Как запустить edge от имени администратора
Все новые операционные системы не лишены изъянов — это же касается новинки от Microsoft Windows 10 и ее компонентов. В новой операционной системе компания представила новый браузер Edge. Сама компания позиционирует Microsoft Edge, как замену Internet Explorer. Как все новые продукты Edge получился очень быстрым и функциональным браузером. Также при работе с новым браузером у пользователей появилось множество проблем, связанных с его запуском и его производительностью.
Основными причинами нестабильной работы Edge являются его молодой возраст. Из-за этого он имеет в своем коде очень много ошибок, не дающие ему нормально работать. Посудите сами, если взять историю других браузеров, то можно заметить, что они развиваются далеко не один год, но и они не лишены изъянов. Чтобы помочь нашим читателям вернуть былую работоспособность Microsoft Edge мы подготовили материал, в котором на примерах опишем решение этой проблемы.
Первый способ решения проблемы с браузером
Если Edge очень медленно работает или долго открывается, скорей всего эта проблемам связана с мусором, который он накапливает в процессе работы. Таким мусором могут быть:
- Журнал истории загрузок;
- Журнал посещенных сайтов;
- Список введенных веб адресов;
- Файлы cookie;
- Кеш загруженных интернет страниц.
Почистить обозреватель страниц можно двумя способами.
Первый способ непосредственно через саму программу. Для этого откроем и перейдем к его параметрам.

Теперь перейдем к блоку параметров «Очистить данные браузера» и нажмем в нем кнопку Выберите, что нужно очистить . После этих действий мы попадем в следующее окно, в котором можно выбрать удаляемые элементы.

Теперь выберем элементы, как отмечено выше на изображении, при этом не будем трогать «Данные формы» и «Пароли», так как это может их удалить. Выбрав элементы, нажмем кнопку Очистить . Проделав эти действия, вы сможете вернуть былое быстродействие программы.
Теперь рассмотрим второй вариант очистки. Этот вариант очистки можно использовать, кода браузер не запускается. Для этого нам понадобится известная утилита CCleaner от компании Piriform Ltd. Открыв утилиту, мы сразу же попадем на ее первую вкладку «Очистка».
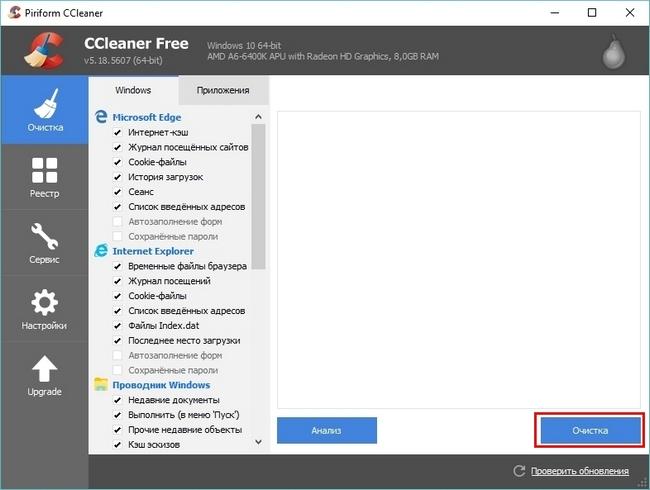
На этой вкладке в первом же блоке видно надпись Microsoft Edge с соответствующим значком. Несложно догадаться, что именно этот блок отвечает за настройки очистки. Для того, чтобы почистить Edge, достаточно нажать кнопку Очистка , как в первом случае.
Стоит отметить, что при нажатии этой кнопки вы также очистите остальные программы и мусор.
Выполнив подобную очистку, наш обозревать должен заработать. Если этого не произойдет, не стоит расстраиваться. В следующих примерах мы рассмотрим вариант полной переустановки браузера.
Второй способ решения проблемы с браузером
Если вам не помог первый способ, то второй наверняка поможет. Этот способ восстанавливает полную работоспособность программы путем создания новой учетной записи в Windows 10. То есть после создания новой учетки у нее будет тот же Microsoft Edge, как и в первой учетке, но с полностью обнуленными настройками. По сути, это будет чистый браузер, как после первой установки Windows 10. Чтобы создать новую учетную запись в Windows, необходимо зайти в ее параметры и перейти по ссылкам «Учетные записи/Семья и другие пользователи». В открывшемся окне необходимо кликнуть по ссылке «Добавить пользователя для этого компьютера».

Поскольку в нашем случае используется локальная учетка, поэтому мы кликнем по ссылке «У меня нет данных для входа этого человека».

Также пропускаем создание новой онлайн учетки и для создания локальной, нажмем Добавить пользователя без учетной записи Microsoft .

В появившемся окне заполняем все необходимые данные для создания локальной учетки и создаем ее.

Создавая онлайн учетную запись, вы добьетесь аналогичного эффекта. Такой способ полностью восстановит Edge, но для некоторых пользователей он будет не особенно удобен. Посудите сами, все настройки операционной системы Windows 10 и ее программ останутся в первой учетной записи. Чтобы переустановить браузер из-под первой учетной записи, нам понадобится помощь консоли PowerShell. Об этом способе мы расскажем в следующем примере.
Третий способ решения проблемы с браузером
Для этого способа нам потребуется консоль PowerShell, запущенная в режиме от администратора. Запустить в Windows 10 консоль от имени администратора совсем несложно. Для этого нужно первым делом вызвать поисковик Windows 10, набрав комбинацию из клавиш WIN + Q .
В поисковике наберем необходимый нам запрос «PowerShell». В найденном результате кликнем по пункту, отвечающему за запуск PowerShell, правой кнопкой мыши. После этого появится контекстное меню, в котором можно выбрать пункт, отвечающий за запуск PowerShell от имени администратора.

Теперь введем в консоли PowerShell команду cd C:\Users\Alexander где «Alexander» — это имя пользователя Windows 10.

Дальнейшим нашим действием будет набор команды, которая изображена ниже в блокноте.

После набора этой команды и ее выполнения браузер Edge должен полностью переустановиться, и он будет запускаться, как это было раньше.

Четвертый способ решения проблемы с браузером
В четвертом способе, чтобы переустановить браузер Microsoft Edge, мы попробуем удалить директорию «Microsoft.MicrosoftEdge_8wekyb3d8bbwe», которая отвечает за настройки самой программы. Но удалить эту директорию не так просто, так как она защищена системой от редактирования и удаления. Чтобы удалить эту папку, можно воспользоваться популярной утилитой Unlocker. Эта утилита удалит любую директорию из Windows 10. Саму утилиту можно вызвать через контекстное меню проводника, выбрав при этом удаляемую директорию.

Саму директорию можно найти по такому адресу в проводнике «C:\Users\Alexander\AppData\Local\Packages», где «Alexander» — это имя пользователя Windows 10. После удаления директории перезагрузите ПК и снова пользуйтесь переустановленным браузером.
Пятый способ решения проблемы с браузером
Для пятого способа мы не будем описывать длинную инструкцию по исправлению Edge, а посоветуем воспользоваться альтернативными браузерами. Посудите сами, пока Microsoft доведет свой браузер до стабильного состояния, то пройдет еще много времени, а время деньги. Поэтому мы советуем нашим читателям, которые хотят без проблем проводить время в интернете, воспользоваться альтернативными браузерами. Самыми популярными альтернативами в данный момент являются такие браузеры, как Google Chrome и Mozilla Firefox.
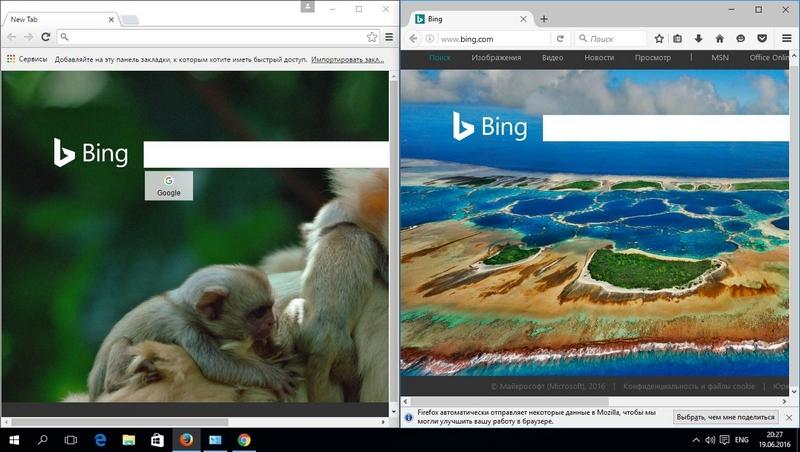
Эти браузеры разрабатываются на своих движках и поддерживают все новые интернет технологии. Они разрабатываются не один год и являются очень стабильными программами. Каждый месяц разработчики выпускают новые версии Google Chrome и Mozilla Firefox, в которых исправляют ошибки, уязвимости, а также вводят поддержку новых функций.
Также хочется отметить, что одними из основных преимуществ Google Chrome и Mozilla Firefox над Edge являются тысячи расширений, которые значительно расширяют их функционал.
Для Google Chrome можно загрузить, к примеру, расширение UpNext. Это расширение позволяет превратить вкладку браузера в мини плеер, в котором можно слушать музыку с YouTube или с Last.fm.

Вывод
Надеемся, что в недалеком будущем компания Microsoft сделает Edge стабильным и его не придется переустанавливать и производить очистку. Тем более уже летом 2016 года компания выпустит крупное обновление для Windows 10, в котором, как она обещает, улучшит функционал.
Стоит отметить, что все рассмотренные способы предоставлены для опытных пользователей ПК, поэтому будьте внимательны и создайте контрольную точку на всякий случай, чтобы браузер вовсе не пропал.

Описываемая дисфункция встречалась и в Виндовс 8, где из-под встроенной учётной записи администратора плохо запускались ряд современных приложений. Указанная проблема наблюдается и в Виндовс 10, где кроме Microsoft Edge плохо запускается ряд других приложений (просмотр фото, магазин и так далее).

Также причиной дисфункции может быть неподтверждённая запись пользователя, которую будет необходимо подтвердить.
Попробуйте выполнить следующий ряд действий для исправления данной ошибки:
- Повысьте уровень UAC. Нажмите на кнопку «Пуск», затем «Панель управления», потом выберите «Учётные записи пользователей». Кликните там на «Изменить параметры контроля учётных записей» и переведите ползунок в крайне верхнее (или перед ним) значение. Перезагрузите ваш компьютер;
- Проверьте подтверждение вашей учётной записи, при необходимости подтвердите её. Для этого нажмите на кнопку «Пуск», затем «Параметры», потом «Учётные записи» и при необходимости подтвердите вашу учётную запись с помощью телефона или электронной почты;
- Используйте другую учётную запись (не администратора) для запуска Microsoft Edge;
- Измените значение реестра (или используйте настройки локальной политики безопасности) в зависимости от версии вашей Виндовс 10. Чтобы узнать вашу версию Виндовс 10 нажмите на сочетание клавиш Win+R, в появившейся строке введите winver и нажмите на «Enter».
Если у вас версия Windows 10 Home:
Нажмите на кнопку «Пуск», в строке поиска введите regedit и нажмите ввод. Пройдите по ветке
Теперь дважды кликните на данном параметре FilterAdministratorToken, установите его значение в «1», и нажмите на «Ок».
Теперь перейдите по ветке:
Когда вы перейдёте на последний параметр данной ветки (UIPI), кликните на панели справа по опции «Default» для её модификации. Введите в данном параметре (Value Data) значение 0x00000001(1), а затем нажмите на «Ок». Закройте окно системного реестра.
Теперь перейдите в «Учётные записи пользователя» как сказано в самом первом совете, кликните на «Изменить параметры контроля учётных записей», и установите бегунок UAC в второе значение сверху. Перезагрузите систему и попробуйте запустить Microsoft Edge вновь, это часто помогает в ситуации, если Microsoft Edge не запускается.

Если у вас другая версия Windows 10 (не Home):
- Нажмите на сочетание клавиш Win+R;
- В появившейся строке введите secpol.msc и нажмите ввод. Отроется окно локальной политики безопасности;
- В окне слева перейдите на Настройки безопасности (Security Settings) > Локальные политики (Local Policies) > Security Options (Опции безопасности);
- Справа найдите параметр «Контроль учетных записей: использование режима одобрения администратором для встроенной учетной записи администратора» (User Account Control Admin Approval Mode for the Built-in Administrator account) и двойным щелчком на нём откройте его свойства. Выберите «Включено» (Enabled) и нажмите на «Ок». Перезагрузите ваш компьютер.
Заключение
Если вы столкнулись с тем, что невозможно открыть Microsoft Edge используя встроенную учетную запись администратора, то наиболее эффективным решением здесь будет повышение значения параметра UAC, отвечающего за контроль учётных записей пользователя. Если же данный совет не сработал, попробуйте изменить параметры реестра и групповой политики как описано чуть выше – этот способ показал хороший результат у множества пользователей ОС Windows 10.
С выпуском Windows 10 Microsoft представила свой новый встроенный интернет-браузер под названием Microsoft Edge. Его предшественник, Internet Explorer, в прошлом в значительной степени игнорировался пользователями из-за его громоздкости, загроможденного интерфейса и низкого уровня защиты от вредоносных программ и т. Д., Но Microsoft Edge меняет все это своим аккуратным интерфейсом и эффективным и быстрым временем отклика. Если не раньше, многие пользователи начали использовать этот браузер для повседневного использования. Когда пользователи бросились пробовать Microsoft Edge, те, кто использовал встроенную учетную запись администратора , к сожалению, сделали это.
«Это приложение не открывается. Microsoft Edge нельзя открыть с помощью встроенной учетной записи администратора. Войдите, используя другую учетную запись, и повторите попытку ».

Причиной этого является функция безопасности, добавленная в Windows 10. Технически она присутствовала и в Windows 8, но затрагивала только приложения для городских сетей. Поскольку приложение, выполняемое во встроенной учетной записи, автоматически получает повышенные права, приложения блокируются для использования, чтобы предотвратить нанесение ими вреда операционной системе. Поскольку Microsoft Edge был добавлен в Windows 10 в качестве приложения, эта функция теперь влияет на него и в Windows 10.
Система окно откроется. В нем, рядом с Edition , если это Windows 10 Home , следуйте приведенному ниже методу. Если это что-то еще, прокрутите вниз, чтобы найти метод для других выпусков.
Для Windows 10 Домашняя
Окно редактора реестра откроется. На левой панели Double Нажмите на HKEY_LOCAL_MACHINE , чтобы развернуть его. Под ним найдите ПРОГРАММНОЕ ОБЕСПЕЧЕНИЕ и Двойной щелчок аналогичным образом разверните его.
Аналогичным образом перейдите к HKEY_LOCAL_MACHINE SOFTWARE Microsoft Windows CurrentVersion Policies System.
При выборе и выделении System в На левой панели вы увидите ключ с именем FilterAdministratorToken на правой панели. Если нет, Вправо Щелкните на белом фоне на правой панели. Во всплывающем меню нажмите Создать > DWORD (32 бит) Value и назовите его FilterAdministratorToken.
Теперь дважды щелкните на FilterAdministratorToken , чтобы изменить его.
Под Значения данных, введите 1 и нажмите OK .
Теперь на левой панели перейдите к HKEY_LOCAL_MACHINE SOFTWARE Microsoft Windows CurrentVersion Policies System UIPI .
При выборе UIPI и выделенный на левой панели, дважды щелкните на Default на правой панели, чтобы изменить его.
В разделе Тип данных значения 0x00000001 (1) и нажмите ОК.
Теперь Закройте окно редактора реестра. .
Теперь Нажмите клавишу Windows , чтобы открыть Поиск (Пуск) меню . Введите UAC .
Нажмите Изменить настройки управления учетными записями пользователей в результатах поиска.
В окне «Изменение настроек управления учетными записями пользователей» переместите ползунок слева на вторую level из вверху .
Перезагрузите вашу систему, и Microsoft Edge теперь должен нормально открываться.
Для других выпусков Windows 10
В этом методе сделанные выше изменения будут внесены в Local Security Policy вместо реестра Windows. Локальная политика безопасности недоступна в Windows 10 Домашняя, поэтому метод реестра использовался выше.
Чтобы открыть локальную политику безопасности, нажмите и удерживайте клавишу Windows и нажмите
В диалоговом окне запуска введите secpol .msc и нажмите Enter. Откроется окно локальной политики безопасности..
В нем на левой панели перейдите к Настройки безопасности > Локальные политики > Параметры безопасности .
Выбрав Параметры безопасности на левой панели, найдите Режим утверждения администратором контроля учетных записей пользователей для встроенного администратора аккаунт на правой панели. Дважды щелкните по нему, чтобы открыть его свойства.
Выберите Включено в Настройках локальной безопасности и нажмите ОК .
Теперь Перезагрузите компьютер, и откроется проверка Microsoft Edge.
Если нет, то следуйте описанному выше методу для Windows 10 Home edition. Эта комбинация также сработала для нескольких пользователей, которые все еще не могли открыть Microsoft Edge.

Microsoft работает над новой версией браузера Edge на основе Chromium и предоставила необходимые DevTools для его дальнейшего улучшения. Это скоро выпустит для всех. Существуют потенциальные риски запуска браузера в режиме администратора, и мы поговорим об этом сейчас.

Запуск грани на основе хрома в режиме администратора
Если вы случайно запустите браузер Edge в режиме администратора, он будет работать с правами администратора. Это может иметь серьезные непредвиденные последствия.
В этом посте мы рассмотрим 2 основных вопроса, касающихся Edge на основе хрома в режиме администратора.
- Когда вы видите «Предупреждение об обнаружении режима администратора» в Chromium Edge?
- Почему следует избегать запуска браузера Edge с повышенными привилегиями (режим администратора)?
Режим администратора предоставляет полный доступ не только к учетной записи администратора, но и к другим учетным записям пользователей на том же компьютере.
1] Режим администратора обнаружил предупреждение в новом Edge
Если вы случайно щелкнули правой кнопкой мыши по ярлыку Edge, например, в меню «Пуск» и выберите «запуск от имени администратора», Microsoft Edge будет работать с повышенными правами, т. е. в режиме администратора.
После этого в правом верхнем углу окна браузера появится предупреждение.
Обнаружен режим администратора . Закройте Microsoft Edge и перезапустите компьютер в режиме без прав администратора, чтобы добиться максимальной производительности.

2] Почему вы должны избегать запуска нового Edge с повышенными привилегиями
Запускать Edge в режиме администратора не рекомендуется, поскольку это действие добавляет угрозу безопасности, позволяя браузеру получать доступ к защищенным системным областям и файлам. Например, если вы решите запустить браузер Edge в режиме администратора, загрузить и запустить программу из Edge, она также сохранит права.
Это может представлять проблему, так как программа может содержать вредоносное или шпионское программное обеспечение. Кроме того, Microsoft заявляет, что запуск браузера с повышенными привилегиями может отрицательно повлиять на производительность браузера.
Читайте также:


