Как запустить 3д макс от администратора
В данной статье рассмотрим процесс установки программы трёхмерного моделирования 3DS MAX 2020. Лицензирование программы проведём с помощью Keygen. В начале приведён текстовый вариант, если Вам более понятен видео формат, в конце статьи Вы найдёте подробную видео инструкцию по установке 3DS MAX 2020, а так же ссылки на статьи, в которых детально описан процесс апгрейда 3DS MAX 2020, на 3DS MAX 2020.1 и 3DS MAX 2020.2.
Для того, что бы что то установить, это “что то” нужно иметь в наличии. Так что в самом начале Вам следует скачать программу 3DS MAX 2020. Ссылки на скачивание приведены ниже. Поскольку архив программы довольно большой, то для удобства скачивания он “порезан” на шесть частей. Скачивать следует все части архива.
Поскольку программа имеет довольно большой объём, она “порезана” на шесть частей. Скачивать следует все части архива и поместить их в одну папку. На распаковку следует запускать первую часть архива “3dsmax2020+Keygen.part1.rar”. При условии, что всё части будут размещены в одной папке, остальные части будут обнаружены архиватором и подключены к распаковке, автоматически. Распаковывать архивы можно с помощью WinRAR (версии не ниже 5.80), или 7-Zip архиваторов. Перед распаковкой, не забудьте отключить антивирус, потому как Keygen для 3ds Max 2020 всегда воспринимается им, как вредоносная программа.
После того как скачаете архив, при помощи архиватора WinRAR (или 7-Zip) распакуйте его. Для этого следует запустить на распаковку его первую часть – “3dsmax2020+Keygen.part1.rar”:
После распаковки образуются два файла установки программы, папка Keygen в которой находится файл, с помощью которого мы лицензируем программу после её установки и текстовый файл “SN and Product Key.txt”, содержащий Serial Number и Product Key для 3DS MAX 2020:
Итак, всё готово для установки программы, так что пришло время этим заняться.
| Примечание: | Не пытайтесь устанавливать данную версию программы на устаревшее железо. Из этого ничего хорошего не выйдет. Системные требования, предъявляемые компанией Аutodesk при установке 3DS MAX 2020, приведены в таблице: |
Особенно хочу обратить Ваше внимание на процессор (CPU), на котором работает Ваш компьютер. Он должен поддерживать набор инструкции не ниже чем SSE4.2. Если это не так, то как установку программы, так и её дальнейшую работоспособность (в том случае, если она всё таки установиться) – не возможно гарантировать.
Установка 3DS MAX 2020.
Перед установкой программы, проследите что Вы подключены к Интернет, потому как по ходу установки программы, установщик может обращаться к официальному сайту Autodesk, для подкачки необходимых компонентов.
От имени администратора запустите файл “Autodesk_3ds_Max_2020_EFGJKPS_Win_64bit_001_002.sfx.exe”:
Начнётся распаковка файлов программы. По умолчанию, файлы будут распакованы в директорию “C:\Autodesk\”. Оставьте данный путь без изменений и нажмите OK:
Распаковка длиться приблизительно 10 минут:
Дождитесь окончания распаковки.
Затем автоматически откроется панель установки программы. В панели установки нажмите на кнопку “Install”:
В панели лицензионного соглашения, установите галочку возле “I Accept” и нажмите кнопку “Next”:
Откроется панель конфигурации:
По умолчанию, директория установки программы: “C:\Program Files\Autodesk”. Без причины, не меняйте стандартный путь установки (впоследствии это сэкономит Вам время, силы и нервы) и нажмите на кнопку “Install”.
Начнётся установка программы:
В зависимости от быстродействия Вашего компьютера установка продлиться от 15-ти до 50-ти минут. Дождитесь завершения установки.
После установки программы проследите, что бы у всех установленных компонентов, стояли зелёные галочки. Если это не так, то 3DS MAX 2020 будет работать не корректно, или не будет работать вообще:
Перед тем как двигаться дальше, отключите Интернет, затем нажмите на кнопку “Launch Now”.
Начнётся запуск программы и откроется панель “Let’s Get Started”:
Нажмите на “enter a serial number”.
Откроется панель лицензионного соглашения “Autodesk Licensing”:
Нажмите на кнопку “I Agree”.
В следующей панели Вам будет предложено, либо запустить программу в 30-ти дневном пробном режиме, после истечения которого, она потребует у Вас код активации, либо активировать её сразу:
Поскольку активировать программу Мы будем прямо сейчас, то жмём на кнопку “Activate”.
Появиться панель Enter Serial Number and Product Key для 3DS MAX 2020:
Введите серийный номер (Serial Number) и ключ программы (Product Key) в соответствующие поля, так как это показано на рисунке выше. Вся необходимая информация о серийных номерах и ключе для 3DS MAX 2020, приведена в файле “SN and Product Key.txt”, который Вы скачали вместе с архивом программы. Серийных номеров может быть несколько, а ключ программы является единственным и уникальным.
В данном случае, мы применили следующий серийный номер и ключ программы:
Serial Number: 666-69696969
Product Key: 128L1
запомните их, они нам ещё понадобятся.
После ввода всей необходимой информации, нажмите на кнопку “Next”.
В панели “Internet Connection Required”, поставьте галочку возле поля “Request an activation code using an offline method” и нажмите на кнопку “Next”:
Откроется панель “Offline Activation Request”:
Нажав на кнопку “Close”, закройте эту панель.
Запуск программы продолжиться и появиться панель инициализации 3DS MAX 2020:
Здесь следует выбрать в каком из вариантов программы 3DS MAX 2020 (Classic или Design) Вы хотите работать в дальнейшем. Выберите любой из предлагаемых вариантов и нажмите на кнопку “Continue”. Программа запомнит Ваш выбор и более эта панель не появиться.
Если затрудняетесь с выбором, то из личного опыта скажу Вам, что практически никакой разницы между этими двумя вариантами нет. Так что выбирайте любой.
Запуск программы продолжиться. Дождитесь окончания загрузки программы. На данном этапе, программа ещё не лицензирована и представляет собой Trial версию. Убедиться в этом можно, открыв окно “About 3ds Max”, как это показано на рисунке ниже:
Откройте это окно и нажмите на кнопку “Product License Information”:
Как видите, лицензирование программы ещё не закончено:
На следующем этапе установки, мы лицензируем программу. А сейчас закройте её и при помощи ярлыка, образовавшегося на рабочем столе после установки, запустите её снова.
Опять появиться панель выбора, или 30-ти дневного пробного режима, или активации программы, которую мы уже видели ранее:
Как и в предыдущем случае, нажмите кнопку “Activate”.
Ещё раз появиться панель “Enter Serial Number and Product Key”:
Здесь в поля Serial Number и Product Key введите те же самые числовые значения, которые мы уже вводили ранее. Напомню что в поле серийного номера, мы вводили число: 666-69696969, а в поле ключа программы: 128L1.
После вода числовых значений, нажмите на кнопку “Next”.
Откроется панель “Product License Activation Options”:
Установите здесь галочку напротив поля “I have an activation code from Autodesk”. После чего, сразу появиться панель для ввода кода активации 3DS MAX 2020:
Сейчас от имени администратора запустите Keygen для 3DS MAX 2020. Это файл xf-adesk20.exe, расположенный в папке “Keygen”:
Появиться панель X-FORCE, предназначенная для активации (лицензирования) продуктов компании Autodesk 2020:
Нажмите на кнопку Patch.
Появиться информационная панель, информирующая о том, что Patch для 3DS MAX 2020 прошел успешно:
Теперь удалите надпись “Paste Request here”, расположенную в поле “Request:” панели X-FORCE. Она будет мешать на следующем шаге. Поле “Request:” должно остаться чистым:
Далее, выделите Request code и скопируйте его (с помощью команды Ctrl + C):
Вставьте (с помощью команды Ctrl + V) скопированный “Request code” в поле “Request:” панели X-FORCE:
Сейчас удалите надпись “And press Generate”, расположенную в поле “Activation:” панели X-FORCE. Поле “Activation:” должно остаться чистым:
Выделите и скопируйте код активации (код активации, полностью не помещается в окне Activation, будьте внимательны и скопируйте его весь):
и вставьте его в окна панели “Product License Activation Options”, предназначенные для ввода кода активации:
Вам не нужно вводить код активации по частям. Расположите курсор в первом окне и нажмите “Ctrl + V”. Код активации будет вставлен и все его цифры расположатся так как надо. Не обращайте внимание на то, что последнее окно осталось пустым, а в предпоследнем - всего одна буква. Так и должно быть.
Далее, нажмите на кнопку “Next”.
В заключении у Вас должна появиться панель, извещающая о успешной активации 3DS MAX 2020:
Поздравления, восторг и аплодисменты по столь важному событию в Вашей жизни подчёркнуты и обведены зелёным цветом. Теперь следует нажать на кнопку “Finish” и дождаться загрузки программы.
Если сейчас снова откроете окно “About 3ds Max”, как мы это уже делали выше, то увидите, что теперь Вы являетесь обладателем полнофункциональной коммерческой версии программы:
Если в процессе изучения данной статьи у Вас ещё остались вопросы, то ниже приведена подробная видео инструкция по установке 3D Studio MAX 2020. Там этот процесс показан более наглядно.
Видео инструкция по установке 3DS MAX 2020 в формате HD 1920x1080 :
Провести апгрейд 3DS MAX 2020 до версии 3DS MAX 2020.2 можно ознакомившись с материалом статьи Autodesk 3DS MAX 2020.2 Update Win x64 - скачать и установить.
Всем привет! Хочу поделиться с Вами своими знаниями о 3d моделировании, а конкретно о программе ЗDs max. Эта статья рассчитана на начинающих 3d-шников или на людей, которые не знают где скачать программу и что нужно знать, чтобы начать в ней работать.

С чего все началось
Вкратце расскажу о моем знакомстве с ЗDs max. Мне всегда хотелось творить, поэтому после окончания школы я поступил учиться на архитектора. На 3 курсе обучения мы стали проектировать здания и интерьеры, которые требовали красивой и красочной визуализации (чтобы будущий заказчик захотел приобрести данный проект). Я выбрал очень серьезную и сложную программу ЗDs max, которую изучаю до сих пор.
Конечно, решить поставленную задачу можно было и с помощью более доступных и простых программ, таких как:
ArchiCAD — программный пакет для архитекторов, основанный на технологии информационного моделирования (Building Information Modeling — BIM), созданный фирмой Graphisoft. Предназначен для проектирования архитектурно-строительных конструкций и решений, а также элементов ландшафта, мебели и так далее.
Проще говоря, когда вы чертите чертежи, эта программа автоматически выстраивает 3d модель и так же автоматически рассчитывает конструкции. Она пользуется большой популярностью у архитекторов и конструкторов.
Естественно, существует аналог ArchiCAD — Autodesk Revit.
SketchUP — программа для моделирования относительно простых трёхмерных объектов — строений, мебели, интерьера.
Но я посчитал, что выбор этих упрощенных программ будет несерьезным и непрофессиональным шагом (хотя изучить их все же пришлось – они входили в программу обучения).
Характеристики компьютера
Итак, я приступил к изучению 3Ds max. Первое, на что акцентировали внимание преподаватели — для быстрого рендера и стабильной работы в ней нужна серьезная машина. Конечно, первые мои проекты делались на ноутбуке с самыми минимальными требованиями на 2012 год. Но все же считаю, что любой человек, решивший встать на путь 3d-шника, должен хотя бы знать, на что нужно делать упор при покупке компьютера:
Процессор – сердце вашего компьютера. Основная нагрузка в рендере ложится именно на него. Иными словами, чем быстрее ваш процессор, тем быстрее будут рендериться сцены.
Материнская плата – необходима для объединения всех частей системного блока в единое целое. Она слабо влияет на производительность в 3d графике, однако именно от качества материнской платы зависит возможность разгона процессора, так как при этом повышается энергопотребление и нагрузка на цепи питания процессора (которые расположены как раз на материнской плате).
Оперативная память – при работе компьютера в ней хранятся данные, необходимые процессору для вычислений. При работе в 3d в ней хранятся файлы проекта – модели, текстуры, а при запуске рендера — промежуточные вычисления. Основной характеристикой памяти применительно к 3d графике является объём.
Видеокарта – необходима для вывода изображения на монитор. Все, что происходит в окнах проекций 3d программ, обрабатывает видеокарта, и от её мощности зависит комфорт работы в выбранном вами софте. Основными характеристиками, которые будут определять комфортность работы с картой (разумеется, в рамках конкретного поколения карт и одного производителя) являются количество потоковых процессоров, их частота и объём видеопамяти. Другие параметры, например, разрядность шины, в 3d графике будут иметь меньшее влияние на производительность.
Система охлаждения («кулер») – необходима для отвода тепла от процессора. Бывают жидкостные и воздушные. Воздушные системы могут быть активными и пассивными (если в системе охлаждения присутствует вентилятор, она называется активной, если вентилятор отсутствует – пассивной). Плюс пассивных систем – отсутствие шума, минус – низкая производительность. Активные системы шумят, но обеспечивают высокую производительность, эффективно охлаждая процессор даже жарким летом.
Жидкостное охлаждение бывает замкнутое и сборное. Замкнутое продаётся уже готовым к использованию и не требует (или почти не требует) обслуживания, в то время как сборное требует сборки пользователем и доливки охлаждающей жидкости.
Жесткий диск – необходим для хранения информации. В отличие от оперативной памяти способен сохранять данные и после выключения питания компьютера. Жесткие диски делятся на твердотельные и накопители на твёрдых магнитных дисках (HDD). Твердотельные накопители (они же SSD) очень быстрые, тихие, лишены таких недостатков как большое время доступа либо фрагментация, однако имеют высокую цену за 1Гб и меньшую, чем у HDD надёжность. SSD предназначены для установки на них программ (с целью повышения скорости запуска и сохранения проектных файлов) и для повышения комфортности работы (SSD не является обязательным комплектующим, на нём можно экономить при недостатке финансов на сборку ПК). HDD же предназначены для хранения больших объёмов информации. Они более медленные, чем SSD, подвержены фрагментации, однако имеют крайне низкую цену за 1Гб места и очень надёжны, так как техпроцесс их производства хорошо отлажен.
Блок питания – необходим для подачи напряжения на схемы питания компьютера. Блок питания необходимо подбирать индивидуально под каждый компьютер, учитывая количество и мощность компонентов, а также наличие разгона.
Я отлично понимаю, что у всех разные финансовые возможности, поэтому представляю лишь перечень минимальных условий, оставляя выбор за вами. Однако расстраиваться, если вы не проходите даже по минимальным требованиям, не стоит. Берите свой ноутбук или компьютер, устанавливайте ЗDs max версии 12 и ниже, пробуйте! В любом случае в первое время вы не сможете использовать все ресурсы ЗDs max…

Студенческая лицензия
Может, это станет для кого-то открытием, но всю продукцию Autodesk можно установить абсолютно бесплатно с лицензией. Как это делается на примере 3d max:
1. Пройдите по ссылке и нажмите Create Account.
2. В новом окне укажите вашу страну, обязательно образовательный статус Student, дату рождения и нажмите Next.
3. Заполните поля: Имя, Фамилия, укажите электронную почту, повторите ее в поле Confirm email и придумайте пароль. Пароль должен содержать в себе как цифры, так и буквы на латинице. Поставьте галочку как на скриншоте и нажмите Create Account.
5. Вас перебросит на страницу авторизации, введите ваш E-mail и нажмите «Далее».
7. Вы увидите уведомление о том, что ваш аккаунт подтвержден. Нажмите «Done».
8. Далее вас спросят, в каком учебном заведении вы проходите обучение. Для этого в первой строчке нужно указать Knower, всплывет подсказка: Can't find your school? Нажмите на нее.
9. Вас снова перебросит в предыдущее окно, где уже будет указан учебный центр. Останется выбрать во второй строчке Other и ниже — период обучения (рекомендую ставить 4 года). Нажмите Next.
Вас перенаправит на страницу, с которой мы начали (если этого не произошло, перейдите по ссылке и авторизуйтесь).
1) Далее укажите версию 3ds max, которую хотите скачать, выберите операционную систему и язык (English). Обязательно перепишите себе Serial number и Product key — они будет необходимы для активации студенческой версии на 3 года! (они также придут вам на почту).
2) После того как скачается дистрибутив программы, запустите его (это может занять время, не торопитесь), выберите путь извлечения (рекомендуем диск С) и нажмите «ОК».
3) Дождитесь, пока установщик распакуется, во всплывающем окне нажмите Install.
4) В следующем окне поставьте галочку I Accept и нажмите Next.
5) Далее поставьте галочку Stand-Alone, введите ваш серийный номер и ключ продукта, которые сохраняли ранее (их можно найти в почте) и нажмите Next.
6) Выберите папку сохранения программы (рекомендуем диск С), нажмите Install и наблюдайте за процессом установки.
7) После установки программы запустите 3ds Max, в появившемся окне нажмите I Agree.
8) Когда он запустится, посмотрите, что написано наверху. Если Student Version, все отлично! Autodesk 3ds max активирован, и вы можете пользоваться студенческой версией целых 3 года совершенно бесплатно!
9) ВАЖНО! Если после шага 18 у вас возникла ошибка 400 и при каждом запуске выскакивает окно, в котором написано, что версия программы на 30 дней, вам необходимо активировать 3ds max вручную. Как это сделать смотрите здесь. Если такой ошибки нет, полный порядок — все активировалось автоматически!
3Ds max. C чего начать?
1. Папка проекта
Первое что нужно сделать, начиная работу в 3d max — создать папку проекта. Она обеспечивает простой способ хранения всех ваших файлов, организованных для конкретного проекта.
• Application Menu → Manage → Set Project Folder
• Quick Access Toolbar → (Project Folder)
Папка проекта всегда является локальной, то есть 3d max, создает свою папочку в компьютере, в которую сохраняет автобеки. Путь для этого может зависеть от используемой вами операционной системы:
Windows 7 и Windows 8:
C: / Users / <имя пользователя> / Мои документы / 3dsmax / autoback /
Вы можете использовать Set Project Folder, чтобы указать другое место. Или установить папку проекта из диалогового окна Asset Tracking → меню Paths.
При установке папки проекта 3ds max автоматически создает серию папок внутри нее, таких как archives, autoback, downloads, export, express, import, materiallibraries, previews, scenes и т.д. При сохранении или открытии файлов из браузера это местоположение (папки проекта 3ds) используется по умолчанию. Использование последовательной структуры папок проекта среди членов команды – хорошая практика для организации работы и обмена файлами.
При установке папки проекта 3ds max может отображать предупреждение — некоторые пути к файлам больше не действительны. Если сцены, с которыми вы работаете, принадлежат выбранному проекту, можно безопасно игнорировать это предупреждение.
3ds max создает файл MXP с различными путями, которые относятся к папке проекта, и сохраняет его в папку, которую вы выбрали.
Примечание: Среди файлов, установленных вместе с 3ds max — ряд материалов библиотек, а также карт, используемых этими библиотеками. Эти файлы по умолчанию размещены в папке программы, в \ materiallibraries и \ карты подпутей соответственно. Если вы хотите использовать какой-либо из материалов библиотек в проекте, рекомендуется скопировать файлы библиотеки в папку проект\ materiallibraries. А в случае необходимости можно использовать внешнюю функцию настройки Path чтобы добавить \ карты путь вместе с их подпутями (включите Add подпутей при добавлении \ карты пути).
2. Единицы измерения
- Любую сцену в 3ds max нужно начинать с установки единиц измерения.
При этом внутренние математические операции преобразуются в соответствии с выбранными единицами измерения.
Проверьте и при необходимости включите флажок Respect System Units in Files (автоматически переключаться в системные единицы открываемого файла).
При открытии файла с другими системными единицами 3ds max выведет диалоговое окно,
в котором должен быть выбран переключатель Adopt the File’s Unit Scale? (Адаптировать под единицы открываемого файла?).
Помните, что размеры объектов сцены должны соотноситься с единицами измерения.
Если размер реальной комнаты равен 12 метрам, то и размер моделируемой комнаты должен быть 12 метров — 12000 мм, но никак не 12 дюймов или 12 миллиметров.
3. Рендеринг
Ре́ндеринг (англ. rendering — «визуализация») — термин в компьютерной графике, обозначающий процесс получения изображения модели с помощью компьютерной программы.
Часто в компьютерной графике (художественной и технической) под рендерингом (3D-рендерингом) понимают создание плоской картинки — цифрового растрового изображения — по разработанной 3D-сцене. Синонимом в данном контексте является визуализация.
Визуализация — один из наиболее важных разделов компьютерной графики, тесным образом связанный с остальными на практике. Обычно программные пакеты трёхмерного моделирования и анимации включают в себя также и функцию рендеринга.
В зависимости от цели различают пре-рендеринг (достаточно медленный процесс визуализации, применяющийся в основном при создании видео) и рендеринг в режиме реального времени (например, в компьютерных играх). Последний часто использует 3D-ускорители.
Компьютерная программа, производящая рендеринг, называется рендером (англ. render) или рендерером (англ. renderer).
Существуют отдельные программные продукты, выполняющие рендеринг. Самые распространённые — это Corona render и V-ray.
В интернете можно встретить много споров на тему: «Что же лучше — Corona или V-ray?»
Мною проверено на практике — легче. Ее не нужно настраивать до потери пульса, как V-ray, которая при любом клике на не ту галочку перестанет рендерить вообще. Можно даже рендерить с установками, которые стоят у который у Сorona по умолчанию. Также она стабильней, чем V-ray. И есть бесплатная версия на официальном сайте для всех желающих ее попробовать. V-ray же очень дорогой, и смысла его приобретать я не вижу (особенно если вы – только начинающий).
Что дальше?
- А дальше вам нужно изучить интерфейс. За что отвечает каждая кнопочка, окно, значок.
- Затем — стандартные примитивы, с помощью которых в 3ds max в основном все и рисуется.
- Далее вас ждет серьезная тема — модификаторы, применяя которые можно нарисовать самые сложные объекты.
Параллельно (тем, кто пока не дружит с иностранными языками) советую изучать английский. Именно на нем снимают самые классные уроки. Правда, придется научиться различать сложные диалекты и интонации (мне было сложно понять, что говорит англоязычный индус, а в итоге данный урок оказался одним из самых полезных).
Ставьте перед собой конкретные цели! Например, мой первый урок был посвящен моделированию яблока, а второй – стола и стульев. Верьте в себя, горите идеями не сомневайтесь в своих способностях, — у вас все получится!
Хочу заметить — мы с вами живем в 21 веке. В интернете имеется масса статей, уроков и отзывов о 3ds max. Данная статья – мое сугубо личное мнение, основанное на собственном опыте. Спасибо всем, кто ее прочел (надеюсь, она помогла вам разобраться, что такое 3ds max и как приступить к ее изучению). Удачи!
При ознакомлении с разными инструкциями в интернете нередко можно встретить рекомендацию запускать программу или скрипт от имени администратора. Кому-то это может показаться странным, поскольку работающий пользователь сам часто является администратором. В самой этой процедуре нет ничего сложного, ниже мы приведём несколько способов запуска программ с администраторскими правами, но перед тем как приступить к описанию способов, позвольте сказать пару слов о том, чем по сути является такой запуск.
Как запустить программу от имени администратора
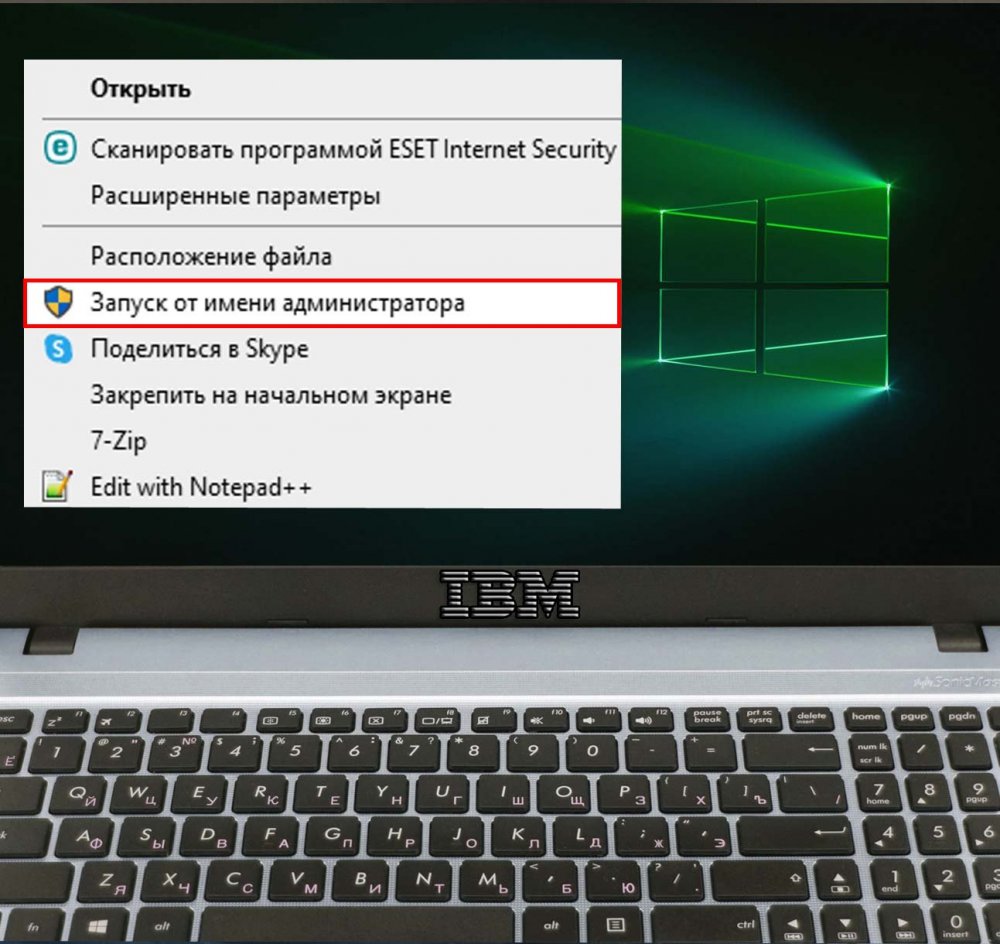
Поскольку в Windows имеется скрытая служебная учётная запись, которая называется Администратор, многие пользователи ошибочно считают, что запуск с правами администратора является делегированием прав высшей учётной записи обычному администратору. Ничего подобного, никакого отношения рассматриваемая нами функция к этому встроенному Администратору не имеет. Путаница возникла из-за схожести используемых терминов, и виноваты в этом сами разработчики Microsoft.
В Windows XP и 2003 любая учётная запись, входящая в группу «Администраторы», уже обладала в системе наивысшими правами, что являлось потенциальной угрозой безопасности, поэтому, начиная с Vista, Microsoft было реализовано разграничение прав для одной и той же учётной записи, входящей в группу администраторов. Тогда же в контекстном меню исполняемых файлов и появилась опция «Запуск от имени администратора», означающая, что запущенная программа получит в рамках данной учётной записи более высокие права, следовательно, доступ на чтение и запись в системные каталоги. Ну вот, с терминологией разобрались, теперь перейдём непосредственно к способам запуска приложения с повышенными привилегиями.
Через контекстное меню файла

Самый простой способ запустить программу с администраторскими правами, это кликнуть по её исполняемому файлу или ярлыку правой кнопкой мыши и выбрать в меню опцию «Запуск от имени администратора». Если в системе включен UAC, появится окошко с просьбой подтвердить запуск, если отключен, программа будет запущена без дополнительного запроса.
Из меню Пуск
Запустить приложение с повышенными привилегиями можно и из меню Пуск. Открыв последнее, найдите в нём нужную вам программу, нажмите по её названию ПКМ и опять же выберите в контекстном меню соответствующую опцию. В Windows 8.1 эта опция доступна из контекстного меню плиток десктопных программ на начальном экране.
Через поиск
Способ, аналогичный предыдущему, только на этот раз используется меню встроенного поиска. В Windows 10 опция будет доступна в правой колонке панели с результатами поиска, в Windows 8.1 нужно будет нажать в строке поиска по найденному элементу правой кнопкой мыши и выбрать соответствующую опцию запуска. Также вы можете запустить найденное приложение с повышенными правами нажатием Ctrl + Shift + Enter.
Из панели задач

А вот и ещё один способ. Если ярлык программы закреплён на панели задач, кликните по нему правой кнопкой мыши, а когда в открывшемся меню появится название приложения, нажмите ПКМ уже по нему и выберите в дочернем контекстном меню «Запуск от имени администратора».
Из Диспетчера задач
Откройте любым удобным способом Диспетчер задач и выберите в меню Файл → Создать новую задачу. В открывшемся окошке быстрого запуска введите путь к запускаемому приложению, отметьте чекбокс «Создать задачу с правами администратора» и нажмите «OK».
Из командной строки или PowerShell
Если открыть приложение из командной строки или PowerShell, которая в свою очередь была запущена с правами администратора, то с этими же правами будет запущено и приложение. Кстати, этот способ можно применять при запуске с правами администратора скриптов PS1 или VBS, для которых соответствующая опция в контекстном меню по умолчанию не предусмотрена, хотя способы её в него добавить существуют.
Измените свойства исполняемого файла или его ярлыка
Если вы хотите запускать с правами администратора одну и ту же программу всегда, можете внести в свойства её файла небольшие изменения. Открыв свойства исполняемого файла и переключившись на вкладку «Совместимость», в блоке «Параметры» отметьте птичкой чекбокс «Выполнять эту программу от имени администратора». Если это ярлык, то в его свойствах жмём «Дополнительно» и отмечаем галкой пункт «Запуск от имени администратора».
Альтернативные варианты
Имеются и другие способы запуска программ с повышенными правами, но они настолько экзотичны, что вряд ли заслуживают детального рассмотрения. Зачем применять твик реестра для какой-то программы с целью её запуска с админскими правами, если можно просто изменить её свойства? Зачем прибегать к помощи специальных утилит, если то же самое можно сделать средствами самой системы? Это же касается и планировщика задач, если только речь не идёт об отложенном запуске программы по расписанию.
Это полезно знать
Выше мы рассмотрели, как запускать от имени администратора десктопные приложения, а вот как насчёт приложений универсальных? Вообще-то, особенность UWP-программ такова, что они не могут использовать повышенные разрешения, возможно, именно поэтому в их меню нет опции запуска с повышенными правами. И ещё один момент. Вот мы запустили программу с администраторскими правами, а как узнать, что она действительно работает с более высокими привилегиями? А вот это просто.
Откройте Диспетчер задач на вкладке «Подробности», нажмите ПКМ по заголовку любого столбца и выберите в меню «Выбрать столбцы». В открывшемся окошке найдите и отметьте пункт «С повышенными правами» или «С более высоким уровнем разрешений». Сохранив настройки, вы найдёте на вкладке «Подробности» одноименный столбец, в котором напротив процесса приложения будет указано «Да» или «Нет». Если вы видите «Да», значит программа работает с правами администратора.
Работая за компьютером, пользователь, так или иначе, открывает приложения. С запуском некоторых из них могут возникнуть проблемы. Бывает, что стандартные рекомендации не помогают устранить неполадки, и тогда на помощь приходят расширенные параметры доступа. По сути, для решения проблемы владельцу ПК нужно лишь разобраться, как запустить программу от имени Администратора в Windows 10. А еще подобный запуск дает много других преимуществ, о которых важно знать.
Что дают права Администратора в Windows 10
Для ответа на вопрос, обозначенный в подзаголовке, необходимо сделать уточнение касательно учетных записей в операционной системе Windows 10. Для входа в ОС пользователь должен создать хотя бы один аккаунт, которому присваивается статус стандартной учетки или УЗ с правами Администратора.

Как следует из названия, первый тип профиля используется обычными юзерами, а второй – продвинутыми. Впрочем, для владения правами Администратора не нужно обладать серьезными навыками. Получить их может обладатель стандартной учетной записи, но только после ввода пароля.
Отдельные программы, чей принцип работы завязан на взаимодействии с системными файлами, запускаются исключительно с правами Администратора. Сделано это для того, чтобы рядовой пользователь не мог навредить компьютеру, ведь нередко новички устанавливают пиратский софт, зараженный вирусами. А запуск такого приложения может привести к краже пользовательских данных.

Как запустить программу в таком режиме
Несмотря на все «страшилки», которыми пугают разработчики, даже рядовые пользователи вынуждены запускать отдельные программы с правами Администратора, так как иначе софт просто не будет функционировать. Осуществить задуманное можно несколькими способами, приведенными ниже.
На заметку. Чтобы каждый раз не активировать расширенные права, вы можете войти в профиль Администратора и запускать приложения в таком режиме без дополнительного подтверждения. 
Контекстное меню
Как правило, для запуска приложений используются исполняемые файлы или их ярлыки. Скорее всего, вы открываете программу, дважды кликнув по ее иконке левой кнопкой мыши. Это приводит к стандартному запуску. Для получения расширенных прав при работе с софтом необходимо обратиться к контекстному меню исполняемого файла:
- Найдите иконку приложения, которое нужно открыть.
- Щелкните по ней ПКМ.
- В контекстном меню выберите опцию «Запустить с правами администратора».

После выполнения указанных действий программа запустится с административными правами. При этом помните, что для получения расширенных возможностей требуется ввод пароля.
Функция Проводника
Еще один похожий вариант, позволяющий открыть приложение от имени Администратора. На этот раз предлагается найти исполняемый файл программы через Проводник (воспользуйтесь поиском внутри файлового менеджера или перейдите в корневую папку утилиты).
Когда вы найдете ярлык запуска, единожды кликните по нему ЛКМ, чтобы выделить файл. Далее откройте вкладку «Управление», расположенную в верхней части интерфейса Проводника. Здесь находится опция «Запустить от имени администратора». Нажав по ее иконке, вы запустите приложение с расширенными правами.

Поисковая строка
Следующий способ тоже завязан на том, как вы привыкли открывать приложения. Многие пользователи, которые не позаботились о создании ярлыка на Рабочем столе, и не знают, где находится корневая папка программы, ищут софт через поисковую строку Windows. Вопреки расхожему мнению, через этот интерфейс все-таки доступен расширенный вариант запуска:
- Введите поисковый запрос, соответствующий названию приложения.
- Обнаружив программу в выдаче, щелкните по ее названию ПКМ.
- Нажмите на кнопку «Запуск от имени администратора».
Таким образом, взаимодействие с поисковой строкой практически не отличается от контекстного меню ярлыка или специальной опции Проводника. Запускать приложение можно любым способом, и каждый из них предложит получение административных прав.

Меню «Пуск»
Двигаемся дальше и в очередной раз обращаемся к способу, завязанному на том, как именно вы открываете программы. Если запуск осуществляется через меню «Пуск», то можно не обращаться к помощи Проводника или контекстного меню ярлыка:
- Найдите приложение в меню «Пуск».
- Щелкните по нему ПКМ.
- Во вкладке «Дополнительно» выберите «Запуск от имени администратора».
Больше никаких действий предпринимать не нужно. Программа сразу же откроется с правами расширенного доступа и будет так работать до следующего запуска, когда свои намерения потребуется вновь подтвердить.

Панель быстрого доступа
Чтобы не искать исполняемый файл на просторах Проводника и лишний раз не заходить в меню «Пуск», многие люди добавляют приложения в Панель задач. Здесь образуется пространство быстрого запуска с ярлыками приложений, которые можно открыть одним нажатием левой кнопки мыши.
Разумеется, в таком случае происходит стандартный запуск. Для получения расширенных прав требуется сначала щелкнуть ПКМ по иконке, а затем выбрать пункт «Запуск с правами администратора». Словом, действовать нужно точно так же, как и в предыдущих вариантах.

Диспетчер задач
Теперь рассмотрим альтернативные варианты, которые сложно назвать удобными. Первый из них – обращение к функционалу Диспетчера задач:
- Щелкните ПКМ по иконке «Пуск».
- Вызовите «Диспетчер задач» из контекстного меню.

- Кликните ЛКМ по вкладке «Файл» и выберите пункт «Запустить новую задачу».

- В появившемся окне введите название исполняемого файла.
- Отметьте галочку, которая отвечает за получение дополнительных прав.
- Нажмите на кнопку «ОК».

Учтите, что без запроса на получение прав Администратора в окне «Создание задачи» у вас не получится осуществить задуманное. Обязательно проверьте наличие галочки и не ошибитесь с вводом имени EXE-файла приложения.
Через «Свойства»
Так или иначе, все варианты, рассмотренные ранее, можно назвать неудобными. Проблема заключается в том, что пользователь при каждом запуске программы должен подтверждать получение административных прав. Чтобы избавиться от лишних движений, сделайте следующее:
- Щелкните ПКМ по исполняемому файлу.
- Перейдите в «Свойства».


- Нажмите на кнопку «Изменить параметры для всех пользователей».
- Отметьте галочкой пункт «Запускать эту программу от имени администратора».

- Сохраните новые настройки нажатием кнопки «Применить».
Теперь для административного запуска компьютер не будет требовать вызов контекстного меню или выполнения лишних действий. Просто открывайте приложение любым удобным способом, и оно всегда будет запускаться от имени Админа.
Реестр
Заключительный вариант, который повторяет предыдущий способ. То есть мы вновь пытаемся присвоить программе административный запуск на постоянной основе. Но теперь через Редактор реестра:
- Вызовите окно «Выполнить» («Win» + «R»).
- Введите запрос «regedit».

- Нажмите на кнопку «ОК» или клавишу «Enter».
- Перейдите в раздел «HKEY_CURRENT_USER\ Software\ Microsoft\ Windows NT\ CurrentVersion\ AppCompatFlags\ Layers».
- Щелкните ПКМ по свободной области экрана и создайте строковый параметр.

- Присвойте ему имя, в котором будет указано расположение исполняемого файла.
- Назначьте параметру значение «RUNASADMIN».

По аналогии с предыдущим способом, для запуска от имени Админа вам не потребуется вызывать контекстное меню. Просто кликните ЛКМ по исполняемому файлу – и «дело в шляпе».
Как скачать установочник макса мы рассказали здесь:
1) Место на жестком диске и оперативка компьютера не бывают лишними, тем более, если у вас ноутбук. Поэтому еще при установке 3ds Max имеет смысл избавиться от лишних компонентов. Все, что можно отключить, я обвел на скриншотах ниже. Принцип такой: если вы не знаете, что это такое, — снимайте галочки, оно вам не понадобится. Особенно, если вы недавно начали изучать 3ds Max.

Нажимаем на треугольник:

В зависимости от версии варианты могут быть разные. Снимаем эти галочки:


Теперь можно продолжить установку дальше.
2) После установки можно зайти в Установку и удаление программ и удалить Autodesk Application Manager, если он установился. Эта программа просто занимает оперативную память в поисках, какие бы обновления скачать. Но сначала его нужно выключить. Находим его внизу экрана справа в трее и выключаем:

Если вы не нашли Autodesk Application Manager, то, вероятно, он не установился.

- Заходим в верхнем меню в Customize, Preferences.
- Там снимаем галочки, как на изображении ниже.
- Нажимаем «ОК», перезагружаем 3ds Max. Готово. Теперь новые сцены будут работать нормально.

4) Это надоедливое окно, которое появляется каждый раз при запуске, можно выключить просто сняв галочку в углу:

5)Теперь можно закрыть лишние панели. Свободное место на мониторе точно не помешает:

Ribbon – это такая большая панель сверху. Она нужна в основном при работе с Edit Poly, в остальное же время занимает много места. Временно выключать ее можно кнопкой 3.
V-ray Toolbar – панель под номером 4. Появляется, если установлен V-ray. Может быть горизонтальной или вертикальной. При работе с Corona Render совершенно не нужна. Для закрытия кликаем правой кнопкой мыши по полоске слева (при вертикальной панели она сверху) и в меню снимаем галочку с V-ray Toolbar.
Читайте также:


