Как записать звук с компьютера в голосовое сообщение
5.0 Оценок: 4 (Ваша: ) Необходимость записать голос на компьютер через микрофон вызывает много вопросов у неопытных пользователей. Непонятно, как настроить процесс, устранить типичные ошибки, какие ресурсы и сколько времени для этого понадобится. При этом каждый хочет получить достойный результат, независимо от того, что записывает, – вокал для собственной песни, поздравление для родственников или аудио-курс для клиентов. Качественно решить вопрос можно с помощью программ и онлайн-сервисов с поддержкой звукозаписи. Каждый из вариантов имеет свои плюсы и минусы, с которыми мы предлагаем ознакомиться.
Простая звукозапись средствами Windows
Встроенная в Виндовс 10 утилита так и называется «Запись голоса», а в более ранних версиях (Windows 7, 8) — «Звукозапись». В последнем обновлении появилась возможность обрезки лишних фрагментов, а продолжительность одного файла может достигать 24 часов. До этого максимальная продолжительность дубля составляла всего 1 минуту, но после возобновления можно было продолжить «писать» звук в тот же файл.
Вот как использовать запись голоса в Windows 10:
-
В меню «Пуск» кликнете по строке с названием программы. При необходимости разрешите приложению доступ к микрофону.
Вы также можете найти утилиту для записи голоса через поиск по приложениям
Подключите микрофон и запустите процесс записи голоса на компьютере
У вас будет возможность обрезать неудачные дубли и паузы
Сохраните звукозапись и оцените качество
- самый простой способ, как сделать запись голоса на ноутбуке;
- минималистичный дизайн, в котором невозможно запутаться;
- можно вырезать тишину и неудачные места;
- есть почти на каждом современном компьютере с Windows.
- только 1 формат сохранения файла, который может не открываться в некоторых проигрывателях или на устройствах;
- ограничение времени дубля в старых версиях;
- нет расширенного редактирования готового трека, спецэффектов.
Запись голоса с помощью звукового редактора
Существуют десятки аудиоредакторов для записи и сведения звука на высочайшем уровне. Например, Adobe Audition, PreSonus Studio One, Reaper. Любой из них поможет записать голос с микрофона на компьютер дома в хорошем качестве, однако они крайне требовательны к ресурсам системы, сложны в освоении и доступны только после покупки/подписки. Непрофессионалам стоит воспользоваться редакторами чуть проще, но и тут важно не ошибиться в выборе. Здесь для примера возьмем звуковой редактор АудиоМАСТЕР – компромиссный вариант между очень сложными и слишком простыми программами.
Инструкция по записи звука в АудиоМАСТЕРЕ:
Вы сможете приступить к записи голоса сразу после запуска программы
В качестве устройства записи могут выступать как встроенные, так и внешние микрофоны
Как правило, в списке присутствует только одно устройство – микрофон, работающий по умолчанию, как раз он вам и нужен. Но есть и исключения – к примеру, на ноутбуке могут отображаться одновременно встроенный и внешний микрофоны, в списке могут появиться звуковая карта или стерео микшер, если он включен. В этом случае вам нужно указать устройство, которое даст наилучшее качество записи, чаще всего это именно внешний микрофон.Не бойтесь запинок и ошибок - продолжайте запись, потом вы сможете вырезать лишнее в редакторе
В АудиоМАСТЕРЕ вы сможете не только изменить темп и тон голоса на записи, но и применить эффекты
Выберите оптимальный формат и при необходимости настройте параметры качества
Если вы хотите максимально качественное и четкое звучание без потерь, рекомендуем сохранить звукозапись в формате WAV. Если же безупречное качество звука не требуется, и вам нужен легкий файл, который можно за пару секунд выгрузить в соцсеть, используйте формат MP3.- старт записи за три клика мышкой;
- простой и понятный интерфейс;
- обширные возможности редактирования и доработки звука;
- сохранение в любом популярном формате c настройкой качества.
- нет возможности записывать звук, параллельно слушая себя через наушники.
Способ подойдет для тех случаев, когда нужно получить:
- высокое качество звука;
- минимальный размера файла;
- элегантно оформленный спецэффектами трек.
Онлайн-диктофон
Если некогда разбираться с новыми программами, можно записать голос на онлайн-диктофон. Весь процесс рассмотрим на примере сервиса dictaphone.audio, который не требует регистрации и не захламлен назойливой рекламой.
Вот как им пользоваться:
Дизайн сайта с онлайн-диктофоном удобный и понятный, нет ничего лишнего
Позже в настройках браузера вы сможете отключить доступ к своему микрофону
Сохраните запись своего голоса или оставьте ее храниться на сервере с доступом по ссылке
- ничего не нужно скачивать и инсталлировать;
- запись доступна бесплатно, без регистрации, рекламного спама и голосовых логотипов;
- возможна работа с несколькими звуковыми слоями;
- можно зайти с любого устройства.
- требуется интернет-подключение с высокой скоростью, без перебоев;
- доступен только один формат для экспорта;
- нельзя обрезать ненужные части, редактировать громкость, убирать шумы, настраивать качество;
- сайт получает доступ к микрофону (параноикам придется каждый раз в конце работы его запрещать).
Чек-лист по подготовке к записи голоса дома
Итак, с доступными способами звукозаписи на компьютере разобрались – выберите тот, который считаете наиболее оптимальным в вашем случае. Однако, хороший рекордер – далеко не все, что требуется для достойного результата. Ниже предлагаем 7 советов от профессионалов о том, как красиво записать голос в домашних условиях. Сверьтесь со списком при подготовке к сессии!
-
Микрофон рекомендуется настроить на 60-70% чувствительности. Такой уровень позволит минимизировать искажения и посторонние шумы. Для этого правой кнопкой кликают по значку динамика в правом углу панели задач и переходят в раздел параметров. Если этот вариант по какой-либо причине невозможен, то настройку производят в программе звукозаписи.
Настройте параметры микрофона перед тем, как записывать свой голос
Заключение
Вы узнали о 3 простых способах того, как качественно записать свой голос на компьютере. Вы можете сделать это с помощью встроенной утилиты Windows, стороннего звукового редактора или в онлайн-сервисе. 1 и 3 варианты – самые быстрые, так как не требуют дополнительной загрузки софта, но обладают ограниченным функционалом. Подойдут для самых простых задач (например, ведение дневника). Внештатный аудиоредактор поможет до блеска отредактировать получившуюся запись и сохранить в любом популярном формате. Подойдет для решения сложных задач (создание полупрофессиональных треков, ремиксов, каверов, аудиокниг, подкастов или озвучек для видеороликов).
Записать свой голос с компьютера не так сложно, как кажется. Самый простой способ сделать это - использовать микрофон, встроенный в твой ноутбук или ПК.
Для того чтобы записать свой голос с компьютера, ты можешь использовать стандартную программу или специализированное программное обеспечение. Качество записи зависит от микрофона и аудиокарты. В большинстве ноутбуков микрофон встроен в переднюю панель рядом с веб-камерой. Для записи на ПК рекомендуется использовать USB или резистивный микрофон с выходом 3,5 mini-jack и дискретную аудиокарту 5.1 или 7.1.
Давайте рассмотрим все самые простые методами как записывать свой голос через компьютер.
Шаг 1: используйте значок поиска рядом с кнопкой «Пуск» в Windows 10, чтобы найти программу Voice Recorder.

Для ранних версий Windows: программа записи звука находится в папке «Стандартные» в меню «Пуск».
Шаг 2: при первом запуске необходимо разрешить программе доступ к микрофону, нажмите «Да».

Шаг 3: нажмите на значок микрофона или «Ctrl+R» и начните говорить, чтобы сделать свою первую запись.
Шаг 4: нажмите «Стоп» для остановки записи. Все файлы автоматически сохраняются в каталоге «Мои документы» в папке «Записи». Вызвав контекстное меню файла, можно поделиться ссылкой на него в интернете, удалить, переименовать, открыть папку «Записи».

Стандартное приложение позволяет быстро сделать звукозапись и сохранить ее в формате waw в предшествующих версия ОС или в формате m4a в Windows 10. К сожалению, функционал программы ограничен до минимума и не имеет никаких дополнительных настроек.
Шаг 1: скачайте программу, установите ее и запустите.
Шаг 2: нажмите клавишу «R» для начала записи, «Пауза» или «Стоп» для остановки.

Шаг 3: монтажный стол позволяет выбирать тембр голоса, громкость, вырезать отдельные фрагменты. Самые полезные функции: вырезание тишины и фонового шума.

Шаг 4: для удаления фоновых шумов зайдите в меню «Эффекты», выберите «Удаление шума», в открывшемся меню выберите «Создать модель шума». С помощью мыши выберите фрагмент, в котором есть шум, но нет вашего голоса. Нажмите «Послушать». Меняйте значение параметров: подавление шума, чувствительности, атака/затухание, пока не добьетесь нужного результата.

Софт разработан энтузиастами и предоставляется абсолютно бесплатно.
Конечно же существует и много других программ для записи звука, как и очень простые, например Sonarca Sound Recorder так и профессиональные редакторы звука, например, Sound Forge Pro.
Voice Recorder – простая программа с функцией диктофона для быстрой записи голоса.
Audacity – полупрофессиональные ПО, использующиеся для обработки записи. Доступен редактор и набор акустических эффектов, предоставляется бесплатно.
Привет! К идее написать эту статью меня подтолкнул вопрос от ученицы в поддержке. Ей потребовалось записать аудио, чтобы наложить его на видеоролик в Канве. Дословно вопрос звучал так:
«Подскажите, пожалуйста, как мне записать аудио текст, чтоб вставить в видео ролик в Канве? Я записываю на ноутбуке, но он не вставляется, не та программа».
То есть, при записи голосового файла с программы на ноутбуке не подошел формат. Да, можно аудиофайлы конвертировать из одного формата в другой. Есть онлайн-конвертеры.
При подготовке статьи мне попались несколько интересных сервисов по записи аудио онлайн. И я разберу на их примере, как можно записать, отредактировать и скачать голосовой файл в mp3. Так как сервисы бесплатные – на них показывается реклама!
Ниже вы можете посмотреть мой видеоурок с обзором этих сервисов:
Он пишет звук с микрофона в mp3 формате и тут же эту запись можно скачать на компьютер.
Чтобы включить запись, кликаем на красный микрофончик.
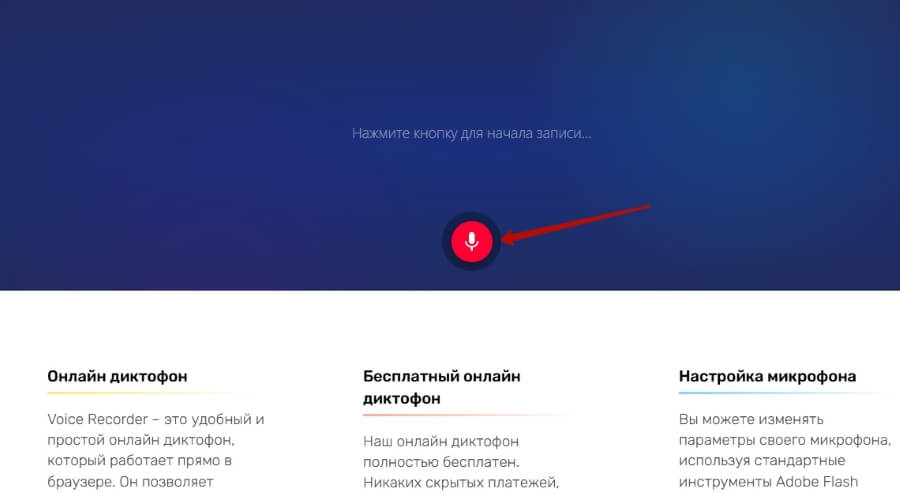
В самый первый раз у вас появится всплывающее окно с просьбой разрешить доступ к микрофону (разрешите).
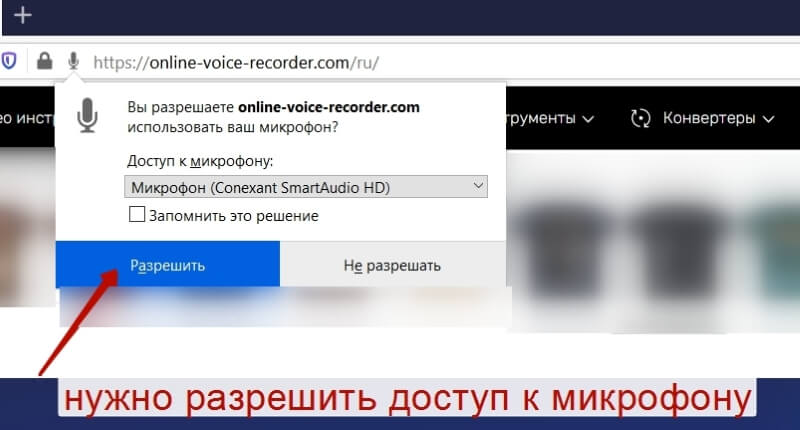
Кликнув по шестеренке справа – можно выбрать, какой микрофон использовать (если у вас несколько – например, встроенный и подключен внешний).
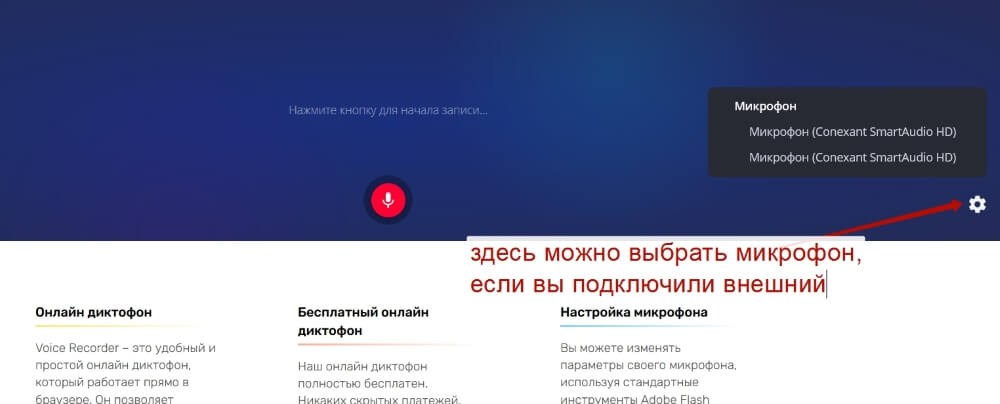
После этого еще раз нажмите на красный микрофон.
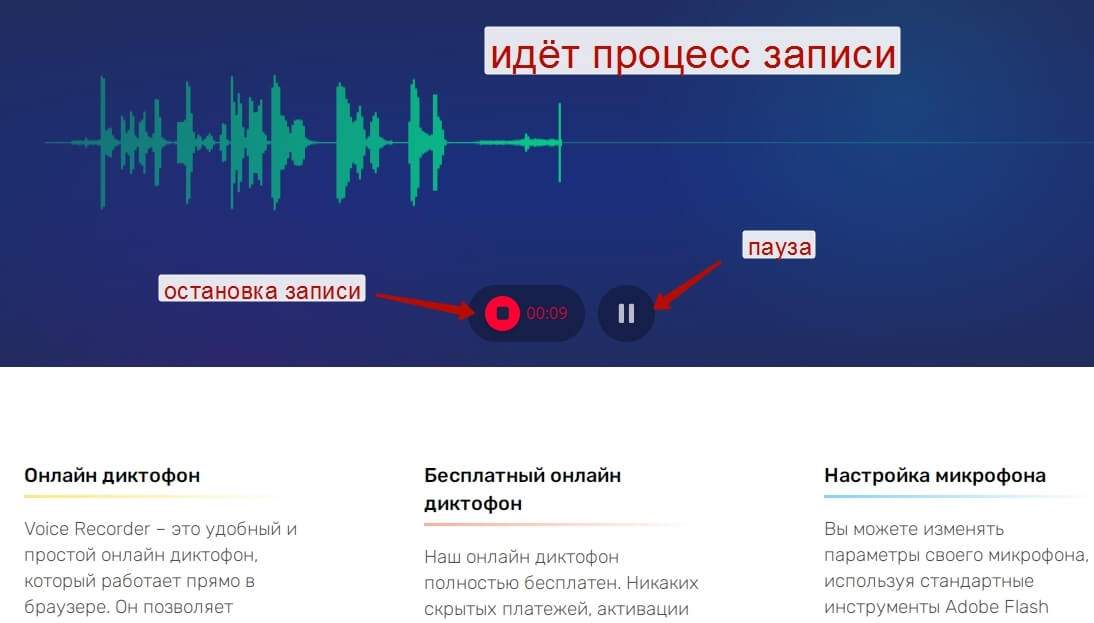
Чтобы сделать паузу в процессе – нажимаем на иконку с двумя вертикальными полосами (чтобы возобновить – нажимаем на нее повторно).
А чтобы окончательно остановить запись – жмем по красной иконке с прямоугольником.
Перед сохранением запись можно прослушать, нажав на стрелочку «Играть».
И тут же ползунками по краям можно выделить фрагмент, который хотите сохранить. Все, что будет за ползунками, вырежется. Например, если вначале или в конце у вас была длинная пауза, то можно ее вырезать таким образом.
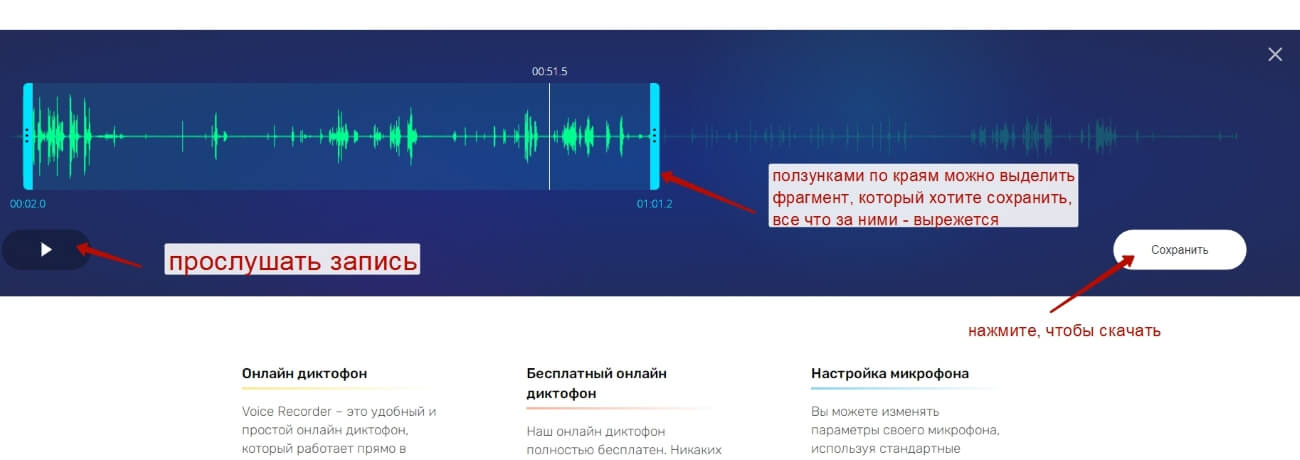
Чтобы скачать запись в mp3, жмем на кнопку «Сохранить».
Также на этом сервисе имеется редактор – обрезка аудио, увеличение/уменьшение громкости, изменение скорости, высоты звука, еквалайзер, плавное начало и завершение.
Чтобы в него попасть, нажмите в меню «Аудио инструменты» и выберите «Обрезать или вырезать».
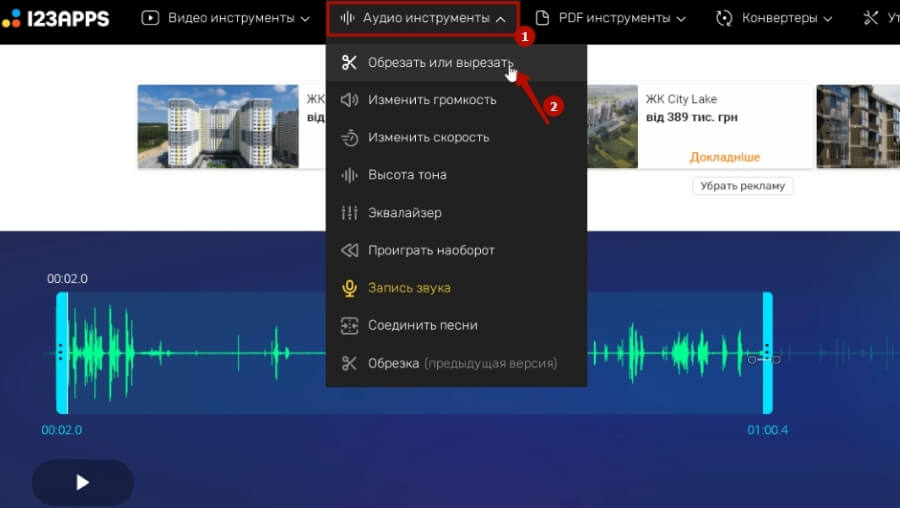
Нажмите на кнопку «Открыть файл» и загрузите аудиофайл (например, тот, что записали и скачали на предыдущем шаге). По умолчанию он скачивается в папку с загрузками.
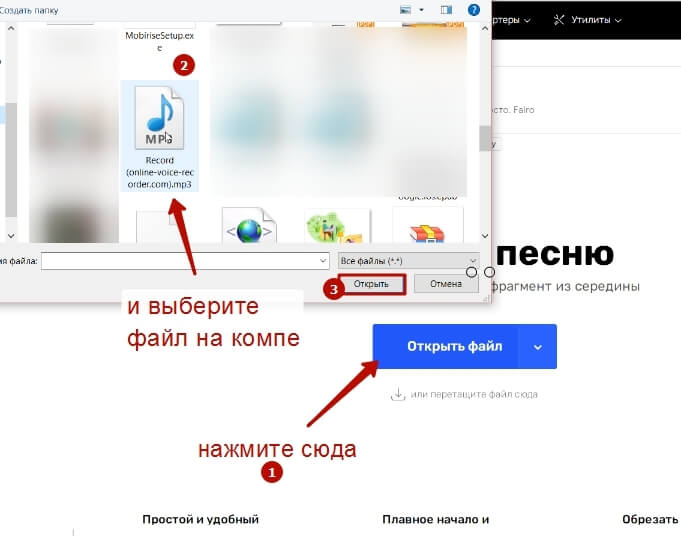
Запись откроется в редакторе со всеми доступными опциями.
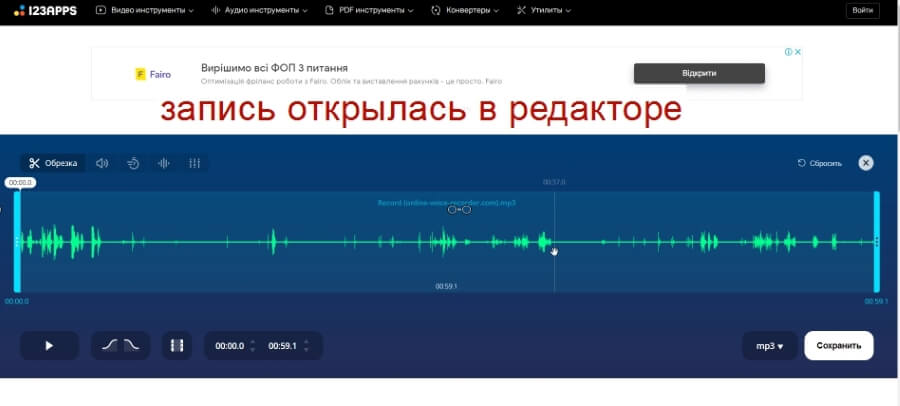
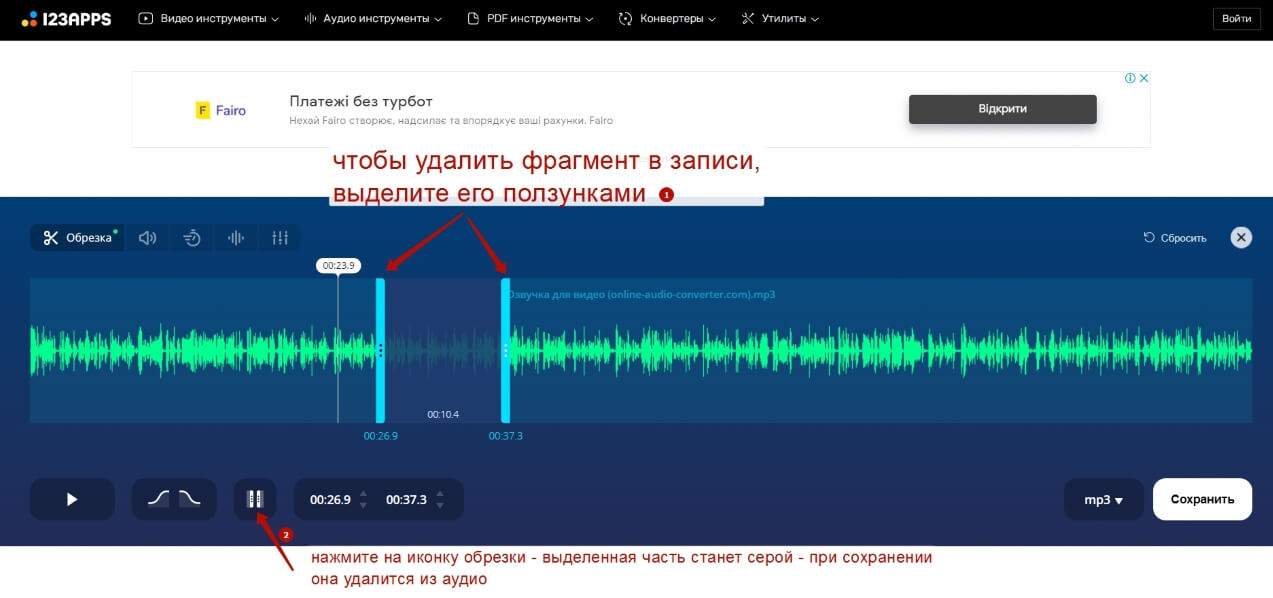
Если вам требуется увеличить или уменьшить громкость записи, нажмите на иконку громкости и подкорректируйте:

Также можно задать плавное начало и завершение аудио.
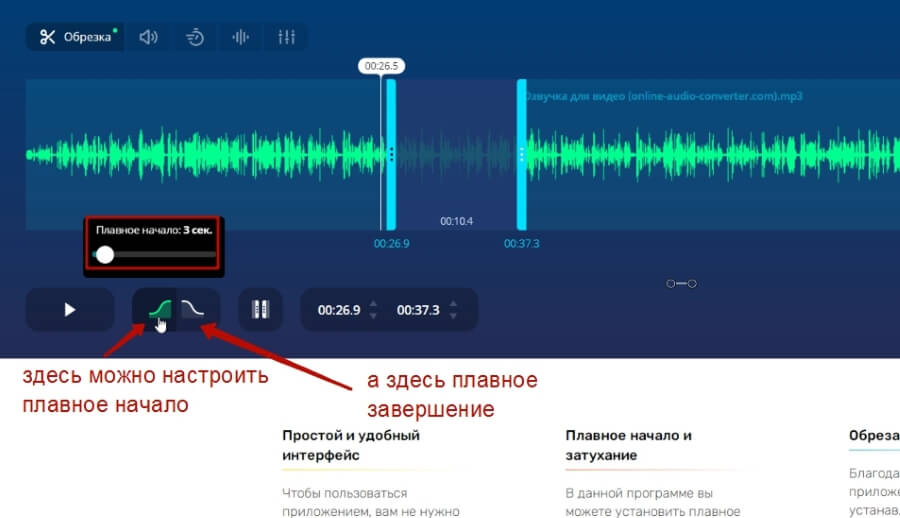
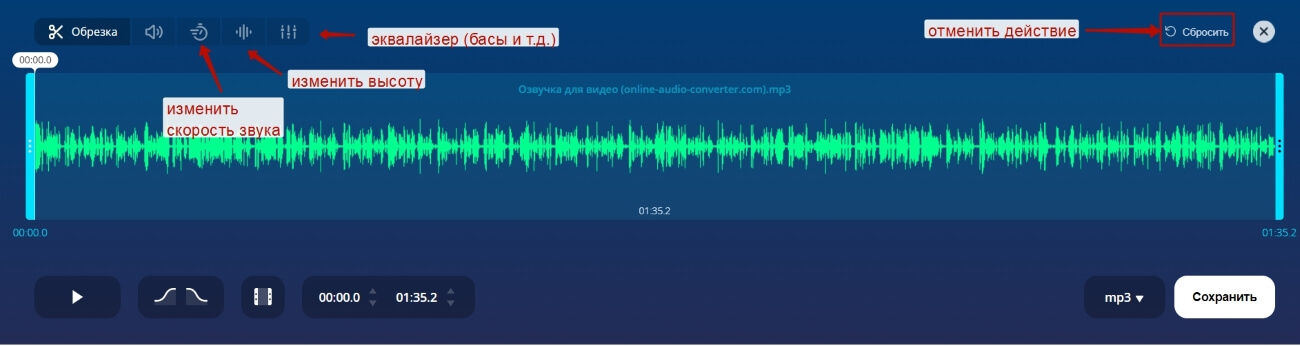
Нажмите на скриншот, чтобы увеличить
А чтобы сохранить отредактированную запись, кликните по кнопке «Сохранить» справа. Рядом также есть поле выбора формата, в котором вы хотите сохранить ваш звуковой файл.
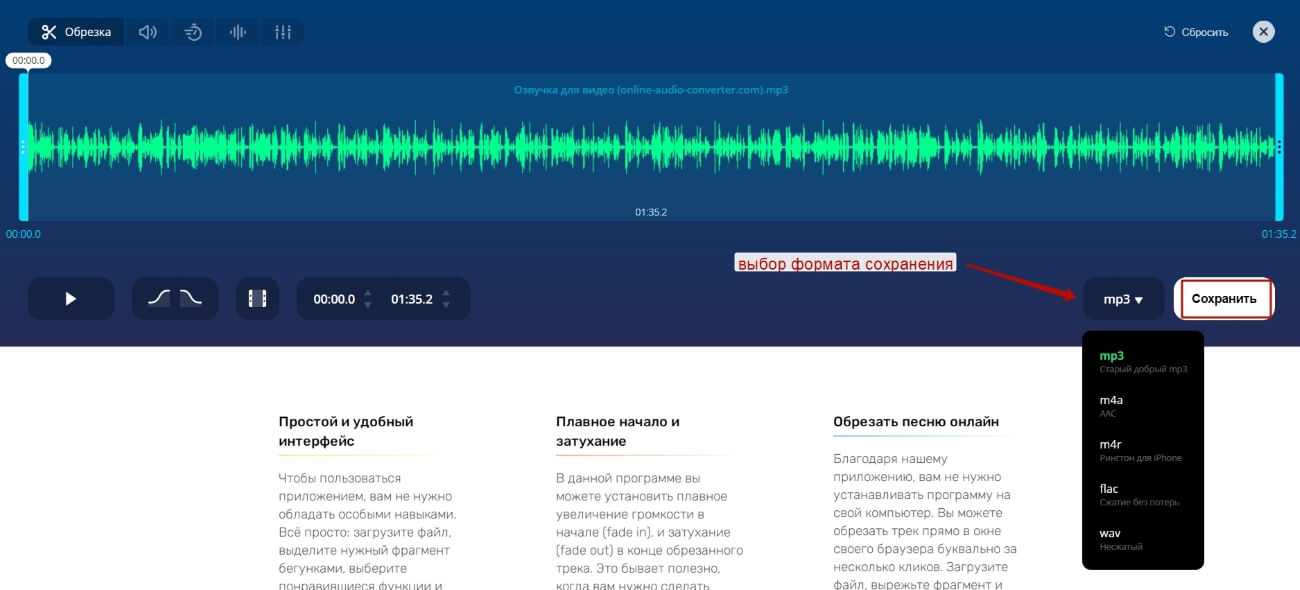
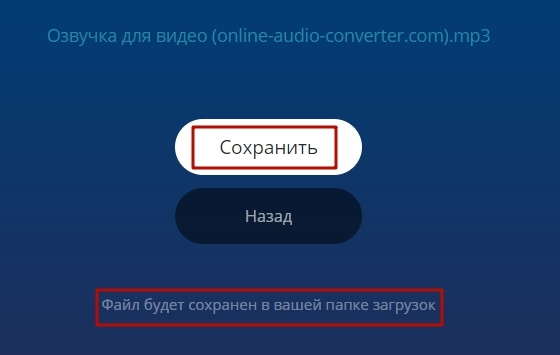
Кстати, на этом же сервисе есть и онлайн-конвертер аудиофайлов. То есть, вы можете загрузить сюда аудио, сделанное в др. программе и сконвертировать в нужный формат. Самые популярные форматы аудио здесь представлены:
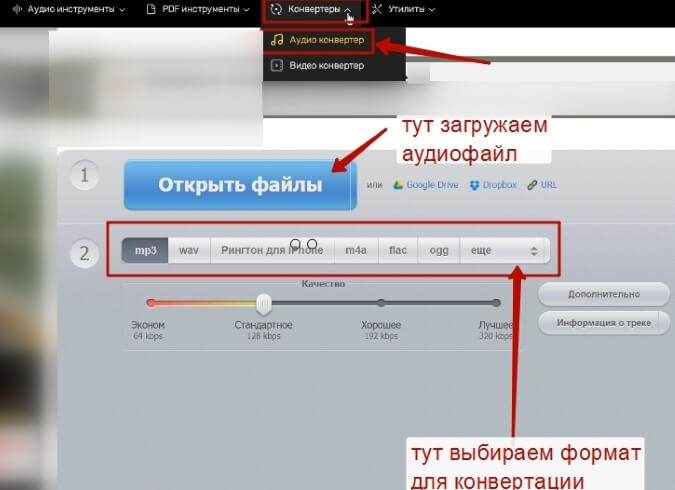
Тестировала запись голоса на этом сервисе с телефона (Айфон 6s), в родном браузере Сафари – все в порядке, при нажатии на микрофон и разрешении доступа к звуку все записывается. А вот если открывать сайт в Гугл Хром – то у меня выдавал ошибку микрофона и не давал записать звук.
Чтобы запустить запись, жмем на микрофончик. И разрешаем доступ к микрофону на компьютере.
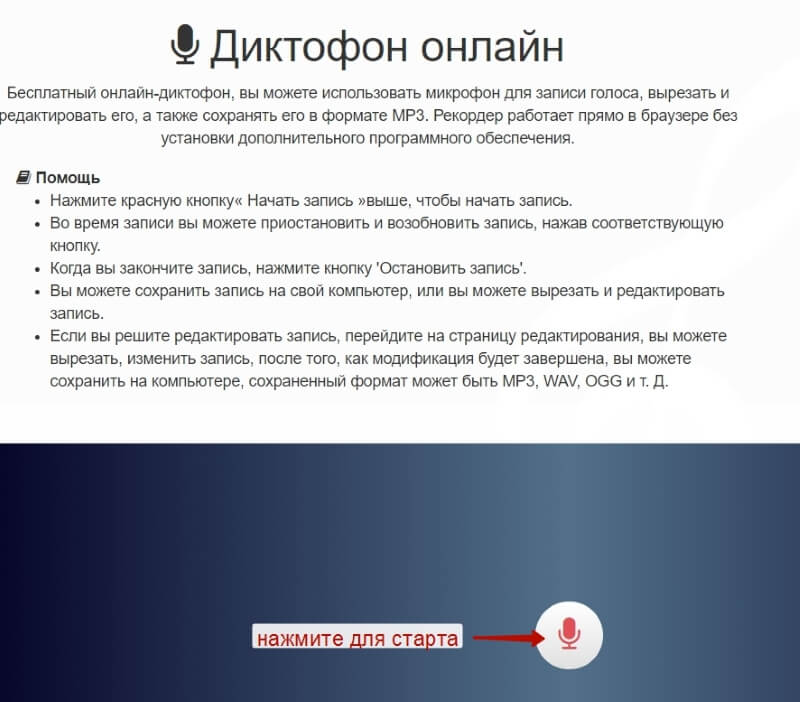
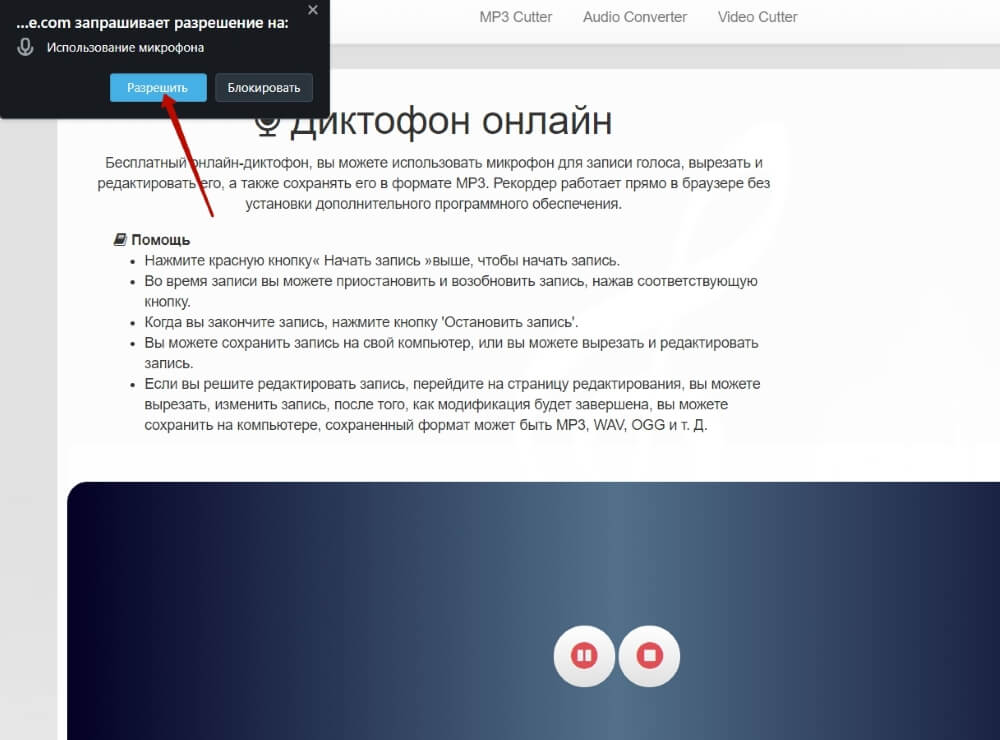
Начинается запись, здесь также имеются кнопки паузы и остановки записи.
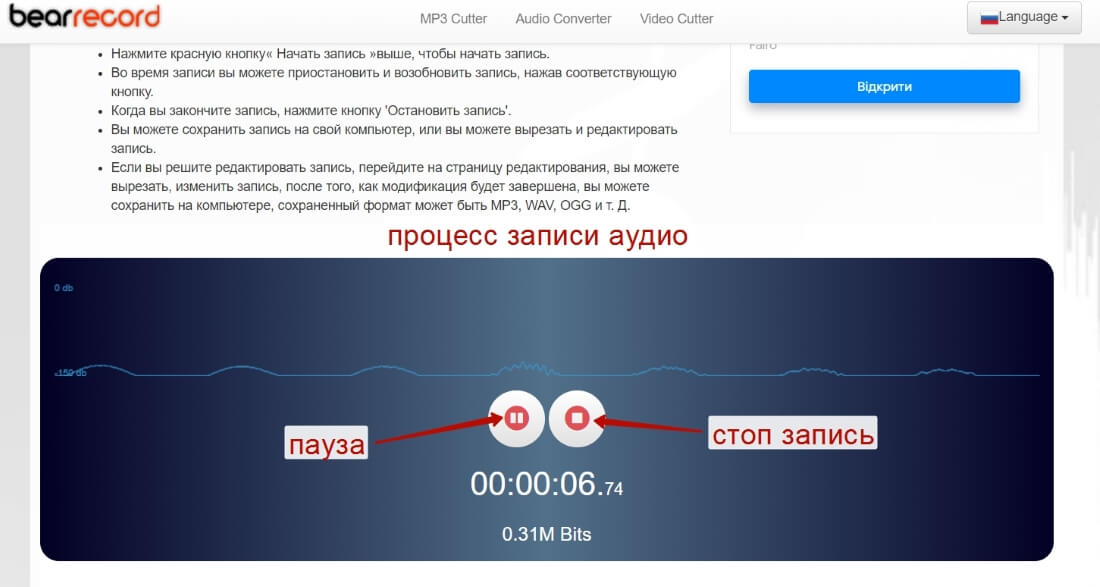
После завершения голосовую запись можно прослушать и скачать на компьютер в формате wav. Либо выбрать редактирование – там же при сохранении можно будет поменять формат, например, на mp3.
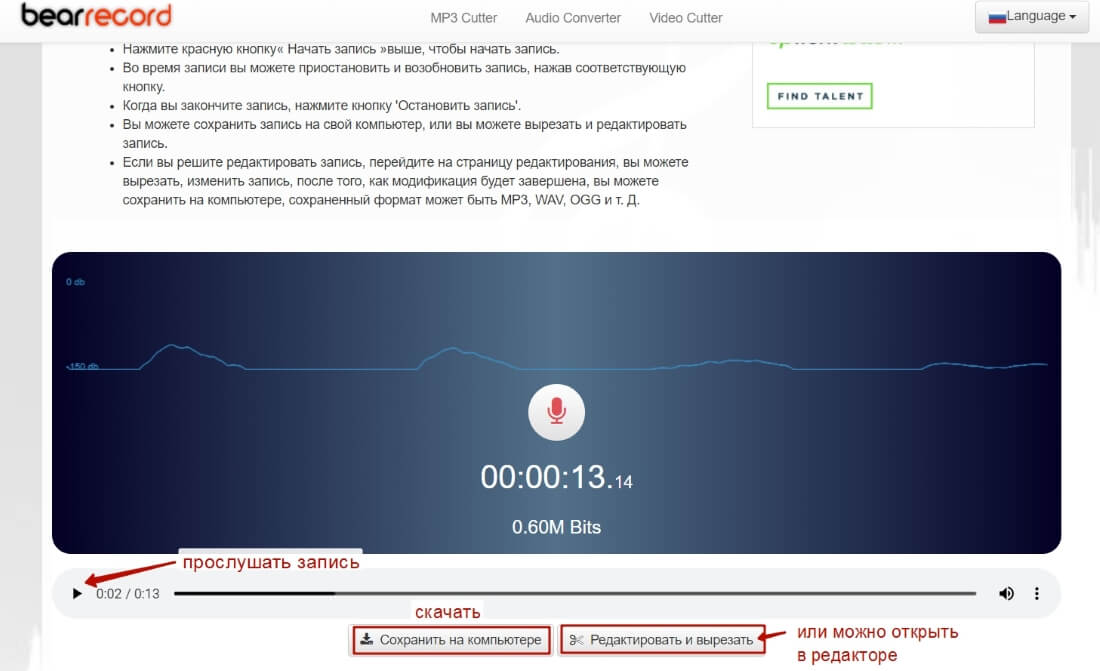
Если вы предварительно прослушали, и запись вам не понравилась, просто обновите страницу в браузере и запишите новую.
Давайте рассмотрим возможности редактора аудио – здесь можно вырезать ненужные фрагменты, увеличивать звук, настроить плавное нарастание и затухание.
Чтобы вырезать, мышкой поставьте курсор в нужном месте записи на шкале и выделяйте фрагмент, двигая курсором влево/вправо. Для вырезания этого выделенного участка, нажмите вверху – вырезать или удалить.
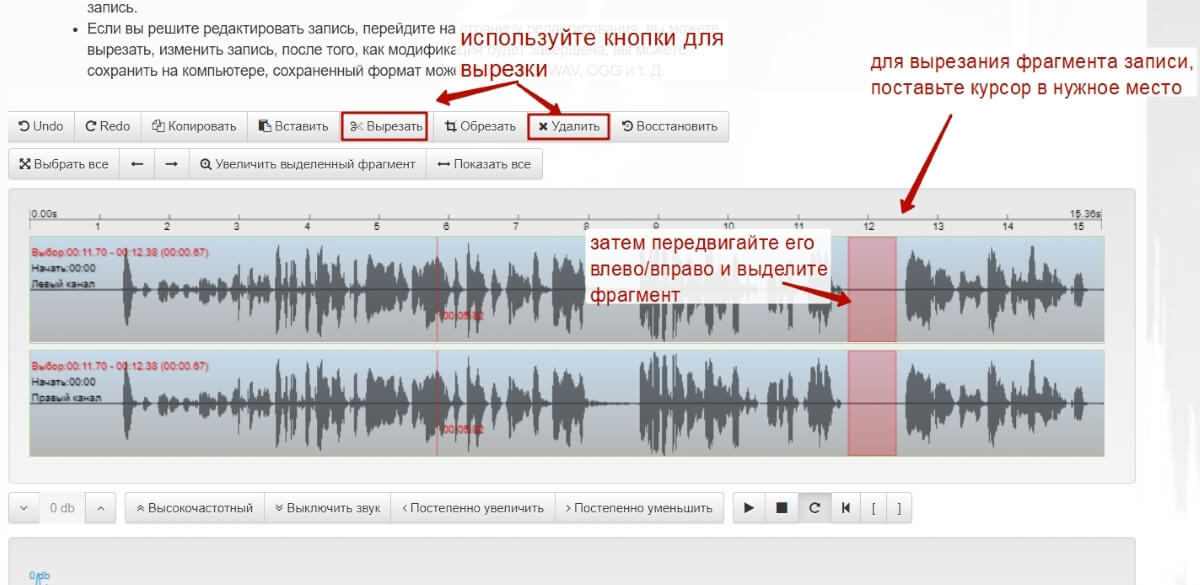

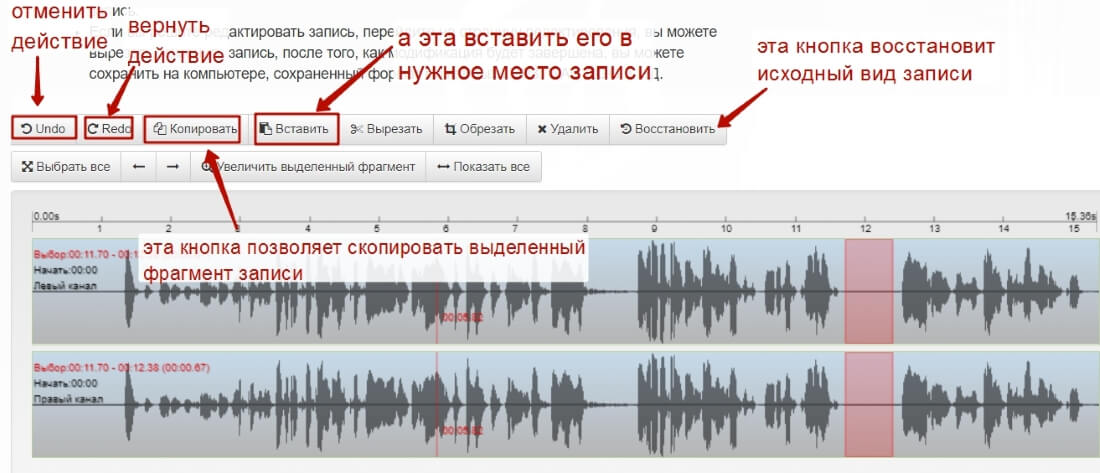
Стрелками влево/вправо можно отменить или вернуть действие. А кнопка «Восстановить» сбросит все внесенные изменения и вернет запись в первоначальный вид.
На панели инструментов под шкалой проигрывателя можно увеличить громкость, настроить постепенное нарастание и затухание звука. Эти действия можно применить ко всей записи или только к выделенному фрагменту.
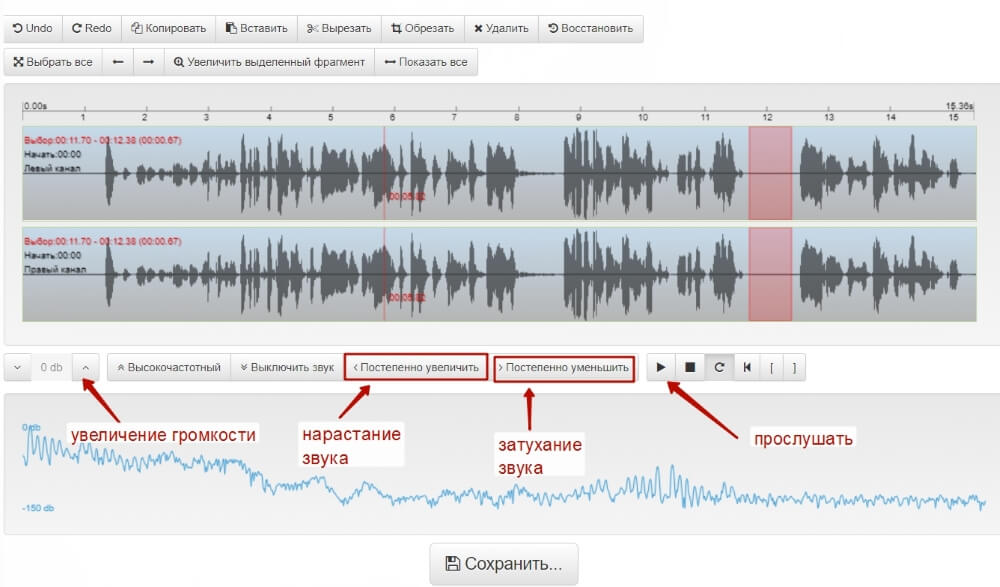
При сохранении записи из редактора можно выбрать ее формат, битрейт, канал (стерео/моно).
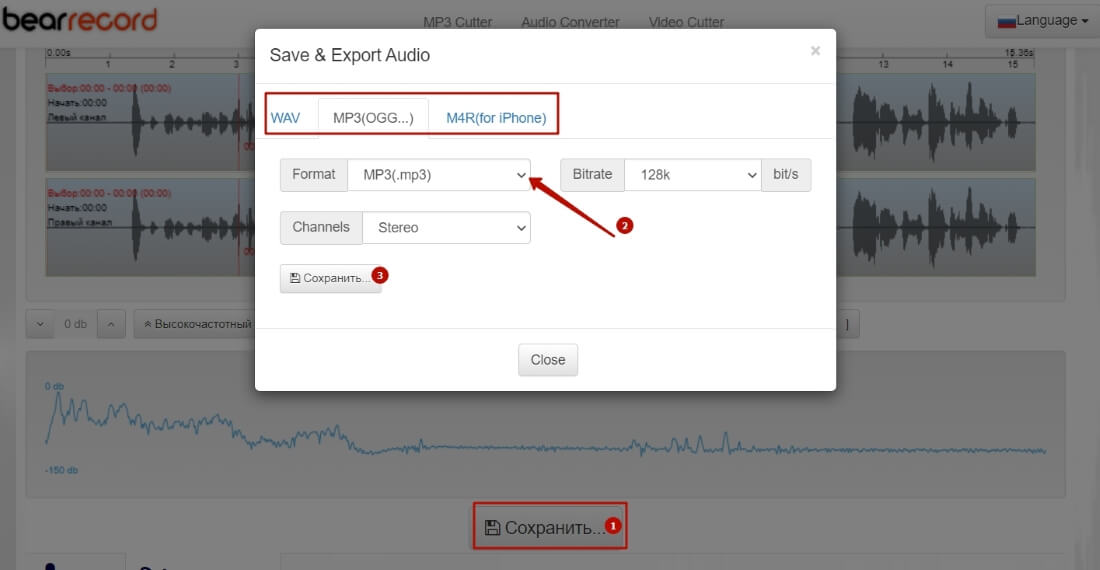
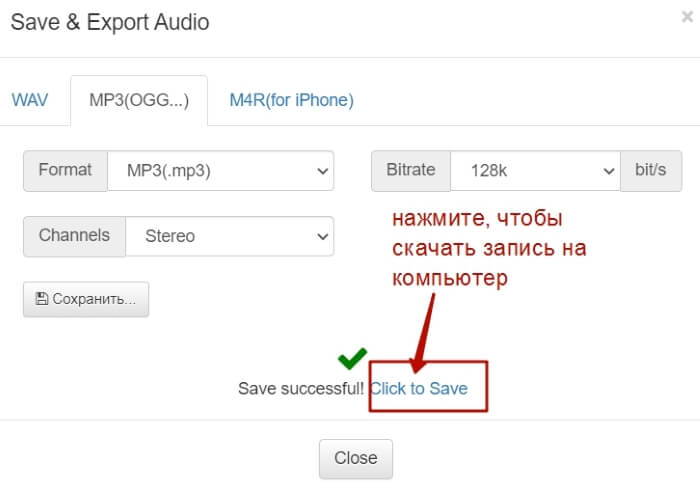
Проверяла работу этого сервиса с телефона – с разных браузеров (Chrome, Сафари), при нажатии на микрофон никакой реакции. Поэтому с телефона в нем записать голосовой файл у меня не получилось.
Здесь тоже предлагается онлайн-конвертер аудио из одного формата в другой.
Чтобы начать запись, разрешаем доступ к микрофону.
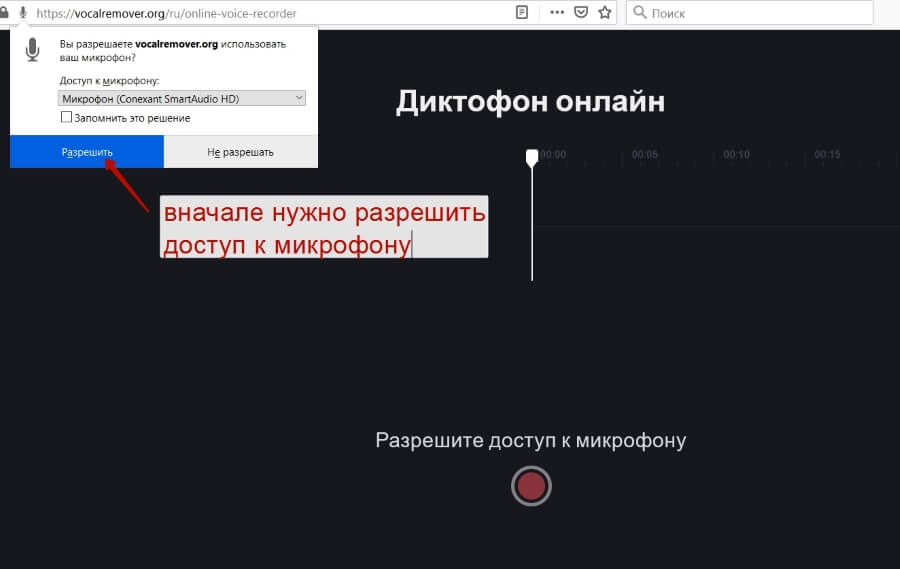
Ниже есть иконка шестеренки, там можно выбрать микрофон, а также сделать доп. настройки – включить автоматический контроль громкость, шумо- и эхоподавление.
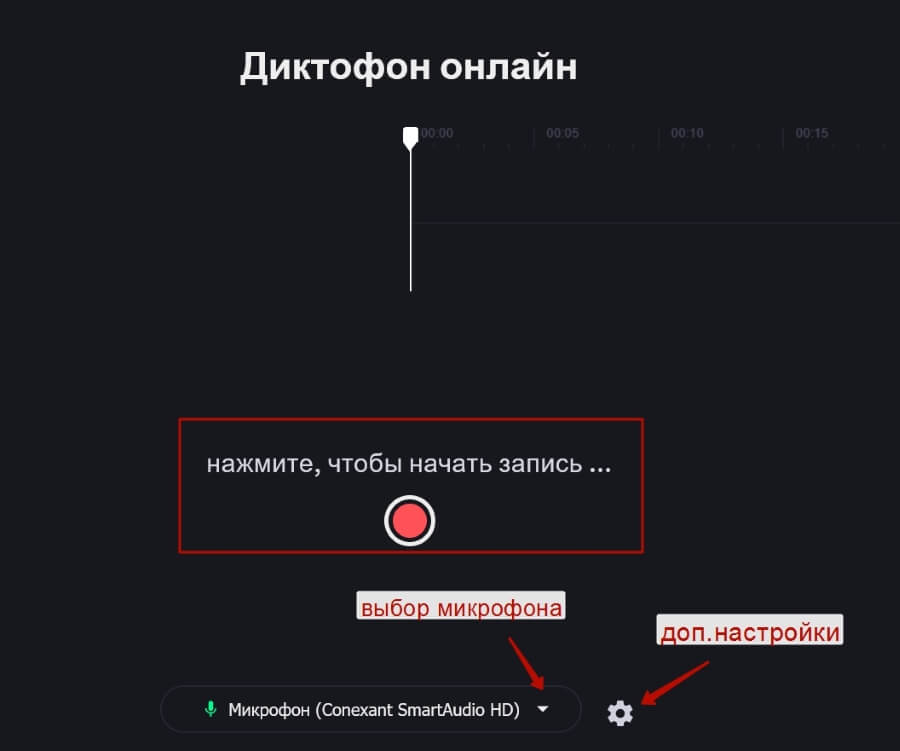
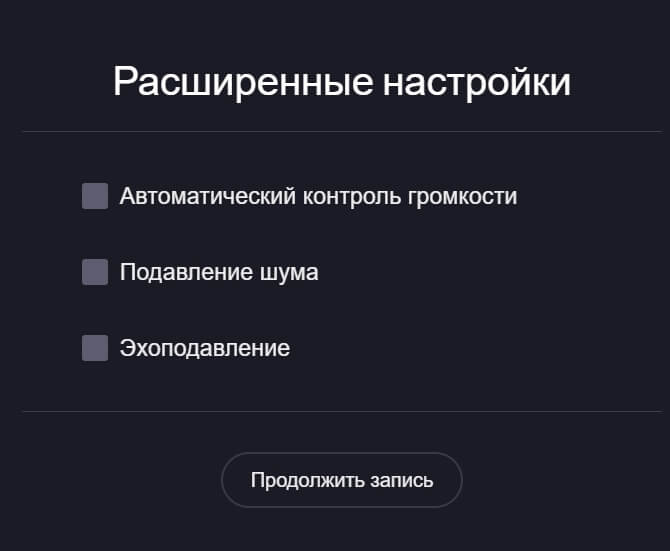
Нажимаем на красный кружок для старта записи. Повторное нажатие на него – пауза. Чтобы завершить запись, жмем на иконку рядом.
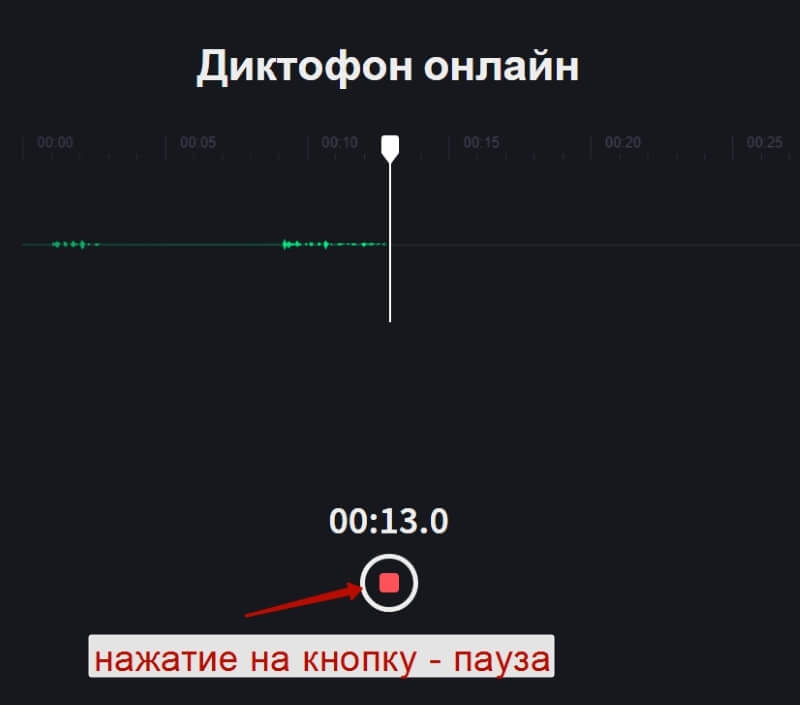
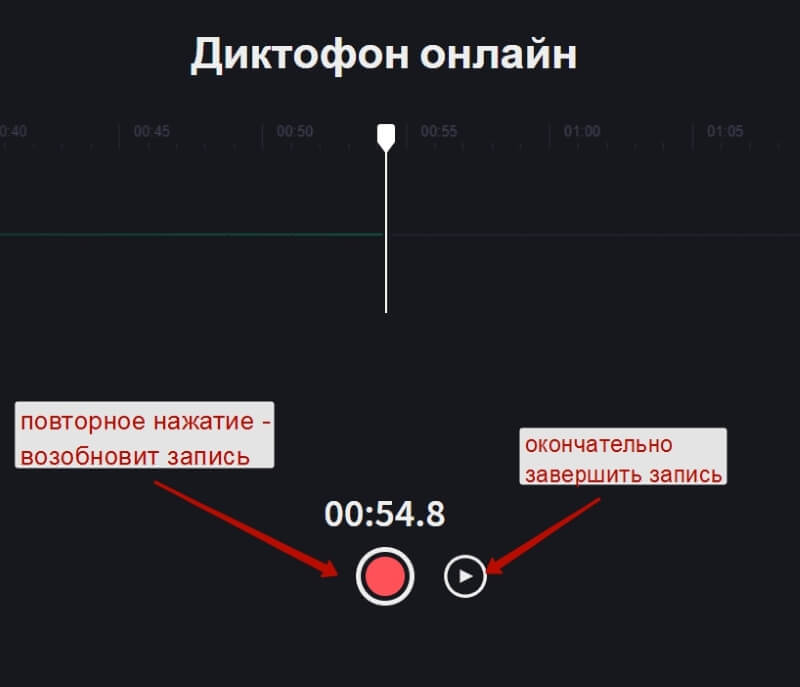
Аудиозапись откроется для прослушивания. Ползунками по краям можно выделить фрагмент для сохранения (все, что за ними – обрежется).
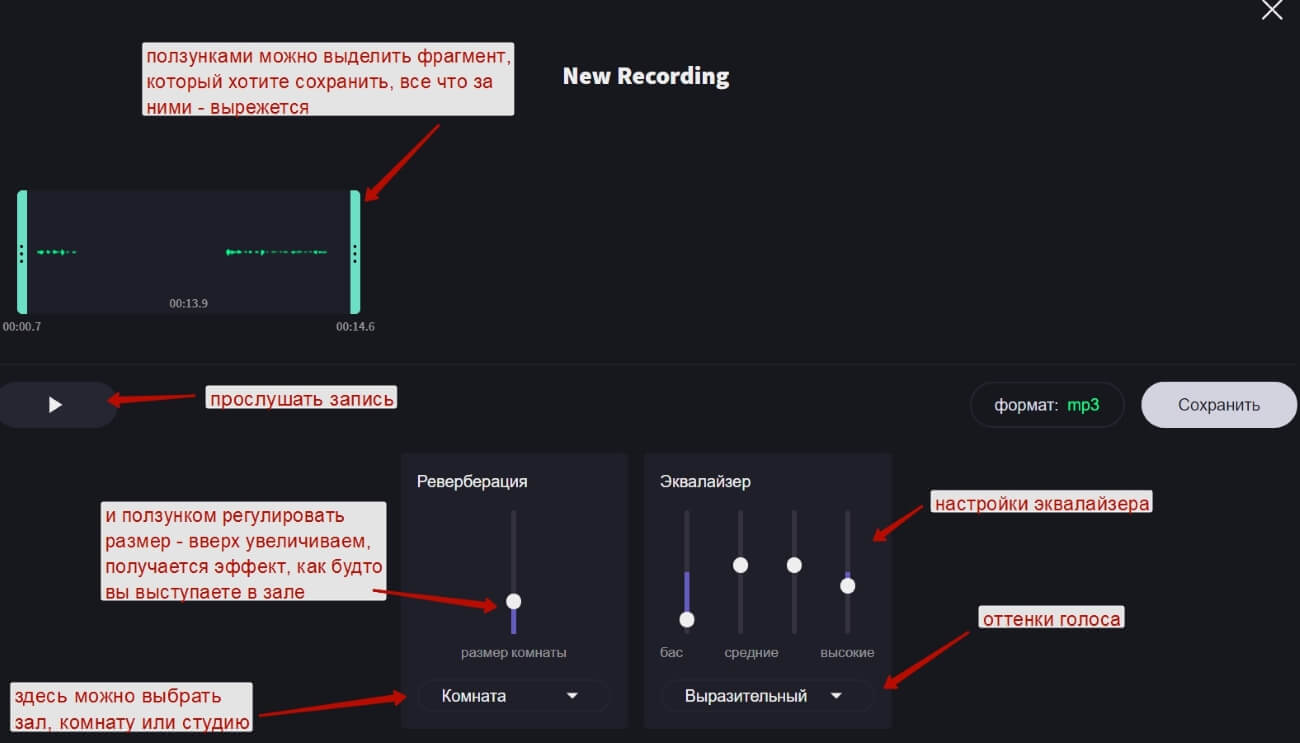
Нажмите на скришот, чтобы увеличить
Ниже есть те самые настройки эффектов, о которых я упоминала выше – студия, комната, зал. Двигая ползунком и увеличивая размер помещения, можно сделать эффект, как будто вы выступаете в зале.
Рядом также можно поиграть с настройками эквалайзера, придать голосу оттенки – выразительный, яркий, ровный и др.
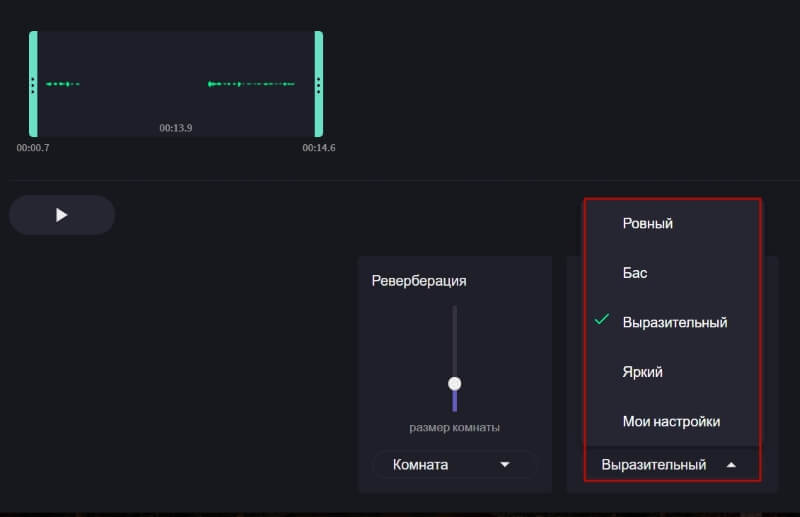
Тут же можно выбрать формат аудио для скачивания и нажать «Сохранить». Запись скачается на ваш компьютер.
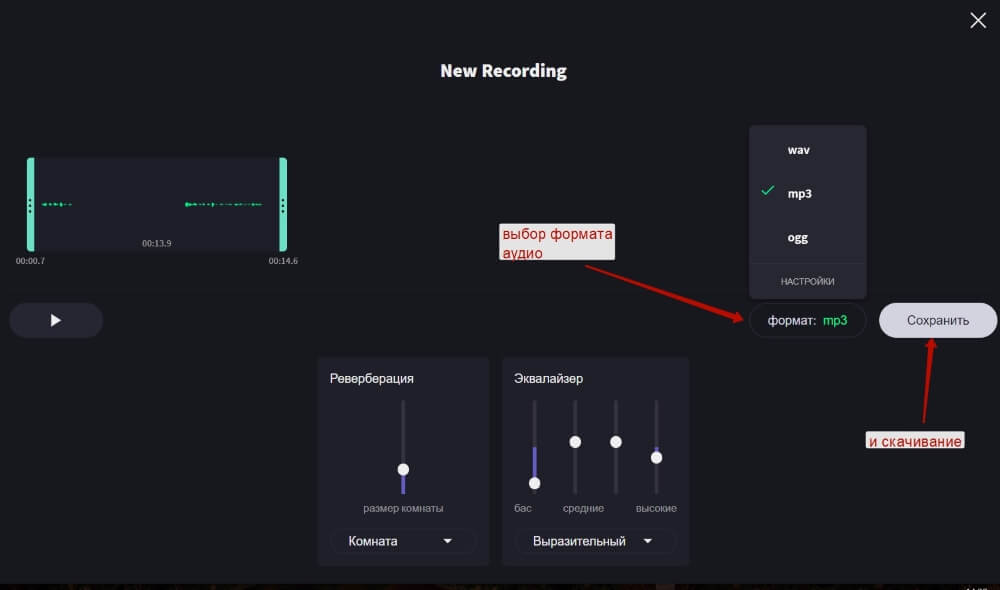
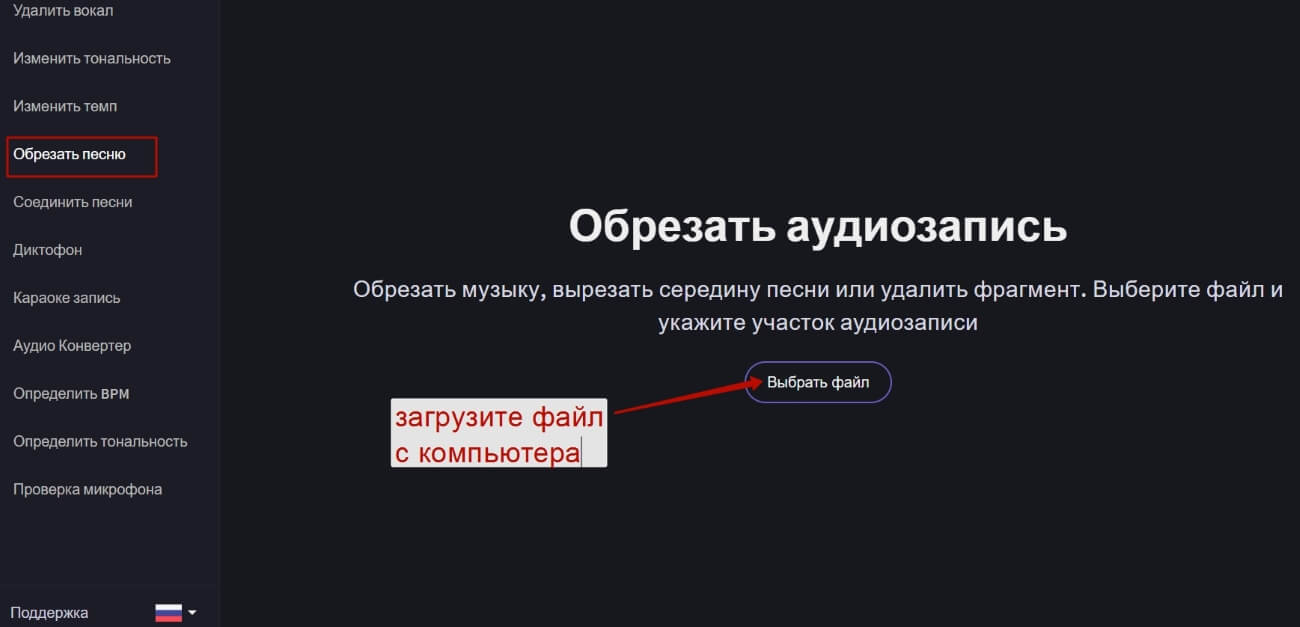
На панели слева есть доп. инструменты обработки звукового файла. Например, обрезка. Нужно загрузить аудиофайл с компьютера.
У вас откроется редактор:
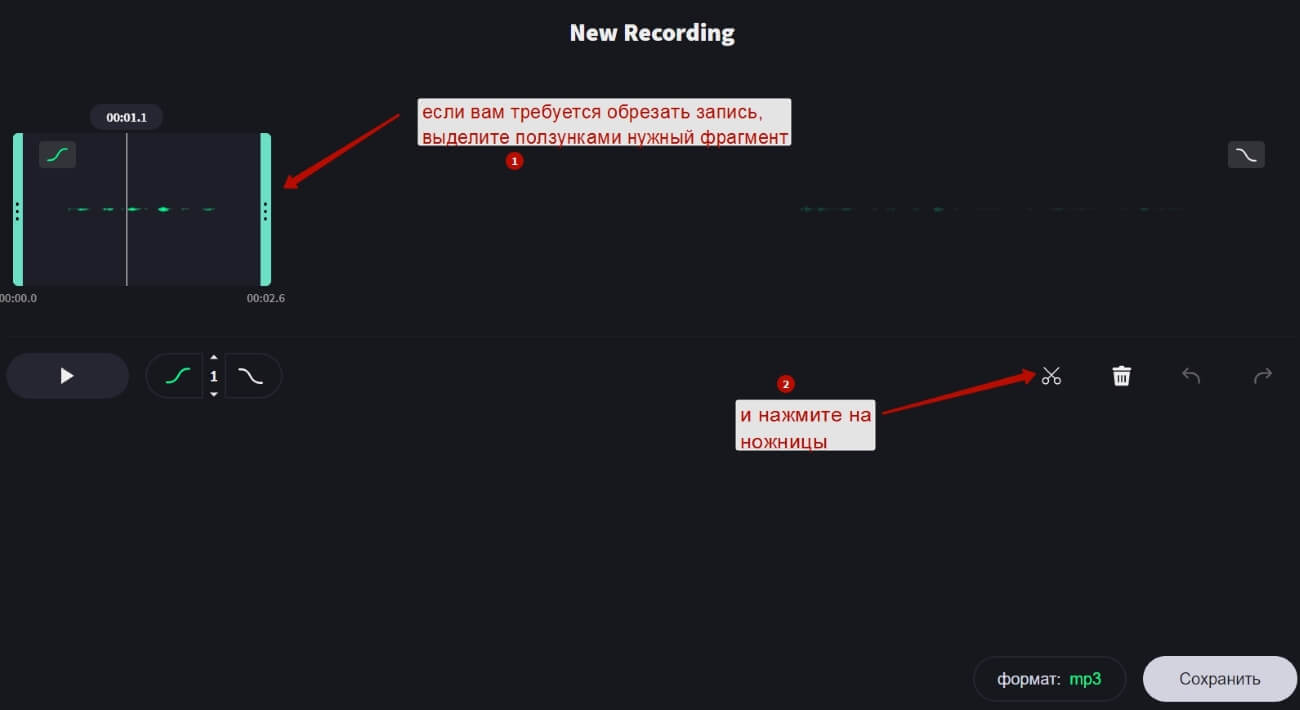
Если вам нужно вырезать фрагмент внутри записи – выделите его ползунками и нажмите на корзинку.
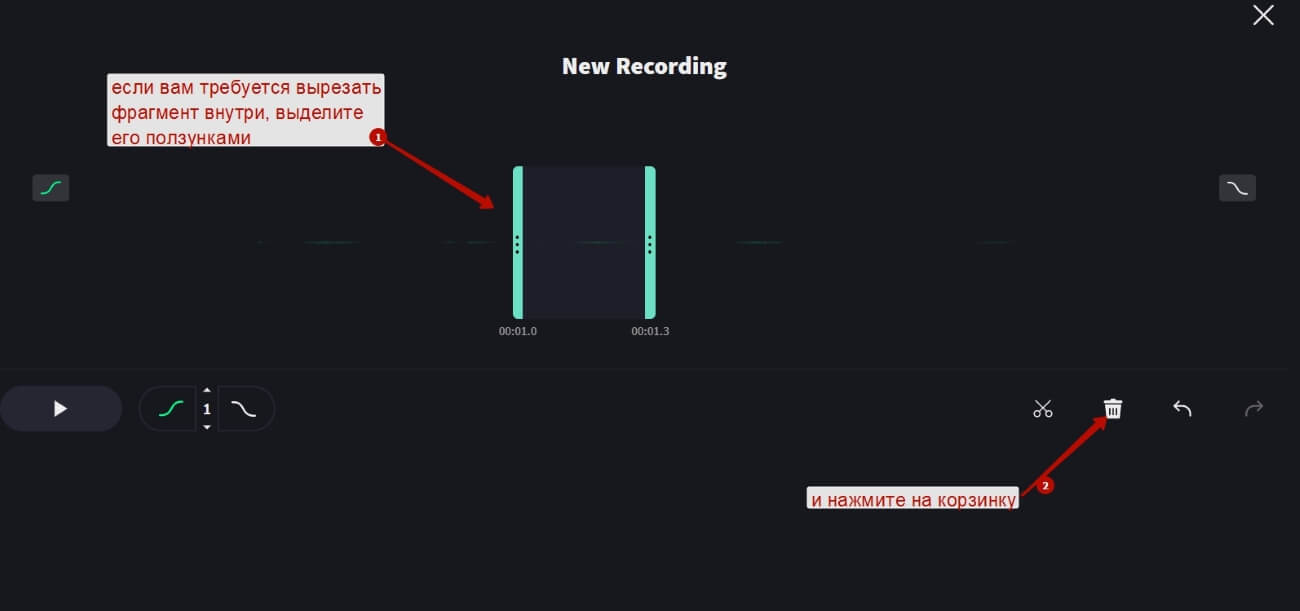
Также здесь есть настройка плавного нарастания (в начале) и затухания (в конце) громкости аудиофайла.
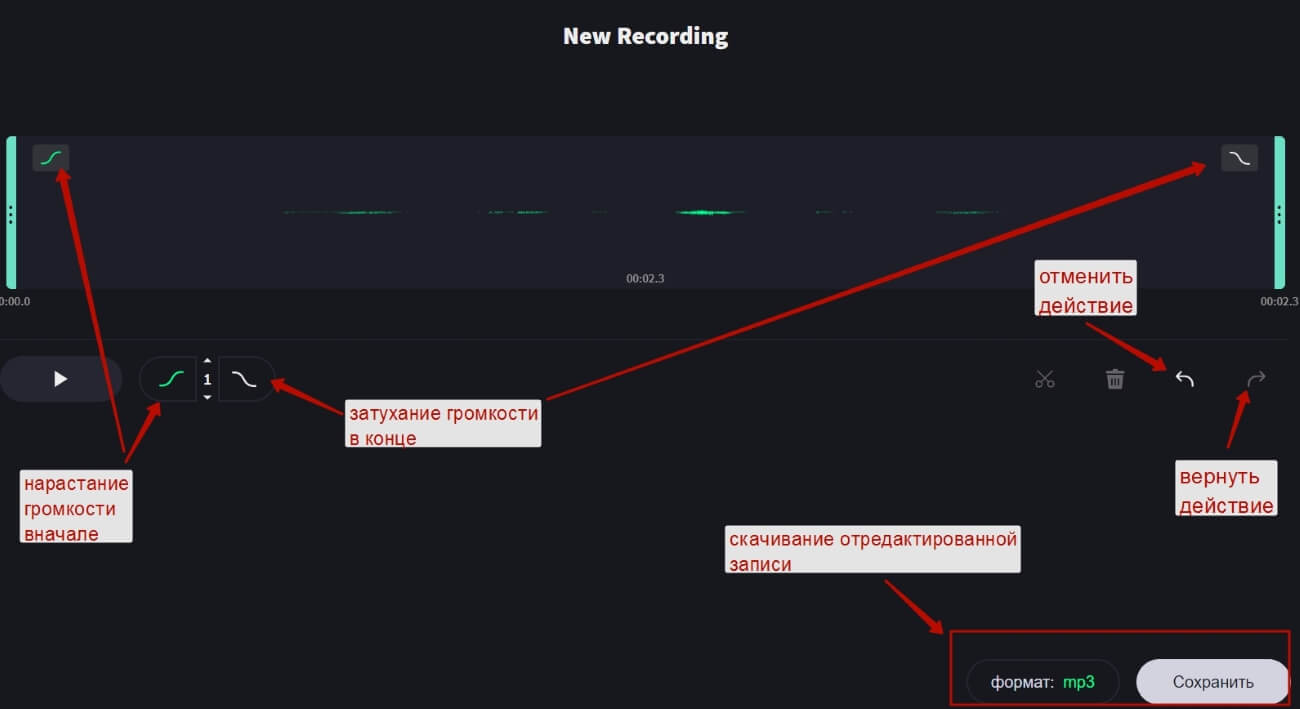
Стрелки влево/вправо – отменить действие и вернуть, соответственно.
Отдельно есть инструменты изменения тональности, скорости и др.
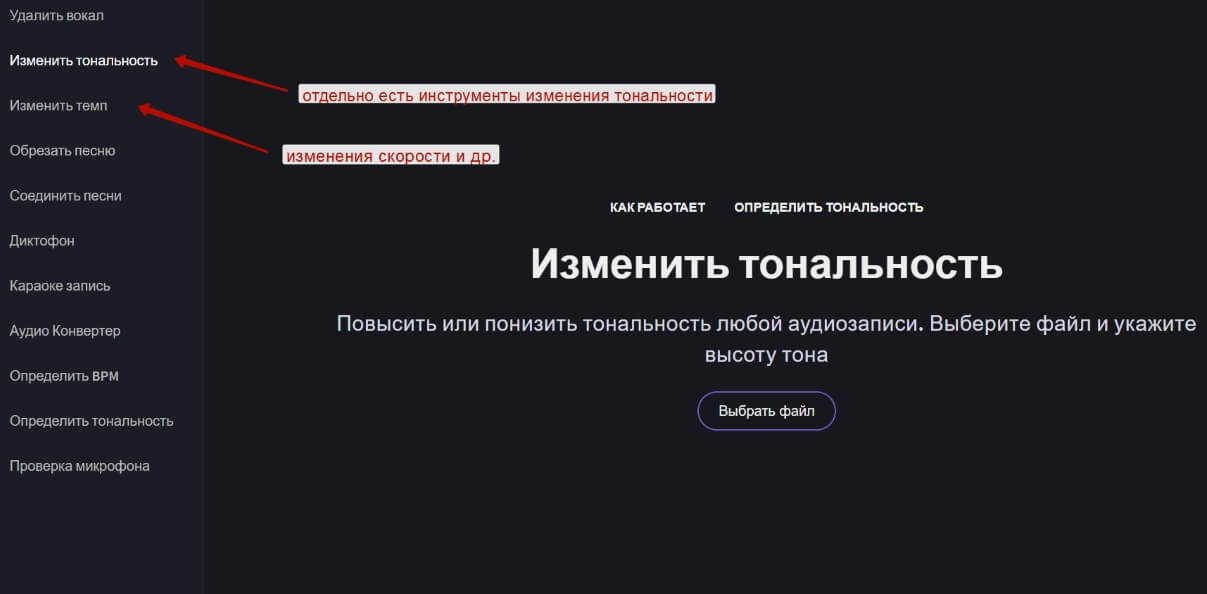
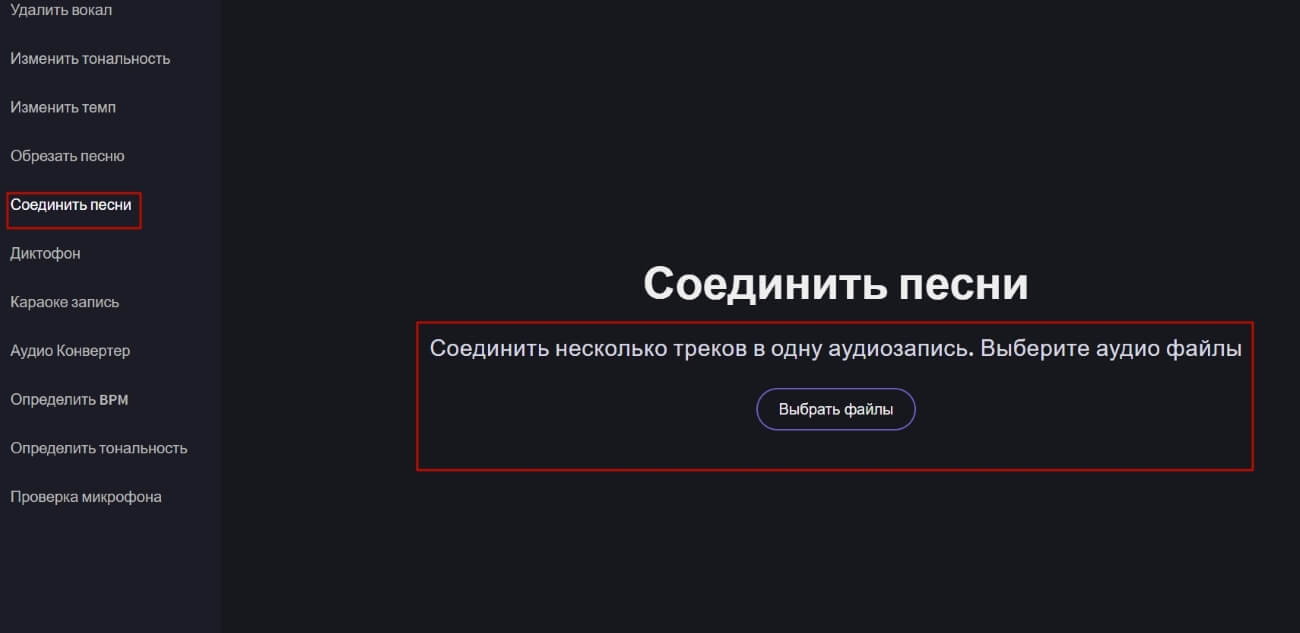
Как и в предыдущих сервисах, на vocalremover предлагается аудиоконвертер из одного формата в другой. Одновременно можно конвертировать несколько файлов.
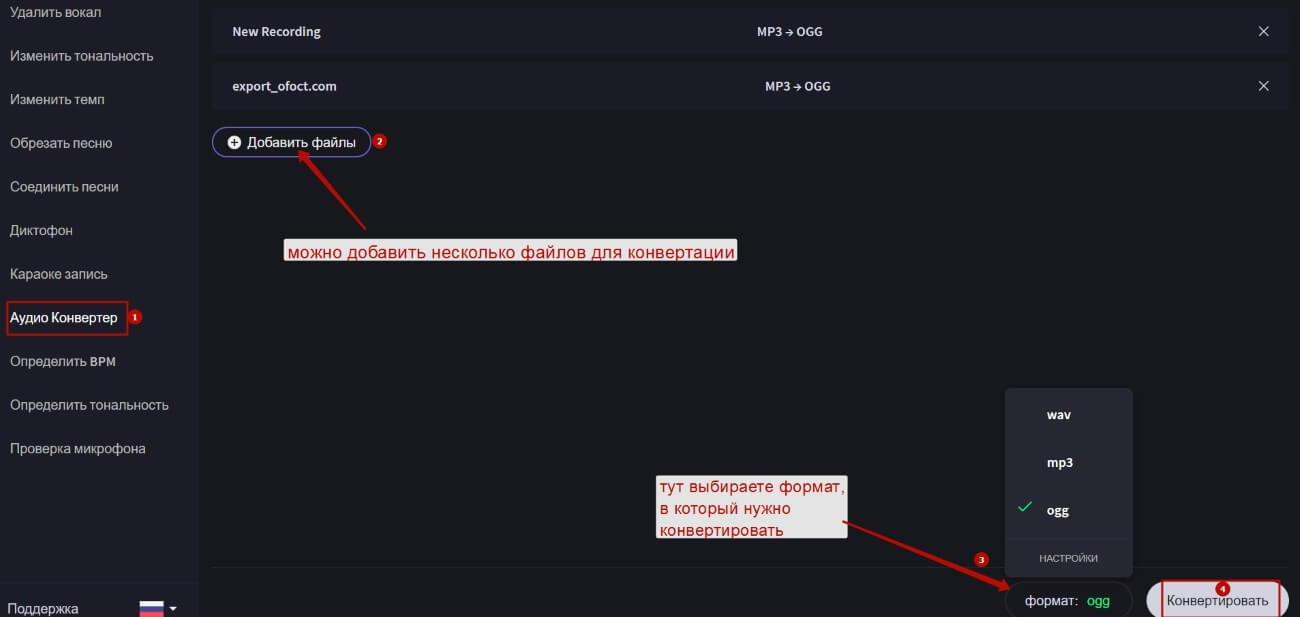
Итого, в этой статье мы познакомились с несколькими онлайн-сервисами по записи и редактированию аудиофайлов (голосовых файлов).
- При записи аудиопослания с телефона нельзя предварительно прослушать получившуюся звуковую дорожку. То есть сначала записали, потом либо отправили, либо удалили.
- При записи с компьютера есть возможность предварительно прослушать результат, однако требуется работающий и настроенный микрофон (встроенный в ноутбук или планшет, настроенная веб-камера или гарнитура для стационарного ПК).
Определившись со способом, можно приступать к записи.


Есть хитрости, которые упростят процесс:
- гарнитура с микрофоном (для стационарного компьютера надо выбирать модели с двумя штекерами 3,5 jack, для планшета и ноутбука — с одним);
- веб-камера;
- отдельный микрофон.

- Когда начнётся запись — надиктовать послание, по окончании записи нажать значок «стоп» (красный квадрат).



- исправность микрофона (встроенного или подключенного);
- наличие актуальных драйверов для микрофона;
- настройки в меню «Звук» (во вкладке «Запись» должен быть включен нужный микрофон);
- разрешение для браузера на использование микрофона.


Что можно делать с голосовыми посланиями в ВК
Аудиопослания не отличаются от текстовых месседжей, и пользователь может их не только записывать и отправлять:
Как изменить голос в аудиопослании
Из настроек аудиопосланий пока доступно только изменение голоса, добиться этого можно двумя способами:

Как сохранить СМС и сделать из него аудиозапись
Читайте также:


