Как записать встречу в гугл мит с компьютера
Записывать видеовстречи можно в следующих версиях Google Workspace:
- Essentials;
- Business Standard;
- Business Plus;
- Enterprise Essentials;
- Enterprise Standard;
- Enterprise Plus;
- Education Fundamentals (доступно пользователям с лицензией сотрудников);
- Education Plus (доступно пользователям с лицензией сотрудников);
- Teaching and Learning Upgrade (доступно пользователям с лицензией "Teaching and Learning Upgrade".
Кто может записывать встречи
Предварительно администратор Google Workspace должен включить функцию записи для вашего аккаунта.
Выполнить запись можно в следующих случаях:
- Вы являетесь организатором встречи.
- Вы относитесь к той же организации, что и организатор.
Аккаунты Google Workspace for Education
Аккаунты Education Fundamentals или Education Standard. Преподаватели, сотрудники и учащиеся могут записывать встречи, организованные ими. Аккаунты Teaching and Learning Upgrade. Записывать встречу может любой представитель учреждения, к которой относится ее организатор. Аккаунты Education Plus. Преподаватели, сотрудники и учащиеся могут записывать встречи, организованные как ими самими, так и другими представителями их учреждения. Примечание. Вы не сможете записать встречу, если участвуете в ней в качестве докладчика. Включить запись вы сможете только после того, как присоединитесь к видеовстрече и начнете показ.Что попадает в запись во время видеовстречи
Важно! Прежде чем начать показ из Google Документов, Таблиц или Презентаций, присоединитесь к встрече и узнайте, ведется ли ее запись.В записи видно выступающего участника и материалы, которые он показывает на главном экране. Записанные видеовстречи сохраняются в папке с записями Meet в разделе "Мой диск" организатора. Организатор видеовстречи и пользователь, начавший запись, получат электронное письмо со ссылкой на нее. Эта ссылка также будет добавлена в мероприятие Календаря.
Других окон или уведомлений в записи не видно. Закрепление участника не влияет на то, кто будет показан в записи.
Уведомления о начале и завершении записи (без возможности управлять ею) получат следующие участники:
- участники не из вашей организации;
- пользователи мобильного приложения;
- участники, которые подключились к встрече по телефону.
Автоматические субтитры не записываются и не отображаются при воспроизведении записи.
Важно! При записи встречи также сохраняется история чата.Где сохраняется чат встречи в Meet?
Зачем записывать встречи
Функция записи полезна в случаях, когда вы хотите пересмотреть видео позже или предоставить эту возможность тем, кто не смог участвовать во встрече. Например:
- корпоративный доклад, который позже можно будет показывать новым сотрудникам;
- презентация с конференции, которую вы хотели бы показать другим;
- дистанционный урок, который можно посмотреть повторно.
Как начать или остановить запись
Важно! Функция записи доступна только при работе с Meet на компьютере. Пользователи мобильных приложений получают уведомления о запуске и завершении записи, но не могут управлять ей. Запись предусмотрена для встреч продолжительностью до 8 часов. По истечении этого лимита запись автоматически прекращается.-
к встрече или начните свою.
- Справа внизу нажмите "Действия" Запись.
- Нажмите Записать видео.
- В открывшемся окне нажмите Начать.
- Дождитесь начала записи. Другие участники видеовстречи получают уведомления о запуске и завершении записи.
- Когда нужно выключить запись, нажмите "Действия" ЗаписьОстановить запись.
- В появившемся окне нажмите Остановить запись.
- Примечание. Также запись остановится автоматически, как только последний участник покинет встречу.
Записи сохраняются на Google Диске организатора видеовстречи: Мой диск > папка с записями Meet. Организатор видеовстречи и пользователь, начавший запись, получат электронное письмо со ссылкой на нее.
Как воспроизвести, скачать, сохранить запись или поделиться ею
На Google Диске
Записи сохраняются на Google Диске организатора видеовстречи: Мой диск > папка с записями Meet. Если видеовстреча проводится в незапланированное время или ее организатор меняется, ссылка на запись встречи отправляется тому, кто изначально создал мероприятие в Календаре.Как поделиться записью
Рекомендуем смотреть запись на компьютере, предварительно скачав ее. Для этого сделайте следующее:
Чтобы добавить запись в раздел "Мой диск", выберите файл и нажмите "Добавить на Мой диск" .

В настоящее время видеоконференцсвязь и виртуальные звонки широко используются в глобальной бизнес-среде. Подобные онлайн-встречи стали частью нашей повседневной жизни. В этом случае на рынке предлагается все больше и больше услуг видеоконференцсвязи, таких как Google Meet.
Google Meet в основном создан для безопасных деловых встреч. Это совершенно бесплатный и безопасный способ проведения различных видеоконференций. Независимо от того, используете ли вы компьютер, любой современный веб-браузер или мобильное устройство, вы можете легко провести собрание или присоединиться к нему в Google Meet. При ежедневном использовании вы хотите записать Google Meet?
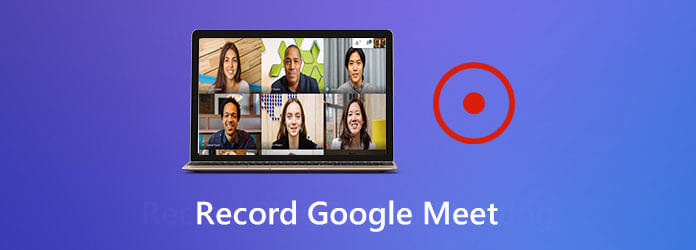
Вы должны знать, что не все могут присутствовать на каждой запланированной встрече. Иногда вам нужно записать Google Meet для совместного использования или повторного просмотра позже. На самом деле, записать сеанс или встречу в Google Meet довольно просто. Ниже мы покажем вам, как сделать запись в Google Meet.
Часть 1. Как записать Google Meet
Подобно другим популярным на рынке сервисам видеоконференцсвязи, таким как Идти на встречу, Zoom и т. Д., Google Meet также поддерживает запись ваших встреч на своей платформе. Эта функция записи Google Meet позволяет другим участникам, которые не могут присутствовать на собрании, ознакомиться с основным содержанием. Теперь давайте посмотрим, как записать сеанс или встречу в Google Meet.
Во время сеанса или встречи Google Meet просто нажмите кнопку три-точка меню в правом нижнем углу.
Выберите первый Запись встречи во всплывающем меню. На этом этапе вам необходимо получить согласие других участников встречи. Появится диалоговое окно с запросом об этом.
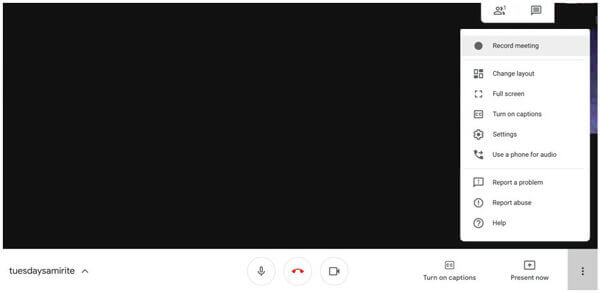
Когда вы получите все их согласия, нажмите Принять , чтобы начать процесс записи Google Meet. Вы можете увидеть красный REC В верхнем левом углу экрана встречи появится кнопка. Это означает, что встреча записывается.
По окончании видеоконференции вы можете нажать кнопку трехточечное меню снова и затем выберите Остановить запись закончить запись.
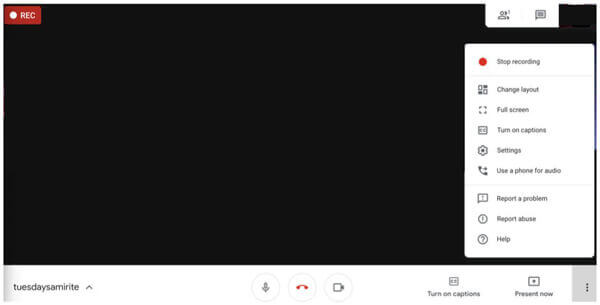
Появится диалоговое окно с вопросом, хотите ли вы остановить запись, нажмите Остановить запись для подтверждения вашей операции.
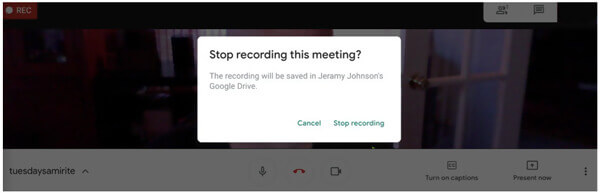
После записи Google Meet записанное видео будет автоматически сохранено на вашем Google Диске. Обработка и отправка на Google Диск займет некоторое время, в зависимости от длины и конкретного размера файла. После этого все участники встречи получат электронное письмо со ссылкой на запись.
Часть 2. Лучший способ записать сеанс в Google Meet
С помощью описанного выше метода вы можете легко записать сеанс или встречу в Google Meeting. Что делать, если вы не можете получить согласие других или предпочитаете тайно сохранить содержание Google Meeting? Здесь мы познакомим вас с отличным инструментом записи Google Meet, Screen Recorder чтобы выполнить работу.
- 1. Screen Recorder - это мощное средство записи видеоконференций, которое позволяет записывать любые действия, включая сеансы Google Meet, с высоким качеством.
- 2. Запишите встречу в Google Meet в полноэкранном режиме, в определенном окне или в настраиваемой области.
- 3. Экспортируйте запись Google Meet в любой популярный формат, например MP4, MOV, AVI, FLV и т. Д.
- 4. Мощные функции редактирования и усовершенствованные технологии кодирования и ускорения видео.
Чтобы записать сеанс в Google Meet, вы должны сначала бесплатно установить и запустить этот рекордер на своем компьютере. Вы можете дважды щелкнуть кнопку загрузки выше и затем следовать инструкциям для этого.
Когда вы входите в главное окно, вы можете выбрать Видеомагнитофон функция для записи в Google Meet. Кроме того, он предлагает вам возможность записи звука и скриншотов.
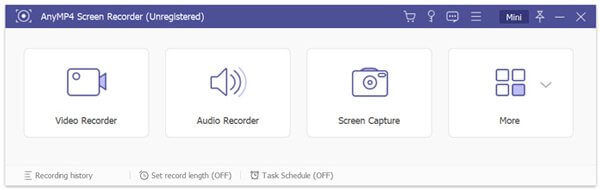
Перед записью сеанса Google Meet вы можете настроить область записи экрана в соответствии с вашими потребностями. На этом шаге вы также можете выбрать источник записи звука: системный звук, микрофон или и то, и другое.
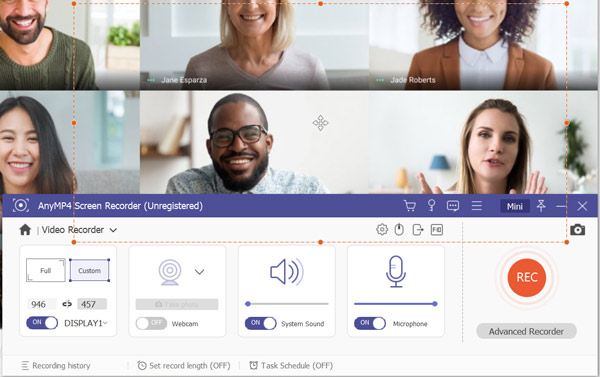
Если вы хотите записать Google Meet, вы можете просто щелкнуть REC кнопку, чтобы начать процесс записи. Screen Recorder позволяет вам свободно приостанавливать, перезапускать или останавливать запись Google Meet. Чтобы остановить запись собрания Google, вы можете нажать кнопку Остановить кнопку.
Как только вы остановите запись, вы попадете в окно предварительного просмотра для просмотра захваченного видео. Здесь вы можете проверить и отредактировать файл записи в соответствии с вашими потребностями. В этом рекордере Google Meet разработаны некоторые базовые функции редактирования, которые вы можете использовать.
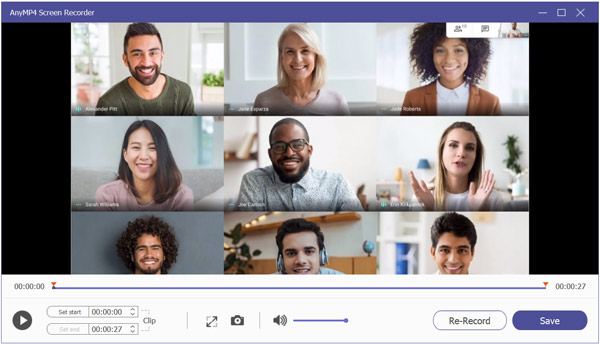
Если вас устраивает запись, вы можете нажать Сохраните кнопка, чтобы сохранить его на вашем компьютере.
Записанное видео будет сохранено в MP4 формат. Если вы хотите экспортировать его в другом формате, вы можете щелкнуть Настройка записи значок для входа Настройки окно, чтобы изменить его.
Помимо записи онлайн-встреч, это программное обеспечение также поддерживает запись онлайн-видеолекций схватить все точки.
Часть 3. Часто задаваемые вопросы о записи Google Meet
Вопрос 1. Где хранятся записи Google Meet?
Захваченные записи встречи будут сохранены в папке с названием Meet Recordings. Вы можете найти папку на Google Диске органайзера.
Вопрос 2. Могут ли внешние участники присоединиться к звонку в Google Meet?
Да. Внешние участники также могут легко присоединиться к разговору. Но всем участникам необходимо войти в учетную запись Google, чтобы присоединиться.
Вопрос 3. Является ли Google Meet бесплатным?
Google Meet можно рассматривать как бесплатную службу видеоконференцсвязи. Его бесплатная версия позволяет проводить видеовстречи до 100 участников продолжительностью 60 минут. Если вы хотите пригласить больше участников или провести собрание более одного часа, вам необходимо заплатить за дополнительные функции.
Заключение
Что вы думаете об этом посте.
Рейтинг: 4.9 / 5 (99 голосов)
Есть ли в Anymeeting функция записи экрана? Как записаться на Anymeeting? Вы можете получить подробные ответы для успешной записи веб-конференций и встреч здесь.
Join.me имеет встроенную функцию записи. Вы можете записывать встречи на сайте Join.me бесплатно. Если вы хотите тайно записывать встречи Join.me, вы также можете получить здесь 2 рабочих решения.
В этой статье показано 2 простых способа записать игровой процесс на PS4. Независимо от того, хотите ли вы записать что-то только что произошедшее, вы можете найти здесь идеальные решения.
Как получить бесплатную линию для конференц-связи? Какой самый лучший бесплатный сервис конференц-связи? Есть ли бесплатное программное обеспечение для видеоконференцсвязи? В этом посте представлен список из 5 лучших бесплатных услуг для конференц-связи и дано подробное сравнение программного обеспечения для видеоконференцсвязи.
Вопрос «Как записать встречу Google Meet?» возникает в связи с тем, что дистанционное обучение и онлайн-конференции становятся все более популярными. Нельзя отрицать, что запись встреч или онлайн-занятий является очень эффективным решением для последующего просмотра. Чтобы еще больше развеять ваши сомнения, эта статья также дает ответы на другие часто задаваемые вопросы: «Как записать встречи Google Meet без G Suite?», «Как записать встречи Google Meet на телефоне?». Давайте посмотрим.

Как записать встречи Google Meet без программного обеспечения?
Google Meet оснащен встроенным диктофоном, который поможет записывать встречи не только опытному пользователю, но и новичку. Тем не менее, выполнить запись и получить ее будет не так просто, как ожидалось.
• Инструкция по записи Google Meet без другого ПО.
Шаг 1. Начните встречу или присоединитесь к ней, затем нажмите на многоточие.
Шаг 2. Из всех предлагаемых опций нажмите «Записать встречу».

Шаг 3. Нажмите «Принять», когда появится уведомление «Спросить о согласии». Все участники встречи получат уведомление о том, что производится запись.
Шаг 4. Чтобы остановить запись, снова щелкните на «Еще» и выберите «Остановить запись».
• Где находятся мои записи встреч?
Ваши записанные встречи хранятся на Google Диске. Вы можете сразу же получить запись, попросив организатора встречи ее предоставить. Однако, если вам не срочно, Google Meet позже отправит вам электронное письмо с записанной встречей. Нажав на ссылку в нем, вы можете воспроизвести встречу, загрузить ее или поделиться с другими.
• Кто может записывать встречи в Google Meet, не спрашивая разрешения?
Только организатор встречи и преподаватель, ведущий онлайн-урок, могут записывать встречу Google Meet. Участникам встречи и учащимся нужно запрашивать у организатора / ведущего разрешение на запись встреч Google Meet.
Встроенный рекордер G Suite раньше был платной функцией, доступной только корпоративным пользователям. Но в марте 2020 года Google объявил, что эта функция отныне доступна всем клиентам G Suite и отныне называется Google Workspace.
Однако встроенный рекордер Google Meet не так хорош, как может показаться. часовая продолжительность записи и проблемы с разрешением на запись заставляют обращаться к более мощным записывающим устройствам.
Как записать Google Meet без G Suite [или без разрешения]?
К счастью, ответ положительный. Одна программа для записи может полностью заменить G Suite.
iTop Screen Recorder – одна из наиболее часто выбираемых альтернатив рекордеру Google Meet. Это замечательный инструмент для записи событий Google Meet без ограничений. Он отличается впечатляющей производительностью при записи собраний Teams, позволяет записывать без разрешения организатора и избавляет пользователей от забот из-за продолжительности записи. Неудивительно, что люди предпочитают записывать с помощью этой программы, а не G Suite!
Работая в Windows 10/8/7, iTop Screen Recorder также позволяет пользователям записывать в полноэкранном режиме, редактировать видео встреч и настраивать режим записи по расписанию для автоматической записи предстоящих встреч.
Скорее загружайте этот рекордер, если вы хотите записывать встречи или онлайн-курсы на любых платформах.
Записывайте видео & аудио с экрана бесплатно
- Записывайте высококачественное видео с экрана вашего ПК, а также звук с системы или устройства ввода синхронно с видео.
- Упростите количество шагов и кликов мыши, для более комфортного использования. Управляйте всем процессом записи без усилий.
- Поддержка вывода в несколько форматов и преобразование с использованием новейших технологий сжатия. Лучшее качество и меньший размер.
• Инструкция по записи Google Meet с помощью iTop Screen Recorder
Шаг 1. Заранее откройте iTop Screen Recorder.

Шаг 2. Перейдите в «Настройки записи» и настройте источники звука и веб-камеру в iTop перед записью.
Шаг 3. Когда встреча в Google Meet начнется, откройте iTop Screen Recorder. Нажмите «REC», и вы сможете записывать без разрешения организатора.

Шаг 4. Если вы хотите остановить запись, нажмите кнопку еще раз, чтобы завершить этот процесс.
Шаг 5. Что касается места записи Google Meet, теперь вы можете перейти к пути сохранения по умолчанию, чтобы проверить свои записи.

iTop Screen Recorder прост и удобен. Он подходит для людей, не слишком разбирающихся в компьютерных технологиях, особенно для студентов. Не требуется никакого обучения или сложных операций.
Как записывать встречи Google Meet на мобильном телефоне [Android, iOS]
Google Meet на телефоне позволяет пользователям присоединиться к встрече, где бы они ни находились. Однако участники, которые присоединяются к встрече через приложение Google Meet на устройствах Android или iOS, не могут ее записать. Чтобы решить эту проблему, в этом разделе подготовлены два бесплатных и простых рекордера по умолчанию для Android и iOS, чтобы вы могли записывать встречи Google Meet на телефоне.
• Шаги по записи встреч Google с помощью встроенного рекордера Android.
Если у вас есть устройство Android от Samsung, LG или OnePlus, которое может работать под управлением Android 10, вы можете использовать встроенное устройство записи экрана Android.

Шаг 1. Потяните панель уведомлений вверху экрана, чтобы просмотреть все параметры.
Шаг 2. Коснитесь значка рекордера экрана и разрешите устройству запись.
Шаг 3. Начнется запись. Если вы хотите остановить ее, просто коснитесь значка еще раз. Файлы будут автоматически сохранены в вашей галерее.
• Шаги по записи встреч в Google Meet с помощью встроенного рекордера iOS.
С iOS 11 или более поздней версии вы можете записывать экран со звуком на всех своих устройствах iOS, таких как iPhone, iPad и iPod touch.

Шаг 1. Откройте Центр управления на своих устройствах iOS.
Шаг 2. Настройте микрофон, коснувшись серого кружка и удерживая его, затем коснитесь «Микрофон».
Шаг 3. Нажмите «Начать запись» и дождитесь трехсекундного обратного отсчета.
Шаг 4. Снова потяните вниз Центр управления и нажмите красную кнопку записи, чтобы остановить запись. Также можете нажать на красную строку состояния в верхней части экрана, чтобы остановить ее.
Шаг 5. Все файлы записи сохраняются в вашей галерее.
Как записывать звонки в Google Meet? [Дополнительный совет]
• Google Meet позволяет вам подключиться к встрече с вашего устройства. Поэтому очень удобно использовать программу аудиозаписи на вашем телефоне для записи звонков Google Meet.
• Если вы планируете запускать встречу в приложении Google Meet, тогда все будет сложнее, поскольку только веб-версия Google Meet предлагает вам записывать встречи. Но не беспокойтесь, iTop Screen Recorder подходит и для этого случая. Просто не забудьте включить звук системы / микрофона. Остальные шаги будут примерно такими же, как в руководстве, приведенном выше.
Заключительные слова
В этом отрывке представлены два разных варианта ответа на вопрос «Как записывать встречи Google Meet?». iTop Screen Recorder является более подходящим вариантом при записи встреч без разрешения организатора или в случае ограничений по продолжительности записи. Загрузите и попробуйте этот рекордер, нажав на кнопку ниже.
В наши дни работа из дома стала тенденцией из-за COVID-19, который делает платформы для онлайн-встреч популярными среди общественности. Google Meet один из них. Это безопасно и просто в использовании. Доступный для всех, Google Meet позволяет без труда начать встречу или присоединиться к ней с помощью простого веб-браузера или приложения для телефона.
В следующем посте мы покажем вам, как записать Google Meet видеовстречи с Основы G Suite учетная запись. Вы также можете узнать, как записывать Google Meet на свой телефон.
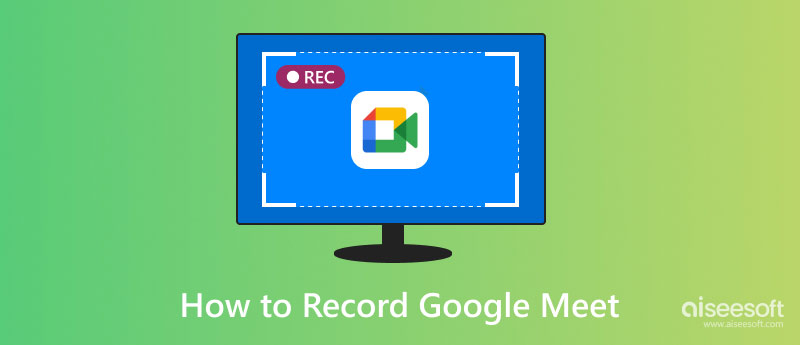
Часть 1. Запись Google Meet с помощью G Suite Essential
Недавно пользователи могут попробовать Основы G Suite и бесплатно воспользуйтесь расширенными функциями Google Meet через Сентябрь 30, 2020 , включая запись конференции, прямую трансляцию, фильтрацию шума и т. д. Итак, когда вы используете Google Meet на своих ноутбуках или настольных компьютерах, вы можете попробовать.
Перейдите на веб-страницу Google Meet и запустите Новая встреча .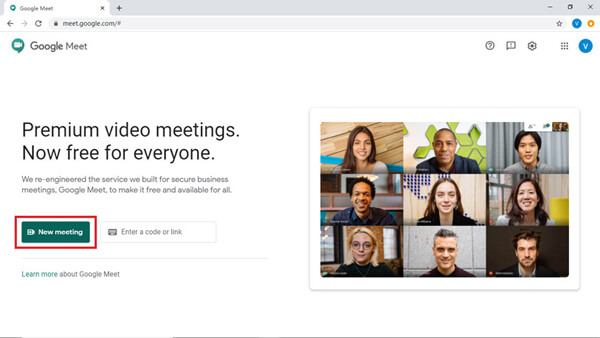
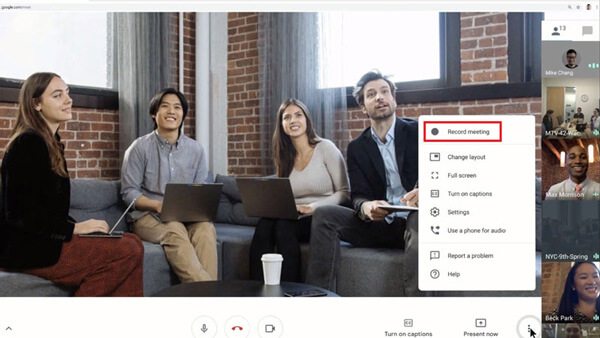
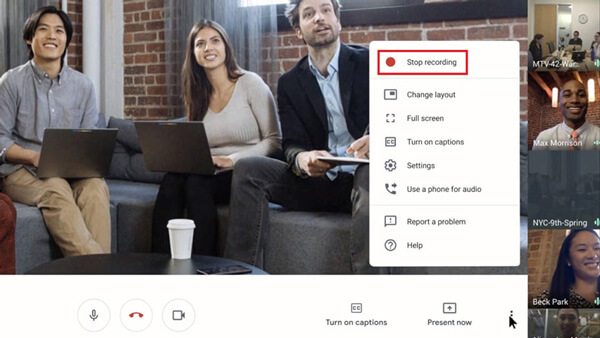
1. Вы можете получить функцию записи только в компьютерной версии Google Meet.
2. Google Meet уведомит других участников, когда вы начинаете и останавливаете запись.
3. Ссылка на запись будет отправлена организатору встречи по электронной почте. И он будет добавлен в событие Календаря.
4. Живые субтитры не могут быть записаны на запись.
Часть 2. Запишите Google Meet с помощью Aiseesoft Screen Recorder
Несмотря на то, что использовать встроенный инструмент записи Google Meet удобно, все же существует множество ограничений при записи видеовстреч. Например, только организатор собрания или тот, кто находится в той же организации, что и организатор, может записать собрание.
Итак, если вы всего лишь участник, который хочет записать конференцию, что вам делать?
Самый простой способ - использовать Aiseesoft Screen Recorder чтобы сделать снимок экрана Google Meet. Как наиболее профессиональное программное обеспечение для записи экрана, оно позволяет записывать все, что представлено в Google Meet, и экспортировать записи в MP4, WMV, MOV и т. Д. По своему усмотрению, никого не уведомляя. Это даже дает вам возможность редактировать запись в реальном времени.
Читайте также:


