Как записать видео с фотоаппарата на компьютер
Существует несколько способов, при помощи которых вы можете передавать видео с камеры & видеокамеры на компьютер , и мы здесь, чтобы помочь вам с простыми, быстрыми и эффективными решениями. Передача файлов с камеры на ПК / Mac освобождает место на цифровой камере для записи. видео, а также позволяет редактировать видео на вашем ПК / Mac с помощью различных установленных программ. Кроме того, когда вы переносите видео с видеокамеры на ноутбук, вы также делаете их безопасными и надежными. Читайте ниже, чтобы узнать о полном решении для подключения видеокамеры к ПК и передачи видео.
Часть 1. Как подключить видеокамеру к компьютеру
Самое первое, что вам нужно перед передачей видео, - это подключить видеокамеру к ПК. Вам также необходимо проверить доступные порты на вашей видеокамере и ПК и проверить их совместимость, чтобы можно было беспрепятственно передавать данные.
Что нужно перед подключением:
- Камера / видеокамера с видео, которое нужно перенести
- Компьютер
- Соединительный кабель (кабель обычно поставляется вместе с видеокамерами)
- Порт Firewire или USB на вашем ПК / Mac
Действия по подключению видеокамеры к ПК / Mac:
Вы можете подключить видеокамеру к ноутбуку, используя порт FireWire. Ниже перечислены шаги для вашего удобства.
Подключите видеокамеру к компьютеру через кабель:

После того, как вы успешно подключите видеокамеру к ПК, она будет автоматически обнаружена вашим ПК / Mac и отобразится как жесткий диск в вашей системе. Всплывающее окно также появится в правом нижнем углу.
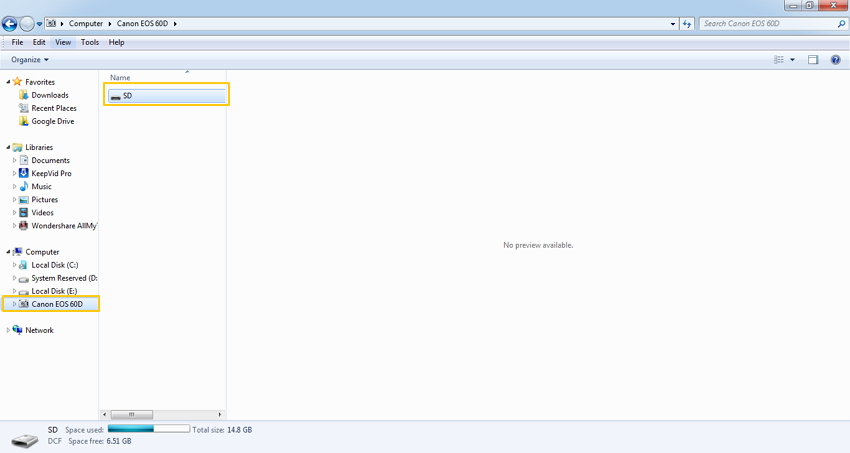
Замечание: В случае, если ваша видеокамера не распознается ПК, вам необходимо установить драйвер для процесса захвата видео с видеокамеры на ПК, чтобы начать.
Часть 2. Как перенести видео с вашей камеры на ПК / Mac
Решение 1. Добавьте видео с камеры на ПК / Mac вручную
Один из наиболее распространенных и простых способов добавить видео с камер на ПК / Mac - это сделать это вручную. Существуют различные методы, перечисленные ниже.
Способ 1: использование адаптера SD
Адаптер SD, обычно называемый адаптером карты microSD, выглядит как обычная карта SD с гнездом для вставки карты microSD. Эти адаптеры могут быть легко размещены в любом медиа-порту SD на ПК или устройстве чтения SD-карт. Это позволяет передавать данные между камерой и ПК.
Действия по переносу видео с камеры на ПК / Mac с помощью адаптера SD:
Шаг 1: Извлеките карту памяти microSD из камеры и вставьте ее в адаптер SD. Вставьте адаптер в слот для мультимедиа на вашем ПК.

Шаг 2: Откройте проводник на вашем компьютере (нажмите Windows + E). Подключенный адаптер SD будет виден под вкладкой Компьютер и покажет как съемный диск.
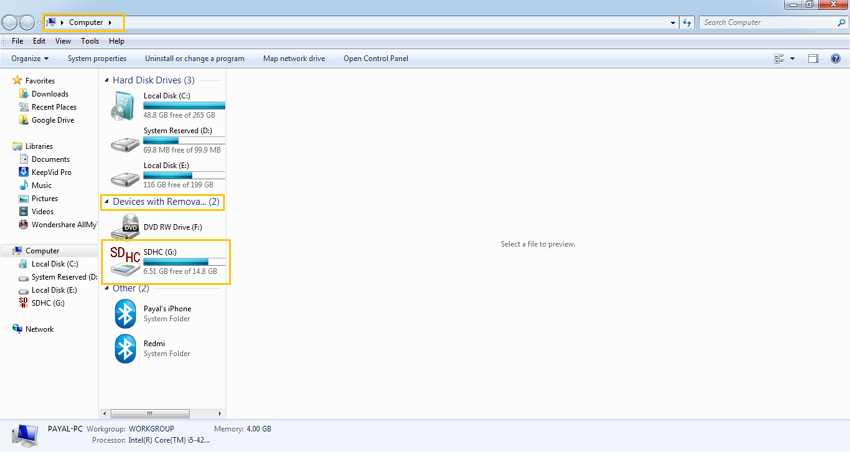
Шаг 3: Дважды щелкните значок адаптера SD, который покажет 2 папки - DCIM и MISC.
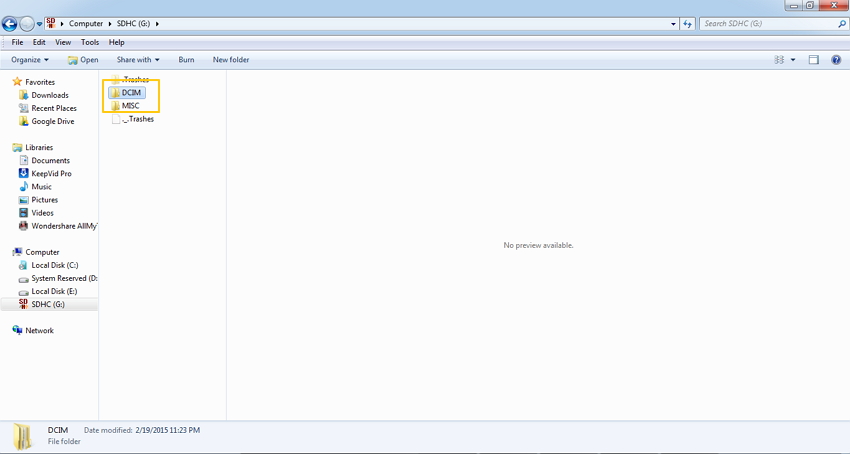
Шаг 4: Откройте папку DCIM, в которой будут показаны все изображения и видеоролики, снятые камерой. Выберите нужные видео, которые вы хотите перенести, и скопируйте их в нужную папку на вашем ПК. Кроме того, вы можете даже перетащить видео.
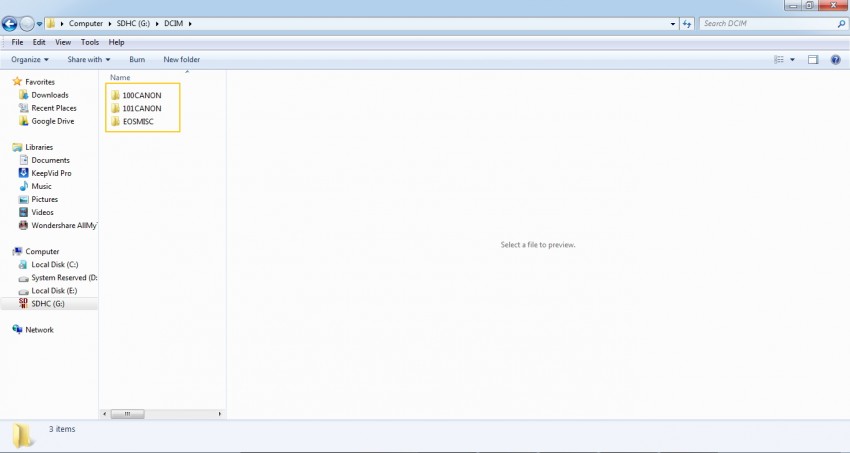
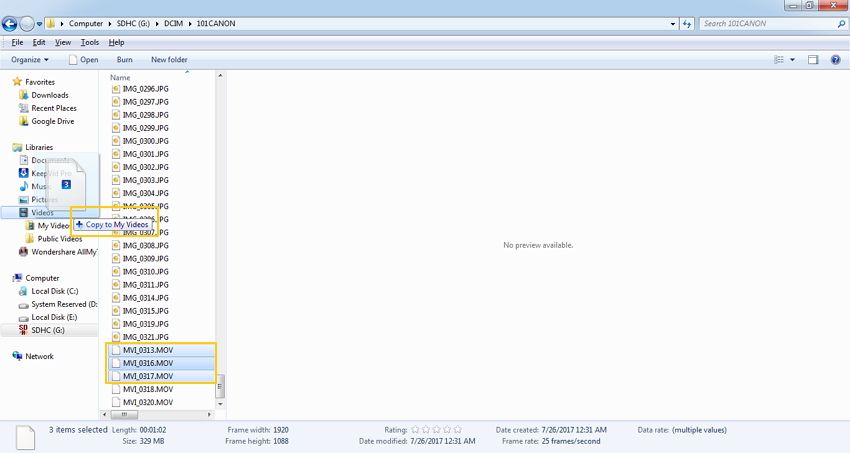
Способ 2: автоматический перенос с параметрами автозапуска
Еще один простой способ переноса видео с камер на ПК / Mac - через функцию автозапуска, которая появляется автоматически при подключении камеры к ПК.
Действия по переносу видео с камеры на ПК / Mac с помощью автозапуска:
Шаг 1: С помощью USB-кабеля подключите камеру к ПК / Mac.
Шаг 2: Как только камера подключена и обнаружена ПК, появится подсказка, показывающая подключенную камеру и несколько вариантов. Вы можете выбрать из:
- Просмотр файлов
- Изменение общих настроек
- Импорт картинок и видео
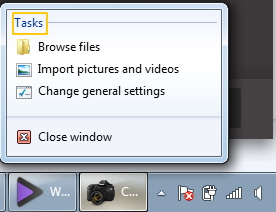
Способ 3: ручная передача с помощью проводника
Другой способ передачи видео - это сделать это вручную с помощью проводника.
Действия по переносу видео с камеры на ПК / Mac с помощью проводника:
Шаг 1: Подключите камеру к ПК / Mac с помощью кабеля.
Шаг 2: Откройте проводник (клавиша Windows + E). Подключенная камера появится в разделе «Компьютер». Нажмите значок камеры, чтобы открыть папку карты SD-карта.
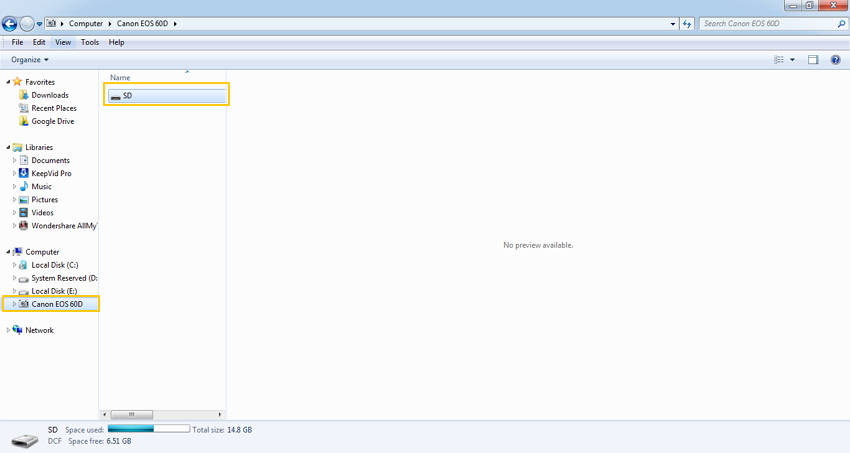
Шаг 3: Откройте папку DCIM для доступа к изображениям и видео на вашей камере.
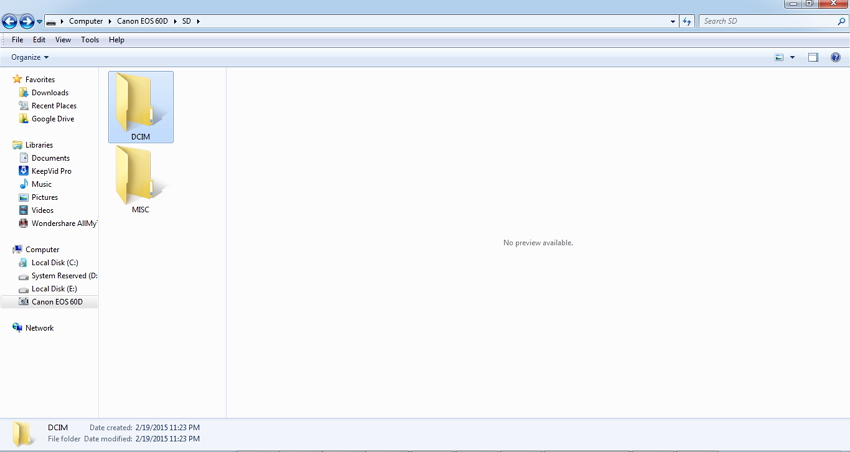
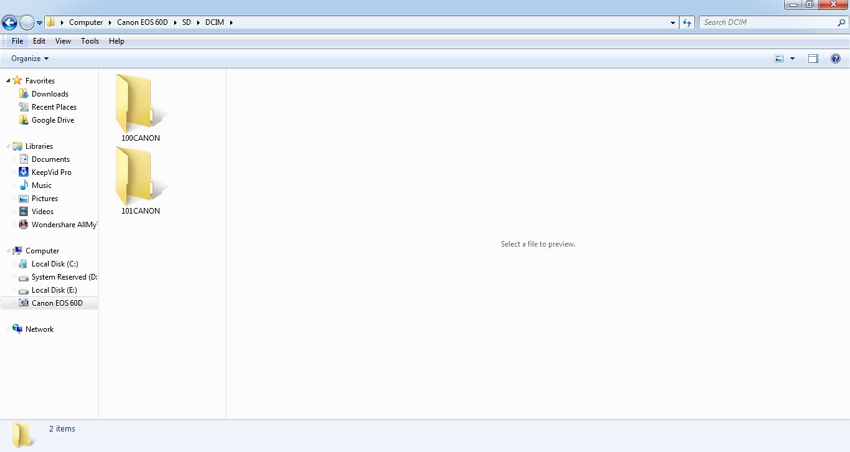
Шаг 4: Выберите нужные видео и скопируйте / вставьте на свой компьютер. Вы также можете перетащить видео.
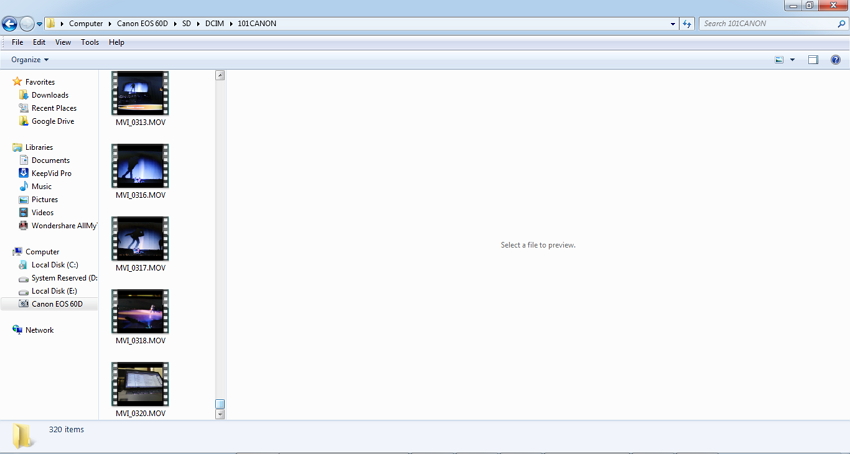
Плюсы и минусы ручных решений:
- Простое решение, бесплатное использование.
- Не нужно никакого дополнительного программного обеспечения или программы.
- Позволяет быстро передавать видео на ПК.
- Не поддерживает никаких дополнительных функций, таких как редактирование видео, конвертация файлов и др..
- Такой метод, как автозапуск, не позволяет выбрать нужное видео.
Вы можете выбрать одно из перечисленных выше решений для ручной записи видео с видеокамеры на ПК в зависимости от вашего удобства и требований.
Решение 2. Интеллектуальное преобразование видео с камер на ПК / Mac
Еще одним лучшим решением для добавления видео с вашей камеры на ПК / Mac является использование Wondershare UniConverter. Программное обеспечение доступно для Windows, а также для системы Mac и работает интеллектуально, идентифицируя видео с вашей камеры и добавляя его непосредственно на ваш ПК / Mac. Используя программное обеспечение, вы можете не только добавлять видео, но и выполнять множество других функций, таких как редактирование видео, изменение их формата, простая передача видео на iPhone и другие устройства.
Wondershare UniConverter - Convert Camcorder Videos для PC/Mac

- Конвертирует видео с камер в более 1000 форматов, включая AVI, MKV, MOV, MP4 и т.д.
- Конвертирует видео в оптимизированные пресеты практически для всех устройств.
- В 30 раз выше скорость конвертации, чем у других распространенных конвертеров.
- Редактирует видео с видеокамер, обрезая, объединяя, добавляя субтитры и многое другое.
- Записывает видео на воспроизводимый DVD с привлекательным бесплатным шаблоном DVD.
- Позволяет скачать или записать видео с 10 000 сайтов обмена видео.
- Универсальный набор инструментов включает в себя исправление метаданных видео, создание GIF, трансляцию видео на телевизор и запись экрана.
- Поддерживаемые ОС: Windows 10/8/7 / XP / Vista, Mac OS 10.15 (Catalina), 10.14, 10.13, 10.12, 10.11, 10.10, 10.9, 10.8, 10.7, 10.6.
Действия по добавлению видео с камер на Mac / ПК с помощью Wondershare UniConverter
Шаг 1 Добавить видео с камеры для передачи на ПК / Mac
Запустите Wondershare UniConverter после загрузки и установки. На главной странице интерфейса программного обеспечения выберите вкладку Конвертировать , а затем нажмите раскрывающееся меню рядом с кнопкой +Добавить файлы . Выберите опции Добавить из видеокамеры .
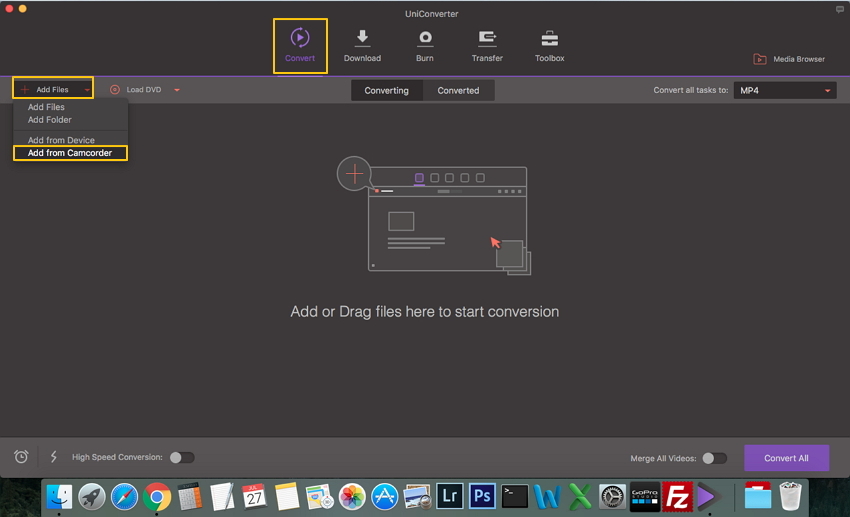
Появится всплывающее окно со всеми видео, присутствующими на камере. Выберите видео, которые вы хотите перенести на Mac, а затем нажмите Добавить в Список .
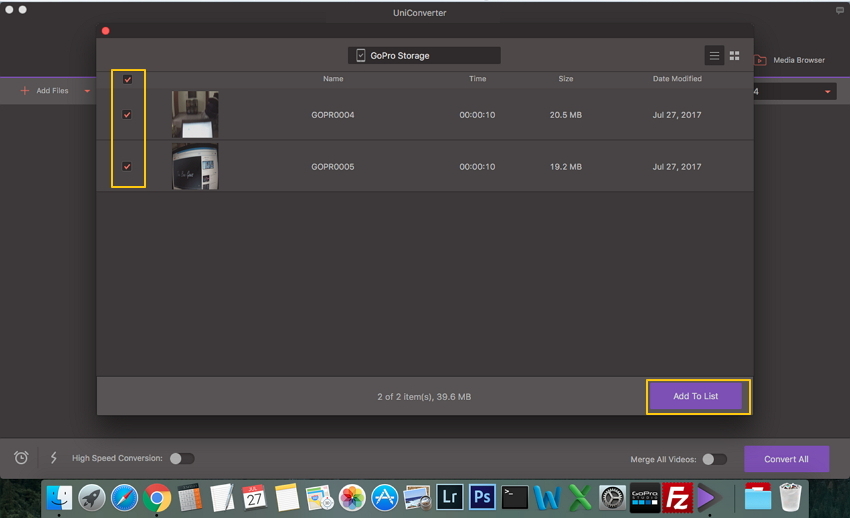
Шаг 2 Конвертировать видео с камеры в нужный формат.
Нажмите раскрывающийся список Сконвертировать все задачи в и выберите нужный формат из вкладки Видео . Вам также следует выбрать разрешение видео из указанного параметра или настроить его с помощью кнопки Создать пользователя.
Наконец, нажмите кнопку Конвертировать все , чтобы начать конвертировать видео с видеокамеры в другие распространенные форматы.
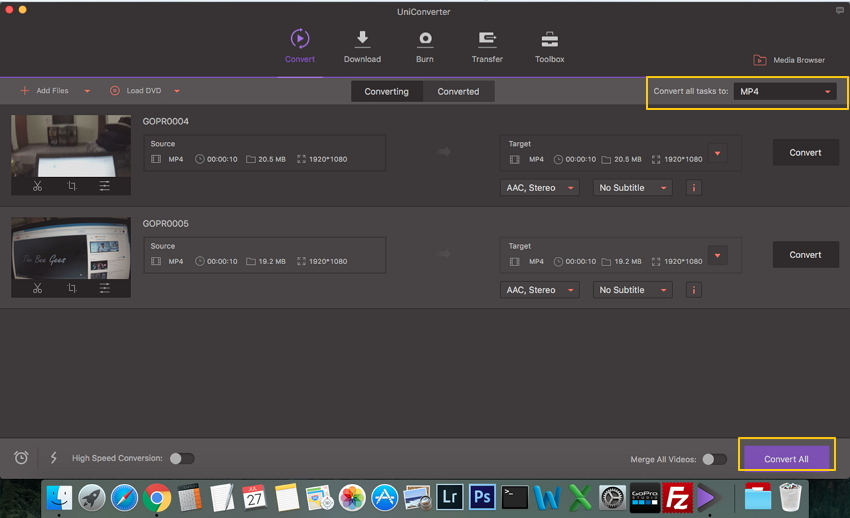
Шаг 4 Передача конвертированных видео с камеры на Mac.
После завершения процесса конвертации нажмите вкладку Конвертировать , чтобы увидеть список переданного видео. Вы также можете перенести их на другие устройства или загрузить на YouTube / Vimeo.
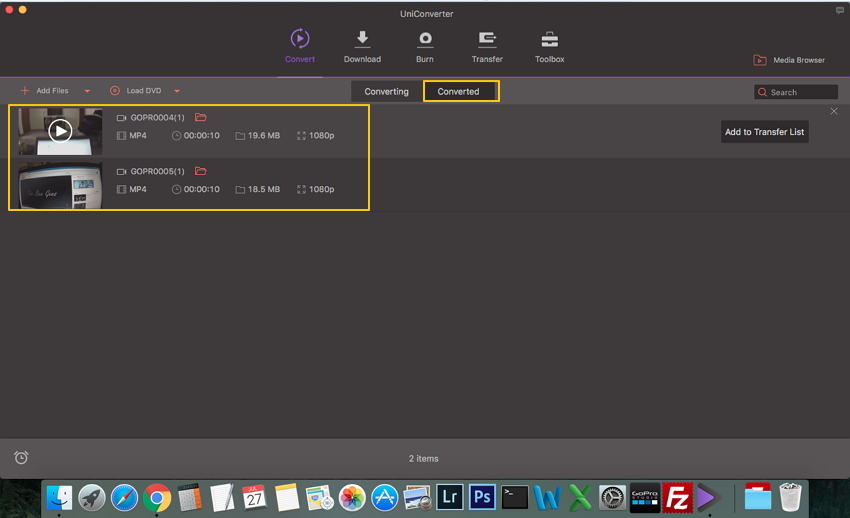
Нажмите Значок расположения файла рядом с именем файла, и будет показано место, где видео передаются с камеры на ваш Mac.
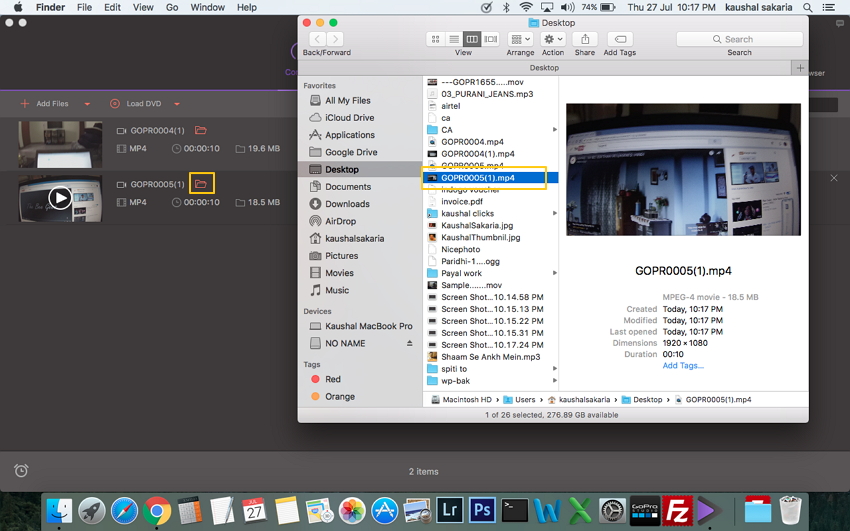
Часть 3. Советы по передаче видео с камеры на ПК / Mac
Благодаря перечисленным выше решениям передача видео с камеры на ПК / Mac теперь станет значительно легче. Чтобы дополнительно помочь вам с процессом передачи и сделать его еще лучше, ниже перечислены некоторые полезные советы.
1. Современные камеры и видеокамеры записывают видео высокого качества, и поэтому, если вы перенесете эти видео на свой ПК, они займут много места на жестком диске вашего ПК. Таким образом, чтобы сэкономить место на жестком диске вашего компьютера, вы можете сохранить видео на внешний диск или записать их на DVD.
2. Различные типы камер и видеокамер используют разные типы подключения, поэтому рекомендуется проверить руководство, чтобы узнать, какой тип подключения требуется, прежде чем передавать видео с Handycam на ПК. Также проверьте камеру на наличие доступных портов.
3. Важно проверить, есть ли на вашем компьютере необходимые порты для передачи видео с камеры. Их совместимость с камерой также необходимо проверить перед передачей видеокамеры на ПК.
4. Во время записи видео с видеокамеры на ПК в Windows 7 или других системах всегда лучше закрыть другие программы, запущенные на вашем ПК, поскольку процесс передачи использует много системных ресурсов..
5. Современная видеокамера DVD способна напрямую записывать видео на DVD, который можно воспроизводить как на Blu-ray плеере, так и на обычных проигрывателях. Если вы хотите перенести эти записи DVD-видео на ПК, Wondershare UniConverter поможет конвертировать видео с камеры с DVD-дисков.
6. Если вы хотите перенести видео с видеокамеры с ПК / Mac на устройства iPhone / iPad / Android, вы можете использовать Wondershare UniConverter, который может передавать видео без проблем совместимости форматов. Вы можете посмотреть видеоурок, чтобы узнать больше о передаче видео с камер на ПК / Mac. .
Можно сделать вывод, что Wondershare UniConverter - это замечательный способ переноса видео с видеокамеры на ПК / Mac. Попробуйте бесплатно прямо сейчас!
Эта статья — продолжение обучающей серии про онлайн-трансляции, вы узнаете все о захвате видео с камеры и передачи сигнала на компьютер, необходимом оборудовании и вариантах подключения. В первую очередь будет полезна тем, кто учиться делать трансляции и оцифровывать видео.
Вот краткое содержание предыдущих выпусков:
Подключение камеры к компьютеру
Как захватить сигнал с камеры на компьютер? Для этого есть несколько вариантов. Десять лет назад все было проще — большинство видеокамер имели интерфейс Firefire и многие компьютеры и ноутбуки были с Firewire на борту, либо можно было приобрести недорогой tv-тюнер и захватить сигнал без каких-либо проблем.

Интерфейс Firewire на видеокамере и ноутбуке
Вообще Firewire был практически бабушкой всех современных интерфейсов (он был разработан Apple Computer в далеком 1995 году) и имел скорость передачи данных от 0.4 до 3.2 Gbit/sec, ниже можно посмотреть скорость передачи данных на интерфейсах начиная от Firewire до Thunderbolt 3, который популярен в наши дни.

Эволюция интерфейсов подключения: от Firewire до USB 3.0 и Thunderbolt 3.0
Большинство видеокамер имеют выход USB, но он используется только для копирования отснятого материала на компьютер, для прямой трансляции он не подходит и требуется приобрести карту захвата для видео. Схема коммутации на самом простом варианте показана ниже.

Подключение камеры к компьютеру через карту захвата
С одной стороны подключаем в выход hdmi out, далее в карту захвата и порт USB на компьютере или ноутбуке. Конечно, еще есть web-камеры, которые можно подключать напрямую через USB, но это совершенно другая история и не подходит для более-менее серьезных трансляций, максимум — для вебинара. Подробнее о видах камер у нас есть отдельная статья, переходите по ссылке и изучайте.
Внешние и внутренние карты захвата видео
Теперь расскажем подробнее о картах видеозахвата. В первую очередь они отличаются типом подключения к компьютеру, бывают внешние и внутренние карты захвата.

Слева — внутренняя карта захвата, справа — внешняя, которая подключается через USB.

Внутреняя карта захвата подключается к материнской плате через слот PCI Express
Карта захвата подключается к компьютеру, камера подключается через нее. Схема максимально простая.

Новейшие карты захвата способны захватывать не один, а даже до 8 сигналов Full HD одновременно. Это означает, что с помощью программного обеспечения, такого как vMix или Wirecast, вы можете превратить ваш компьютер в многоканальный профессиональный видеомикшер.
Самым популярным семейством карт захвата видео является Blackmagic decklink.

Семейство карт для захвата видео от Blackmagic
Существует также большое семейство внешних карт захвата, которые преимущественно подключаются через USB к компьютеру. В основном используются вместе с ноутбуком, когда в первую очередь важна компактность и легкость.

Пример подключения внешней карты захвата к ноутбуку
На рынке много внешних карт захвата, но, на мой взгляд, стоит купить только несколько. Хорошие внешние карты стоят от 12 000 до 30 000 рублей, и я не рекомендую покупать более дешевые.
Например, несколько лет назад USB Black Intensity был популярным решением среди тех, кто занимается прямыми трансляциями. Устройство предлагает множество функций, например, захват не только HDMI, но и аналогового сигнала с камер.

Intensity Shuttle USB 3.0
У этих карт было много проблем во время работы, и многие стримеры жаловались на стабильность.

Отзывы о Intensity Shuttle
Если у вас Macbook с входом thunderbolt — есть отличное решение от Blackmagic, устройство называется Mini recorder, с помощью можно подключить видеокамеру с HDMI или SDI выходом.

Blackmagic mini recorder с выходом Thunderbolt
Если у вас есть обычный компьютер или iMac и вы ищете именно внешнюю карту захвата с подключением через USB, то можем порекомендовать Mgewell xi100dusb, они крайне надежные в работе и никогда не подводят, но по стоимости начинаются от 20 000 рублей и сложно найти в России, придется ждать доставки из-за рубежа.

Карта захвата Magewell XI100DUSB с SDI и HDMI
Так же бывают более простые и недорогие варианты, которые в основном имеют только вход hdmi и используются геймерами, у нас есть отдельная статья «Лучшие карты захвата для стриминга», но для профессиональной трансляции их не достаточно.
В продолжении рассказа про Magewell xi100dusb вам требуется только подключить ее к USB 3.0 и все заработает автоматически, не требуется даже установка драйверов. Легко определяется любым программным обеспечением для трансляции, в том числе скайпом и другими решениями для общения в интернете. Есть версии Magewell xi100dusb для HDMI камер и SDI.
Если нужна карта дешевле, то можем аккуратно порекомендовать модель Avermedia ExtremeCap BU111, мы пару раз использовали во время трансляций и можем сказать, что она дает сильную нагрузку на процессор и теряет кадры. Для каких-то базовых историй и первой трансляции вполне себе подойдет, но лучше купить более дорогую модель от производителя Magewell.
Заключение
Надеюсь наш материал помог вам разобраться в такой непростой теме, как захват видео с камеры на компьютер. В целом здесь нет ничего сложного, нужно просто определиться с задачами и выбрать нужно устройство к своей камере.
У нас часто спрашивают, какую карту захвата видео выбрать для трансляции на 1 камеру: например, последний раз нам написала девушка, которая хочет транслировать занятия по йоге на постоянной основе и они выбирают комплект для такой задачи. У них был своей беззеркальный фотоаппарат Sony a6400 с hdmi выходом. Соответственно, я порекомендовал им приобрести карту захвата Avermedia или Magewell и быть готовым к тому, что это в первую очередь фотоаппарат — далеко не самое лучшее решение для трансляции видео.
В идеале конечно иметь камеру с SDI выходом и приобретать внутренние карты захвата Blackmagic decklink, самая простая модель называется Mini Recorder (не путать с внешней картой) и стоит от 12 000 рублей новая и можно легко найти на авито от 5000 рублей.

Blackmagic Decklink mini recorder
Приобретаете такую карту видеозахвата, вставляете в компьютер, устанавливаете драйвера, подключаете камеру (к этому устройству можно подключить видеокамеру с HDMI и SDI выходом), открываете программу для трансляции и камера легко определяется. Никаких проблем во время трансляции не будет. Плюс по стоимости дешевле и требования к самому компьютеру намного ниже, чем к ноутбуку.
Если есть какие-либо вопросы — пишите нам на почту, с радостью поможем начинающим. Также у нас можно арендовать необходимое оборудование для трансляции, в том числе и мощный ноутбук с картой захвата Magewell.

Существует довольно много способов, от бесплатных и простых до платных и мудрёных. От таких где можно не вставать со стула до таких, когда надо купить оборудования на пол килобакса. У каждого есть плюсы и минусы и об этом сегодня и поговорим.
Софтовый способ
Запись игровых и других видеороликов даже профессиональными обзорщиками чаще всего осуществляется с помощью софта. Такой способ позволяет не вкладываться в дополнительное железо и при этом делать полноценные качественные ролики. Наиболее популярные программы для захвата видеосигнала — Fraps и Bandicam.
Fraps
Fraps настолько распространён, что в жаргоне геймеров даже появился глагол «фрапсить». Такую популярность этот софт получил в первую очередь за интуитивную понятность в настройке и работе, лёгкость (дистрибутив занимает всего лишь 2 мегабайта!).

Правда, за полную версию (без ограничений на длину записываемых роликов) уже просят денег — почти 40 баксов. рограмма умеет не только записывать видео с экрана (параллельно с микрофонной записью, если это нужно), но и делать скриншоты. Есть и всякий сопутствующий функционал — вроде подсчёта и overlay-вывода FPS в игрушках, но пост сегодня не об этом.
Плюсы: проще простого и почти всегда работает из коробки.
Минусы: за удовольствие надо платить.
Bandicam
Bandicam — ближайший аналог Fraps, но уже платный, причём в течение бесплатного пробного периода возможности намного шире. Время записи ограничено 10 минутами и на ролики автоматически ставится водяной знак с логотипом программы.
Помимо джентльменского для любой подобной программы набора функций в Bandicam есть много дополнительных очень удобных фич — показ курсора, эффекты в видео, тонкая настройка устройства для записи звука и т.д. Кроме того, Bandicam хоть и располагает небольшим количеством вшитых кодеков, но может работать и с внешними кодеками, если таковые есть в ОС. И ещё один большой плюс — наличие шаблонов сохранения записанных видео.
Конечно, этими двумя программами выбор не ограничен — софта для захвата экрана вообще великое множество от самых разных разработчиков. Но именно Fraps и Bandicam успешно застолбили пьедестал почёта, не в последнюю очередь благодаря своей максимальной дружелюбности к пользователю.
Программный захват экрана, несмотря на все свои преимущества, имеет один серьёзный недостаток — записывающий софт требует дополнительные ресурсы процессора и памяти для своей работы. Кроме того, если вы хотите писать ролики с консолей, то защита от нелегального копирования вам не позволит сделать это с помощью софта. Поэтому существует и другое решение для задач захвата экрана — с помощью дополнительных девайсов (тв-тюнера или специальной записывающей платы).
Плюсы: в бесплатной версии возможностей больше, чем у Fraps’а.
Минусы: программа мудрёная и требует настроек.
Аппаратный способ 1. Тюнер
Вообще, ТВ-тюнер — девайс очень популярный (что бы там не говорили про качество контента на российском ТВ), хоть и недешёвый. За куда меньшие деньги, чем стоит хороший телевизор, пользователь получает ровно то же самое, особенно если уже есть качественный широкоформатный монитор.
Из конкретных моделей тюнеров стоит выделить AVerTV Hybrid Volar T2 — аналого-цифровой тюнер, поддерживающий 3D и Full HD. Среди прочих возможностей модели сразу стоит отметить технологию улучшения цветопередачи, запись по расписанию, EPG (электронный телегид) и, безусловно, качественный и интуитивно понятный интерфейс программной оболочки. Взглянем на девайс повнимательнее.

Внешний вид устройства — типичная «флешка» из старых. Большая, правда, но всё же не создаётся впечатление, что из ноутбука торчит нечто инородное. :) Да и не предполагается же, что пользователь будет смотреть телеэфир в транспорте или на ходу. Корпус достаточно прочный — не страшно, что тюнер сломается при переноске в сумке или в другой похожей ситуации, но крепить, всё же, я бы рекомендовал через короткий или средний USB-удлинитель, чтобы лишний раз не испытывать прочность разъёма на ноутбуке или материнской плате.
Что касается качества работы Hybrid Volar T2, то тут вообще без нареканий. Аналоговые сигналы ловятся, конечно, не то чтобы очень, но проблема вряд ли в самом устройства. Зато сигналы цифрового формата DVB-T2 тюнер принимает на ура, и для этого даже не обязательно куда-то на открытое пространство выставлять антенну. Захват видео с экрана также осуществляется качественно, без графических артефактов или каких-либо ещё проблем. Вкупе с, как уже говорилось выше, удобным интерфейсом, отличной инструкцией и документацией, качественным литьём корпуса, всё это делает данную модель одним из лидеров рынка. Серьёзных конкурентов практически нет.
Плюсы: пишет TV-эфир и делает это на пять с плюсом, можно извратиться, взять набор переходников и писать «дублирующий» монитор через видеовход.
Минусы: всё же, это в первую очередь TV-тюнер, а не скринграббер.
Аппаратный способ 2. С помощью специальной платы
Тв-тюнер — он всё же в первую очередь для просмотра телеэфира, в то время как запись — вторичная функция. И хоть реализована она в большинстве топовых тюнеров очень и очень хорошо, всё же гораздо более комфортно и качественно захват экрана осуществляется с помощью специальных карт захвата, целевая аудитория которых именно геймеры, лестплееры и игрожуры.
На этом рынке особенно выделяется устройство Live Gamer HD. Это плата под интерфейс PCI-E, которая умеет вести запись видео с максимальным качеством до 1080p c поддержкой основных форматов сигнала (в т.ч. и HDMI). Заявленные сквозной выход и аппаратное сжатие призваны минимизировать нагрузку на ЦП и память, чтобы обеспечить высокий показатель fps в самой игре/приложении. Общий богатый функционал делает эту карту отличным выбором для живой трансляции стримов.

Как же девайс показал себя в работе? Только одно слово — превосходно. От такого рода устройств требуется в самую первую очередь именно низкий уровень нагрузки на ресурсы компьютера (иначе проще работать с помощью Fraps или аналогов), и у Live Gamer HD с этим полный порядок. Тесты показали, что нагрузка совершенно не мешает работе приложения и при этом сигнал пишется чётко и без ошибок. Более того, записывать можно и с другого ПК, и даже с игровых приставок. В общем, железка очень и очень достойная.
Отличный стильный дизайн, высокое качество изготовления всех элементов, отличный функционал и безупречная работа в любых условиях — всё это делает Live Gamer HD подлинным лидером в своем роде.
Плюсы: пишет и с консоли, и с ПК, и вообще умеет много всего.
Минусы: стоит вполне ощутимых денег, занимает PCI-E слот (что не всегда доступно, например, на ноутбуках), и телевизор на этой штуке уже не посмотришь.
Заключение
Каким бы методом вы не захватывали видео с экрана — не забывайте два простых правила. От случайного альттаба никто не застрахован, и если в стрим уйдёт то, что было под игрой… В общем, закрывайте лишние окна. Ну и не забывайте, что веб-камера показывает не только вас, но и всё, что за вами. Так что приберитесь и закрывайте дверь.
Ну а пообщаться на тему «чем лучше писать», «куда лучше стримить», «какое ещё оборудование применить» мы приглашаем вас в комментариях. Это же Geektimes, здесь всегда найдётся специалист ещё круче, чем отписался в треде пять минут назад ;)

Источник: PCWorld
В первую очередь, зададимся вопросом, не лучше ли использовать качественную веб-камеру? Здесь есть несколько решений: если она у вас уже есть, то конечно, не стоит тратить лишние деньги. Но спрос на камеры вырос, и найти хорошую модель довольно трудно. В то же время, если у вас уже есть современная зеркалка или беззеркалка с возможностью записи видео, то нет смысла приобретать дополнительную камеру, особенно если учесть, что качество веб камер не может сравниться с тем, что предлагают фотоаппараты.
Процесс подключения тоже не так прост, невозможно просто включить камеру в ноутбук, даже несмотря на то, что компания Canon уже разработала удобное решение, с помощью которого подключаться можно через USB, а не HDMI. Однако, доступен такой вариант пока лишь жителям США. То, как именно будет происходить процесс подключения, зависит еще и от бренда камеры. Canon, Nikon и Sony, все предлагают различные варианты синхронизации для того, чтобы использовать зеркальную или беззеркальную камеру. Надо отметить и тот факт, что не каждая модель подходит для этих задач. Поэтому будьте внимательны при выборе.

Источник: Medium
Стандартный способ
Подключить камеру к компьютеру через USB можно без дополнительных устройств, но необходимо иметь в виду, что из-за программного обеспечения, камера, при подключении через USB может не дать такого же качественного результата как при работе через HDMI.
Если супер качество для вас не принципиально, можно обойтись простыми приложениями Sparko Cam (для Windows), Ecamm Live (для Mac) или vMix (для Windows и Mac). Если камера поддерживается устройством, и приложение работает с видеочатом, то это самый простой и доступный всем вариант. Все три приложения платные, но предлагают бесплатный пробный период.
После установки нужно будет выбрать источник захвата изображения (опция выбрать веб-камеру в настройках видео в Skype).
Более продвинутый способ
Несмотря на то, что проще всего подключиться через USB, HDMI порт позволит получить более высокое качество изображения. Для того, чтобы использовать этот метод, потребуется три важных предмета: карта захвата видео, HDMI и USB кабели и специальное По. Последнее не принципиально, и рекомендуется только тем, кто всерьез намерен получить максимум опций обработки видео.
Кроме того, для того, чтобы усовершенствовать собственные условия, можно добавить внешний микрофон, штатив для камеры и специальное видео освещение. Мы рассмотрим исключительно принципиальные предметы и то, как с ними правильно работать.
Опять же, нужно учесть, что камере нужен и выход HDMI, и функция подачи чистого HDMI сигнала. Это значит, что он не должен включать накладные графические эффекты (такие как частота и автофокус). На большинстве камер их можно убрать в настройках или через кнопки info и display на задней части корпуса. Как только этот вопрос решен, можно переходить к следующему шагу.
Установите устройство захвата видео
Если вы выбираете HDMI вариант, значит вам потребуется устройство захвата, которое поддерживает UVS или USB видео класс. Этот протокол и есть то, что позволяет веб камерам работать в приложениях Zoom и Skype. На эти устройства спрос сейчас тоже вырос. Самый популярный и универсальный вариант — это Elgato Cam link 4K. Но помимо него есть и другие оптимальные модели, такие как Elgato HD60 S+, Magewell USB Capture HDMI gen 2, и Mirabox Capture Card. Стоимость таких устройств различается, в зависимости от их характеристик, но в среднем, цена колеблется в пределах 15-30 т.р.
Определившись с устройством захвата, необходимо подключить его к камере и ноутбуку. В некоторых случаях вам потребуется HDMI-micro HDMI адаптер, а USB кабель — это обязательная часть конструкции. Чаще всего, он имеется в комплекте с устройством захвата, но всегда лучше проверить заранее.
Далее HDMI провод включается в камеру и устройство, а оно, в свою очередь, подключается к компьютеру через USB. Иногда для нормальной работы требуются дополнительные драйвера, поэтому всегда нужно проверять инструкцию. Если все запустилось, можно переходить к последнему шагу.
Если вы не планируете ничего особенного, достаточно того ПО, которое у вас уже есть. Ну а если вы собираетесь обрабатывать и использовать видео, то всегда можно использовать сторонние приложения. Nikon, к примеру, рекомендует в качестве универсального варианта OBS — бесплатное open source приложение для Mac, Windows и Linux. Оно включает аудио микшер и другие продвинутые функции. Альтернативные варианты тоже есть: Streamlabs и Xsplit.
Это максимально распространенный способ, который позволит вам использовать фотоаппарат в качестве веб-камеры. Подходит он для всех производителей: Sony, Fuji, Canon, Nikon, Olympus и т.д. Однако, для камер Canon и Nikon есть дополнительные рекомендации, советы от производителей, которыми можно воспользоваться для достижения еще более высоких результатов, ведь совершенству предела нет.

Источник: PetaPixel
Рекомендации для камер Canon
Специальное приложение Canon пока доступно только в США и только в режиме бета теста, кроме того, работает оно только на 64-битном Windows. Есть вероятность, что в недалеком будущем приложение будет доработано и станет более универсальным. Пока же оно работает с рядом зеркальных, беззеркальных и компактных камер серии PowerShot. Что же касается доступности за пределами США, представители Canon утверждают, что таких планов нет.
Если же вы оказались среди тех, кто может использовать приложение, то вам достаточно зайти на сайт EOS Webcam Utility Beta, выбрать модель камеры, и скачать программу. После этого необходимо перезагрузить компьютер и подключить камеру через USB.

Источник: Nikon
Рекомендации для камер Nikon
Компания Nikon также предлагает свои советы по поводу того, как подключить камеру к компьютеру. В первую очередь, стоит выбрать настройки камеры в 4К правда, перед этим следует убедиться в том, что ноутбук справится с нагрузкой, поскольку она существенно увеличится. Если вы используете внешний микрофон, не забудьте отключить встроенный, который имеется на камере.
После того, как вы выбрали качество, стоит перевести камеру в ручной режим и выбрать настройки самостоятельно.
Для диафрагмы стоит подбирать низкое значение, оно позволит вам выделить разницу между вами и фоном. Идеальные опции — это f/2.8 и f/4.
ISO можно выставить на 64 или на 100, это зависит от нативного ISO камеры, после чего включите Авто ISO. Все таймеры для автоотключения нужно будет заранее деактивировать.
Фокусироваться необходимо либо с помощью ручного фокуса или трекинга лица, на тех камерах, где присутствует такая функция.
Подходящий объектив нужно брать исходя из пространства, в котором вы планируете снимать и стиля вашего звонка или записи. Оптимальные варианты — это 24-70мм f/2.8 или f/4, поскольку они дадут вам пространство для компоновки кадра.
Можно также использовать 35мм или 50мм объективы с диафрагмой f/1.8, но на максимальных значениях апертуры нужно будет внимательно фокусироваться. Если вы используете фикс, композиции придется уделять особое внимание.
Для того, чтобы вести стримы с фотоаппарата, помимо уже предложенных приложений, представители Nikon рекомендуют OBS. Таким образом вы получаете не только стандартные возможности, но и интересные дополнения, например, возможность использовать эффект зеленого экрана на фоне. Иногда эта опция отлично подходит для тех, у кого нет подходящего фона.
Один из наиболее подходящих для конференций/стримов микрофон, это Yeti USB. Он популярен среди геймеров и ведущих подкастов. Кроме того, он синхронизируется через приложение с видеосигналом. Помимо этого, можно использовать Razer Siren Elite.

Источник: Spectrum
Свет для записи
Даже если вы настроите камеру и микрофон по высшему разряду, есть вероятность того, что картинка не будет удовлетворять ваши требования. Нередко проблема решается дополнительными источником освещения. Перед вами и за камерой по диагонали можно установить LED лампу постоянного света. При этом, необходимо убедиться в том, что лампа не дает резких теней. Чтобы предотвратить этот эффект, можно использовать рассеиватель. Приятный эффект появляется при использовании кольцевых светильников.
Yongnuo YN-608 — это как раз такой осветительный прибор, который питается от сети и имеет цветовую температуру 5500К. Он управляется с пульта и состоит из 608 LED ламп, расположенных по кругу и закрытых рассеивателем. Такая лампа дает мягкие тени и приятный визуальный эффект. Свет постоянен, а питаться устройство также может от аккумулятора.
Слишком большие студийные лампы использовать не стоит, поскольку они дают куда больше света, чем вам может потребоваться для звонка или стрима.
Цифровые камеры невероятно удобны для тех, кто планирует запустить собственный стрим-канал или видеоблог, но совершенно нет причин, по которым невозможно пригласить на трансляцию гостей через Skype или Zoom. Сейчас эти приложения приобрели особую популярность и, вероятнее всего, большинство пользователей по достоинству оценили их удобство. Поэтому такой формат видео вполне может стать универсальным.
Если вы хотите поддержать тренд или просто находите качественное видео во время видеозвонка важной частью процесса, то надеемся, что наш материал вам помог.
И конечно же не забывайте о том, что вы всегда можете вернуться к классической веб-камере. Многие из них предлагают Full HD разрешение, которое не дает слишком высокой нагрузки на компьютер, и в то же время обеспечивает качественную видео дорожку.
Еще одним вариантом может стать смартфон с качественной фронтальной камерой, этот вариант универсален и скорее всего, именно его и выберет большинство. В любом случае, опций у вас достаточно!
_________________
RETI ;рети-рети интеррапт, через шины данных тракт, через память, через порт, возвращайся в главный код
@hobbyelectronics
_________________
Разница между теорией и практикой на практике гораздо больше, чем в теории.
Почему нельзя создать устройство которое имитирует работу карточки, что бы фотоаппарат думал что запись ведёт на флешку, а на самом деле данные принимает устройство которое далее или сразу записывает на винт, или на комп (например через USB) Я же объяснил - есть два протокола: быстрый и бесплатный. Все любительские проекты основаны на бесплатном (SPI, доступное описание команд тоже только под него). В Вашем же случае нужен быстрый протокол (родной). Он платный, и просто так его не добыть. А с медленным видео писать вряд ли получится.
_________________
Разница между теорией и практикой на практике гораздо больше, чем в теории.
Бесполезно. Вся проблема в алгоритмах подсчета избыточных кодов. В режиме SPI они не используются, а в режиме SD их надо считать. А как считать - неведомо. Разве только кто-то по набору данных прореверсит. Но это крайне маловероятно.
_________________
Разница между теорией и практикой на практике гораздо больше, чем в теории.
По инету-то гуляет совсем иные сведения.
* В режиме SPI карты SD работают по протоколу SD-Card, а не по протоколу MMC._________________
RETI ;рети-рети интеррапт, через шины данных тракт, через память, через порт, возвращайся в главный код
@hobbyelectronics
_________________
RETI ;рети-рети интеррапт, через шины данных тракт, через память, через порт, возвращайся в главный код
@hobbyelectronics
Ну и где иные сведения? За родной протокол SD-карточки (SD aka SDIO) надо платить. Дорого платить.
_________________
Разница между теорией и практикой на практике гораздо больше, чем в теории.
Часовой пояс: UTC + 3 часа
Кто сейчас на форуме
Читайте также:


