Как записать видео на ноутбуке с презентацией
Часто запись видео со звуком требуется для проведения дистанционных демонстраций своих разработок, научных докладов, обучающих лекций и других применений. Для этого необходимо записать не только звук диктора со слайдами презентации, но и лицо самого диктора через веб камеру.
Данное действие можно совершить бесплатно, используя приложение для телеконференций ZOOM.
Для этого потребуется:
1. Персональный компьютер с презентацией и доступом к интернет.
2. Монитор
3. Установленная веб камера
4. Микрофон (лучше гарнитура с шумоподавлением)
В данной статье разберем подробный процесс установки, настройки необходимого программного обеспечения и записи видео презентации.
Подготовка к записи доклада.
1. Внешний вид докладчика должен соответствовать тематике доклада (в научных Business casual)
2. Займите место, где Вас не побеспокоят члены Вашей семьи, домашние питомцы.
3. Рекомендуется по возможности использовать качественную веб камеру с HD разрешением.
4. Сядьте напротив веб камеры ноутбука или настольного компьютера так, чтобы свет был равномерно распределен по комнате, например, напротив окна, а не спиной к свету. На картинке не должно быть: бликов, солнечных лучей, засветов, слишком темных участков, посторонних людей.
5. Рекомендуется использовать гарнитуру с микрофоном для записи качественного звука
6. Закройте приложения, которые могут помешать проведению видеозаписи, помешать провести демонстрацию экрана (мессенджеры, почтовые клиенты, социальные сети, личные фото и т.д.).
7. Выключите все уведомления и оповещения.
8. Переведите ваш телефон в режим полета.
Порядок записи доклада с использованием платформы ZOOM


Для установки запустите скачанный файл ZoomInstaller.exe
3. Войдите в приложение(используйте данные указанные при регистрации на сайте)
4. Откройте настройки приложения






Выберите экран для демонстрации. «Рабочий стол», затем нажмите «Совместное использование».

7. Теперь Вы можете запустить свою презентацию – F5 или через интерфейс программы:

8. Масштабируйте изображение с веб камеры (растягивая его за угол кадра).

9. Запуск записи Переведите курсор на верх экрана, в район зеленой надписи «Вы запустили демонстрацию экрана», откроется панель управления.

Выберите пункт «еще», затем нажмите «Запись»)

10. Начнется запись выступления. Можно прочитать доклад, переключая слайды.
11. Остановите запись на панели управления, выберите пункт «еще», затем нажмите «Остановить запись»
12. Остановите демонстрацию экрана, нажав красную кнопку «Остановить демонстрацию» в верхней части экрана.
13. Завершите конференцию на панели управления

14. Нажмите «Завершить конференцию для всех»

15. После завершения конференции, программа начнет процесс вывода видео файла, после откроет папку с готовым роликом.

В данной папке будет доступен не только видео доклада со звуком в формате mp4, но и аудиодорожка. отдельным файлом.
Вы можете записать изображение с экрана компьютера вместе со звуком, а затем внедрить запись в слайд PowerPoint или сохранить ее в виде отдельного файла.

Проверьте, как это работает!
Откройте слайд, на который нужно добавить запись.
На вкладке Вставка ленты выберите Запись с экрана.

На панели элементов управления нажмите Выбрать область (или клавиши Windows+SHIFT+F, если хотите выбрать весь экран для записи). Вы увидите курсор в виде перекрестия . Перетащите его, чтобы выделить область экрана, которую нужно записать. Минимальный размер области, которую можно записать: 64 x 64 пикселя.
Совет: PowerPoint автоматически записывает звук и перемещения указателя мыши, поэтому по умолчанию эти параметры выбраны на панели элементов управления. Чтобы отключить их, снимите флажки Звук и Записать с указателя.
Примечание: Если закрепить панель элементов управления на экране, во время записи она будет смещаться вверх в поле. Чтобы незакрепленная панель снова появилась, наведите указатель мыши на верхнюю часть экрана.
Ваше видео будет добавлено на слайд. Щелкните правой кнопкой мыши видеокадр, нажмите значок Запуск и выберите способ запуска: В последовательности щелчков, Автоматически или По щелчку.
Чтобы изменить внешний вид видео, щелкните правой кнопкой мыши видеокадр, нажмите значок Стиль и выберите другую форму.
Важно! Чтобы использовать функцию записи с экрана в PowerPoint 2013, установите обновление от 16 февраля 2015 г. для PowerPoint 2013.
Откройте слайд, на который нужно добавить запись.
На вкладке Вставка нажмите кнопку Запись экрана.

На панели элементов управления нажмите кнопку Выбрать область (клавиши Windows+SHIFT+A).

Минимальный размер области, которую можно записать: 64 x 64 пикселя.

Появится курсор в форме перекрестия . Перетащите его, чтобы выделить область экрана, которую нужно записать.
Совет. PowerPoint автоматически записывает звук и перемещения указателя мыши, поэтому по умолчанию эти параметры выбраны на панели элементов управления. Чтобы их отключить, отмените выбор параметров Звук (WINDOWS+SHIFT+U) и Записать с указателя (WINDOWS+SHIFT+O).
Если вы уже записывали экран в текущем сеансе PowerPoint, на экране появится ранее выбранная область. Вы можете продолжить запись, если выбранная область вам подходит, или нажать кнопку Выбрать область, чтобы начать заново.
Совет. Если закрепить панель элементов управления на экране, во время записи она будет смещаться вверх в поле. Чтобы незакрепленная панель снова появилась, наведите указатель мыши на верхнюю часть экрана.
Кнопка Пауза временно приостанавливает запись (WINDOWS+SHIFT+R).
Кнопка Запись возобновляет запись (WINDOWS+SHIFT+R).
Кнопка Остановить завершает запись (WINDOWS+SHIFT+Q) (см. ниже).

По окончании записи сохраните презентацию, выбрав Файл > Сохранить. Запись будет внедрена на слайд, который вы выбрали на шаге 1.
Чтобы сохранить запись как отдельный файл, щелкните рисунок слайда с записью правой кнопкой мыши и выберите Сохранить мультимедиа как. В диалоговом окне Сохранить мультимедиа как укажите имя файла и папку, а затем нажмите кнопку Сохранить.
Сохранение записи экрана в отдельном файле
Щелкните правой кнопкой мыши видеокадр и выберите команду Сохранить мультимедиа как.
В окне Сохранить мультимедиа как выберите папку и укажите имя в поле Имя файла.
Усечение видео
Щелкните правой кнопкой мыши видеокадр и выберите команду Обрезать.
Чтобы определить, где нужно обрезать видеозапись, в окне Монтаж видео нажмите кнопку Воспроизвести.
Когда вы достигнете того места, где необходимо обрезать видеозапись, нажмите кнопку Пауза. Чтобы указать точное время, используйте кнопки Следующий кадр и Предыдущий кадр.
Выполните одно или несколько из указанных ниже действий.
Чтобы обрезать начало видеоклипа, выберите начальную точку (на рисунке ниже она показана в виде зеленой метки). Когда указатель примет вид двусторонней стрелки, перетащите его в желаемую начальную позицию видео.
Чтобы обрезать конец видеоклипа, выберите конечную точку (на рисунке выше она показана в виде красной метки). Когда указатель примет вид двусторонней стрелки, перетащите его в желаемую конечную позицию видео.
Для записи видео в домашних условиях существует множество программ и приложений. Предлагаем несколько простых вариантов записи видео в формате mp4:
Обращаем ваше внимание: записать видео можно и без дополнительного микрофона - но в таком случае рекомендуется находиться в тихом месте без фоновых шумов.
Записывать видео можно в PowerPoint.
Как будет выглядеть видео?
Презентация с закадровым голосом.
Что требуется для подготовки видео?
Установленный на компьютере PowerPoint для Microsoft 365, PowerPoint 2019, PowerPoint 2016, PowerPoint 2013, PowerPoint 2010.
Шаги для записи видео:
1. Подготовьте презентацию в формате ppt.
2. Откройте презентацию, выберите Файл > Экспорт > Создать видео:


5. В появившемся окне (Запись слайд-шоу) щелкните Начать запись:
6. При записи презентации в ней сохраняются все ее элементы (речевое сопровождение, анимация, перемещения указателя, время и т.д.).
При комментировании слайдов можно пользоваться лазерной указкой/пером/маркером:


8. В поле Имя файла введите имя видеофайла, выберите папку, в которой его нужно сохранить, и нажмите кнопку Сохранить.
9. В поле Тип файла выберите вариант Видео MPEG-4 или Windows Media Video.
10. Ход создания видео будет отображаться в строке состояния внизу экрана. Этот процесс может занять некоторое время в зависимости от длительности видео и сложности презентации.
11. Чтобы воспроизвести созданный видеофайл, откройте соответствующую папку и дважды щелкните его.

Что требуется для подготовки?
Необходимо установить Zoom (подойдет бесплатная версия).
Полную инструкцию по Zoom вы можете посмотреть здесь.
Шаги для записи видео:
1. Подготовьте презентацию в формате ppt или pdf.
2. Начните конференцию (Главная > Новая конференция):

Слайды в презентациях часто содержат только самые важные фрагменты информации, относящиеся к темам, охватываемым презентациями. Они служат темами для разговора, которые докладчик использует, чтобы аргументировать или начать обсуждение, но значение различных моментов может быть неясным без подробного объяснения.
Однако посещение презентации, которую вы должны провести, не всегда возможно, что затрудняет детальное рассмотрение каждого момента, который вы хотели бы высказать. Запись презентации PowerPoint - простое решение этой проблемы, поскольку вы можете проводить аудиторию через каждый слайд, не выходя из дома. Итак, в этой статье мы покажем вам, как записать презентацию PowerPoint со звуком и видео.
Часть 1: Как бесплатно записать презентацию PowerPoint с аудио и видео?
Функция записи слайд-шоу доступна в PowerPoint 2016, PowerPoint 2019 и PowerPoint 365. Если у вас есть какая-либо версия PowerPoint, вы можете записывать презентации, содержащие как аудио, так и видео.
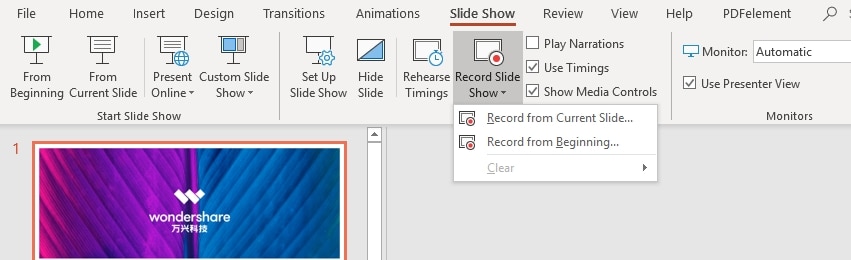
Когда у вас будет готовая презентация, перейдите на вкладку «Слайд-шоу» и нажмите кнопку «Записать слайд-шоу». Затем вам следует перейти в раскрывающееся меню «Настройки», которое находится в окне «Presenter», и выбрать микрофон и камеру, которые вы хотите использовать для записи слайд-шоу. В правом нижнем углу экрана появится окно с камерой. Непосредственно ниже вы можете найти значок, который позволяет отключить предварительный просмотр изображения с камеры, хотя вам не следует отключать эту функцию, поскольку она позволяет вам видеть, как вы выглядите во время презентации.
Кнопка «Запись» расположена в верхнем левом углу окна, поэтому просто нажмите на нее, чтобы начать запись презентации. Затем PowerPoint запишет презентацию, отображаемую на экране, а также видео и звук, записанные микрофоном и камерой, подключенными к вашему компьютеру.
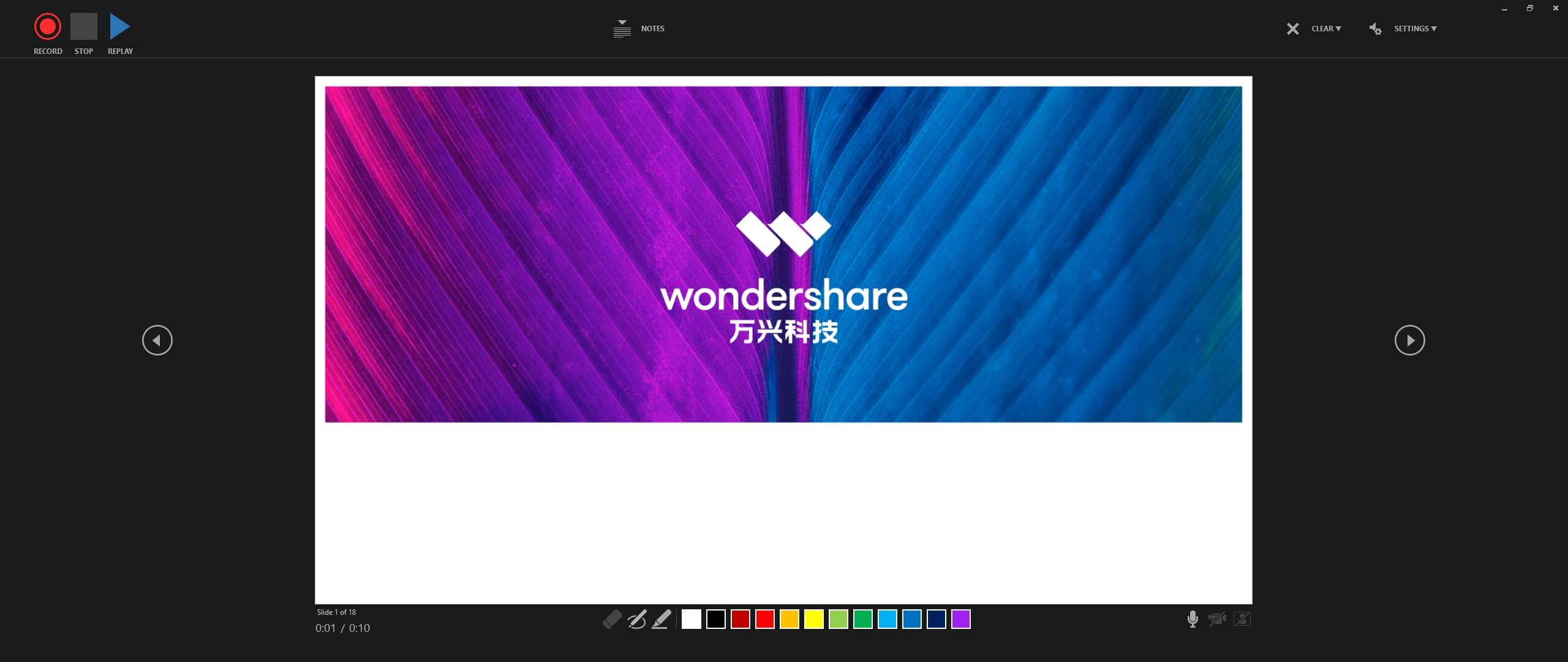
Вы можете найти инструменты аннотации под каждым слайдом, которые позволяют привлечь внимание зрителя к определенному сегменту слайда. Используйте стрелки слева и справа от презентации для переключения между слайдами или выберите другой цвет для инструментов аннотации. По завершении презентации нажмите кнопку «Стоп» и вернитесь в главное окно PowerPoint.
Записанные вами видео будут встроены во все слайды, которые вы открыли во время сеанса записи. Вы можете свободно перемещать видеоокно внутри каждого слайда, просто перетаскивая его из одного положения в другое.
Перейдите на вкладку «Формат видео», нажмите значок «Обрезать», если вы хотите удалить часть кадра, или используйте функции «Форма видео», чтобы сделать края видео скругленными. Параметр «Формат по образцу» позволяет применить изменения, внесенные в видео на одном слайде, ко всем другим слайдам презентации.

Выберите параметр «Экспорт» в меню «Файл», а затем щелкните параметр «Создать видео», чтобы сохранить записанную презентацию. Щелкните значок «Создать видео» в меню «Создать видео», а затем укажите место на жестком диске, где файл будет сохранен.
Часть 2: 6 лучших средств записи экрана, которые вы можете использовать для записи презентаций PowerPoint с аудио и видео
Функция PowerPoint «Запись слайд-шоу» доступна не во всех версиях программного обеспечения, хотя пользователи также сообщают, что эта функция недоступна даже в версиях программного обеспечения, которые ее поддерживают. По этой причине использование стороннего приложения - самый безопасный вариант, если вы хотите записать презентацию PowerPoint, содержащую как аудио, так и видео. Вот пять лучших программ записи экрана, которые вы можете использовать для этой цели:
1. DemoCreator
DemoCreator - это мощный образовательный видеоредактор, включающий как средство записи экрана, так и видеоредактор. После запуска программного обеспечения вы можете начать с записи клипа или импортировать любые другие видеоклипы прямо в видеоредактор.
Цена: Доступна бесплатная пробная версия, единовременная цена $ 47,99 за 1 ПК
Совместимость: Windows, macOS

Wondershare DemoCreator - это потрясающий инструмент для записи с экрана компьютера, который позволяет легко записывать и редактировать. Он поставляется с опциями записи экрана и веб-камеры для удовлетворения различных потребностей в создании видео. Кроме того, этот универсальный рекордер также позволяет записывать звук компьютерной системы или звук с микрофона.
Он отлично работает для тех, кто хочет записывать игровые процессы, создавать видеоуроки, демонстрации продуктов, презентации или обзоры. Кроме того, это универсальное программное обеспечение также предоставляет вам ряд параметров редактирования, таких как аннотации, эффекты зеленого экрана, переходы, текстовые эффекты, эффекты курсора и многое другое, чтобы ваши клипы выделялись.
- Записывайте экран компьютера и веб-камеру одновременно
- Это позволяет записывать динамичные игры с качеством HD
- Легко редактируйте свои клипы с помощью широкого набора инструментов
- Полностью совместим с Windows 10, Windows 8 / 8.1 и Windows 7
- Экспортируйте записи в различные форматы, такие как MP4, MOV, AVI и т.д.
2. Wondershare Filmora
Помимо редактирования видео, вы также можете использовать видеоредактор Filmora для записи всех ваших действий на экране. Доступ к параметру «Запись экрана ПК» можно получить из меню «Запись», расположенного на вкладке «Мультимедиа» видеоредактора.
Filmora позволяет сделать снимок всего экрана, выбрать область экрана, которую вы хотите сделать, или выбрать окно, которое вы хотите записать. Вы можете использовать любой из этих вариантов для записи презентации PowerPoint, поэтому вам следует выбрать тот, который лучше всего соответствует вашим потребностям. Вы также должны убедиться, что камера и микрофон, которые вы собираетесь использовать во время сеанса записи экрана, выбраны, и что опция «Запись потока с камеры» включена.
Вы можете изменить размер окна камеры, щелкнув один из углов окна и перетащив его внутрь или наружу, и вы можете просто щелкнуть окно камеры, если хотите изменить его положение.
Откройте презентацию PowerPoint и перейдите к слайду, с которого вы хотите начать воспроизведение видео, прежде чем нажать кнопку «Запись» и затем начать презентацию. Когда закончите, вы должны нажать кнопку остановки и перейти в режим редактирования Filmora, где вы можете отполировать свою запись перед ее экспортом.
Для Win 7 или позднее (64-bit)
Безопасная загрузка
Для macOS 10.12 или позднее
Безопасная загрузка
- Быстрая и простая настройка сеанса записи экрана
- Оснащен широким набором инструментов для редактирования видео
- Отличное качество изображения
- Аннотации могут быть добавлены только после сеанса захвата экрана
- Аннотации могут быть добавлены только после сеанса захвата экрана
- Все видео, экспортированные из бесплатной версии Filmora, помечены водяными знаками
3. Camtasia
Цена: доступна бесплатная пробная версия, единовременная плата в размере 249 долларов США
Совместимость: Windows, macOS
Вы можете записать экран компьютера с помощью Camtasia всего за несколько простых шагов. Все, что вам нужно сделать, это настроить параметры, выбрать область экрана, которую вы хотите захватить, и нажать кнопку «Запись». Более того, вы также можете установить панель инструментов надстройки PowerPoint, если планируете часто записывать презентации PowerPoint.
Доступ к надстройке можно получить непосредственно из PowerPoint, поэтому вам просто нужно щелкнуть вкладку «Надстройки», найти надстройку Camtasia и включить ее. После этого вы можете выбрать микрофон, который вы будете использовать для записи закадрового текста или хотите ли вы отображать предварительный просмотр камеры. При желании вы можете изменить частоту кадров видеозаписи или выбрать желаемое качество видео.
Когда вы закончите презентацию, вы должны нажать кнопку «Стоп» и выбрать, хотите ли вы создать видео или продолжить редактирование отснятого материала в Camtasia. Применение визуальных эффектов и переходов, добавление текстовых полей или аннотаций - вот некоторые из опций, которые вы будете иметь в своем распоряжении, если решите отредактировать запись экрана в Camtasia. Однако вы не сможете использовать какие-либо дополнительные параметры редактирования видео.
- Предлагает панель инструментов надстройки PowerPoint
- Легко использовать
- Предлагает хороший выбор визуальных эффектов
- Позволяет пользователям выбирать формат файла для выходного видео
- Дорого
- Ограниченные возможности обмена файлами
4. ScreenFlow
Цена: Бесплатная пробная версия, варианты цены начинаются от 129 долларов США
Совместимость: macOS
Педагоги, специалисты по цифровому маркетингу или создатели видеоконтента могут одинаково эффективно использовать ScreenFlow. Это программное обеспечение для записи экрана и редактирования видео предлагает все инструменты, которые вам понадобятся для записи презентации PowerPoint.
Вы можете одновременно записывать изображение с экрана компьютера и с веб-камеры, что позволяет вам проводить зрителей через всю презентацию. Кроме того, вы можете подключить к компьютеру любой микрофон и использовать его для записи комментария к видео, которое вы делаете. Кроме того, ScreenFlow предоставляет вам полный контроль над настройками записи экрана, так что вы можете выбрать, какую область экрана вы собираетесь записывать, настроить частоту кадров или повысить качество изображения.
После сеанса захвата экрана вы можете использовать инструменты редактирования видео ScreenFlow, чтобы удалить части записи, которыми вы не хотите делиться со своими зрителями, применить переходы между фрагментами или добавить наложения к видео. Это программное обеспечение для записи экрана и редактирования видео предлагает отличные возможности для обмена файлами, так как вы можете экспортировать свои проекты в Facebook, YouTube, Google Drive или Wistia. Более того, ScreenFlow также имеет возможность пакетного экспорта, что позволяет одновременно экспортировать несколько видеофайлов.
- Предлагает стандартные функции записи экрана
- ScreenFlow позволяет вам выбрать, какую область экрана вы хотите записать
- Отличное качество видео
- Легкий процесс обмена файлами
- Список доступных функций зависит от приобретенной лицензии
- Доступно только для пользователей Mac
5. Bandicam
Цена: бесплатно, цены начинаются от 39 долларов США
Совместимость: Windows
Несмотря на то, что Bandicam обычно используется для записи игр, вы все равно можете записывать презентации PowerPoint, которые содержат как видео, так и аудио. Вы можете легко добавить наложение веб-камеры к каждой записываемой презентации или даже решить смешать звуки компьютера со звуком, который вы записываете через внешний микрофон.
Кроме того, этот экранный рекордер также оснащен эффектом Chroma Key для веб-камеры, который позволяет вам использовать различные фоны в ваших видео. Вы также можете рисовать на разных частях слайдов, пока сеанс записи еще продолжается, или обрисовывать наиболее важную информацию в презентации в режиме реального времени.
Перед тем, как начать запись презентации PowerPoint с помощью Bandicam, вы можете выбрать режим записи и выбрать разрешение, с которым будет записываться ваше видео. Несмотря на то, что вы можете записывать видео в разрешении 4K со скоростью 480 кадров в секунду, вы можете сохранять свои видеофайлы только в форматах файлов AVI или MP4.
Более того, вы не сможете редактировать записи экрана, сделанные с помощью Bandicam, потому что в программе нет режима редактирования видео. Вы можете загружать свои видео прямо на YouTube из Bandicam, но вы не можете делиться ими в каких-либо облачных хранилищах или платформах социальных сетей.
- Поддерживает захват экрана с высокой частотой кадров
- Предлагает множество режимов записи экрана
- Оборудован функцией записи по расписанию
- Эффект Chroma Key позволяет пользователям легко менять фон
- Нет вариантов редактирования видео
- Поддержка только двух форматов выходных видеофайлов
6. ShareX
Цена: Бесплатно
Совместимость: Windows
Это программа записи экрана с открытым исходным кодом, которая позволяет вам начать новый сеанс записи одним нажатием кнопки. Вы можете решить, хотите ли вы записать окно PowerPoint, указать область экрана, которую вы хотите захватить, или просто записать весь экран.
Вам просто нужно подключить микрофон и камеру к компьютеру, прежде чем начинать запись презентации PowerPoint. Просто нажмите кнопку «Запись», когда будете готовы начать презентацию, и нажмите кнопку «Стоп», как только вы пройдете всю презентацию. Аннотировать изображение, добавить эффекты изображения / водяной знак или загрузить изображение на хост - это лишь некоторые из множества автоматических задач, которые ShareX может выполнять после остановки записи.
Презентации, которые вы записываете с помощью ShareX, можно загружать на Google Диск, Dropbox и в бесчисленное множество других мест, хотя вы должны иметь в виду, что этот экранный рекордер предлагает только базовые параметры редактирования видео и что вам может потребоваться стороннее программное обеспечение для редактирования видео, если вы хотите удалить части записи или добавить переходы. Тем не менее, ShareX по-прежнему является надежным вариантом, если вам просто нужен инструмент, который позволяет одновременно снимать экран компьютера и видео с веб-камеры.
- Бесплатная программа записи экрана с открытым исходным кодом
- Универсальные параметры захвата экрана
- Отличные функции обмена файлами
- Предлагает широкий спектр автоматических задач после захвата
- Оснащен только основными инструментами редактирования изображений
- ShareX не совместим с macOS
Часто задаваемые вопросы о записи презентации PowerPoint
1. Почему я не вижу параметр записи в PowerPoint 365?
Если вы не видите вкладку «Запись» в PowerPoint 365, вам следует проверить, включена ли эта опция. Вы можете сделать это, перейдя на вкладку «Файл» и щелкнув значок «Параметры». Когда на экране появится диалоговое окно «Параметры», вы должны найти вкладку «Настроить ленту» и затем установить флажок рядом с вкладкой «Запись». После этого просто нажмите кнопку ОК, чтобы подтвердить изменения, и вы увидите вкладку «Запись» на ленте PowerPoint 365.
2. Почему я не могу записывать видео с помощью PowerPoint?
Если значок «Записать слайд-шоу» не отображается на вкладке «Запись», следует использовать средство анализа конфигурации Microsoft Office, чтобы проверить, есть ли в используемой вами версии PowerPoint отсутствующие или поврежденные файлы. Если проблема не исчезнет, обратитесь в службу поддержки Microsoft.
Записать презентацию прямо из PowerPoint легко, но эта функция доступна не во всех версиях программного обеспечения. Если у вас нет версии PowerPoint, поддерживающей эту опцию, но вы все равно хотите записывать презентации PowerPoint, вам следует рассмотреть возможность использования программного обеспечения для записи экрана, такого как Filmora или Camtasia. Помимо записи презентации, вы также сможете отредактировать ее перед тем, как представить ее зрителям. Какое программное обеспечение для записи экрана вы используете для записи презентаций PowerPoint? Оставить комментарий и дайте нам знать.
Читайте также:


