Как записать вебинар с экрана компьютера со звуком
Когда я пытался объяснить коллеге происходящее на экране компьютера словами, мы страдали оба.
Например, можно сделать обучающий ролик по использованию «админки» сайта — добавить пояснения, записанные через микрофон, в нужном месте увеличить изображение, а когда долго говоришь, показывать людям себя через веб-камеру. Еще с помощью таких сервисов можно записать вебинар, показывая на экране слайды презентаций.
Вот какие программы я рекомендую для таких задач.
OBS Studio
Сколько стоит: бесплатно
Где работает: Windows, MacOS, Linux
Это бесплатная программа для проведения прямых трансляций на игровом сервисе Twitch, но я использую ее для захвата видео с экрана. Так как она сделана для записи игр, то работает быстро и не требует мощного компьютера.
Записывать можно весь экран или отдельные окна, например вкладку браузера. Одновременно в ролик пишется звук микрофона. При желании можно добавить изображение с веб-камеры. Еще OBS Studio разрешает выбирать формат записи MP4 — ролики сразу получаются небольшими, их не нужно конвертировать в сторонних программах.
Из минусов — нет редактора. То есть вы можете записать ролик, а если нужно монтировать его, придется искать другую программу.
Подробный гайд по всем настройкам и возможностям программыCamStudio
Сколько стоит: бесплатно
Где работает: Windows
Это программа умеет делать захват всего экрана, окна или выделенной части. Функции стандартные: поддерживает веб-камеру , записывает звук. Редактора нет. После записи файл сохраняется на жесткий диск.
Из плюсов — программа делает качественную запись, невооруженным взглядом я не заметил каких-то огрехов в картинке. Работает очень быстро: она использует собственный кодек, то есть алгоритм сжатия файлов. Запускается даже на старых компьютерах.
Из минусов — программа старая, на сайте выложена версия 2013 года. Указано, что работает на старых операционных системах: Windows XP, Vista, 7. То есть запуск на последних версиях Windows 10 никто не гарантирует. Официальной версии для MacOS или Linux нет.
CamStudio умеет записывать и системные звуки — например, звук открытия папкиЭкранная камера
Сколько стоит: 665 Р , демодоступ 10 дней
Где работает: Windows
Программа полностью на русском языке, с простым интерфейсом практически без настроек — запускаете, выбираете запись полного экрана, конкретного окна или выделенного фрагмента, указываете, нужна ли запись с микрофона, и включаете захват видео.
Есть встроенные шаблоны обложек для роликов и небольшая коллекция музыки, которую можно накладывать на фон.
После записи откроется редактор, в котором можно вырезать ненужные части и добавить титры. После ролик сохраняется на жесткий диск.

Проходите онлайн-обучение по английскому языку и хотите сохранить видеоурок на компьютер? Запись позволит повторно посмотреть материал в любой момент и выписать важные правила и слова. Также вы сможете захватить прямой эфир, на котором не смогли присутствовать.
Чтобы записать вебинар с монитора со звуком, потребуется специальное приложение. В этой статье мы расскажем, как записать видео с экрана с помощью простого компьютерного софта.
Делаем запись с экрана в программе «Экранная камера»
«Экранная камера» снимает контент с дисплея ПК в высоком качестве, а затем позволяет обработать видеодорожку и экспортировать файл в популярном формате. Вы сможете захватить ролики из интернета, потоковое вещание, вебинары, онлайн-курсы, образовательные передачи и многое другое.
Установите программу
Программа предлагает простой интерфейс на русском языке и не требовательна к ресурсам системы. Совместимо с Windows 10, 8, 7, Vista, XP.

Начальное окно программы
Запишите видео с монитора
Чтобы записать видео с экрана со звуком, в стартовом меню программного обеспечения кликните по кнопке «Запись экрана». Настройте параметры видеосъемки. Если вебинар можно вывести на весь монитор, то выберите полноэкранный режим. При просмотре урока в небольшом окне выделите фрагмент экрана. Также подключите аудиозапись системных звуков компьютера.

Чтобы начать съемку, кликните на соответствующую кнопку. Для завершения процесса зажмите клавишу F10 или наведите курсор на панель софта и кликните на знак «стоп». Записанный материал будет загружен в проигрыватель. Для обработки данных нажмите «Редактировать».

Также можно сразу сохранить видеоклип или выгрузить на YouTube
Если вы не сможете присутствовать на трансляции занятия, запланируйте видеозапись на точную дату. Для этого кликните на соответствующую кнопку и настройте параметры съемки в новом окне:
- введите название видеоматериала;
- укажите точную дату;
- установите время начала и завершения видеозахвата;
- выберите область съемки.
Укажите папку на компьютере и добавьте внесенные сведения в расписание. В назначенную дату откройте вкладку с прямым эфиром. В нужный момент софт автоматически начнет снимать дисплей, поэтому вам не нужно находится рядом с компьютером.

Скринкаст будет завершен автоматически
Обработайте видеодорожку
В разделе «Обрезка» можно удалить лишние отрезки из начала и конца видеоряда. Для этого передвиньте черные ползунки.

Кликните «Далее» и добавьте титульную и финальную заставки. Дизайн можно разработать с нуля или выбрать готовый шаблон. Вы сможете изменить фоновое изображение, настроить шрифт, цвет и размер текста, разместить картинки и логотипы с ПК.
Вкладка «Музыка» предлагает инструменты для наложения аудиофайлов с жесткого диска и треков из встроенной коллекции софта. Также вы можете создать озвучку с помощью микрофона, а затем настроить громкость каждой аудиодорожки.

Сохраните видеоклип
Рекордер поддерживает все популярные выходные форматы. Вы можете:
- создать видеоролик для просмотра на ПК или отправки в мессенджерах;
- перенести материал на DVD-диск или оформить ISO-образ;
- адаптировать видеофайл для публикации на YouTube, VK, Vimeo, Facebook и других платформах.

Варианты вывода видеоданных
Топ-5 программ для захвата экрана
Какой программой записывать видео с экрана, чтобы речь преподавателя была хорошо слышна и все пояснения к уроку отображались корректно? Вот пять решений, чтобы аудио и картинка готового ролика получились в высоком качестве, а записывать экран можно было не только с экрана, но и с веб-камеры.
Экранная Камера
Удобное программное обеспечение для видеозахвата контента с экрана ноутбука или ПК, которое позволяет указать область съемки, записать аудио компьютера в высоком качестве, дать собственные комментарии к уроку. Также вы сможете запланировать скринкаст на точную дату.
Приложение содержит встроенный видеоредактор, в котором можно обрезать лишние отрывки в начале и конце видеодорожки, создать интро и финальные титры, наложить фоновую мелодию и добавить голосовые комментарии.
Преимущества «Экранной Камеры»:
- снимает потоковое вещание;
- не ограничивает время видеозаписи;
- содержит встроенную коллекцию музыкальных композиций;
- предлагает готовые шаблоны заставок;
- подготавливает файл для публикации в сети;
- создает DVD-диск с интерактивным меню;
- поддерживает более 30 популярных форматов: MP4, MOV, MKV и т.д.;
- имеет простой русскоязычный интерфейс.
Приложение можно скачать бесплатно и установить на все версии Windows. ПО подходит для начинающих и среднеуровневых пользователей.

Bandicam
Программное обеспечение для захвата видео с экрана подходит для всех пользователей независимо от уровня подготовки. Снимает видеоряд с разрешением до 4K, захватывает кадры с веб-камеры, поддерживает режим «картинка в картинке». Также Bandicam предоставляет три режима съемки в зависимости от поставленной задачи: запись игры, экрана или подключенного устройства.
- может делиться контентом на YouTube и других видеоплатформах напрямую;
- предлагает несколько режимов записи;
- захватывает внешний и системный звук;
- создает скриншоты BMP, PNG и JPEG.
Из недостатков можно отметить то, что часто аудио не синхронизирована с видеоклипом. Также экспортировать результат можно только в MP4 и AVI.
Вы можете загрузить приложение бесплатно, однако базовая версия имеет ряд ограничений:
- поверх видеодорожки накладывается водяной знак;
- время непрерывной съемки — 10 минут.
Для снятия ограничений потребуется купить лицензию за 39.95 долларов.

iSpring Free Cam
Софт для Windows 7, 8, 10 снимает рабочий стол и редактирует видеодорожку. Имеет удобный русскоязычный интерфейс и подходит для начинающих пользователей. Вы сможете захватывать весь дисплей, определенные области и окна запущенных приложений. Также можно оформить видеоролик с помощью веб-камеры.
Снятый контент можно обработать во встроенном видеоредакторе: убрать шум, обрезать запись, избавиться от тишины в некоторых частях, добавить голосовые комментарии или фоновую мелодию. Сохранить скринкаст можно в формате WMV.
Особенности iSpring Free Cam:
- обрезает начало и конец клипа;
- удаляет нежелательные части из середины визуального ряда;
- во время скринкаста можно увеличивать область фокусировки;
- выгружает готовую запись на YouTube напрямую;
- не содержит вирусов и рекламы;
- доступен для бесплатной загрузки.
Минусами ПО являются следующие характеристики:
- нельзя делать скриншоты;
- не позволяет делать рисунки, добавлять фигуры и т.д.

iSpring Free Cam
IceCream Screen Recorder
Бесплатная программа захватывает любую область дисплея как видеофайл или изображение. Подходит для съемки приложений и браузеров, игровых процессов, звонков в Skype, веб-семинаров и т.д. Работает на устройствах с различными операционными системами: Mac, Windows, Android. Не только снимает скринкаст, но и захватывает звук со встроенного микрофона или системное аудио.
Плюсы IceCream Screen Recorder:
- планирует скринкастинг на указанную дату;
- добавляет текст и стрелки поверх видеоряда;
- снимает потоковое вещание;
- публикует итоговый видеоклип на YouTube, Dropbox, Google Drive;
- проста в использовании.
ПО можно загрузить бесплатно, однако базовый пакет имеет ряд ограничений:
- всего 5 минут беспрерывной записи;
- выгружает данные только в WEBM;
- размещает вотермарк поверх кадра.
Для конвертации видеороликов и доступа ко всем функциям необходимо купить лицензию за 1990 рублей.

IceCream Screen Recorder
Camtasia
Профессиональный рекордер снимает рабочий стол и обрабатывает полученный видеоконтент в редакторе. С его помощью вы можете создать скринкаст в высоком разрешении, сделать эффект «картинка в картинке», произвести полноценный видеомонтаж, добавить интерактивные элементы, титры, изображения и музыку.
Также можно заменить однотонный фон, применить готовые темы, оформить субтитры. Camtasia поддерживает Mac и Windows, любит мощный процессор и качественную видеокарту. На слабом ноутбуке будет сильно виснуть.
- содержит обширную библиотеку элементов: клипов, музыки, картинок, эффектов, переходов, шаблонов и т.д.;
- подсвечивает курсор;
- накладывает аннотации;
- выгружает видеофайл в популярные социальные сети.
Из недостатков приложения можно отметить:
- требовательность к ресурсам компьютера;
- большое количество опций, которые не нужны для видеозахвата вебинара;
- интерфейс на английском языке;
- высокую стоимость покупки: 249.99 долларов.

Заключение
Теперь вы знаете, как записать видео с экрана компьютера и ноутбука. Самый простой способ снять рабочий стол — воспользоваться программой «Экранная Камера». Она создает скринкасты в высоком качестве и позволяет обработать ролик во встроенном редакторе.
Вы сможете обрезать лишние отрывки, добавить заставки, наложить фоновую музыку или аудиокомментарии. Вывести клип можно в популярных расширениях или записать на DVD-диск. Скачайте ПО бесплатно и сразу приступите к захвату видеоданных с дисплея!

И здесь нам приходят на помощь специальные программы для записи видео с экрана. Мы с вами разберём пять таких программ.
Movavi Screen Recorder
Программа предназначена для записи экрана и создания скриншотов, её интерфейс прост и интуитивно понятен, кроме того, при первом запуске появляются подсказки к кнопкам.
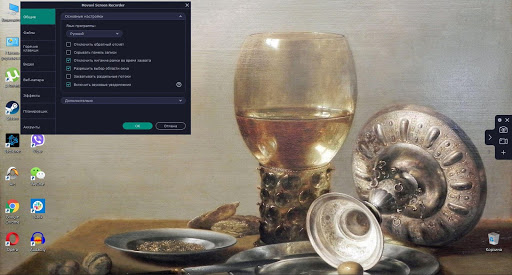
Для того, чтобы начать запись, нужно:
- нажать на значок камеры и выбрать область на экране (не обязательно записывать экран целиком);
- включить запись веб-камеры, запись звука с микрофона и запись системного звука в зависимости от того, что из этого необходимо записать;
- нажать кнопку «Начать запись».
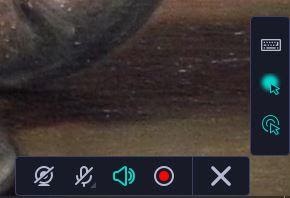
Для остановки записи нажмите кнопку «Стоп» в правой нижней части экрана, после чего запись откроется в редакторе, где можно вырезать лишние фрагменты из записи, а затем вы сможете сохранить файл в формате MP4, AVI, GIF, MOV, MKV, WEBM или MP3. Обратите внимание, что если вы пользуетесь бесплатной пробной версией программы, видео будет сохранено с водяным знаком Movavi.
Кроме того, расширенные настройки программы позволяют выбрать параметры для горячих клавиш и настроить вход в аккаунты Google и YouTube для экспорта видео напрямую на эти ресурсы.
Movavi Screen Recorder полностью русифицирован, доступна русскоязычная техподдержка и обширная база знаний на русском языке. Программа подходит для операционных систем Windows и Mac.
OBS Studio
Программа предназначена как для записи видео с экрана, так и для стриминга на различные сервисы, с более сложным по сравнению с Movavi Screen Recorder интерфейсом.
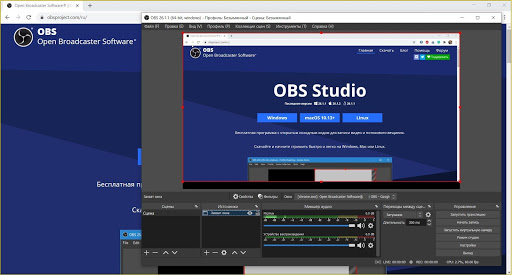
Прежде чем начать запись вебинара, нужно добавить источник, который вы хотите записать. Сделать это можно в нижней части экрана, в окошке «Источники». Можно выбрать как «Запись экрана», так и «Запись окна».

В первом случае будет записано всё, что происходит на экране, включая открытие и закрытие других окон, во втором случае записывается одно выбранное окно.
После выбора источника можно нажимать кнопку «Начать запись», этой же кнопкой запись можно остановить. После остановки записи готовое видео автоматически сохраняется на компьютер в формате MKV. Чтобы найти его, зайдите в меню «Файл» и выберите «Показать записи».
Программа русифицирована, но база знаний на сайте и чат с поддержкой в Discord доступны только на английском языке. OBS Studio подходит для операционных систем Windows, Mac и Linux.
UVScreenCamera
Функции программы – запись экрана и съёмка скриншотов. Интерфейс прост и удобен в использовании.

Перед началом записи можно выбрать, хотите ли вы записывать весь экран, одно окно или какую-то конкретную область экрана. При нажатии кнопки «Источники звука» открывается окно настроек, где вы можете выбрать, записывать ли микрофон и системный звук.

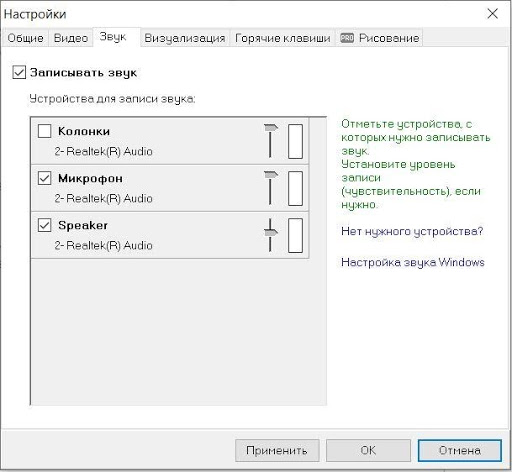
В меню «Настройки» можно включить и настроить подсветку нажатий кнопок мыши и клавиатуры.
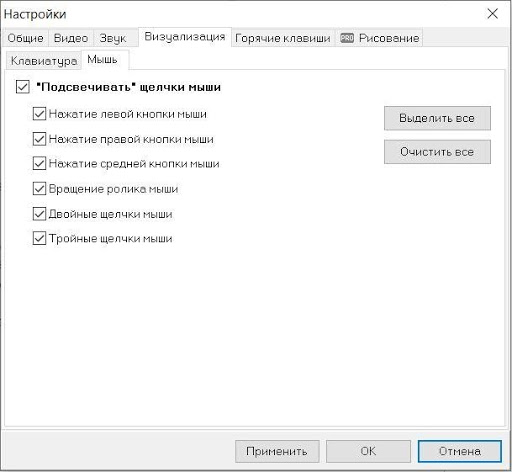
После нажатия кнопки «Начать запись» программа автоматически сворачивается, и если вы хотите остановить запись, нужно вручную её развернуть. После остановки записи вы сможете просмотреть её, сохранить или открыть в редакторе.
Редактор бесплатной версии позволяет копировать, вырезать, вставлять и удалять кадры. Сохранение записи в бесплатной версии возможно только в формате AVI (видео) или в формате MP3 (аудио).
UVScreenCamera полностью русифицирована, доступна поддержка на русском языке. Базы знаний нет, только видеотур по программе. Программа подходит только для операционной системы Windows.
Camtasia
Программа для записи видео с экрана, которая также позволяет редактировать запись. Интерфейс больше похож на редактор видео.
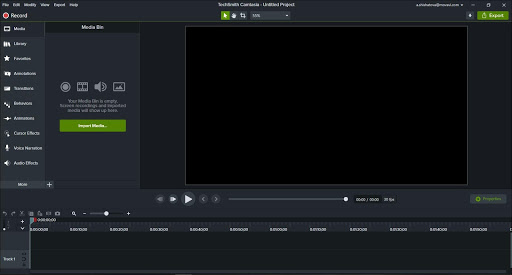
Для того, чтобы перейти к записи, нужно нажать кнопку «Record» в левом верхнем углу, после чего появится небольшая панель, где возможно настроить параметры записи: область захвата (весь экран либо конкретный участок), запись веб-камеры, громкость микрофона и системного звука. Чтобы начать запись, нажмите красную кнопку «rec», остановить запись можно горячей клавишей, либо вручную развернуть программу и нажать кнопку «Stop».

После остановки записи видео автоматически открывается в редакторе программы, где можно вырезать лишние фрагменты, добавить эффекты появления и исчезновения видео, эффекты курсора (подсветка, выделение), текст и т. д.
После окончания редактирования видео можно сохранить через меню «Export», если вы хотите сохранить на компьютер, выберите «Local File», также вы можете экспортировать видео напрямую на несколько ресурсов, включая Google Диск и YouTube. Запись сохраняется в формате MP4. Обратите внимание, что если вы пользуетесь бесплатной пробной версией программы, видео будет сохранено с водяным знаком Camtasia.
Программа не русифицирована, доступна только на английском языке, как и техническая поддержка. Есть база знаний в формате видео, тоже на английском. Camtasia подходит для операционных систем Windows и Mac.
ScreenRec
Эта программа для записи экрана и создания скриншотов проста и функциональна. Интуитивно понятный интерфейс не вызывает сложностей в использовании.
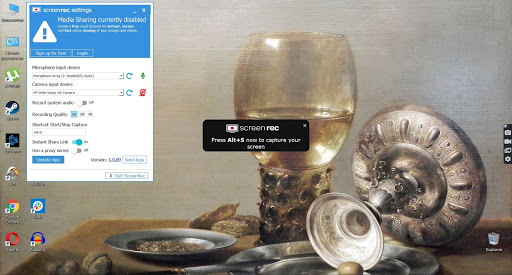
Перед началом записи можно открыть настройки (кнопка с шестерёнкой) и включить запись веб-камеры, микрофона, системного звука в зависимости от того, что из этого вы хотите записать.
Для начала записи нужно нажать кнопку с изображением камеры и выбрать область для записи на экране. Остановить запись можно той же кнопкой, после чего видео откроется плеере, им можно поделиться (для этого нужно будет зарегистрироваться в программе), его можно просмотреть, сохранить или удалить. Сохраняются записи в формате MP4.
Обратите внимание, что записанные видео сохраняются в облаке. Если вы случайно закрыли плеер после записи, нажмите кнопку с изображением картинки, откроется окошко, где вы увидите последние записанные видео. Их можно сохранить на компьютер или удалить.
ScreenRec не русифицирован и доступен только на английском языке, как и техническая поддержка. Базы знаний нет. Программа подходит для операционных систем Windows, Mac и Linux.
Надеюсь, обзор программ для записи видео с экрана компьютера был вам полезен. Если это так, поделитесь с друзьями и поставьте оценку. Ваша активность помогает блогу развиваться. Спасибо, что читаете блог!
Программирование, дизайн, маркетинг – многому можно научиться благодаря онлайн-трансляциям. А если записать вебинар на компьютер, то появляется возможность еще и в любое время пересмотреть урок, освежить знания или поделиться с коллегами. Рассказываем в нашей статье, как можно сделать запись, потратив лишь несколько минут.
Среди множества программ для записи видео с экрана советуем обратить внимание на бесплатное приложение «Экранная камера» . Оно имеет ряд преимуществ:
- удобный интерфейс на русском языке;
- неограниченное время захвата видео и аудио с компьютера;
- простой встроенный редактор (можно обрезать видео, добавить заставки, поработать со звуком).
Также с помощью софта вы можете запланировать запись вебинара, если не успеваете его посмотреть. Далее поговорим обо всем этом подробнее.
Шаг 1. Подготовьте свой компьютер
Скачайте установщик приложения «Экранная камера» на свой компьютер. Вас ждет стандартная процедура установки программного обеспечения на ПК, которая займет не больше двух минут. После этого запустите приложение, нажав на соответствующий ярлык, и выберите пункт «Запись экрана» в главном меню.
Шаг 2. Настройте режим записи
Определите область съемки. Чтобы записать вебинар, можно запустить режим «Выбранное окно» или «Полный экран». Обязательно включите захват звука из приложения с трансляцией (Zoom, Google Chrome и т. д.).
Если нет возможности посмотреть вебинар в назначенное время, запланируйте запись заранее. Для этого следуйте инструкции:
- нажмите кнопку «Запланировать»;
- кликните на кнопку «Добавить», чтобы назначить задачу;
- введите информацию о вашей записи: название, дату и время съемки, область захвата, путь для сохранения;
- нажмите кнопку «Создать», и плановая запись отобразится в расписании задач.
Вы можете отредактировать или удалить задачу: для этого нажмите на соответствующие иконки (карандаш, корзина). Захват экрана начнется в установленное вами время.
Шаг 3. Запишите видео
Шаг 4. Отредактируйте видеозапись
Теперь ролик можно отредактировать. Вам доступны следующие инструменты:
- «Обрезка». Сократите продолжительность записи, потянув за черные флажки на полоске воспроизведения;
- «Заставки». Добавьте титульную картинку с названием вебинара и датой проведения, при желании укажите имя лектора. Вы можете использовать готовый шаблон или сделать собственный макет;
- «Музыка». Наложите на запись музыкальную композицию из аудиотеки программы или добавьте мелодию с компьютера. Также можно записать свои комментарии к вебинару с помощью микрофона.
Шаг 5. Сохраните проект
Записанный ролик можно сохранить в удобном для вас формате. «Экранная камера» поддерживает более 30 форматов и даже сохраняет видео в HD-качестве.
- Нажмите на пункт «Создание видео» и укажите, для какой цели нужно сохранить вебинар. Например, для публикации в интернете или просмотра на компьютере.
- Настройте размер кадра и качество результата.
- При необходимости конвертируйте видео и сразу загрузите его на «Ютьюб». Для этого введите данные для входа в свой аккаунт.
- Запустите конвертацию и дождитесь ее окончания.
End of the master class
Вот и все, вы научились использовать простую программу для записи вебинаров . Теперь вы с легкостью сможете пересмотреть прошедшие трансляции и закрепить полученные на вебинарах знания или выложить видео в общий доступ для других специалистов.
Оригинальная статья размещена здесь.
Чтобы быть в курсе последних новостей из мира образования, подписывайтесь на наш Telegram-канал .

Для создания видеоинструкций, записи собственных летсплеев и многих других задач пригодится функция записи экрана. К счастью, для ее использования никаких танцев с бубнами не понадобится, поскольку в сети можно найти бесплатные программы не только для персональных компьютеров, но и мобильных устройств. Давайте рассмотрим некоторые из них.
Для Windows
Список софта для самой популярной ОС насчитывает больше десятка вариантов. Если говорить о конкретно бесплатных решениях, а точнее «пробниках», то здесь можно выделить Bandicam и Movavi Screen Recorder. Оба варианта имеют бесплатную ограниченную версию, но вполне подходят для главной задачи — записи экрана.
Bandicam
Bandicam — одна из самых известных программ, которая получила популярность благодаря интуитивно-понятному интерфейсу и достаточно продвинутому функционалу. Первое, что можно отметить — это впечатляющий выбор области записи. Вы можете указать весь экран, самостоятельно отчертить область или выбрать прямоугольник из популярных разрешений вплоть до 4К. Предусмотрительно есть и режим записи зоны вокруг курсора, и даже игровой режим со считыванием потока от DirectX.

В качестве источника также можно указать веб-камеру или устройство, подключенное через HDMI. Реализована поддержка горячих клавиш. Помимо продолжительности записи отображается и размер ролика в реальном времени, что достаточно удобно. Доступны форматы AVI и MP4 с подробной настройкой параметров, включая кодек, битрейт и многое другое.

В бесплатной версии придется терпеть небольшой водяной знак с названием программы в верхней части окна и ограничение длительности записи на 10 минут.
Movavi Screen Recorder
Софт Movavi Studio включает в себя несколько программ, каждая из которых нацелена на конкретный тип задач. Если говорить о записи экрана, то здесь можно скачать Movavi Screen Recorder. Функционал максимально простой — выбираете удобную область записи и жмете по красному кружочку. Приятный бонус — софт может самостоятельно определять размеры окон открытых программ, достаточно один раз кликнуть, а не вымерять по пикселям.

В запись также можно включить отображение нажатий клавиш, подсветку курсора мыши с реакцией на нажатия. А вот захват системного звука в пробной версии будет недоступен, но можно воспользоваться подключенным микрофоном. Формат записи — MP4 с возможностью выбора частоты кадров.

Movavi Screen Recorder также оставляет водяной знак, но в отличие от Bandicam надпись красуется по самому центру, что делает просмотр роликов затруднительным.
MAC OS
Выбор софта для десктопной операционной системы от Apple также впечатляет. К слову, пакет Movavi выпускается и для MAC, но можно изучить несколько других альтернатив.
Monosnap
Monosnap — это максимально простой вариант для MAC OS, когда вам не нужны различные заморочки с настройками и продвинутые функции. Софт представляет собой аналог всем известных «Ножниц» для Windows и позволяет делать скриншоты определенной области рабочего стола. А вот дополнительная функция — как раз запись видео.

Управление максимально упрощено — выбираете необходимую область и нажимаете на «запись». К сожалению, растягивать окошечко придется вручную. Зато можно добавлять по ходу съемки стрелочки и окошечки, которые будут крайне полезны при составлении инструкций.
Водяные знаки отсутствуют. Опробовать Monosnap могут также пользователи и Windows.
OBS Studio
Функционал достаточно впечатляющий. В качестве источника можно выбрать как весь экран, так и отдельные окна. Одна из самых удобных возможностей — добавление неограниченного числа сцен с индивидуальным источником, каждую из которых можно поместить в произвольном месте экрана. Практически для всех действий задается включение и выключение по горячим клавишам.

Присутствует полезное окно предпросмотра, где вы сможете лично проверить, как выглядит трансляция для зрителей. Функционал в OBS Studio позволяет организовать вещание на Twitch, YouTube, Mixer, Facebook и другие сервисы. Отдельно стоит отметить выбор форматов между .mkv, .mp4, .mov, .flv и .ts.

Android
Снять собственный обзор на мобильное приложение или игру не составляет труда, если воспользоваться программами для записи экрана. Рассмотрим пару самых высоко оцененных приложений среди пользователей.
Super Screen Recoder
Функциональный и очень простой софт, которым всего за пару кликов можно сделать запись экрана смартфона. К достоинствам стоит отнести небольшую полупрозрачную кнопку, через которую легко поставить запись на паузу или остановить. Она отображается поверх всех окон и перемещается по всему экрану. Крайне удобно, поскольку не приходится лезть в саму программу или верхний тулбар.
В настройках выбирается качество записи, частота кадров, ориентация и другие параметры. Как ни странно, есть настройки и водяного знака. Можно даже добавлять собственный текст, например, с названием вашего блога. Есть реклама, но не столь надоедливая, как могла быть. В платной версии RPO ее можно отключить.

Самое приятное, что Super Screen Recoder — это еще и небольшая видеостудия. Прямо со смартфона можно быстро обрезать видео, добавить наклейки, наложить музыку, изменить скорость воспроизведения и даже создать GIF анимацию. Идеальный вариант для «ТикТокеров» и «Инстаблоггеров».
Запись экрана XRecoder
XRecoder — еще один любимчик публики, на счету которого больше 50 миллионов скачиваний. По сути, это практически полный клон уже рассмотренного Super Screen Recoder — наличие перемещаемой поверх окон кнопки с выпадающими настройками, выбор режима записи и практически аналогичные настраиваемые параметры. Если предыдущий софт по каким-либо причинам у вас не работает или сбоит, смело пробуйте эту программу.
Дополнительно в XRecoder есть панель рисования. Прямо во время записи можно подчеркивать важные места, а потом буквально одним кликом стирать нарисованные фигуры. Под этот режим предусмотрена отдельная полупрозрачная иконка, которую можно спрятать в любой части экрана.

Встроенный редактор видео включает функции обрезки, ускорения или замедления, наложения музыки с текстом. Полезен режим смены пропорций, например, под заливку на YouTube или в Instagram. Местами встречаются рекламные баннеры, но агрессивными их не назовешь.
Сразу же отметим, начиная с iOS 11, в iPhone и iPad уже предусмотрена функция записи экрана «с коробки». Хотите больше, тогда знакомьтесь с нашими претендентами.
DU Recoder
Приложение DU Recoder получило массу положительных отзывов от пользователей. И не зря. С его помощью можно не просто записывать видео, но и транслировать картинку в YouTube, Facebook и Twitch. Предусмотрены даже частные трансляции.

Среди других полезностей пользовательские водяные знаки, живые темы, настройки паузы и, конечно же, редактор видеозаписей. Набор вполне классический — от обычной обрезки вплоть до записи голоса и наложения фильтров.
К сожалению, часть из этих функций доступна только в премиум версии. Однако оставшихся возможностей вполне достаточно для простейшего редактирования записи без переноса на персональный компьютер.
Screen Recorder+
Говорим мы о Screen Recorder+ от Softin Technology Co., Ltd., поскольку с названием создатели решили не выдумывать. Еще один популярный софт для iOS, который предлагает множество «фишек» для геймеров.
Доступен выбор формата и разрешения, функция вещания на YouTube и запись собственных комментариев. Есть возможность добавлять свои реакции Face Cam для определенных видео. Фишка программы — интересные стикеры и даже несколько популярных мемов, которые легко встроить прямо в ролик.

Не забыли про интуитивно-понятный редактор. Возможностей немного, но с простым интерфейсом разберутся даже новички. В программе есть больше 100 треков для создания фоновой музыки, но если этого окажется мало, никто не запрещает подгрузить собственную музыку из библиотеки iTunes. Единственный минус — для работы нужна iOS 11 или выше, поэтому старые гаджеты на 7-9 версиях в пролете.
Читайте также:


