Как записать разговор в teamspeak
Любые Teams собрания или звонка можно записать для дальнейшего просмотра. При записи записываются действия со звуком, видео и совместным доступом к экрану, и вы можете безопасно делиться ими в организации.
Срок действия записи истекает и автоматически удаляется по истечении заемного периода времени. Период времени, в который он доступен, задается администратором, но вы можете изменить дату окончания срока действия любой записи. Дополнительные сведения см. в управлении сроком действия записи собрания.
Записи собраний не будут записывать доски и общие заметки, а также видео и анимации, внедренные в PowerPoint live presentations.
При просмотре записи собрания вы увидите не более четырех видеопотоков одновременно.
В этой статье
С августа 2021 г. Teams записи собраний больше не сохраняются в Microsoft Stream. Все записи теперь сохраняются в OneDrive и SharePoint.
Если ваша организация по-прежнему использует Stream, обратите внимание:
После того как запись остановлена, она обрабатывается (это может занять некоторое время) и сохранена в Microsoft Stream, а затем готова к воспроизведения.
Пользователь, начавший запись, получит электронное письмо от Microsoft Stream, когда запись будет доступна. Оно также появляется в чате собрания или в беседе канала, если вы собрания в канале.
Если администратор настроил политику организации для сохранения в Microsoft Stream, перед началом записи потребуется принять ее.
Начать запись
При записи собрания также включите запись разговоров в прямом эфире (если ваш ИТ-администратор разрешает запись разговоров).
Начните собрание или присоединитесь к нему.

Перейдите к элементу управления собранием и выберите Дополнительные действия >Начать запись.
Все в собрании будут уведомлены о том, что запись и запись разговоров начата.
Вы не можете одновременно создавать несколько записей одного собрания. Если один пользователь начинает запись собрания, эта запись сохраняется в облаке и доступна всем участникам.
Участники собрания могут просматривать запись разговоров во время собрания. Подробные сведения см. в записи разговоров в прямом эфире.
Остановка записи

Перейдите к элементу управления собранием и выберите Дополнительные действия .
Выберите один из указанных ниже вариантов.
Остановить запись.Останавливает запись и запись записи в прямом эфире.
Остановить транскрибцию: останавливает запись разговоров в прямом эфире. Запись продолжается до тех пор, пока вы не выберете Остановить запись.
Поиск записей
Записи доступны в разных местах в зависимости от типа собрания.
Запись обрабатывается и сохраняются в SharePoint, если это собрание канала или OneDrive, если это было собрание другого типа.
Запись собрания будет показана в чате или беседе канала (если вы собрания в канале).
Примечание: В настоящее время гости и внешние участники могут просматривать запись только в том случае, если им явно был общий доступ.
Кто может начать или остановить запись?
Любой пользователь, удовлетворяющий следующим условиям, может начать или остановить запись, даже если организатор собрания отсутствует.
Имеет одну из следующих лицензий:Office 365 корпоративный E1, E3, E5, F3, A1, A3, A5, M365 business, Business Premium или Business Essentials.
Запись включена ИТ-администратором.
Не является гостем или пользователем из другой организации.
Может начать запись?
Может остановить запись?
Пользователь из той же организации
Пользователь из другой организации или компании
Запись продолжается, даже если пользователь, начавший ее, покинул собрание.
Запись остановится автоматически, когда все участники покинут собрание. Если кто-то забудет выйти, запись автоматически закончится через четыре часа.
Если у одного из участников есть политика для записи соответствия требованиям, собрание будет записываться в соответствии с политикой, даже если участник из другой организации.
Управление сроком действия записи собрания
Это можно сделать несколькими способами.

Щелкните запись, чтобы открыть ее в браузере. Открыв страницу браузера, выберите справа в верхнем, чтобы открыть страницу сведений.
Кроме того, можно перейти к разделу Мои файлы на OneDrive или сайте SharePoint и просмотреть список. Наберем указатель мыши на запись в вопросе, выберите Показать действия (три вертикальные точки справа от имени файла), а затем выберите Сведения.
Когда откроется области сведений, наймем на нее дату окончания срока действия. Здесь вы увидите установленную дату.

Откройте его, чтобы увидеть параметры изменения даты. Продлите доступность записи на определенное количество дней или выберите определенную дату в календаре. Вы также можете выбрать вариант Нет срока действия, если не хотите, чтобы он был удален.
Просмотр записи не влияет на дату окончания срока действия.
Конфиденциальность
Когда начинается запись собрания, Teams демонстрирует уведомление всем участникам в классической версии, в Интернете и мобильных приложениях Teams, а также пользователям, присоединившимся по телефону.
В некоторых расположениях законодательно требуется получить разрешение всех пользователей, прежде чем начать запись с ними. Перед началом убедитесь в соблюдении правил.
Устранение неполадок с записями
Если у вас возникли проблемы с записью собрания, возможно, вам потребуется помощь ИТ-администратора для их устранения. При продолжении учитывайте следующее:
У организатора собрания и записи должна быть одна из следующих лицензий:Office 365 корпоративный E1, E3, E5, F3, A1, A3, A5, M365 бизнес, бизнес-Premium или Business Essentials.
ИТ-администратор должен предоставить лицензию на запись организатору собрания и записывающему участнику.
Гости и федеративные пользователи не могут записывать собрания и звонки.
Дополнительные сведения
Примечание: Пользователи мобильных устройств должны обновить приложение Teams для iOS и Android до последней версии, чтобы обеспечить возможность записи собраний и воспроизведения видео в Teams.
С августа 2021 г. Teams записи собраний больше не будут сохранены в Microsoft Stream. В будущем все записи собраний будут сохранены в OneDrive и SharePoint. Возможно, это изменение уже внося в вашу организацию.
Если ваша организация по-прежнему использует Stream, обратите внимание на следующее:
После того как запись будет остановлена, она обрабатывается (это может занять некоторое время) и сохранена в Microsoft Stream, а затем готова к воспроизведения.
Пользователь, начавший запись, получит электронное письмо от Microsoft Stream, когда запись будет доступна. Оно также появляется в чате собрания или в беседе канала, если вы собрания в канале.
Если администратор настроил политику организации для сохранения в Microsoft Stream, перед началом записи потребуется принять ее.
Вы можете начинать, останавливать просматривать записи собраний в мобильном приложении Teams.

Чтобы начать запись, перейдите к элементам управления собранием и выберите Дополнительные действия > Начать запись.
Все участники собрания будут уведомлены о начале записи.

Чтобы остановить запись, перейдите к элементам управления собранием и выберите Дополнительные действия > Остановить запись.
Запись будет обработана (это может занять некоторое время) и сохранена в Microsoft Stream, а затем готова к воспроизведения.
Пользователь, начавший запись, получит электронное письмо от Microsoft Stream, когда запись будет доступна. Запись также будет отписываться в чате собрания или в канале, если вы собрания в канале.
Не каждая программа голосового общения может записывать разговоры, а вот TeamSpeak может! Иногда это вам очень пригодится. Например, чтобы собрать чудо-компромат, а потом использовать его по назначению, или записать голос далекого родственника, и потом долго его прослушивать зимними вечерами.
Для того чтобы начать запись разговора, нужно:
1. Выбрать пункт меню Recording | Start Recording (Запись | Начать запись).
2. На экране откроется диалоговое окно, в котором нужно придумать имя звукового файла и нажать кнопку Сохранить.
3. После этого запись сразу же начнется.
О том, что она началась, будет свидетельствовать слово Recording (Запись) в правом нижнем углу окна программы (рис. 4.15). Также напротив вашего имени появится дополнительный флаг Rec, что, к сожалению, будет видно и другим участникам разговора. Таким образом, они смогут догадаться, что вы их записываете. Однако появление нового флага не так заметно, как изменение цвета значка, и это дает надежду, что все пройдет гладко. Вы же, со своей стороны, тоже будьте внимательны и постоянно отслеживайте появление флага Rec напротив имени других участников разговора.
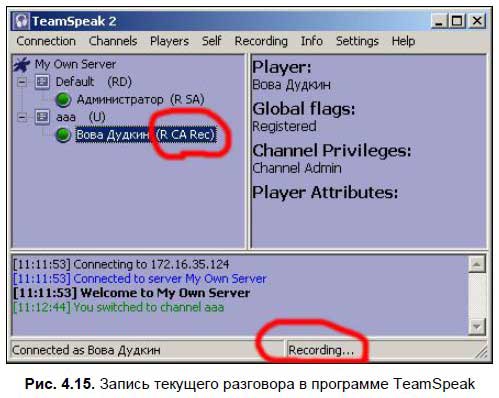
Звуковой файл записывается в формате WAV — это стандартный несжатый формат Windows. Качество записи получается хорошим, учитывая звуковые характеристики: 22 кГц, моно, 16 бит. Это, конечно, не студийная запись, но разобрать речь и узнать голоса участников разговора вы вполне сможете. За одну секунду свободное пространство диска будет уменьшаться на 44 Кбайт (а за одну минуту — на 2,7 Мбайт). Учитывая большие размеры современных винчестеров, это вполне допустимо.
Другая причина, по которой разработчики выбрали именно этот формат записи, заключается в том, что запись будет идти без задержек. Задержки могли быть вызваны работой упаковщиков, которым нужно время, чтобы сжать звук в меньший размер. А так все записывается плавным непрерывным потоком и никаких задержек не происходит. Упаковщики сильно загружают процессор компьютера, хотя в большей степени это относится к упаковщикам видео, чем звука. Поэтому в дорогих системах телекоммуникации сжатие реализуется на аппаратном, а не на программном уровне, т. е. за счет специально разработанных плат, а не программ. Остается добавить, что создатели TeamSpeak обещают реализовать свою собственную систему упаковки в следующих версиях программы.
Для того чтобы завершить запись, опять воспользуйтесь меню Recording, но на этот раз выберите пункт Stop Recording (Остановить запись). Флаг Rec напротив вашего имени пропадет, а в строке состояния исчезнет слово Recording.
Теперь вы можете прослушать записанный разговор, отыскав звуковой файл на диске компьютера и открыв его стандартным проигрывателем. Также этот файл можно сжать в более удобный для хранения формат MP3, используя другие программы (например, Nero).
Данный текст является ознакомительным фрагментом.
Продолжение на ЛитРес
continue - Заново начинает текущий цикл
continue - Заново начинает текущий цикл continue(Предложение)Фигурирует внутри некоторых типах операторов циклаСинтаксис:continueОписание:Предложение continue аналогично предложению break, поскольку прерывает текущую итерацию цикла, но в отличии от break возобновляет выполнение цикла с
5.6.5 Текущий и домашний каталоги
5.6.5 Текущий и домашний каталоги Имя текущего каталога сохраняется в переменной окружения (с именем PWD), и значение этой переменной изменяется при каждом запуске программы cd (а также при смене текущего каталога любым другим способом, например, через Midnight Commander).Аналогичным
Глава 2. Не пишите программу, когда можно записать макрос.
Глава 2. Не пишите программу, когда можно записать макрос. В этой главе .
Запись макросов - последовательностей команд, чтобы пользоваться ими снова и снова
Запуск средства записи макросов
Тонкости записи макросов: они должны работать так, как вы планировали
Совет 37 Разговор с бизнесменом
Текущий шрифт Font
Текущий шрифт Font Объект текущего шрифта возвращается функцией Font и имеет тип GraphABCFont: function Font: GraphABCFont; Класс GraphABCFont имеет следующий интерфейс: Кроме этого, можно изменять свойства текущего пера через объект Font. type GraphABCFont = class property NETFont: System.Drawing.Font; property Color: GraphABC.Color;
ОПЫТЫ: Нетелевизионный разговор
ОПЫТЫ: Нетелевизионный разговор Автор: Константин КурбатовСовсем недавно наличие больше шести номерных кнопок на телевизионном пульте вызывало недоумение. Потом стали появляться новые каналы, однако и сейчас количество общедоступных бесплатных каналов не превышает
Текущий экземпляр
Текущий экземпляр Обратимся опять к тексту одной из подпрограмм, процедуре translate:translate (a, b: REAL) is-- Перемещение на a по горизонтали, b по вертикалиdox:= x + ay:= y + bendНа первый взгляд этот текст совершенно понятен - для перемещения точки на расстояние a по горизонтали и b по вертикали
Текущий объект
Текущий объект Зарезервированное слово Current означает текущий экземпляр класса и может использоваться в выражении. Само Current - тоже выражение, а не сущность, допускающая запись. Значит присваивание Current, например, Current := some_value будет синтаксически неверным.При ссылке на
6 способов записать всё происходящее на экране Олег Нечай
Рубрика: Разговор на ходу
Рубрика: Разговор на ходу Не дизайном единым… Автор: Сергей Вильянов. Nokia 6233: успех операции «Преемник»Несмотря на то что производителей мобильных телефонов с каждым годом становится все больше, создать классическую или, если хотите, «культовую» модель удается очень
Рубрика: Разговор на ходу
Рубрика: Разговор на ходу Маркетинговая неожиданность Автор: Сергей Вильянов. Benq-Siemens EL71: привет из героического прошлого Активность компании BenQ после покупки мобильного подразделения Siemens одновременно удивляет и пугает. Насколько понятным и лаконичным был модельный
3.6. Как записать CD или DVD?
3.6. Как записать CD или DVD? Операционная система Mac OS X предоставляет возможность записи CD-или DVD-дисков с помощью встроенных приложений, не прибегая к сторонним программам. В этом разделе рассмотрим два способа записи произвольной информации на
Поле «Что Вы хотите записать?»
Поле «Что Вы хотите записать?» Для того чтобы запустить процесс записи, нужно с помощью мышки навести курсор на строку и щелкнуть по выбранной строке. А что будет дальше, опишем ниже. При нажатии на строку Данные справа от нее появляется новый список.Здесь вы сможете
Teamspeak 2 представляет собой "сетевой телефон" и позволяет вести голосовое общение между собой отдельным группам пользователей. Чаще всего программу используют совместно с командными компьютерными играми, для улучшения качества командного взаимодействия. В данном руководстве будет рассматриваться настройка и применение клиентской версии Teamspeak. Шаг за шагом будет даваться описание настройки программы с нуля и до полной готовности к работе, также будут объясняться правила работы с программой, даваться рекомендации и пояснения.
Перед тем как приступить к установке убедитесь в том, что ваше интернет-соединение в состоянии обеспечить нормальную головую связь, а программа загружена. Для Teamspeak необходимо соединение, способное удерживать коннект в рамках 25.9 KBit/s (=3.3 KB/s) upstream.

Подключите микрофон и в микшере для своей звуковой карты включите запись с микрофона (включите также усиление сигнала микрофонной линии (+20 Db boost) и отрегулируйте уровень записи). Как показано на рисунке 1
 |
Откройте в меню: settings -> sound input/output settings , в появившемся окне, в поле Voice Send Method , установите переключатель в положение Push to talk . Затем нажмите кнопку Set и после этого, клавишу на клавиатуре (не рекомендуется ставить клавишу Alt - проверено на собственном опыте), с помощью которой вы бы хотели включать исходящую передачу звука с микрофона на сервер тимспик. Если вы хотите, чтобы передача включалась автоматически по увеличении уровня звука (не рекомендуется, т.к. часто при неправильной настройке "обрезает" начало фразы или включается, когда это не требуется, от какого-либо звука), оставьте переключатель в положении Voice Activation и настройте параметр Voice Activation Level ( Whisper - тише, Shout - громче ) так, чтобы передача включалась только когда вы говорите, а не была постоянно включена или не включалось от щелканья клавиатуры, вентилятора компьютера и помех, вызванных вибрацией подставки микрофона. Проверить настройку передачи звука можно с помощью кнопки Activate local test mode, предварительно выставив в ниспадающем меню аудио кодек, при помощи которого будет производиться проверка. В процессе проверки вы будете слышать себя так, как будут слышать вас остальные пользователи на сервере (не забудьте только выключить воспроизведение с микрофона в микшере, иначе будете слышать себя 2 раза).
Параметр Output Volume регулирует громкость самой программы тимспик, а не громкость, с которой передается ваш голос на сервер. Будьте внимательны! Этот ползунок позволяет решить проблемы с перегрузкой звука, приходящего с сервера.
 |
Откройте в меню: settings -> options . Там вы увидите 4 вкладки: на первой вкладке ( Sound Devices ) в поле Sound Driver выберите Wave , чтобы воспользоваться драйвером вашей звуковой карты (разумеется, если у вас хорошая звуковая карта) или выерите Direct Sound , чтобы воспользоваться драйвером DirectX. Справа находится поле Compatibility - на данном этапе оно нам не нужно и мы вернемся к нему позже.
Далее - поле Direct Sound Buffer size . В этом поле можно установить размер буфера Direct Sound: чем он больше, тем качественнее звук, чем меньше, - тем меньше задержка на обработку звука.
 |
Вкладка Bandwidth. она позволяет ограничить использование канала связи программой. В поле information содержится примерно следующий текст:
"Здесь вы можете ограничить ширину канала для программы Teamspeak. Минимальное значение, которое вы можете установить - 6 Кбит, это значение позволяет транслировать 1 поток аудиоданных в минимальном кодеке. (Если бы значение было меньшим, то передача звука была бы невозможна.)"
Далее вы видите 2 поля: Upload и Download, выпадающие списки в них устанавливают параметры ограничения для отправки на сервер и принятия с сервера аудиоданных соответственно.
 |

Поиск сервера и фильтры
После того, как все настройки завершены, а если вы следовали указаниям выше, то они несомненно завершены, настало время подключиться к сети интернет и попробовать установить связь с сервером Teamspeak. Запустим connection -> connect. окно Connect to Server открывается на вкладке Local adressbook. Это ваша записная книжка - сюда можно заносить адреса понравившихся вам серверов Teamspeak. Сейчас она пуста, поэтому переходим на вкладку Web server list. Программа сразу предложит вам установить фильтр для поиска интересующих вас серверов (если программа не предлагает установить фильтр и в последующем окно установки фильтра можно вызвать кнопкой Change filter).
Окно Server List Filter позволяет вам выбрать параметры, по которым Teamspeak будет искать серверы в интернете. В поле Server type filter можно выбрать, какой тип серверов будет искать программа: Show all - фильтр выключен, Show clan servers only - только серверы кланов, Show public server only - только публичные серверы. Поле Password filter позволяет: искать серверы независимо от наличия или отсутствия пароля (Show all), искать только запароленные серверы (Show servers with passwords only) или только серверы без пароля (Show servers without passwords only). Server name filter позволяет установить фильтр на имена серверов: Show all - фильтр выключен, Show servers containing - программа будет искать серверы с именами содержащими в названии то, что вы ввели в окне для ввода справа, Show servers starting with - Teamspeak будет искать серверы с именами, начинающимися с того, что вы введете в окне справа.
В поле User filter выбираете, какие серверы вам нужны относительно количества пользователей: Only empty servers - искать только пустые, Only servers with at least * people - будет произведен поиск всех серверов, на которых есть как минимум * пользователей (кол-во пользователей вводите в соответствующее окно), Only servers with * max - будет произведен поиск серверов, к которым присоединено не более указанного вами в окне радом количества пользователей, Only full servers - сервера, на которых все места заняты (и зачем такие искать?). И последний фильтр, но, на мой взгляд очень полезный, - Country filter.
Если вы не хотите иметь языковых проблем с пользователями серверов, которые найдет вам программа (ну не знаете вы, допустим, английского, и зачем вам тогда американские или английские серверы, или любые, кроме русских!), то этот фильтр для вас!
Смело жмите на кнопку и выбирайте страну, по которой будете искать серверы (Россия находится в Europe -> Eastern Europe).

Итак, комбинируя все вышеперечисленные фильтры, можно найти сервер себе на свой вкус. Нажимаем кнопку ОК. И получаем результат в окне Connect to server, на вкладке Web server list. Здесь можно увидеть имена серверов, соответствующих критериям вашего поиска, - в таблице они отображаются в колонке Server name, в колонке type - тип сервера (clan или public), в колонке Passw. - есть ли на сервере пароль, в колонке Users отображается число пользователей онлайн/максимальное число пользователей онлайн, в колонке Country - страна, в которой размещен сервер, колонка Server adress позволяет увидеть IP адрес сервера.
Имея список найденных по фильтру серверов, можно присоединиться к любому из них, выбрав его в списке и нажав кнопку Connect в левом нижнем углу окна (но подождите пока). Чтобы обновить информацию по найденным серверам, нужно нажать кнопку Update List, чтобы добавить сервер в свою адресную книгу (что на соседней вкладке) - Copy to Local adressbook, ну а если ничего не хотите делать со списком, то можно либо задать другой фильтр (кнопка Change Filter), либо просто закрыть окно (кнопка Cancel).
 |
Флаги оповещают всех пользователей о том, какими правами обладает пользователь, к которому относятся флаги, или какие установки стоят на комнате, которой эти флаги принадлежат.

На каждом сервере, права для каждого флага и типа пользователей свои. о правах каждого флага на конкретном сервере можно узнать, запустив в меню тимспика info -> Show Premissions, здесь, сверху можно выбрать тип пользователя, а снизу будут показаны его права. для удобства восприятия права делятся на 4 группы: Administration, Channel Premissions, Player Priveleges и Other.
Соответственно, если отметка - красный крест, значит, таких прав этот тип пользователей не имеет, а если зеленая галочка - имеет.
Вот список и расшифровка пользовательских прав:
 |
Для того, чтобы вам выдали право голоса, его прежде всего надо затребовать в присутствии лица, выдающего голоса, при помощи Self -> Request voice (в появившемся окне можно указать причину, по которой нужен голос). Если все пройдет удачно - голос вы получите. и рядом с вашим ником будут красоваться флаги (R AV V) и вы сможете разговаривать в каналах, отмеченных флагом M.

Для того, чтобы в будущем зайти на сервер, где вас зарегистрировали, со всеми своими полномочиями, надо проделать операцию над вкладкой Local Adressbook в окне Connection -> Connect. Если ваш сервер, еще не добавлен в Local adressbook, то его следует добавить вручную (не забывайте, что есть еще и возможность добавлять найденные серверы при помощи кнопки Copy to Local adressbook на соседней вкладке Web server list).
Параметр Auto-Reconnect позволяет вам выбрать, будет ли автоматически произведена попытка восстановления связи с сервером Teamspeak в случае ее разрыва. Ниже находятся поля не обязательные к заполнению, а именно: Default Channel, Default Subchannel и Channel Password, они позволяют вам сразу после установки соединения оказаться в указанном канале или подканале, если канал или подканал, указанный в поле Default channel или Default Subchannel, защищен паролем, то его надо предварительно де установки соединения указать в поле Channel Password.
Ну вот и настал тот долгожданный момент, когда, наконец, вы получили возможность общаться при помощи микрофона. Поздравляю! А тем временем, перейдем конкретно к возможностям общения в программе. Прежде всего, возможности общения включают в себя: голосовое общение со всеми, кто находится с вами в одном канале (возможности создания и смены канала), приватное голосовое общение, выборочное голосовое общение (вы можете выбирать, каких пользователей не хотите слышать), межканальное голосовое общение пользователей с флагом O (Channel Comanders), текстовое общение с конкретным пользователем, текстовое общение с каналом, текстовое общение со всем сервером. А сейчас - руководство по реализации этих возможностей.
 |
Появившись на сервере, вы находитесь в определенном канале сервера, но может случиться и так, что этот канал вас не устраивает или в нем нет собеседников, и вы захотите сменить канал. Сменить канал можно тремя способами: по средствам двойного клика по имени канала, через контекстное меню канала (клик правой кнопкой мыши на названии канала в левом отделе главного окна программы) - пункт Switch to channel, или через главное меню - Channels -> Switch to channel. Будьте внимательны! Для каждого канала с флагом M вам нужно получать голос отдельно (если конечно, тот, кто вам его выдавал, не выдал его сразу для всех каналов), а каждый канал с флагом P потребует ввода пароля (с условием, что для вашего типа пользователя не разрешено Join without giving password). Кроме того, левая секция главного окна программы имеет схожий интерфейс с проводником в ОС Windows, так что некоторые функции будут интуитивно понятны, и я не буду останавливаться на их подробном рассмотрении. Вполне возможно, что вам захочется создать свой собственный канал.
 |
Если у вас есть на это полномочия (я уже несколько раз писал, где можно узнать про полномочия на сервере), то создать канал можно при помощи главного меню программы: Channels -> Create channel. Откроется окно Create New Channel. Здесь можно настроить создаваемый канал. Впоследствии, настройки можно изменять, выбрав пункт Edit Channel в контекстном меню канала. Как, вы еще не вписали в поле Name имя канала, в поле Topic тематику канала, в поле Password - пароль к каналу (если не нужен, оставьте поле пустым), в списке кодеков, не выбрали кодек, который бы вы хотели использовать для компрессии аудиоданных в канале, в поле Descr. - не поместили краткую информацию о канале, не задали параметр Max users, т. е. максимальное число пользователей онлайн в канале, и не поставили необходимые вам флаги?
Тогда заполняйте быстрее и жмите кнопку Create Channel. Подканал создается примерно таким же способом, только с помощью пункта Create Sub-channel и, в отличие от обычного канала создается не в корневой директории (если так можно выразиться) сервера, а в одном из уже существующих каналов.
Готово, новый канал создан, теперь вы находитесь в нем, имеете права админа канала и, выделив свой канал в левой части основного окна программы, в правой части сможете наблюдать его установки и некоторые данные. Щелкнув правой кнопкой мыши по каналу, вы можете вызвать контекстное меню канала (те же самые команды, кроме команд Connect, Quick Connect, Disconnect и Close Teamspeak можно найти в пункте Channels главного меню программы):
Если вы создали модерируемый канал, то вам будет необходимо раздать зашедшим в ваш канал пользователям голоса (кому хотите, тому и давайте) для этого нужно кликнуть правой кнопкой мыши по пользователю, вызвав тем самым контекстное меню пользователя.
Команды контекстного меню пользователя (те же самые команды можно найти в разделе Players главного меню программы):
Другие возможности программы
При помощи пунктов Connection -> Server Connection Info ( Info -> Server Connection Info ) главного меню, можно узнать необходимую информацию о качестве связи сервера, атак же некоторые статистические данные.
Info -> Local Connection Info - дает информацию о состоянии коннекта: количество переданных пакетов и т. д.
Info -> Show IP Bans - показывает список забаненных на сервере IP.
Приватное голосовое общение
Приватное голосовое общение (Whisper) дает возможность непосредственного общения пользователей минуя остальных пользователей в комнате или на сервере. Вот единственный способ, который я нашел: Открыть в меню тимспика Settings -> Key Settings , появится окно Keybindings . В этом окне можно назначать клавиши или определенные сочетания клавиш разным событиям. Нажимаем кнопку Add . Появляется окно Define key bindings. В поле Action в правом списке следует выбрать Whisper to . Далее, в окне правее, можно увидеть список, позволяющий настроить параметры выбора приватного собеседника. Player list - выбор одного из пользователей онлайн, конкретный выбор производится при помощи выпадающего списка Player to add и кнопки Add , таким образом можно выбрать нескольких пользователей для приватной беседы. В поле Key Combination при помощи кнопок Set и Clear необходимо указать клавишу или комбинацию клавиш, для включения передачи звука.
Channel list — аналогично, только разговор будет вестись не с конкретным пользователем, а с целым каналом и, в ниспадающем списке можно будет выбрать один из существующих на сервере каналов, а нажатием кнопки Add добавить его в список (правый) каналов, с которыми, по нажатию клавиш будет установлена связь.
Channel pre-defs — позволяет выбрать для общения Parent Channel (канал, находящийся уровнем выше относительно канала, в котором вы находитесь), Sub-Channel (канал, находящийся уровнем ниже) или Channel family (общение со всей веткой).
Channel commander — позволяет выбрать в выпадающем списке одного из канал командиров на сервере кнопка Add добавляет командира в список тех, с кем вы будете общаться.
Preset — позволяет выбрать один из вариантов предустановок.
Выбор своего статуса
В этом разделе будет дано описание состояний пользователя (как в программе ICQ) и некоторых возможностей раздела Self главного меню программы.
Away — установка этого параметра информирует остальных пользователей о том, что вас нет за компьютером (недоступен), в то же время прием звука с сервера продолжается…
Mute Microphone — отключает использование микрофона, и, при помощи соответствующего значка слева от ника, информирует остальных пользователей о том, что у вас отключен микрофон.
Mute Speakers/Headphone — позволяет выключить вывод звука на колонки или наушники и информирует об этом остальных пользователей.
Block Whispers — блокирует попытки приватного общения с вами. При этом, значок слева от ника не видоизменяется.
Channel Commander — позволяет остальным пользователям выбирать вас для приватной беседы, как командира канала, зеленый значок слева от ника меняет цвет на красный.
Возможность записи бесед в wav файл
Программа Teamspeak позволяет записывать общение, для того, чтобы включить запись, следует в главном меню запустить Recording -> Start Recording . В появившемся окне выбрать имя файла и начать запись… Во время записи к вашим флагам прибавится флаг Rec. Чтобы остановить запись, выберите в главном меню тимспика пункт Recording -> Stop Recording . Если при записи возникают проблемы, попробуйте зайти в Settings -> Options и в поле Compatibility установить флажок. Если проблемы не исчезнут, верните флажок в первоначальное положение.
Если вы дочитали статью до конца, огромный респект вам за это. Теперь вы знаете многое о программе Teamspeak . Я старался писать эту статью с расчетом на пошаговое прохождение - начиная с момента установки программы, ее настройки и заканчивая описанием некоторых ее дополнительных функций и возможностей. Надеюсь, что данное руководство ответило на все ваши вопросы по программе и вы полностью готовы использовать ее возможности по максимуму.



инструкция по эксплуатации
Описание сервера и правила пользования - здесь.
Имя сервера: kob.su
Порт: 9987
Описание нашего сервера, правила можно прочитать здесь .
Здесь вы можете ознакомиться с подробной инструкцией по пользованию клиентской программой TeamSpeak 3.
TeamSpeak 3 Общий обзор.
Так выглядит TeamSpeak 3 с верху на панели кнопки с рисунками, перечислю слева на право

«Человечек с часами» - Это команда Away, или как нам более известно AFK «Away From Keyboard» - [Не доступен/Ушел].
«Микрофон с галочкой» - Если вы одновременно подключены к нескольким серверам, вы сможете включать микрофон в нужном вам сервере нажатием данной кнопки.
«Микрофон с крестиком» - Отключить роботу Вашего микрофон.
«Динамик с крестиком» - Отключить роботу Ваших колонок/наушников.
«Глаз» - Включит обозрение во всех каналах, то есть Вы сможете видеть всех пользователей всех каналов!
«Человечек с ключом» - Контакты то есть друзья и недруги
«Домик» - перейти на домашнюю страничку сервера
Обзор иконок
«Домик» Канал по умолчанию.
«Замочек» Канал с паролем.
«Щиток с S» Админ сервера, ответственный за сервер.
«Щиток с C» Админ канала, ответственный за канал.
«Щиток с O» Оператор канала, тот кто дает разрешение на голос в канале.
Connections [Подключения]
«Connect» Подключится
«Disconnect from current» Отключится от данного сервера
«Disconnect from all» Отключится от всех серверов
«Quit» Закрыть TeamSpeak 3

Connect [Подключится]
«Address» IP адрес сервера.
«Port» Порт сервера.
«Nickname» Ваш ник(псевдоним)
«Password» Пароль к серверу.

Bookmarks [Записная книжка серверов]
«Add to Bookmarks» Добавить данный сервер в записную книгу
«Bookmarks» Откроет окно с записанными серверами

Кнопки в Bookmarks
«Add Bookmarks» Добавить в записную книгу
«Add Folder» Добавить папку
«Delete» Удалить

Обозор Bookmarks
«Список Серверов» Name Название которое Вы указали в записной книжке | Address - Адрес сервера
«Lable» Название которое Вы хотите дать серверу
«Address» IP адрес сервера.
«Port» Порт сервера.
«Nickname» Ваш ник(псевдоним)
«Password» Пароль к серверу.

Self [Вы]
«Capture Profile» Захватывающий профиль, настройка микрофона
«Playback Profile» Профиль воспроизведение, настройка звука
«HotKeys Profile» Горячие кнопки, укороченные действие
«Set Away» Поставить "Не доступен"
«Activate Microphone» Включить микрофоне
«Mute Speakers/Headphones» Отключить Динамики/наушники
«Change Nickname» Изменить псевдоним
«Request Talk Power» Просьба на разговор
«Set Phonetic Nickname» Указать фонетический псевдоним
«Set Avatar» Поставить Аватар(Картинку)
«Delete Avatar» Удалить Аватар
«Connection Info» Информация подключения

Permissions [Допуск]
«Server Groups» Группы сервера
«Client Permissions» Допуски Клиентов
«Channel Permissions» Допуски Каналов
«Channel Groups» Группы Каналов
«Channel Client Permissions» Допуски клиентов в каналах
«Use Token» Воспользоваться Билетиком
«Token Manager» Управление Билетами

Обзор Tools [Инструменты]

Contacts [Контакт лист]
С лева лист друзей, и данные о последнем визите

Collected URLs [Ссылки]
Вы видите список ссылок, сколько раз упоминались, последний раз когда упоминали, кто упоминал
«Search» Поиск
«Reset» Сброс(Чистка)

File Transfers [Передача файлов]
Вы видите лист файлов и указание "Upload" и "Download" (Залито и Скачано)
«Clean Up» Очистить список


Client Log [Лог клиента]
Вы видите лог вашего клиента, полную информацию ошибок, предупреждениях, информационные и т.п

Ban List [Список забаненых]
Лист заблокированных пользователей
*Для администраторов*
«Add» Добавить
«Delete» Удалить
«Edit» Переделать
«Only show entries by me» Показать только мои
«Reload» Возобновить

Complaints List [Жалобный лист]
Лист жалоб, На кого/от кого/причина
«Remove» Удалить жалобу
«Reload» Возобновить

Server Log [Логи сервера]

Обозор Settings [Настройки]
«Setup Wizard» Ускоренный курс настроек TeamSpeak 3
«Identities» Личности, ваши личности и прочее настройке TeamSpeak 3
«Plugins» Плагины, разные примочки для вашего клиента
«Options» Опции, основная настройка TeamSpeak 3

Подробное о Settings -> Options
«Applications» Приложение, общая настройка клиента TeamSpeak 3

«Design» Дизайн клиента TeamSpeak 3

«Downloads» Закачивание, общая настройка закачек через TeamSpeak 3

«Security» Безопасность, пароли и прочее

«Playback» Общая настройка воспроизведение звука

«Capture» Общая настройка микрофона

«Chat» Настройки чата

«Whisper Lists» Лист и укоротки приватного голосового чата

«Hotkeys» Горячие кнопки, общая установка кратких кнопок


«Notification» Уведомление (Голос который говорит о каждом действии в TeamSpeak 3)

«App Scanner» Сканер приложений

Help [Помощь]
«Visit TeamSpeak Webpage» Посетить веб-страницу TeamSpeak
«Visit TeamSpeak Support Forum» Посетить форум поддержки TeamSpeak
«View changelog» Просмотреть лог обновлений
«Check for Updates» Проверка на обновление
-
«About TeamSpeak 3» Информация о TeamSpeak 3

Настройка микрофона
Подробная информация по настройке микрофона в приложении Teamspeak 3 на примере операционной системы Windows XP.
1. Заходим в "Панель управления"(Control Panel)
2. Выбираем "Звук, Речь и аудио-устройства"(Sound, Speech and Audio Devices)

3. Далее "Звуки и аудио-устройства"(Sounds and Audio Devices)
![]()
4. Переходим в кладку "Речь"(Voice)

5. Тут вы увидите "Воспроизведение речи" и "Запись речи"(Voice playback, Voice recording)

6. Откройте "Громкость" в обеих(Volume)
7. В "Уровень записи" выделите галочку "Выбрать" под категорией "Микрофон" и поднимите ползунок до конца вверх, в "Громкость" так-же поднимите ползунок в категории "Микрофон" до конца вверх, и отметьте "Выкл." для того чтоб не слышать себя(Recording control, Select, Microphone, Volume, Microphone, Mute)


8. В TeamSpeak3 зайдите в "Settings" потом "Options"

9. Выберите в меню "Capture"

9.1. Capture Mode - Оставляем, или ставим "Automaticly use best mode"
9.2. Capture Device - Ставим такое-же оборудования как было указано в панели управления
9.3.1.1. Push-To-Talk - Разговор-нажатием, выбрав данную вам нужно будет нажать на кнопку для активации микрофона.
![]()
9.3.1.2. Press Hotkey combination - устанавливаем кнопку/кнопки с помощью которых будет включаться микрофон.

9.3.2. Continuous Transmission - Продолжительная трансляция, микрофон всегда включен
![]()
9.3.3. Voice Activation - Активация на голос, выбрав данный путь общения, микрофон будет включаться когда вы будите говорить.

Воспользуйтесь данным ползунком чтоб определить на сколько громкий звук потребуется для активации микрофона.
9.4. Test Voice - С данной функцией вы сможете проверить работу и громкость своего микрофона.
9.5. Echo reduction - Подавление "эхо", понижает "эхо" который улавливает микрофон.
9.6. Advanced Options - Дополнительные опции.
9.7.1. Remove background noise - Удаление фоновых шумов
9.7.2. Automatic voice gain control - Автоматический контроль воспроизведения (автоматически регулирует громкость передачи)
9.7.3. Delay releasing Push-To-Talk: - Отсрочка "отпущения" кнопки "Разговор-нажатием"(оставляет микрофон включен ХХ кол-во сек после того как вы отпустили кнопку, эта функция помогает транслировать полностью то что вами сказано, иногда конец фразы не слышно, если отсрочка на 0)
9.8. Echo reduction reduces playback by: - понижение эхо на ХХ децибелов.
Обсудить программу и наш сервер, высказать свои пожелания, предложения, можно на нашем форуме в этой теме.
Читайте также:


