Как записать образ в ntfs
Вы встречали файлы расширения ISO. Формат используется для распространения ПО через интернет. Еще его называют ISO образ. Сегодня много информации распространяется в образах. Например, создание загрузочного диска, сборников музыки и программ. Для работы с ним потребуется установить специализированное ПО. Итак, программа UltraISO как записать образ на флешку рассмотрим в сегодняшней статье
А нужно ли это
Добавив данные в образ, их быстрее передавать. Файлы защищены от редактирования и заражения вредоносным ПО. Их не получится случайно удалить или переименовать. Все данные помещены в один файл. Рассмотрим подробнее, как записать образ диска.
Что это такое
ISO — формат для образа дисков. Позволяет заархивировать копию диска, с последующей записью на флешку. Новый образ — точная копия оригинала.
Это способ упаковки данных и директорий в один файл ISO расширения. Удобно для хранения на компьютере или флешке.
UltraISO как записать образ
- Disk drive. Буква диска флешки. Информация со съемного носителя удалится;
- Метод записи. Выберите как на скриншоте. Если версия BIOS не увидит, установите USB-HDD;
- Создайте образ Ультра Исо, нажмите «Записать».

Особенность
Утилита автоматически форматирует съемный носитель в файловую систему FAT 32. Чтобы оставить NTFS перейдите:
При распаковке на флешку файловая система не изменится. Отобразится информация что данные удалятся.
После завершения записи отобразится надпись:
Как записать на компьютер
Запустите приложение. Задайте имя диску. Нажмите ПКМ, выберите:
Используйте латинские буквы, чтобы после записи они корректно отображались. В нижней части отобразится окно Проводника. Выберите:
Далее:
Укажите директорию на ПК, куда сохранить данные.
Как записать на диск
Поместите CD или DWD диск в привод. Выберите:
Укажите на HDD директорию для сохранения. Формат установите ISO. Нажмите «Создать».
Как записать несколько образов

Разработчики внедрили в программу функцию редактирования. Добавьте несколько образов. Из файлового менеджера перенесите данные в образ диска. Нажмите:
Вывод
Мы рассмотрели, как записать образ диска на флешку программой UtraISO. Используйте рассмотренные способы. Сделайте работу с информацией удобнее. Если в приложении нет функции записи на USB, запустите ее от имени администратора. Чтобы перенести образ в NTFS формате выберите ExpressBoot.
В этой инструкции рассмотрим, как записать образ на флешку через UltraISO правильно, какая требуется файловая система, какие неполадки могут возникнуть в процессе и какая флешка подойдет.
Заказать капкейки вы можете, перейдя по ссылке. Кексик — отличный перекус для любого случая, а не только по празникам!
Создание загрузочной флешки через UltraISO
С помощью описанного далее метода загрузочная флешка в Windows 10 или более старой версии это операционной системы создается в несколько кликов. После запуска программы найдите в памяти компьютера образ диска, на котором записана Виндовс. Сделать это можно двумя способами:
- При помощи дерева каталогов в окне приложения. Выберите диск, где хранится образ, затем папку, и дважды кликните по файлу ISO.
- В главном меню выберите «Файл» — «Открыть» и найдите образ на жестком диске с помощью Проводника.

Если вы используете установочный диск Windows для записи флешки, в меню «Файл» выбирайте «Открыть CD/DVD». После выбора пункта «Самозагрузка» в главном меню и опции «Записать образ диска» откроется окно для копирования содержимого образа на внешний накопитель.

Перед тем как сделать загрузочную флешку, ее желательно форматировать, даже если данных там нет. Для этого нажмите соответствующую кнопку в нижнем левом углу окна.


Возможные неполадки при записи образа
Иногда приложение не записывает файлы из образа, выдавая ошибку. Обычно помогает устранить проблему назначение метода записи не USB-HDD+, который используется по умолчанию, а выбор RAW в выпадающем списке. Других неполадок, связанных с созданием загрузочной флешки этим приложением, не замечено.

Учитывая объем данных на загрузочном диске, с большой вероятностью флеш-накопителя емкостью 4 Гб для этого явно недостаточно. Потребуется флешка объемом не менее 8 Гб.
Довольно часто требуется записать какой-нибудь образ диска ISO на флешку, например, при установке Windows, при создании аварийной флешки, для тестирования оперативной памяти, жесткого диска и т.д.
Тем более, что та же установка Windows с CD/DVD диска идет дольше (да и выходят из строя они чаще, чем флешки). Я уже не говорю о том, что далеко не на каждом новом ПК/ноутбуке установлен привод для дисков. Именно поэтому, использование флешки — предпочтительнее (да и универсальнее — к любому ПК с USB-портом можно подключить).
В этой статье я рассмотрю пару программ, которые могут легко и быстро записать любой образ диска в формате ISO на флешку.
Примечание : ISO — самый популярный формат образов дисков. В нем распространяются больше половины всевозможных образов, которые можно встретить в сети.
Запись ISO-образа на USB-флешку
Способ №1 - PowerISO
PowerISO — очень мощная программа для работы с ISO-образами. Позволяет их открывать, редактировать, извлекать из них файлы, добавлять в ISO-образы файлы, сжимать их, записывать на CD/DVD диски и флешки, и пр. Так же в PowerISO можно сделать образ любого своего диска, протестировать его, получить контрольную сумму (для оценки - битый ли файл. ).
В общем, как в PowerISO записать образ на флешку.
1) Первое, что делаете — открываете образ. Для этого нажмите кнопку "Открыть" , либо откройте меню файл, а затем укажите файл-образ. Так же можно воспользоваться нажатием клавиш Ctrl+O .

PowerISO - открытие ISO образа диска
2) Если образ был открыть и никаких предупреждений программа не выдавала, переходим к меню "Инструменты" . Выберите такую функцию, как "Создать загрузочный USB привод" (см. на стрелки на скриншоте ниже).

Создать загрузочный USB-привод
3) В некоторых случаях программа попросит дать ей права администратора. Просто соглашаемся: программа будет перезапущена, и вы продолжите процесс записи.

С правами администратора
4) В окне настроек записи, нужно:
- в графе "USB привод" указать вашу флешку ( Осторожно! Не перепутайте буквы, т.к. в процессе записи все данные на флешке будут удалены;
- метод записи: если вы записываете загрузочный образ ISO - выбирайте метод записи "USB - HDD" (например, для записи образов с Windows);
- графу с файловой системой можно оставить по умолчанию;
- далее нажмите "Старт" ;
- кстати, обратите внимание, внизу окна даны ссылки на инструкции (несколько ссылок, в зависимости от записываемого образа).

Настройки записи в PowerISO
5) Программа вас еще раз предупредит, что все данные на выбранной флешке будут удалены!
Предупреждение: флешка будет очищена
6) Далее начнется процесс записи. Время записи сильно зависит от:
- загрузки вашего компьютера посторонними задачами (рекомендую все лишнее выключить: по крайней мере, торренты, игры, видео-редакторы и пр. программы, сильно нагружающие ПК);
- размера записываемого образа;
- скорости работы USB-привода и самой флешки.
Успешная запись флешки
Способ №2 - UltraISO
UltraISO — самая знаменитая программа для работы с ISO образами. Умеет делать с ними практически все то же самое, что и первая: открывать, монтировать, редактировать и изменять, записывать загрузочные флешки, внешние жесткий диски, CD/DVD-диски пр.
Пользоваться ей столь же просто, как и первой. Обе, кстати говоря, поддерживают русский язык в полном объеме.
И так, начинаем работать в UltraISO
1) Для начала скачиваем (ссылка выше), устанавливаем и запускаем программу. Здесь особо комментировать нечего, разве только кроме одного — запустите программу от имени администратора (иначе может быть недоступна опция записи USB-флешки!).
Примечание ! Для запуска от администратора: просто щелкните по значку с программой UltraISO — и в контекстном меню выберите "Запуск от имени администратора", как показано на скрине ниже.

Запуск с правами администратора
2) Далее откройте файл-образ ISO (для этого нажмите меню " Файл/открыть ").

UltraISO - открытие образа
3) Если образ открылся, откройте меню " Самозагрузка/Записать образ диска " (см. скриншот ниже).

Запись образа диска
4) После чего необходимо задать настройки записи:
- disk drive : выберите букву своей флешки (данные на ней будут удалены, поэтому - осторожно и внимательно!)
- метод записи : либо USB-HDD+ , либо USB-HDD (это для записи загрузочных носителей, что в большинстве случаев и требуется) . Сказать конкретно, что выбирать - довольно трудно, в большинстве случаев работает USB-HDD+ - но если вдруг ваша версия BIOS его не увидит, перезапишите флешку в режиме USB-HDD ;
- далее нажмите кнопку "Записать" .

Настройки записи в UltraISO
Примечание! В обычном режиме UltraISO автоматически форматирует носитель в файловую систему FAT32 (даже если до этого на флешке была NTFS). Для того чтобы осталась NTFS - требуется выбрать ExpressBoot, затем нажать на ExpressWrite. Итог: при распаковке образа на флешку, файловая система останется неизменной.
5) Дальше появиться стандартное предупреждение об удаление всей информации с вашей флешки. Еще раз проверяем букву флешки и соглашаемся.
Предупреждение об удалении
Пример успешной записи показан на скрине ниже.
После записи флешки, обычно приступают к настройке BIOS и установке Windows.
Привет! Когда я писал статью О том как установить Windows 7 с флешки, то рассказывал как создать загрузочною флешку с Windows 7 в программе Windows 7 USB/DVD Download Tool. Это официальная программа от компании Microsoft и работает она вроде не плохо. Но появился комментарий, что не получается создать загрузочную флешку этой программой. Может и так, всякое бывает, поэтому напишу еще один способ, которым можно создать загрузочную флешку с Windows 7. И в этот раз мы будем использовать хорошую программу UltraISO, я о ней уже не раз писал на блоге, в разных статьях.
Думаю, что рассказывать для чего нам пригодится такая загрузочная флешка не нужно, если вы читаете эту статью, то скорее всего вас интересует вопрос как ее создать, а не зачем она.
Таким способом можно создать флешку не только с Windows 7, но и Windows XP, и Windows 8. Да что там, можно записать любой образ, любого загрузочного диска, например Dr.Web LiveCD. Ну а если вы уже передумали создавать такую флешку, то образ можно без проблем записать на диск, я писал об этом в статье Как записать образ Windows на диск?.
Как создать загрузочную флешку с Windows 7?
Нам понадобится:
Это интересно: Как полностью отключить встроенную клавиатуру на ноутбуке (нетбуке)?Если все готово, тогда давайте начнем.
Запускаем программу UltraISO (на рабочем столе и в меню пуск должен быть ярлык). Я буду показывать на примере английской версии, так как с русской у меня проблема возникла, все пункты меню отображаются непонятным шрифтом. Но в этом нет ничего страшного, там все понятно и так.
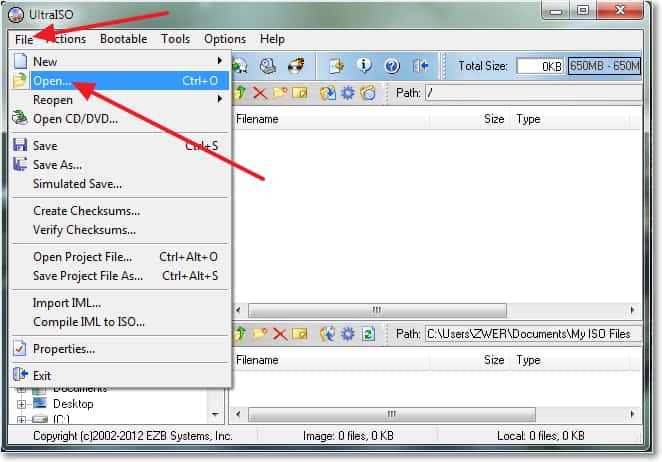
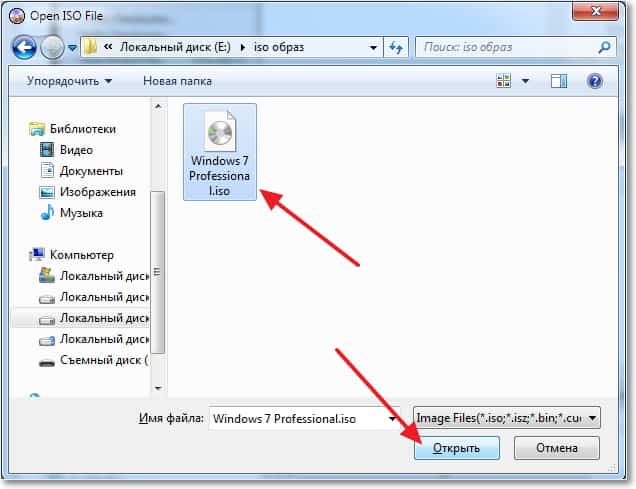

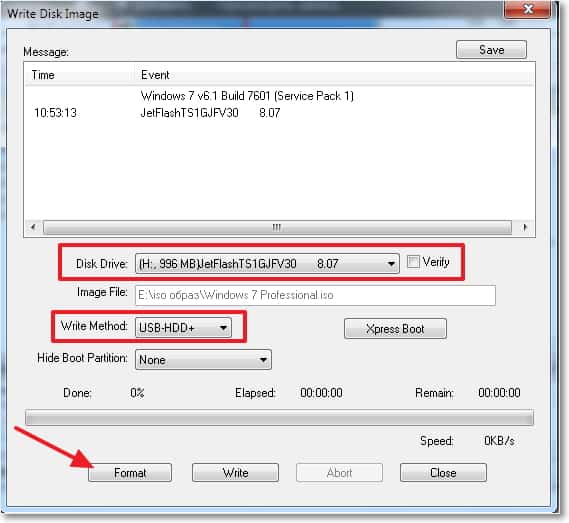
Появится маленькое окно, в котором мы отформатируем нашу флешку.
Форматирование флешки уничтожит все файлы которые на ней находятся. Так что заранее сохраните их на компьютер.

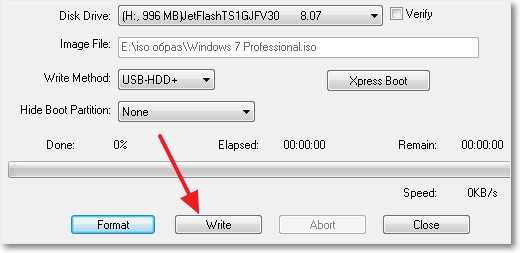
Ждем пока закончится процесс записи.
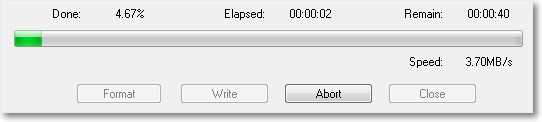
После окончания записи закрываем программу UltraISO. Вот и все, наша флешка готова. Теперь нужно в БИОС выставить загрузку с флешки, и можно устанавливать Windows 7 как написано в статье Как установить Windows 7.
Читайте также:


