Как записать конференцию в teams на компьютер
Если ты хочешь записать собрание Microsoft Teams на ПК с Windows 10 или мобильном телефоне Android вот что вам нужно сделать. Эта статья содержит встроенный метод и одно дополнительное решение на случай, если вы не найдете его на своем мобильном телефоне. Независимо от того, используете ли вы настольный клиент или мобильное приложение, вы можете записать собрание Microsoft Teams с помощью этого руководства.
Прежде чем начать, вы должны знать о трех важных вещах:
- Во-первых, согласно официальной документации, в мобильном приложении можно записывать встречи. Однако, если вы не получаете тот вариант, который должен быть, вы также можете воспользоваться вторым методом.
- Во-вторых, Microsoft Teams сохраняет записанные видео в Microsoft Stream. Однако он скоро изменится, и вы можете выбрать запись для сохранения в OneDrive и SharePoint.
- В-третьих, Microsoft Teams уведомляет всех участников о том, что они записываются.
Как записать собрание Microsoft Teams на ПК
Чтобы записать собрание Microsoft Teams в Windows 10, выполните следующие действия:
- Откройте Microsoft Teams на своем компьютере.
- Щелкните значок Присоединяйся сейчас кнопку, чтобы присоединиться к собранию в Microsoft Teams.
- После присоединения к собранию щелкните значок с тремя точками.
- Выберите Начать запись вариант из списка.
- Нажать на Больше действий кнопка.
- Выберите Остановить запись кнопка.
- Щелкните значок загрузки, чтобы загрузить видео на свой компьютер.
Давайте подробно рассмотрим эти шаги.
Откройте Microsoft Teams на своем компьютере и щелкните значок Присоединяйся сейчас кнопку, чтобы присоединиться к встрече, чтобы начать. Вы также можете присоединиться к встрече любым другим способом. Нажмите на трехточечный значок, когда собрание начнется, и выберите Начать запись вариант из списка.

Как было сказано ранее, появится уведомление со ссылкой на запись. Если вы хотите остановить запись, щелкните тот же трехточечный значок или значок Больше действий кнопку и выберите Остановить запись вариант.
Теперь, если вы хотите загрузить собрание на свой компьютер, щелкните значок загрузки, отображаемый в записанном уведомлении о собрании.

Как записать собрание Microsoft Teams на мобильном устройстве
Чтобы записать собрание Microsoft Teams на мобильном телефоне Android, выполните следующие действия:
- Откройте приложение Microsoft Teams, чтобы присоединиться к собранию.
- Нажмите Больше вариантов кнопка.
- Выберите Начать запись вариант.
- Нажмите Остановить запись возможность остановить запись.
Откройте приложение Microsoft Teams на своем мобильном устройстве Android, чтобы присоединиться к собранию. Когда встреча продолжается, нажмите на Больше вариантов или трехточечный значок, чтобы выбрать Начать запись вариант.
Запись встречи начинается мгновенно. Если вы хотите остановить запись, нажмите на тот же значок и выберите Остановить запись вариант из списка.
Как и в случае с настольным клиентом Windows 10, пользователи получат уведомление, когда вы начнете запись с мобильного устройства Android.
Проблема в том, что некоторые люди не видят Начать запись вариант. Если вы один из них, вам будет полезен следующий метод. Проще говоря, вы должны использовать инструмент записи экрана, чтобы записать встречу. Здесь мы показали процесс на стандартном мобильном телефоне Android. Однако, если ваш мобильный телефон имеет такую же функциональность, вы можете легко записывать встречу независимо от версии ОС или Android.
Сначала пусть встреча будет живой. После этого разверните строку состояния и выберите Запись с экрана вариант.

Затем переключите Запись аудио кнопку, чтобы также записать звук собрания.

Когда вы закончите, нажмите на уведомление о записи экрана, чтобы остановить запись.
Единственная проблема с этим методом заключается в том, что другие участники не получают никаких уведомлений о записи. Поэтому лучше проинформировать их, прежде чем начинать запись.
КОНЧИК: Вы также можете записывать звонки Skype на Windows, Android и iOS.
Это руководство покажет вам, как записать собрание Microsoft Teams с легкостью. Microsoft Teams - это популярный набор инструментов для сотрудничества на основе облака. С помощью Teams пользователи могут записывать свои собрания и групповые звонки, чтобы просмотреть их позже или поделиться с кем-то другим. Однако есть несколько вопросов, связанных с сервисом, например, кто может записывать собрания, уведомляет ли Teams других участников и т. Д. В этой статье мы подробно ответим на эти вопросы.

Часть 1: Как записать собрание в командах с помощью встроенной функции
Перед записью собрания Teams вы должны знать некоторые правила:
1. Не все участники собрания могут это записать. Только организатор собрания или человек из той же организации имеет такое право.
2. Администратор может контролировать возможность записи для каждого участника. Если пользователь отключен, он или она не может записывать встречу.
3. Максимальная продолжительность записи - четыре часа.
4. Как только вы начнете записывать собрание Teams, другие участники получат уведомление.
5. Функция записи недоступна в бесплатном плане Microsoft Teams.
Если вы соответствуете правилу, выполните следующие действия, чтобы начать запись собрания в Microsoft Teams.
После того, как вы участвуете в собрании или создаете собрание, щелкните значок Еще кнопку на панели инструментов с трехточечным значком.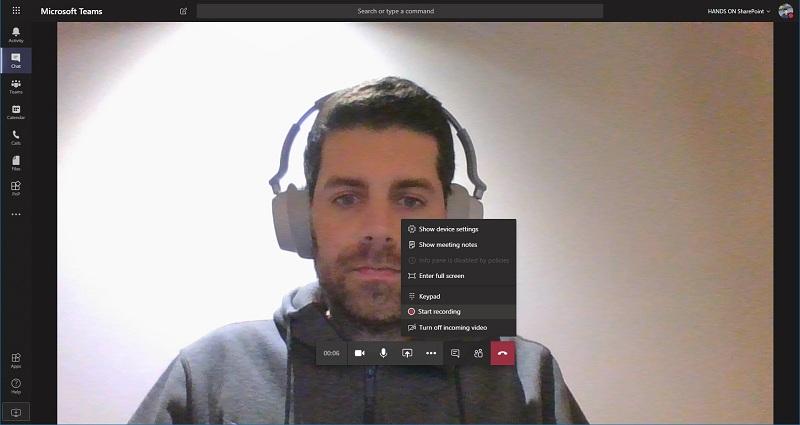
Наконечник: Запись остановится автоматически, если с собрания уйдет последний человек.
Начать запись в Teams довольно просто, но скачать сложно, поскольку есть три ситуации.1. Если ваша организация по-прежнему использует Microsoft Stream, откройте запись в Microsoft Stream и загрузите ее с портала.
2. Запись сохраняется в SharePoint, если это собрание канала. Ссылка на запись доступна в течение семи дней в разговоре канала.
3. Для других типов собраний он будет сохранен на One Drive, и вы можете загрузить запись на свой One Drive.
Примечание: Только организатор встречи может скачать запись. Остальные участники могут просматривать его только онлайн.
Часть 2: Самые простые способы тайной записи собраний команд
Метод 1: записать собрание Teams на рабочем столе
Сможете ли вы нарушить правило и записать собрание в Microsoft Teams по своему желанию? Aiseesoft Screen Recorder есть ответ.

- Запишите любое собрание в Teams в качестве организатора или участника.
- Записывайте свои реакции через веб-камеру и микрофон.
- Не уведомлять других участников при записи собрания.
- Создавайте расписание и записывайте встречи автоматически.
Как записать собрание команд тайно
Запустите лучший регистратор собраний, как только вы установите его на свой компьютер, и выберите Видеомагнитофон . Тогда вы получите несколько опций в интерфейсе. Установите регион записи в Показать раздел, например В полностью экран или На заказ область, край. Включите Системный звук и отрегулируйте громкость. Чтобы добавить свои реакции, включите Веб-камера и Микрофон . Другие варианты можно найти на Настройки диалоговое окно, и вы можете открыть его, нажав Параметры кнопку.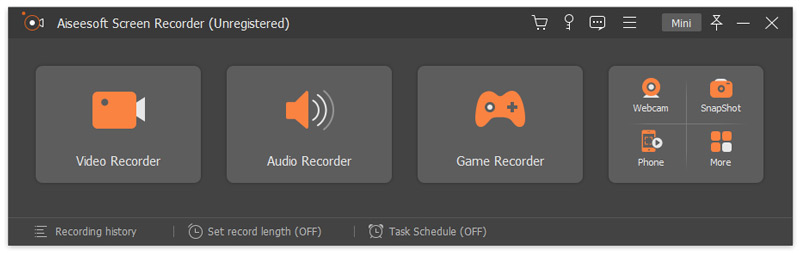

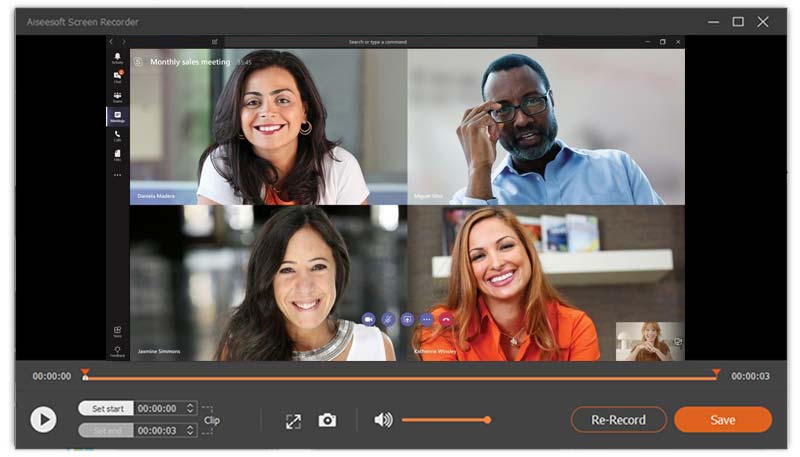
Метод 2: записать собрание Teams в Интернете
Иногда вам просто нужно записать одно собрание в Teams, или вам неудобно устанавливать программное обеспечение для записи. Aiseesoft Бесплатный онлайн рекордер экрана может удовлетворить ваши потребности.
1. Запишите собрание команд без установки какого-либо программного обеспечения.
2. Совершенно бесплатно, без оплаты.
3. Нет водяных знаков или других ограничений, например длины.
4. Поддержка нескольких источников одновременно.
Как записать собрание команд онлайн
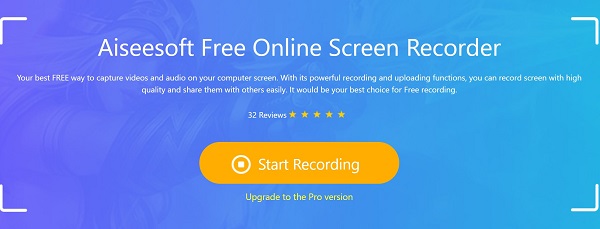
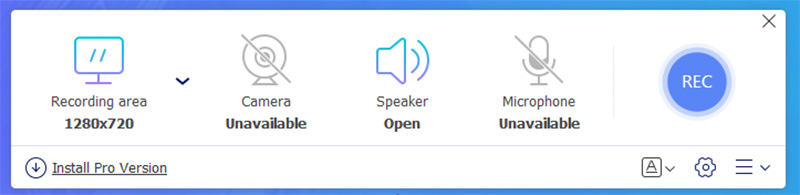
-
Пошаговое руководство о том, как записать видеозвонок или встречу на Lifesize Как записывать свои встречи на одной странице на рабочем столе и в Интернете
Часть 3. Часто задаваемые вопросы о записи собрания Microsoft Teams
Могут ли команды обнаруживать запись собрания?
Если вы используете встроенную функцию, Teams узнает о записи собрания и сообщит всем участникам. У сторонних рекордеров такой возможности нет.
Знают ли команды, если вы снимаете скриншот?
Вообще говоря, Teams не знает, делаете ли вы снимки экрана на своем компьютере. Однако сделать снимок экрана с анимированным экраном встречи сложно.
Где сохраняется запись в Teams?
С первого квартала 2021 года Microsoft Teams не будет сохранять записи собраний в Stream. Вместо этого собрание канала будет сохранено в SharePoint, а собрание в чате переместится на One Drive стартера.
Что вы думаете об этом посте.
Рейтинг: 4.9 / 5 (на основе голосов 179) Подпишитесь на нас в
Чтобы записывать свои телефонные звонки на Vonage и сохранять важные чаты, все, что вам нужно сделать, это прочитать наше пошаговое руководство и следовать ему, чтобы получить то, что вы хотите.
Эта статья расскажет вам о трех лучших методах записи приветствий голосовой почты для Jive, чтобы вы могли поддерживать связь с клиентами и партнерами в отсутствие.
В этом руководстве рассказывается, как лучше всего записывать переговорные комнаты в Robin, чтобы вы могли поделиться дизайном и расписанием с любыми участниками и коллегами.

Aiseesoft Screen Recorder - лучшее программное обеспечение для записи экрана, позволяющее захватывать любые действия, такие как онлайн-видео, звонки с веб-камеры, игра на Windows / Mac.
Любые Teams собрания или звонка можно записать для дальнейшего просмотра. При записи записываются действия со звуком, видео и совместным доступом к экрану, и вы можете безопасно делиться ими в организации.
Срок действия записи истекает и автоматически удаляется по истечении заемного периода времени. Период времени, в который он доступен, задается администратором, но вы можете изменить дату окончания срока действия любой записи. Дополнительные сведения см. в управлении сроком действия записи собрания.
Записи собраний не будут записывать доски и общие заметки, а также видео и анимации, внедренные в PowerPoint live presentations.
При просмотре записи собрания вы увидите не более четырех видеопотоков одновременно.
В этой статье
С августа 2021 г. Teams записи собраний больше не сохраняются в Microsoft Stream. Все записи теперь сохраняются в OneDrive и SharePoint.
Если ваша организация по-прежнему использует Stream, обратите внимание:
После того как запись остановлена, она обрабатывается (это может занять некоторое время) и сохранена в Microsoft Stream, а затем готова к воспроизведения.
Пользователь, начавший запись, получит электронное письмо от Microsoft Stream, когда запись будет доступна. Оно также появляется в чате собрания или в беседе канала, если вы собрания в канале.
Если администратор настроил политику организации для сохранения в Microsoft Stream, перед началом записи потребуется принять ее.
Начать запись
При записи собрания также включите запись разговоров в прямом эфире (если ваш ИТ-администратор разрешает запись разговоров).
Начните собрание или присоединитесь к нему.

Перейдите к элементу управления собранием и выберите Дополнительные действия >Начать запись.
Все в собрании будут уведомлены о том, что запись и запись разговоров начата.
Вы не можете одновременно создавать несколько записей одного собрания. Если один пользователь начинает запись собрания, эта запись сохраняется в облаке и доступна всем участникам.
Участники собрания могут просматривать запись разговоров во время собрания. Подробные сведения см. в записи разговоров в прямом эфире.
Остановка записи

Перейдите к элементу управления собранием и выберите Дополнительные действия .
Выберите один из указанных ниже вариантов.
Остановить запись.Останавливает запись и запись записи в прямом эфире.
Остановить транскрибцию: останавливает запись разговоров в прямом эфире. Запись продолжается до тех пор, пока вы не выберете Остановить запись.
Поиск записей
Записи доступны в разных местах в зависимости от типа собрания.
Запись обрабатывается и сохраняются в SharePoint, если это собрание канала или OneDrive, если это было собрание другого типа.
Запись собрания будет показана в чате или беседе канала (если вы собрания в канале).
Примечание: В настоящее время гости и внешние участники могут просматривать запись только в том случае, если им явно был общий доступ.
Кто может начать или остановить запись?
Любой пользователь, удовлетворяющий следующим условиям, может начать или остановить запись, даже если организатор собрания отсутствует.
Имеет одну из следующих лицензий:Office 365 корпоративный E1, E3, E5, F3, A1, A3, A5, M365 business, Business Premium или Business Essentials.
Запись включена ИТ-администратором.
Не является гостем или пользователем из другой организации.
Может начать запись?
Может остановить запись?
Пользователь из той же организации
Пользователь из другой организации или компании
Запись продолжается, даже если пользователь, начавший ее, покинул собрание.
Запись остановится автоматически, когда все участники покинут собрание. Если кто-то забудет выйти, запись автоматически закончится через четыре часа.
Если у одного из участников есть политика для записи соответствия требованиям, собрание будет записываться в соответствии с политикой, даже если участник из другой организации.
Управление сроком действия записи собрания
Это можно сделать несколькими способами.

Щелкните запись, чтобы открыть ее в браузере. Открыв страницу браузера, выберите справа в верхнем, чтобы открыть страницу сведений.
Кроме того, можно перейти к разделу Мои файлы на OneDrive или сайте SharePoint и просмотреть список. Наберем указатель мыши на запись в вопросе, выберите Показать действия (три вертикальные точки справа от имени файла), а затем выберите Сведения.
Когда откроется области сведений, наймем на нее дату окончания срока действия. Здесь вы увидите установленную дату.

Откройте его, чтобы увидеть параметры изменения даты. Продлите доступность записи на определенное количество дней или выберите определенную дату в календаре. Вы также можете выбрать вариант Нет срока действия, если не хотите, чтобы он был удален.
Просмотр записи не влияет на дату окончания срока действия.
Конфиденциальность
Когда начинается запись собрания, Teams демонстрирует уведомление всем участникам в классической версии, в Интернете и мобильных приложениях Teams, а также пользователям, присоединившимся по телефону.
В некоторых расположениях законодательно требуется получить разрешение всех пользователей, прежде чем начать запись с ними. Перед началом убедитесь в соблюдении правил.
Устранение неполадок с записями
Если у вас возникли проблемы с записью собрания, возможно, вам потребуется помощь ИТ-администратора для их устранения. При продолжении учитывайте следующее:
У организатора собрания и записи должна быть одна из следующих лицензий:Office 365 корпоративный E1, E3, E5, F3, A1, A3, A5, M365 бизнес, бизнес-Premium или Business Essentials.
ИТ-администратор должен предоставить лицензию на запись организатору собрания и записывающему участнику.
Гости и федеративные пользователи не могут записывать собрания и звонки.
Дополнительные сведения
Примечание: Пользователи мобильных устройств должны обновить приложение Teams для iOS и Android до последней версии, чтобы обеспечить возможность записи собраний и воспроизведения видео в Teams.
С августа 2021 г. Teams записи собраний больше не будут сохранены в Microsoft Stream. В будущем все записи собраний будут сохранены в OneDrive и SharePoint. Возможно, это изменение уже внося в вашу организацию.
Если ваша организация по-прежнему использует Stream, обратите внимание на следующее:
После того как запись будет остановлена, она обрабатывается (это может занять некоторое время) и сохранена в Microsoft Stream, а затем готова к воспроизведения.
Пользователь, начавший запись, получит электронное письмо от Microsoft Stream, когда запись будет доступна. Оно также появляется в чате собрания или в беседе канала, если вы собрания в канале.
Если администратор настроил политику организации для сохранения в Microsoft Stream, перед началом записи потребуется принять ее.
Вы можете начинать, останавливать просматривать записи собраний в мобильном приложении Teams.

Чтобы начать запись, перейдите к элементам управления собранием и выберите Дополнительные действия > Начать запись.
Все участники собрания будут уведомлены о начале записи.

Чтобы остановить запись, перейдите к элементам управления собранием и выберите Дополнительные действия > Остановить запись.
Запись будет обработана (это может занять некоторое время) и сохранена в Microsoft Stream, а затем готова к воспроизведения.
Пользователь, начавший запись, получит электронное письмо от Microsoft Stream, когда запись будет доступна. Запись также будет отписываться в чате собрания или в канале, если вы собрания в канале.
Запись собрания Microsoft Teams может быть полезна для людей, которые не смогли присутствовать на собрании живым. Также замечательно, если встреча важна, и вам нужно вернуться к конкретным ее частям позже. Вот как записать собрание команд используя приложение Teams, а также руководство по записи собраний Teams без ведома другого человека.
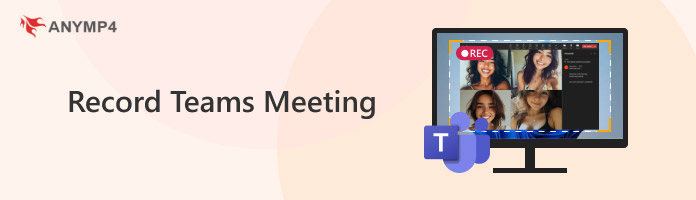
Запись записи Microsoft Teams
Часть 1. Как записывать собрания в Microsoft Teams
Чтобы начать запись собрания или группового вызова в Teams, вам необходимо знать о предварительных требованиях для записи собрания в облаке Teams. Чтобы записать собрание Teams, для организатора должен быть включен Microsoft Stream. Обратите внимание, что перечисленные ниже предварительные условия требуются как для организатора встречи, так и для человека, инициирующего запись:
- 1. У пользователя есть Office 365 E1, E3, E5, A1, A3, A5, Microsoft 365 Business Premium, Business Standard или Business Basic1.
- 2. Пользователь согласился с правилами компании, если они настроены администратором.
- 3. У пользователя достаточно места в Microsoft Stream для сохранения записей.
- 4. Для параметра CsTeamsMeetingPolicy -AllowCloudRecording установлено значение true, чтобы записывать собрания и групповые вызовы.
- 5. Для параметра CsTeamsCallingPolicy -AllowCloudRecordingForCalls установлено значение true, чтобы записывать вызовы 1: 1.
- 6. Пользователь не является анонимным, гостевым или федеративным пользователем на собрании.
- 7. Чтобы включить транскрипцию для собрания пользователя, назначенная им политика собрания Teams должна иметь для параметра -AllowTranscription значение true.
Запись собрания или звонка в Microsoft Teams
Шаг 1 : Когда собрание начнется, перейдите к элементам управления собранием и нажмите Больше вариантов (три точки), затем выберите Начать запись и расшифровку .
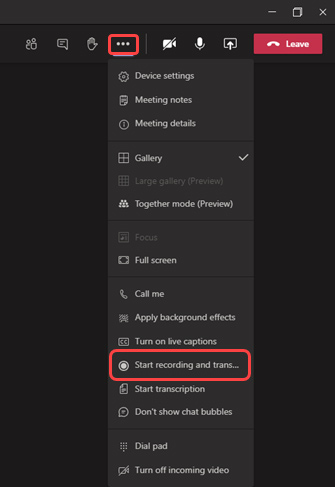
Примечание: Человек, начавший запись, получит электронное письмо от Microsoft Stream. Когда запись включена, все участники собрания получают уведомление о том, что запись началась, а также отображаются в чате собрания или в разговоре канала.

Шаг 2 : Если вы хотите остановить запись, снова перейдите к параметрам собрания и нажмите кнопку «Дополнительные параметры» (значок с тремя точками), а затем нажмите кнопку Остановить запись и расшифровку опцию.
Шаг 3 : Затем запись сохраняется в SharePoint, если это была встреча канала, или OneDrive, если это была встреча любого другого типа.
Примечание: В настоящее время только регистратор собрания и организатор могут загружать запись. Для участников они имеют право только на просмотр.
Часть 2. Как записать встречу команды тайно, не зная об этом
По умолчанию, когда начинается запись собрания Teams, Teams показывает уведомление всем участникам на рабочем столе, в веб-приложениях и мобильных приложениях Teams, а также для людей, которые присоединились по телефону. Кроме того, вам необходимо получить разрешение каждого на законных основаниях, прежде чем вы сможете записывать встречу. Если вы хотите записать собрание Teams без ведома кого-либо или продемонстрировать собрание Microsoft Teams в качестве участника, AnyMP4 Screen Recorder может помочь записать собрание Teams без ограничений.
Шаги по тайной записи собрания команд
Шаг 1 : Чтобы использовать эту программу, вам необходимо скачать и установить ее на свой компьютер. Запустите AnyMP4 Screen Recorder, а затем выберите одну из четырех основных функций в главном интерфейсе. Здесь нужно нажать на Видеомагнитофон .
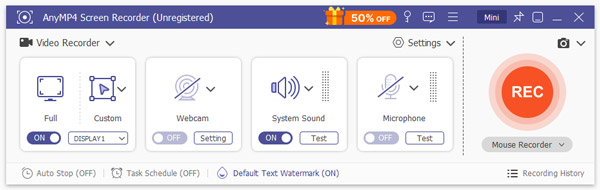
Шаг 2 : В окне видеомагнитофона щелкните На заказ чтобы настроить размер окна для записи. Вы также можете выбрать В полностью запись на весь экран.

Если вам нужно записать звук с собрания, вы можете включить Звуковая система только, Микрофон только или оба.

Шаг 3 Теперь нажмите REC чтобы начать запись. Во время записи вы можете делать снимки, добавлять аннотации, рисовать и т. Д. Когда вы хотите завершить запись, щелкните красный квадрат в верхнем левом углу.

Шаг 4 : Затем вы попадете в окно предварительного просмотра. Здесь вы можете предварительно просмотреть записанную встречу, обрезать ненужные части видео и отрегулировать громкость. Если результат вас устраивает, нажмите на Сохраните и выберите папку назначения, чтобы экспортировать ее на свой компьютер. Затем вы перейдете в библиотеку записей, где сможете увидеть все записи.

Если ты хочешь преобразовать командную запись в другие форматы, это программное обеспечение может вам точно помочь.
Часть 3. Часто задаваемые вопросы о записи собраний Microsoft Teams
Как найти записи моих встреч в Microsoft Teams?
В начале 2021 года записи собраний Teams больше не будут сохраняться в Microsoft Stream. С этого момента все записи собраний будут сохраняться в OneDrive и SharePoint.
Как поделиться записью собрания Teams с другими?
Просто найдите файл в OneDrive или SharePoint и поделитесь им напрямую с людьми или скопируйте ссылку и поделитесь ею.
Записываются ли звонки Microsoft Teams автоматически?
Нет. Звонки не записываются автоматически. Нет настроек для автоматического включения записи звонков. Однако любой, кто присутствует на встрече, может начать запись. Запись будет доступна в потоковой передаче группового поста.
Как записать собрание в Microsoft Teams на телефоне iOS или Android?
Чтобы записать собрание в группах Microsoft на свой телефон, вы можете попробовать некоторые приложения для записи экрана, чтобы выполнить работу. Ознакомьтесь со следующими статьями, чтобы узнать подробности:
Лучшее приложение для записи экрана iPhone 11
Лучшие способы записи экрана на устройствах Android
Может ли кто-нибудь скачать запись собрания Teams?
В первом квартале 1 года только регистратор и организатор встречи смогут загрузить запись встречи. Все остальные участники смогут только просматривать его.
Заключение
Как упоминалось выше, записать собрание в Teams несложно, но у него есть ограничения. Во-первых, ИТ-администратор заранее включил функцию записи, чтобы вы могли записать встречу. А у человека, который хочет записать собрание, должна быть лицензия Office 365 Enterprise E1, E3 или E5. Если человек, который хочет записать собрание Teams, является гостем или из другой организации, он не сможет записать собрание.
Для тех людей, которые не могут записать встречу, вы абсолютно можете записать контент с помощью инструмента записи экрана. AnyMP4 Screen Recorder стоит попробовать. Сталкивались ли вы с какой-либо проблемой при выполнении описанных выше шагов? Сообщите нам свои мысли в разделе комментариев ниже.
Читайте также:


