Как записать двд в сони вегас
вторник, 10 июля 2012 г.
Форматы видеофайлов Sony Vegas
Добрый день! Сегодня хотелось бы немного рассказать вам о форматах видеофайлов. Существует множество форматов видеофайлов. Они отличаются, в основном, методом кодирования видео.Домашняя видеотека, как правило, хранится в видеофайлах сжатого формата. Существует большое количество форматов сжатого видео. Наибольшее распространение получили форматы MPEG-1, MPEG-2, MPEG-4, DivX, Windows Media Video и некоторые другие. Рассмотрим вкратце эти форматы сжатия.
MPEG-1
Формат MPEG-1 являлся основой видео формата VideoCD. Полнометражный фильм, как правило, размещался на двух-трех CD дисках, а качество изображения фильма было сравнимо с качеством VHS. Диски формата VideoCD, а также файлы формата MPEG-1 можно воспроизвести практически на любых компьютерах без установки дополнительных кодеков. Файлы формата MPEG-1 могут иметь расширение MPG, MPEG или DAT.
MPEG-2
С форматом MPEG-2 знакомы, пожалуй, все. Именно этот формат лежит в основе дисков формата DVD-Video. Формат MPEG-2 также лежит в основе стандартов цифрового телевидения.
Формат MPEG-2 обеспечивает высокое качество изображения при достаточно высокой степени сжатия видеофайла. Он обеспечивает изображение с четкостью 720 на 576 точек. Также формат MPEG-2 лежит в основе видео формата HDV.
Размер файла формата MPEG-2, конечно, в первую очередь зависит от длительности видеофайла. Но немаловажную роль играет и установленная степень компрессии. При создании файлов MPEG-2 пользователь может задать нужный поток данных (битрейт) и от этого битрейта будет зависеть как объем файла, так и качество видео. Чем выше битрейт, то есть, объем памяти, выделяемый для хранения одной секунды видео, тем выше объем видеофайла и качество изображения.
Видеофайлы формата MPEG-2 имеют разрешение MPG или MPEG. Если файл кодируется в отдельные потоки (аудио и видео), создается два файла с расширениями M2V (видео) и M2A (звук). В операционных системах Windows 7 и Windows Vista файлы формата MPEG-2 можно воспроизводить без установки дополнительных кодеков. Необходимые кодеки уже встроены в систему. В более ранних версиях Windows для воспроизведения файлов формата MPEG-2, а также дисков формата DVD-Video требуется установка дополнительных кодеков или специальных программ, например, CyberLink PowerDVD, в которые уже встроены кодеки для распаковки файлов формата MPEG-2. Также формат MPEG-2 поддерживается большинством устройств для воспроизведения видео, например, бытовыми проигрывателями DVD.
Формат MPEG-2 удобен для хранения готового фильма, но нежелателен для использования при монтаже видео, так как в файлах данного формата содержится достоверная информация только об опорных кадрах. Вследствие этого точный монтаж, например нахождение конкретного кадра, практически невозможен. Некоторые программы для монтажа видео, например, Pinnacle Studio, позволяют захватывать видеоматериал с кассеты, сразу кодируя его в формат MPEG-2. Это позволяет сэкономить место на диске, однако, для качественного монтажа лучше все же использовать формат DV. Вероятно, именно по этой причине возможность захвата видео в формат MPEG-2 отсутствует в программах для монтажа видео профессионального уровня, например, в Sony Vegas Pro. Однако, стоит отметить, что видео HDV переносится на компьютер именно в формате MPEG-2 с битрейтом 25 Мбит в секунду, что обеспечивает высокое качество изображения.
MPEG-4
Формат MPEG-4 появился в 1998 году. Он был предназначен для сжатия цифрового видео и звука и в своей основе содержит принципы сжатия, используемые в форматах MPEG-1 и MPEG-2. Однако, как мы знаем, полнометражный фильм в формате MPEG-2 обычно умещается на одном DVD диске, в то время как такой же фильм, сжатый алгоритмом MPEG-4 может свободно поместиться на одном CD диске, емкость которого в 6 раз меньше. Как это возможно?
Формат MPEG-4, также как и MPEG-2, предусматривает хранение опорных кадров, то есть, кадров, в которых картинка в кадре существенно меняется. Однако, данный формат не хранит в себе промежуточные кадры, как MPEG-2. Вместо этого в файле MPEG-4 хранится информация об изменениях (в том числе и прогнозируемых) в картинке между двумя опорными кадрами. Кроме того полученная информация об изменениях сжимается так же, как сжимается файл с помощью программ для архивирования данных.
Формат MPEG-4 имеет множество разновидностей и используется в самых разных устройствах. Например, некоторые цифровые фотокамеры имеют функцию съемки видео с последующим сохранением его в одну из разновидностей формата MPEG-4.
На основе формата MPEG-4 создано немало других более популярных форматов, использующих тот же алгоритм сжатия данных.
DivX (Xvid)
Формат DivX появился в результате взлома алгоритма MPEG-4. Формат DivX содержит те же принципы компрессии, что и кодек MPEG-4, однако он был существенно доработан и продолжает активно развиваться. Целью создания такого кодека была продажа фильмов на обычных компакт дисках, цена которых была невысока. Так как в те годы (кодек DivX версии 3,11 был опубликован в Интернете в 1999 году) стоимость устройств, способных записывать DVD диски, была достаточно высока, а привод, записывающий диски CD был уже почти обязательным компонентом компьютерной системы, формат DivX получил огромную популярность. Качество картинки видео, сжатого в формате DivX (в зависимости от установленных параметров сжатия) может не уступать качеству DVD диска, но видеофайл по сравнению с форматом DVD имеет размеры в 6-8 раз меньше.
В 2002 году кодек DivX стал коммерческим, но это не говорит о том, что для воспроизведения фильмов в формате DivX нужно приобретать соответствующий декомпрессор. Базовая версия, являющаяся бесплатной, позволяет воспроизводить видео, соответствующее по качеству сертифицированной версии MPEG-4, в то время как коммерческая версия содержит в себе дополнительные возможности, при которых можно добиться высокого качества изображения при более низких битрейтах.
На основе ранних версий DivX, исходный код которых был открытым, был разработан кодек Xvid, который является прямым конкурентом DivX Pro, хотя и использующий те же принципы компрессии видео и звука. В отличие от DivX, Xvid является некоммерческим продуктом, и файлы для установки данного кодека можно вполне легально скачать из Интернета.
Файлы форматов DivX и Xvid могут иметь разное расширение, но чаще всего они упакованы в контейнеры AVI. Воспроизводить такие файлы можно на компьютерах, на которых установлены соответствующие декомпрессоры. Кроме того, поддержку воспроизведения файлов DivX и Xvid имеет большинство современных устройств, в том числе, портативные проигрыватели и некоторые мобильные телефоны.
Windows Media
Формат Windows Media разработан компанией Microsoft и предназначен для хранения сжатого видео и звука. Формат обеспечивает качественное видеоизображение и звук, не уступающее, а иногда и превосходящее качество DivX и MPEG-2, при менее сложном алгоритме сжатия. При этом размеры готового видеофайла сопоставимы с размерами файлов DivX, а размер звуковых файлов Windows Media сопоставим с размерами файлов популярного формата MP3.
В основе сжатия Windows Media лежит упрощенный алгоритм MPEG-2, однако данный формат требует вдвое меньшей скорости потока, что существенно уменьшает размер файла.
К преимуществам данного кодека можно отнести то, что все необходимые для компрессии и декомпрессии файлов компоненты уже содержатся в операционной системе Windows, что избавляет пользователя от установки дополнительных кодеков.
Формат подразумевает два вида файлов с расширениями, соответственно MMV (Windows Media Video) и WMA (Windows Media Audio). Файлы формата WMV предназначены для хранения видео, в том числе и со звуковой составляющей. Формат WMA предназначен только для хранения звука. Неоспоримым преимуществом формата Windows Media по сравнению со многими другими форматами является способность хранить до шести звуковых каналов, что позволяет упаковывать в данный формат фильмы с объемным звуковым сопровождением (5,1).
Контейнеры
Ниже приведен список наиболее распространенных контейнеров для хранения видео и звука:
Я лишь поверхностно описал принципы и устройства различных форматов и контейнеров. Это очень большая тема, которая не укладывается в рамки одного урока. На практике вам, скорее всего, придется иметь дело с двумя-тремя форматами сжатия видео и двумя-тремя разновидностями контейнеров. Однако, если вы всерьез займетесь видеомонтажом, рано или поздно вы можете столкнуться с очень необычными форматами сжатия. Например, производители цифровых камер, снимающих видео на флэш-накопитель или фотокамер с функцией съемки видео, не имеют какого-то общего соглашения по используемому формату сжатия. И вам могут попадаться носители с совершенно разными форматами файлов видео и звука. Если программа Sony Vegas Pro отказывается работать с некоторыми из таких файлов, придется воспользоваться специальными программами, перекодирующими различные форматы видео в формат AVI. Такие программы можно найти в Интернете. Некоторые из них распространяются бесплатно, некоторые являются коммерческими продуктами и доступны в Интернете в виде пробных версий.
Давече, думал, какую же статью написать. И, решил, что сегодня я вам расскажу, как сохранить видео в Sony Vegas. Сам, когда начинал работать с программой, не знал, как эту функцию правильно применить. Чтобы вы были подкованы в подобном вопросе, покажу как это делать.
Рассматриваемые вопросы:
1. Сохранить выборочный фрагмент;
2. Сохранить всю композицию;
3. Рендеринг в MP4;
4. Рендеринг без компрессии;
5. Сохраняем SD (Standart Digital) формат – 720 на 576 px.
Предположим, что у вас есть готовое, отредактированное видео. Оно находится на Timeline (на монтажной ленте). Сейчас вы хотите его правильно сохранить.
Здесь надо учесть два момента:
а) Вы желаете отрендерить (просчитать) – в нашем случае, это синоним слова сохранить – какой-то определенный отрезок композиции;
б) Вам нужно провести рендеринг всего видео, находящегося на дорожке.
В первом случае – сохранить выборочный фрагмент
Вам необходимо опустить курсор на пустое место под клипом, зажать левую клавишу мышки и потянуть в сторону.
Образуется выделенная область голубого цвета и сверху, над шкалой времени, серая полоса, определяющая длину диапазона для рендера. Можно изменять этот участок, двигая его за маркеры.

Во втором варианте – сохранить всю композицию
Вы можете, как я только что говорил, выделить весь трек, растянув его за края. Но есть и более простой способ, и более надёжный. Опустить курсор на пустое место под самым нижним слоем и дважды кликнуть.
Выделится вся ваша композиция, включая все видео и аудио дорожки. Этот метод быстрый и удобный.

Теперь переходим к финальному действию.
Рендеринг в MP4
Открываем меню Файл и выбираем Render As или эту же самую иконку нажимаем на панели инструментов.
И тут начинается самое главное. Смотрите вы на эту картинку и думаете: «В каком же формате мне сохранить видео?»
Вначале вы должны знать в каком формате у вас скачан или снят исходный файл. Если у вас видео снято на старую SD-камеру, то вам нет смысла сохранять его в HD качестве, потому что SD формат – это картинка размером 720 на 576 пикселей, а HD формат – 1280 на 720 пикселей.
Я думаю, что SD-камеры уже мало у кого остались, они своё изжили. В настоящее время в основном все видеокамеры выпускаются в FULL HD качестве – это разрешение 1920 на 1080 пикселей. Что говорить про видеокамеры, если современные телефоны способны на Full HD съемку.
Конечно, есть в продаже и камеры, которые снимают 4K видео, тут ещё больше разрешение картинки – 3840 на 2160 пикселей, это так называемый Ultra HD формат.
И так, будем исходить из того, что ваше видео снято на современную Full HD видеокамеру (1920 на 1080 px), вы его обработали и пытаетесь сейчас сохранить в отличном качестве.
Для начала посмотрите обязательно, чтобы стояла галочка в окне «Render loop region only» (Просчитать только выделенный фрагмент).
Далее, выбирайте MainConcept AVC/AAC (*.mp4, *.avc), потом – Internet HD 1080p и кликайте на Customize Template (настройки шаблона).
Здесь посмотрите, чтобы в окне Field Order (Порядок полей) стоял параметр None (progressive scan) – Прогрессивная развертка. Тогда на экране при просмотре не будут появляться ненужные белые или черные полосы.
Важную составляющую при рендеринге файла имеет такая опция как битрейт, но тут он настроен удачно (от 12 млн. bps до 24 млн. bps) и изменять его стоит тогда, если вы хотите, чтобы качество видео было Просто Супер.
Можно выбрать не переменный битрейт (Variable), а постоянный (Constant) и задать его по максимуму 240 млн. bps. Но, учтите, чем выше битрейт, тем больше размер выходного файла.
Во вкладке Audio должна стоять галочка Include audio.
Частоту дискретизации (Sample rate) не меняйте – 48000 Hz, а вот битрейт можно и поднять до 320000 bps. Качество звука будет лучше.
Но опять же, надо иметь ввиду, если повышаем битрейт, то увеличивается размер файла.
Во вкладке System ничего не меняйте, а вот в окошке Project качество рендеринга видео (Video Rendering Quality) измените на Best.
Все настройки произведены, можно сохранять видеофайл.
Рендеринг без компрессии
Если вам нужно ещё работать с этим файлом в будущем, вы собираетесь его не раз редактировать, то в этом случае вам надо использовать самый большой по размеру тип просчета, который не проводит никакого сжатия – рендер без компрессии – Uncompressed.
Открывайте формат Video for windows (*.Avi), потом HD 1080, кликайте на Customize Template (настройки шаблона) и в окне Video Format выбирайте Uncompressed.
Файлы без компрессии имеют одно очень существенное преимущество – они совершенно не теряют в качестве.
Размер такого файла будет очень огромен – Гигабайты.
И, если вы не собираетесь больше использовать такой файл в других проектах, то лучше его сжать каким-нибудь кодеком, уменьшив тем самым его вес.
Сохраняем SD (Standart Digital) формат – 720 на 576 px
Что же делать тем людям у кого нет современной Full HD видеокамеры, и кто ещё снимает на старенькую SD с разрешением 720 на 576 пикселей?
Таким пользователям необходимо использовать формат Mpeg-2!
Он наиболее удобен для просчёта подобных файлов.
Кроме этого, кодек Mpeg-2 используется при записи DVD дисков.
Выбирайте формат MPEG-2, после Program Stream Pal. Снова открывайте настройки шаблона и выставляйте все параметры под себя.
Во вкладке Video:
Output Type (Тип выхода) – DVD;
Field Order (Поля) – None (progressive scan) – Прогрессивная развертка;
Video Quality – High;
Constant Bit Rate – 9800000 bps.
Во вкладке Project Video опцию Rendering Quality (качество рендеринга видео) измените на Best.
Всё. Жмём ОК и сохраняем.
Также SD файлы (720 на 576 px) можно отрендерить и в AVI формате. Но на выходе получится файл намного большего размера, по сравнению с Mpeg-2. Так что решать вам.
Я просто напомню, видео, просчитанное в Mpeg-2 вы сможете записать на DVD диск и по размеру он намного меньше, чем AVI файл.
Программа DVD Architect, предназначенная для записи DVD дисков, требует именно видео, сжатое в Mpeg-2.
На этом всё. Если будут вопросы – задавайте, не стесняйтесь.
До свидания.

Случаев, зачем это бывает нужно, думаю, описывать не стоит. Иначе Вы не были бы на этой страничке, верно. ;)
К делу же, дамы и господа!
Итак, для того, чтобы сохранить звук из видео, мы:
1. Собственно, открываем данное видео в Sony Vegas.
2. Далее так же, как при стандартном сохранении готового видеоролика, выделяем нужную нам область на Таймлайне. Примерно так, как показано на рисунке ниже:
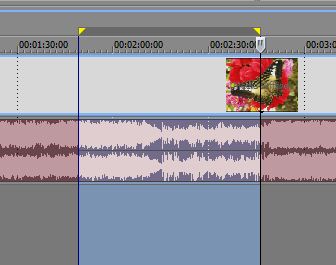
3. После чего идем в пункт меню « File » , далее « Render As » и в открывшемся окошке:
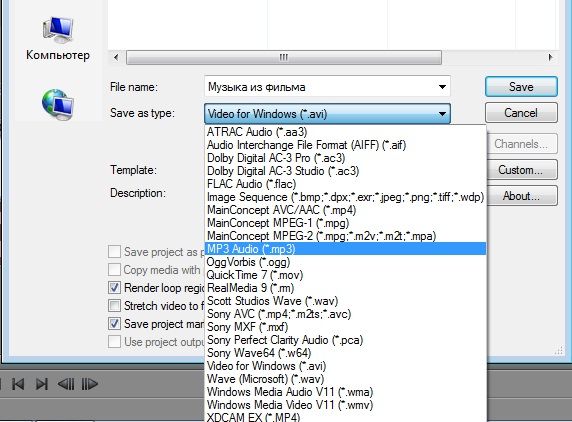
4. Ну и теперь осталось только нажать «Save».
Всё! Теперь лишь ждем окончания просчета нашего аудио файла. После чего найти его Вы сможете в папке, которую указали перед сохранением. Ну а я поздравляю Вас!
Сохраняйте. Слушайте. Наслаждайтесь!
Предлагаю вам также посмотреть видео о том, как сохранить аудиодорожку из видео в Sony Vegas Pro 13:
Ну а теперь точно все. Успехов в творчестве и труде! ;)
Вам также может понравиться:
Эффекты плавного появления и.
Какую версию Sony Vegas Pro выбрать.
Картинка в картинке в Sony Vegas.
Быстрая синхронизация звука.
Как отделить звук от видео в.
Как сделать видео в Сони.
От автора
Vиктория Sенокоcова
Друг мой, рада видеть Вас на своем блоге!
Я хочу, чтобы в мире было как можно больше успешных творческих людей, поэтому рада делиться информацией, которая может быть полезна на пути к реализации Вашего потенциала.
Давайте вместе делать этот мир ярче, интереснее и многограннее! ;)
Мои услуги: ознакомиться здесь
Комментировать Х
32 комментария
В каком формате сохраняете видео, Виктория?

Здравствуйте, друзья мои!
Сегодня я хочу поговорить с вами о том, как использовать метод «ножниц» в программе Sony Vegas, т.е. мы рассмотрим, как в Сони Вегас разрезать видео. Также я расскажу и покажу, как в Вегасе вырезать ненужный фрагмент видео и еще покажу способ, как можно обрезать видео быстро и без лишних усилий.
А в конце данной статьи я вам расскажу, как соединить (или склеить) два видео в Sony Vegas.
Ну что ж – вперед к знаниям!
Итак…
Как разрезать видео в Сони Вегас.
Для того, что в Сони Вегас разрезать видео, достаточно поместить его на таймлайн и определить точное место, где должно быть разрезано наше видео. После чего мы ставим в нужное нам место ползунок (курсор) и нажимаем на клавиатуре компьютера английскую букву «S» :

Как видите, наше видео вполне успешно разрезано.
Как в Сони Вегас вырезать фрагмент видео.
Чтобы вырезать ненужный кусочек видео в Сони Вегас Вы точно также определите нужные места обрезки видео при помощи маркеров, т.е. найдите начало и конец того кусочка, который не нужен, и расставьте в этих местах маркеры.
*Или навскидку выделите видео в ненужном месте, края потом «подтяните» способом, который я опишу ниже, рассказывая о том, как обрезать видео.*

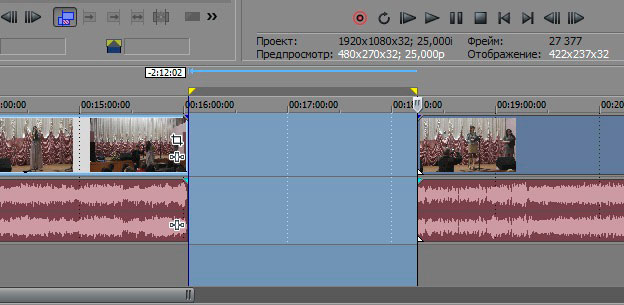
Как обрезать видео в Сони Вегас.
Чтобы обрезать видео в Вегасе Вы можете, конечно, вполне себе использовать и первый метод с последующим удалением ненужного куска. Но я Вам расскажу способ обрезки видео куда быстрее и поинтереснее: просто «ухватите» на таймлайне Ваше видео за начало и с зажатой левой клавишей мыши подтяните его прям к тому самому месту, до которого видео следует обрезать.

Вот и все – Ваше видео начинается с нужного Вам момента. То же самое вполне возможно проделать и с окончанием видеофрагмента.
Посмотрите урок о том, как обрезать, разрезать и вырезать видео в Sony Vegas Pro:
Ну а теперь я коротенечко скажу о том,
как в Сони Вегас соединить два видео в одно .
Если Вам нужно просто соединить два имеющихся у Вас видеокусочка в один видеоролик, то тут, скажу Вам сразу, все довольно просто: «схватите» нужный кусок видео и с зажатой левой клавишей мыши просто подтяните его с к тому видеоотрезку, с которым его нужно соединить.
В момент, когда Вы увидите, что видео станет залипать (это значит, что место соединения стало ярко подсвечиваться), просто отпустите перемещенный кусочек видео.
Всё, два Ваши видеоотрезка почти слились воедино. Теперь их осталось только правильно сохранить, чтобы они уж точно стали одним целым, как того и требовала наша с Вами задача.
PS: если Вы хотите, чтобы одно видео плавно перетекало в другое, наложите немного один отрезок на другой.
Ну вот и всё! Как видите, работать в Сони Вегас не так уж и сложно. Верно? ;)
Если для Вас что-то осталось непонятным – задавайте вопросы ниже в комментариях к этой статье. И мы вместе будем делать сложные задачи простыми! )
Вам также может понравиться:
Эффекты плавного появления и.
Какую версию Sony Vegas Pro выбрать.
Картинка в картинке в Sony Vegas.
Быстрая синхронизация звука.
Как отделить звук от видео в.
Как сделать видео в Сони.
От автора
Vиктория Sенокоcова
Друг мой, рада видеть Вас на своем блоге!
Я хочу, чтобы в мире было как можно больше успешных творческих людей, поэтому рада делиться информацией, которая может быть полезна на пути к реализации Вашего потенциала.
Давайте вместе делать этот мир ярче, интереснее и многограннее! ;)
Мои услуги: ознакомиться здесь
Комментировать Х
61 комментарий
Все установилось и работает! Спасибо!
Всегда пожалуйста, Зоя! ;)
Всегда пожалуйста! Я рада.)
Добавил одно видео и нужно добавить второе для соединения. Пишет,что невозможно. Что делать?
Куда Вы не можете добавить второе видео, Леонид, на Таймлайн?
А что конкретно пишет Вегас?
Доброго всем дня, я начал заниматься в сони вегасе не давно. Я начинаю учится монтировать свадьбы и тут я столкнулся с одной идеи которая меня выручила, но которая породила одну не приятную проблему. Свадьбу снимают с двух камер и что бы найти удачные кадры и срезать не удачные я сделал два изображения сразу на экране с первой камеры и со второй через eventpan. Но соответственно изображения стали меньше и наблюдая изображения сразу с двух камер одновременно я быстро удалял нужные и ненужные куски и быстро сделал свадьбу. А теперь нужно изображения сделать с первой и со второй камеры на весь экран. По одиночки я сделать могу просто делаю в (Default), но там столько прорезанных кусочков, можно ли сразу не перебирая кусочки сделать изображения видео во весь экран сразу?
Обзор ни о чём. Если не умеете работать с программой лучше не суйтесь обучать других. Спасибо Вам огромное за время потраченное напрасно.
Резковато, зато от души.)) Ничего, мы и такое скушаем)) Я прокомментирую Ваше мнение ниже.
А мне очень помогли эти уроки, потому что я вообще не умею пользоваться программой.
Оля, так для вас и стараюсь. Для всех тех, кто только начинает осваивать Сони Вегас.)
не могу понять.я склеил видео.а после того как сделал рендиринг потом открываю видео.а там только один кусок самый первый.а другие не склеились!причём главно музыка вставилась которую накладвал
Выделите ВЕСЬ Ваш клип перед рендерингом, а потом просчитывайте.
Здравствуйте, Сергей. Да, я поняла Вас. К сожалению именно той функции полного объединения разных частей в одну с применением на нее уже определенного эффекта нет. Так что придется редактировать каждую из вырезанных частей. В этом, в общем-то, и заключается сложность и кропотливость работы при видеомонтаже.
Спасибо за ответ. Что же, придется лучше планировать действия при разрезании клипов на таймлайн, использовать при необходимости повторные ссылки на исходные клипы и т.д.
Удачи Вам в творчестве, Сергей!))
Пожалуйста помогите все получилось,только когда я склеил два видео- одно видео громкое , другое совсем не слышно
Что делать?
Два видео склеил.только одно видео громкое,другое совсем не слышно
Что делать?
Читайте также:


