Как запаролить интернет на компьютере
У вас в подъезде появился сосед, который без спроса подключился к вашей Wi-Fi сети? И вы не знаете, как поставить новый пароль на вай фай роутер. Тогда эта статья вам будет полезна. Ведь часто так бывает, когда проводят интернет, сразу просят мастера настроить роутер. Но, увы, мастера бывают разные, одни спрашивают, какой пароль на вай фай поставить, другие сами придумывают, или и вовсе оставляют WiFi без пароля. В итоге из-за такой халатности страдаете вы. Появляются проблемы связанные с низкой скоростью интернета. Виной всему этому сосед, который подключился к вашей беспроводной сети и постоянно что-то качает. Данную проблему на самом деле очень просто решить, нужно просто знать как запаролить сеть вай фай по новому, а вот как это сделать, читайте дальше в статье.
Первый этап. Заходим в меню настроек роутера
Включаем Wi-Fi на ноутбуке или ПК, для того, чтобы можно было установить соединение с вашим роутером. Теперь можно переходить к следующему шагу: входим в веб-интерфейс маршрутизатора.
- Запускаем любой на ПК браузер. Прописываем IP адрес роутера в адресной строке. Если не знаете его, посмотрите на нижней стороне роутера, обычно производители там клеят наклейку, на которой указан айпи адрес и логин с паролем для входа.
- После ввода IP нажмите «Enter», появиться окошко в котором необходимо вбить имя пользователя и чуть ниже пароль.

Готово, вы должны попасть в меню настроек роутером. Если что, то пошло не так и вам никак не удается войти на свой роутер, тогда на выручку прейдет кнопка «Reset». Эта кнопка предназначена для полного сброса всех настроек на маршрутизатор. Достаточно взять острый предмет (зубочистка) и нажать «Reset», держите нажатым 15-25 секунд. Когда увидите, что все светодиоды мигнули, значит отпускайте, пробуйте войти.

Теперь ваша задача отыскать раздел отвечающий за настройку беспроводной сети.
- Обычно все в пункте «Wi-Fi» или «Беспроводная сеть», зависит от модели роутера.
- Далее жмем «Настройки безопасности». Здесь вы сможете изменить пароль, в строке «Ключ шифрования PSK» стирайте старый и вводите новый ключ. Также можно выбрать в разделе «Сетевая аутентификация» сертификат безопасности. Что лучше поставить читайте ниже. Последнее, что необходимо сделать, это нажать кнопку «Применить», «Сохранить».

На этом все, теперь вы знаете, как поставить пароль в wifi роутере, быстро и легко.
Позаботьтесь о безопасности нового пароля, не храните его на рабочем столе. Не поленитесь и создайте запароленную папку, как это сделать читайте в статье, как запаролить папку в Windows 10, 8, 7. В такой папке можно будет хранить любые пароли или ценные файлы.
Какой выбрать сертификат безопасности в роутере
В пункте безопасности вай фай помимо пароля, который вы придумаете (он должен содержать минимум восемь символов) есть еще пункт «Сетевая аутентификация» где вы должны будете выбрать вариант безопасности передачи данных. Их существует не так много, поговорим о каждом.
Вдруг ваш роутер поддерживает более современный сертификат безопасности, тогда выбирайте его. Принцип выбора прост, выбираем самый новый сертификат, который доступен на маршрутизаторе.
Мы разобрали один из пунктов, как легко поставить пароль на wifi роутере и выбрать сертификат безопасности.
Выбор типа шифрование
В том же разделе, где вы устанавливали пароль, можно выбрать шифрование. Их два типа первый TKPI, а второй AES. Шифрование TKIP используют в большей части с WPA протоколом. Для домашнего использования оптимальный вариант поставьте протокол WPA2 и к нему шифрование AES.
Подключение к Wi-Fi сети с новым паролем
После всех настроек на маршрутизаторе, ваш ноутбук перестанет автоматически подключаться к роутеру. Потому что был установлен новый код на вайфай сеть. Ваша задача на ПК заново подключиться в беспроводной сети, как это сделать читайте ниже. Возможно вам будет интересно также прочесть статью о том как узнать пароль от вай фая на Windows 10.
- В нижнем правом углу клацаем на значке Wi Fi. Раскроется окно, где вы увидите доступные сети.
- Выбираем свою сеть, жмем «Подключиться». Выскочит окошко, где нужно ввести новый ключ. Ставим галочку «Подключаться автоматически».
Все готово, теперь ноутбук будет автоматически подключаться к вашей беспроводной сети. Если есть гаджеты на андроид, тогда подобную манипуляцию нужно выполнить и на всех этих устройствах.
Заключение
На вопрос, как можно установить пароль на вай фай роутере, ответ вы прочитали в данной статье. На практике все намного легче, так что можете, смело приступать к установке пароля. Все вопросы, которые у вас возникли в процессе вбивания ключа, пишите ниже в комментариях, отвечаем быстро.
Выход в интернет осуществляется при помощи браузера. Соответственно, чтобы никто кроме вас не мог воспользоваться интернетом на компьютере, пароль необходимо ставить именно на сам браузер. Процесс установки пароля будет отличаться в зависимости от того, какой программой вы пользуетесь (например, Internet Explorer или Opera).

- Как поставить пароль на вход в интернет
- Как изменить пароль для входа в интернет
- Как поставить пароль на Wi-Fi
Тем, кто пользуется браузером Opera, придется произвести чуть больше манипуляций. Дело в том, что напрямую из настроек программы произвести установку пароля нельзя (эта опция действовала в ранних версиях Opera, сейчас она отключена). Поэтому необходимо будет скачать дополнительное программное обеспечение. Довольно распространенной является программа Exe Password. Она предназначается для работы с любой версией ОС Windows. Чтобы скачать ее, посетите официальный сайт разработчиков - там вы найдете раздел под названием Download.
После загрузки файла с программой запустите его, чтобы произвести установку. Теперь переходите к браузеру Opera. Правой кнопкой мыши щелкните по его ярлыку. В появившемся контекстном меню после установки программы должен появиться пункт Password Protection, кликните по нему. После этого на экране появится «Мастер установки пароля». Придумайте ваш пароль и укажите его в поле под названием New Password. Не забудьте повторить его в соответствующем поле - Retype New P. Дальше останется лишь нажать клавишу Next, а затем Finish.
Чтобы никто кроме вас не мог выйти в интернет, вы также можете создать на компьютере несколько учетных записей и задать для каждой из них необходимые параметры. Кроме того, ограничить доступ можно и при помощи антивирусной программы. Например, в «Касперском» существует опция «Родительский контроль».
Блокировка интернета на компьютере не вызовет сложностей, если придерживаться инструкции. Необходимо рассмотреть распространенные методы, инструменты. Специальные программы обладают определенным функционалом, учитываются ограничения.
Блок доступа в интернет на ПК
Пользователи интересуются вопросом, как заблокировать интернет на компьютере, это можно сделать различными способами. В зависимости от предпочтений прибегают к помощи инструментов Windows, сторонних приложений. Учитывается тип операционной системы, а также оборудование, которое используется дома, на работе.

Важно! Чтобы детально ознакомиться с блокировкой, лучше перейти к конкретным методам.
Методы блокировки
Блокировка интернета, осуществляется такими способами:
- через брандмауэр;
- отключение соединения;
- создание прокси-сервера;
- при помощи программ.

Блокирование доступа в интернет программам через брандмауэр (в Windows)
Интересным является вопрос, как заблокировать интернет программам при помощи брандмауэра. На примере операционной системы Windows 10 последовательность выглядит следующим образом:
- Панель управления.
- Строка поиска.
- Панель задач.
- Брандмауэр Windows.
- Дополнительные настройки.
- Строка создание правил.
- Вызов контекстного меню.
- Переходу в программы.
- Кнопка «далее».
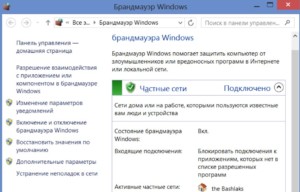
Когда открывается мастер создания правил, на экране человек видит множество категорий. Среди них есть программы, разрешается выбрать путь, например, к конкретному браузеру или фоторедактору. Для этого необходимо лишь нажать кнопку «Обзор». В открытом каталоге надо найти приложение.
Важно! Блокировка подключения действует после сохранения настроек. Для правила необходимо уникальное имя, оно выбирается в рубрике мастера создания. Поле описания необязательное, его можно не заполнять. После ввода имени правила лучше сохранить изменения.
Отключение определенного соединения (в Windows)
Есть четкая инструкция, чтобы запретить доступ к интернету в локальной сети. Значение имеет тип операционной системы и сначала лучше посмотреть на компьютер с Windows 10.
- панель управления;
- настройки;
- сеть и интернет;
- беспроводные технологии;
- управление сетями;
- вызов свойств;
- автоматическое подключение;
- кнопка «выключить».

Есть возможность выбора автоматического подключения, когда человек находится в радиусе действия сети. Инструкция по блокировке интернета в системах Windows 7, 8 является схожей.
- Пуск.
- Панель управления.
- Сети и задачи.
- Беспроводные технологии.
- Переход в Wi-Fi.
- Вызов контекстного меню.
- Удаление сети.
На примере Windows 8 доступна команда netsh. Для перехода в строку используется комбинация Win+R.

Создание фальшивого прокси-сервера
Если необходимо заблокировать интернет, поможет создание прокси-сервера. Для этого необходимы права администратора на компьютере.
- Рубрика «система».
- Прокси-сервер.
- Вызов контекстного меню.
- Создание прокси-сервера.
В активном окне вводится имя, необходимо придумать пароль. Система запрашивает описание к прокси-серверу, требуется ввести имя хоста. После сохранения настроек стоит перезагрузить компьютер.
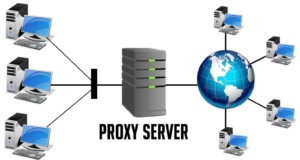
Блокирование подключения к интернету при помощи программ
Интересен вопрос, как закрыть доступ в интернет другому пользователю. Это можно сделать только при помощи сторонних программ. Internet Lock — отличный инструмент, который находится в свободном доступе. Блокировка интернета на компьютере осуществляется после предварительного скачивания файла.
- небольшой размер 1.3 МБ;
- не требуется активация;
- поддержка Windows 7, 8, 10;
- русский интерфейс;
- доступна версия программы 6.0.6.
При установке файла открывается окно, где есть главная страница, правила, журнал, справка. Пользователю сообщают информацию o том, как блокировать интернет на время. Для этого используется общий режим. Он распространяется на все программы, однако можно вносить изменения. Если интересуют данные касательно обновления утилиты, предусмотрена рубрика «справка».

Важно! На экране показаны данные о программе, регистрации продукции. За расширенную версию придётся заплатить реальные деньги.
Во вкладке «правила» открываются следующие функции:
- добавление ограничения;
- удаление;
- изменение правил.
При добавлении задачи необходимо выбрать режим. Есть возможность блокировки пользователей, домена или IP-адреса. Человек выбирает стандартные правила или переходит к ручным настройкам.
Менее популярные программы:
- NetLimiter.
- GlassWire.
- TMeter.
- NetPeeker.
NetLimiter ценится из-за функционала, приятного интерфейса. На главной странице отображены пользователи, статистика. Есть возможность просматривать дневные, недельные и месячные отчеты. В программе представлены вкладки трафика и уведомлений.
GlassWire — это программа с расширенным функционалом. Пользователю показаны списки всех приложений, которые запрашивают данные в сети. На главной странице есть вкладка статистики, уведомлений. Можно переходить к графикам или Firewall.
Важно! Инструмент применим для мониторинга трафика в сети. К сожалению, требуется покупка лицензии.
На изучение интерфейса необходимо потратить некоторое время. Администратор получает право к функциям, может менять режимы. Как вариант, легко вести удаленный мониторинг.
TMeter — это отличная альтернатива вышеуказанной программе. Функций не так много, но используется фильтр по URL. Таким образом, можно запрещать доступ к определенным сайтам. К сожалению, программа платная, полная версия доступна за 20 долларов. На главной странице открыта статистика, конфигурации. Можно просматривать действия, набор фильтров, пакеты данных.
Важно! Открыты счётчики фильтров и события службы. Во вкладке «статистика» есть пакеты данных, представлены списки процессов. Ещё отображаются адреса вредоносных файлов, можно посмотреть состояние мониторинга. Текущие события также отображаются во вкладке «статистика».
Если перейти в рубрику «службы», видны адаптеры и Firewall. Пользователю открыта функция перенаправления пакетов. Для просмотра набора фильтров используется подгруппа «конфигурация». На экране показаны группы IP-адресов и пользователи. Человек хоть каждый день может просматривать отчеты по трафику. В нижней области окна отображены основные процессы, мониторинг хостов. Во вкладке Option открываются пункты:
Максимальная скорость может быть представлена в виде удобного графика. Если детально рассматривать сетевые адаптеры, отображены основные режимы:
- строгий;
- активный;
- пассивный.

В поле можно заметить название устройства, среду передачи данных, IP, статус. Выбрав сетевой адаптер, открыты свойства, где представлены детальные характеристики. Редактор набора фильтров — ещё один интересный инструмент для контроля трафика.
Важно! В активном окне отображено название фильтра, статус, лимит, пакеты. Можно обнулить счетчики или почитать комментарии.
Блок интернета от детей
Блокирование интернета от детей может производиться через программы. Иногда помогает просто отключить роутер. Тогда выход в сеть невозможен, но ребенок способен догадаться о решении проблемы. Преимущество программ кроется в том, что они способны закрывать определённые ресурсы, ограничивать нежелательные контент.
Windows Firewall Control — это одна из лучших программ, которая расширяет функции брандмауэра Windows. Работа возможна на ПК с операционной системой 7, 8, 10.
Картинка 10 Программа Windows Firewall Control
Особенности Windows Firewall Control:
- запрет отдельных сайтов;
- русский интерфейс;
- размер всего 2.2 Мб;
- отображение состояния брандмауэра;
- добавление задач;
- параметры программы;
- показан список изменений.
Важно! Искать приложение можно через поисковик по категории Firewall.
InternetOff — это простая утилита, которая является бесплатной, её можно скачать на компьютер. Предусмотрена поддержка систем Vista, XP, Windows 7-10. Чаще всего встречается английский интерфейс, поэтому необходимо ознакомиться с инструкцией. При входе в программу надо ввести имя, придумать пароль.
Запрещать доступ к сети можно на определенное время. Для этого используется функция Turn off the internet. В случае необходимости действие можно отклонить. В сети доступна обновлённая версия 3.0.1. Разработчиком продукта является компания Crystal Rich Ltd. Искать программу целесообразно по категории «контроль трафика».
Советы
При блокировке интернета лучше придерживаться советов экспертов:
- доверять проверенным разработчикам программам;
- использовать проверку на вирусы;
- придерживаться инструкции;
- в первую очередь использовать брандмауэр.
Предупреждения
При скачивании сторонних приложений для блокировки интернета могут возникнуть проблемы с компьютером. Даже после отмены действий доступ к сети может быть ограничен. В этом случае рекомендуется сделать перезапуск ПК. При переходе в брандмауэр и выполнении инструкции не стоит забывать про сохранение настроек.
Необходимо запоминать все действия, которые выполнены, чтобы в дальнейшем иметь возможность их отменить. При отключении определенного соединения учитывается тип операционной системы. Сдавать фальшивый прокси-сервер рекомендуется в последнюю очередь.
Выше рассмотрено, как заблокировать интернет на ПК. Для этого можно использовать инструменты Windows, сторонние программы. Лучше учитывать советы экспертов и предостережения.

Интерес к защите пароля для Wi-Fi продиктован жизненной необходимостью в целях сохранности личного информационного пространства, правовой безопасности, а также по коммерческим причинам. Зачем нужен пароль на Wi-Fi, как его правильно создать и поставить?
Необходимость пароля для Wi-Fi
Небрежное отношение к собственной безопасности на просторах Интернета способно привести к потере важной информации, средств из виртуальных кошельков и онлайн-сервисов для дополнительного заработка, а также заражению компьютера вирусами. Проведение финансовых транзакций при незащищенном пароле является опасным для пользователя.
Пользование Wi-Fi третьими лицами (например, соседями) неизбежно приведет к тому, что скорость работы и возможность скачивания контента может сильно пострадать даже при безлимитном интернете.
Подобная беспечность также может привести к вопросам со стороны правоохранительных органов, если будет доказано, что через конкретную беспроводную сеть проводилась незаконная деятельность или распространялась относящаяся к караемой Уголовным Кодексом ответственности информация (порнография, терроризм, государственная измена).
Открытая беспроводная сеть без пароля помогает недоброжелателям получить доступ к компьютеру, личным аккаунтам, почте и паролям важных документов. Через незапароленную беспроводную сеть мошенники способны подсунуть шпионские программы или полностью контролировать трафик, что может привести к атаке на различные домашние устройства (особенно роутер).
Установка пароля на Wi-Fi займет не более 10 минут, а на восстановление потерянной информации (или репутации) могут уйти месяцы и годы.
Сертификат безопасности
Защита Wi-Fi паролем осуществляется благодаря электронному сертификату. Этот документ:
- предусматривает шифрование при онлайн-регистрации на любом языке;
- подтверждает подлинность поставщика услуг по логотипу и названию компании, предоставляющей услуги;
- работает с любыми техническими моделями, включая мобильные приложения телефонов и другие устройства (планшеты, ноутбуки).
- осуществляется защита данных пользователя;
- упрощается связь между пользователем и поставщиком услуг;
- быстрее проводится настройка сети;
- облегчается процесс регистрации, а также смены пароля Wi-Fi;
- закрепляется уникальный логотип и подтвержденное сетевое имя;
- устраняется риск перехвата личных логинов или финансовой информации.
Сертификат Wi-Fi (Secure) применяется на всех Passpoint устройствах, позволяющих проверять его на сервере OSU с помощью автоматического шифрования.
Сертификационный документ всегда показывает поставщика услуг, логотип которого проверен и одобрен. Корневой сертификат (например, DigiCert) предоставляет информацию о подлинности сертификата Wi-Fi и устанавливается автоматически или вручную. Во втором варианте всегда нужно следовать приложенной к роутеру инструкции.
Тип шифрования
Для роутера – устройства, раздающего Вай-Фай – существует несколько типов сетевого шифрования:
Маршрутизатор задуман как небольшой сервер, который имеет собственную административную запись. WPA2 используют на практике чаще всего, так как он обеспечивает максимальную защиту в сравнении с другими типами шифрования, считающимися устаревшими (особенно WEP, который легко взломать).
Чтобы выбрать тип шифрования, нужно проделать следующие шаги:
Настройки безопасности сети вносятся одновременно с наладкой роутера.
Как создать пароль?
Используя конфиденциальные учетные данные, полученные при регистрации сети, пользователь придумывает уникальный пароль. Такая необходимость безопасности обеспечивается только через придумывание своего уникального шифра. Сделать это надо после пройденной авторизации в личном кабинете с помощью буквенно-числового абонентского идентификатора. Пароль надежно закрывает доступ к сети пользователя для сторонних лиц.
Пароль работает только для одного компьютера. Благодаря маршрутизатору все остальные устройства в доме (планшеты, телефоны, ноутбук) получат доступ к сети через подключение к Wi-Fi и указание уникального шифра с основного компьютера.
В руководстве к любой модели маршрутизатора всегда указано, как выбрать пароль. Здесь самое главное – не использовать дату своего рождения, телефонный номер и домашний адрес. Шифр должен быть уникальным, состоять из цифр, букв и произвольных символов.
Для роутера лучше всего использовать шифр в соответствии с общепринятым стандартом EEE 802.11i. Часто система предлагает необходимое количество знаков (6, 8, 10), которое должно состоять из заглавных и маленьких букв, цифр, точек, черточек, любых дополнений. Можно использовать легко запоминающийся метод генерации случайных символов. Чтобы не забыть пароль, лучше его записать в личном ежедневнике или придумать такую комбинацию, которая не забудется при любых обстоятельствах.
Уведомления об авторизации приходят на указанный электронный адрес. Пароль будет знать только система и абонент. При необходимом запросе она способна сообщить буквенно-числовой идентификатор пользователю. В нем не должны повторяться одинаковые цифры и буквы.
Изменение парольных данных проводится только по запросу абонента и подачей заявления с указанным в договоре адресом личной электронной почты.
Как поставить пароль на роутере?
Чтобы поставить пароль, нужно внимательно ознакомиться с инструкцией к роутеру. Если она утеряна, то прочитать информацию можно в интернете на официальном сайте производителя. Использовать при установке лучше компьютер, а не телефон.
Установка, обновление и смена пароля доступны для всех маршрутизаторов, однако процесс сброса проходит с небольшими различиями. Периодический сброс данных необходим, если у пользователя есть подозрение, что к его сети подключились сторонние устройства.
D-Link
Чтобы поставить пароль на роутерах марки D-Link, потребуется выполнить следующие пошаговые действия (для всех моделей они одинаковые):
- Открыть браузер и ввести IP-адрес роутера (192.168.1.1).
- Зайти в личный кабинет.
- Осуществить сброс всех настроек роутера (перезагрузка). Он осуществляется при нажатии кнопки Reset на устройстве.
- При запросе системой логина и пароля установить новые параметры в расширенных настройках Вай-Фай в разделе безопасности, контроле доступа и основных настройках. По завершении внесения изменений нажать «Применить» и «Сохранить».
TP-Link
Установить пароль можно. Следую пошаговой инструкции:
ZyXel Keenetic
Пароль на этом роутере можно задать следующим образом:
Чтобы задать пароль для роутеров этой марки, нужно выполнить такие действия:
Чтобы изменить пароль Вай-Фай на маршрутизаторах этой фирмы, нужно:
Пароль сменить не получится, если у абонента нет доступа к локальному аккаунту настроек в роутере. Все параметры беспроводной сети задаются в меню расширенных настроек.
Установка пароля в Windows
Безопасность домашней беспроводной сети необходимо поддерживать также и с помощью парольной защиты программного обеспечения. Пароль для Windows защитит систему от взломов и пользования другими людьми, которые захотят изменить настройки. Windows будет запрашивать пароль не только при каждом включении, но и в перерывах в работе (спящий режим), а также при смене учетной записи.
Чтобы поставить пароль, нужно:
Такой алгоритм подойдет для компьютеров с разными системами Windows: 10, 8.1, 8, 7. Чтобы не потерять пароль от компьютера при необходимости переустановки, на флешку можно сбросить всю необходимую информацию с помощью используемого установщика программы. Флешку лучше спрятать в месте, известном только пользователю.
При заново установленной системе нужно будет:
- Авторизоваться.
- После перезагрузки компьютера, как только он начал запускаться, нужно нажать клавишу перехода в настройки BIOS. Для этого в зависимости от производителя компьютера используют клавиши F12, F8, F9 или F2. На экране при загрузке обязательно высветится нужная клавиша.
- Из меню BIOS перейти в пункт BIOS Setting Password, нажать Enter.
- В появившемся окне ввести пароль, нажать Enter.
- В следующем окне потребуется подтвердить пароль и нажать Enter.
- В появившемся окне с надписью Password installed нажать Enter.
Установить пароль на Windows можно также с помощью командной строки в учетной записи. Для этого нужно:
Если у вас уже стоял пароль на ПК, то при его удалении система Windows никогда не будет запрашивать его, пока не будет поставлен новый код.
Защита роутера от изменения настроек посторонними людьми
Для осуществления защиты маршрутизатора от взломов и несанкционированных доступов к Wi-Fi собственник сети должен знать и уметь применять:
- IP-адрес устройства;
- логин и пароль для доступа к настройкам;
- способ изменения пароля в виде надежной замены;
- включение шифрования (WPA2 – самый надежный);
- периодическое обновление прошивки роутера;
- использование VPN-сервиса через клиентскую гаджет-программу (помогает предотвращать кражу личных данных);
- возможность блокировки удаленного доступа к роутеру
- отключение функции WPS.
Также для защиты необходимо включить фильтрацию по уникальным идентификаторам (MAC-адресам). Каждое устройство с сетевой картой имеет такой адрес. Можно в настройках разрешить либо запретить подключение устройств с определенным адресом. Если адрес устройства в установленном списке отсутствует, то подключения к сети не произойдет.
Многие специалисты рекомендуют также уменьшить радиус сигнала Вай-Фая, чтобы он распространялся только на помещение. Это обезопасит от помех, а также от возможности «соседских» подключений. Можно в настройках сделать сеть Wi-Fi невидимым – скрыть SSID (без специального программного обеспечения его обнаружить будет нельзя).
Если маршрутизатор имеет средство защиты от сетевых атак (файрвол), то его рекомендуется включить и настроить по имеющейся инструкции. Если нет соответствующих навыков по настройке роутера, лучше вызвать специалиста компании-провайдера.
Осуществлять защиту беспроводной сети Wi-Fi крайне необходимо. Чтобы обезопасить свой серфинг в Интернете, нужно ответственно подойти к вопросу создания пароля и правильно его установить.
Ethernet кабель и порты роутера
Для того чтобы настроить сеть вай-фай, не требуется специализированного программного обеспечения. Все роутеры поддерживают работу через веб-интерфейс. Иными словами, вам нужны только компьютер и патч-корд.

Такой шнур обычно идет в комплекте с роутером. Оборудован с обеих сторон разъемами RJ-45 и служит для подключения по проколу Ethernet.

Приблизительно таким образом выглядит задняя часть вашего интернет-модема. Как видите, на ней размещены порты для подключения Ethernet кабеля, по-другому именуемого патч-кордом. Большинство производителей окрашивает их именно таким образом. Синий предназначен для подключения внешней сети и нужен провайдеру для его кабеля. Желтые служат для подключения вашего оборудования, к примеру, стационарного компьютера. Если цветовой разметки нет, их можно различить по надписям. WAN или Internet обозначается как синий порт внешней сети. LAN или Ethernet – желтые порты для локального подключения.
Теперь, когда мы ознакомились с используемым оборудованием можно переходить непосредственно к настройкам.
Прямое соединение
Итак, берем патч-корд и включаем одним концом в любой желтый порт, а вторым в гнездо сетевой платы на компьютере или в Ethernet-порт на ноутбуке. Для того чтобы запаролить Wi-Fi роутер, используя прямое подключение, интернет не требуется. Фактически вы можете выполнить все эти операции с новым устройством, пока ждете провайдера. Чтобы случайно не поменять нужные настройки внешнюю сеть, пока настраиваем беспроводной интернет, лучше отключить.

Как показано на скриншоте, у значка сетевого подключения при этом появится треугольник с восклицательным знаком. Вызываем меню кликом мышки и переходим в центр управления.

Для просмотра состояния нашего прямого соединения нажимаем выделенную гиперссылку.

В открывшемся окне воспользуйтесь выделенной на скриншоте кнопкой, чтобы перейти к деталям соединения.

Здесь нужно сначала выбрать подчеркнутый на скриншоте пункт «Протокол IPv4» и затем нажать кнопку «Свойства».

В итоге мы добрались до параметров прямого соединения, которое установили с модемом, подключившись кабелем. В этом окне сначала переставляем переключатель с автоматического получения IP-адресов на ручное. Затем вводим явный IP, который должен отличаться от адреса роутера как минимум на одну цифру. Адрес роутера можно посмотреть у него на дне. Стандартными являются следующие:
На скриншоте видно, что в нашем случае адрес имеет предпоследней цифрой единицу. Соответственно, последнюю цифру меняем на двойку. Когда предпоследняя цифра в адресе роутера ноль, ввести надо будет значение «192.168.0.2».
На этом настройка соединения заканчивается. Вы получили роутер и компьютер включенными в одну проводную сеть и можете переходить к дальнейшим действиям.
Установка пароля роутера
Чтобы попасть в веб-интерфейс управления, в любом браузере надо набрать адрес роутера.

В большинстве случаев вам откроется окно ввода логина и пароля доступа. Оно может отличаться в зависимости от модели и прошивки устройства.

Это может оказаться обычное всплывающее окно как на скриншоте или начальная страница настроек с предназначенными для ввода данных полями. Пароль по умолчанию вы можете посмотреть там же, где и адрес – на дне устройства. Любимое сочетание, используемое многими производителями: admin/admin.
Продвинутые прошивки, выпускаемые для некоторых роутеров, на начальной странице первым делом предлагают поменять пароль и логин с заданных по умолчанию на пользовательские.

К примеру, вот так вас встретит DD-WRT, альтернативная для многих моделей D-Link и TP-Link. Пользователь не попадет в конфигурацию, пока не задаст собственную пару из имени и пароля.
Если у вас новое устройство с заводским ПО, вы можете открыть документацию, идущую в комплекте. Производители обычно указывают, как запаролить вай-фай роутер, заменив стандартное сочетание. Если в документации ничего не написано, отправляйтесь в настройки администрирования и посмотрите там. Такая опция есть у каждого производителя и необходима она для соблюдения минимальных норм безопасности.
Настройка Wi-FI
После того как вы поменяли заводские настройки на роутере, пока, наконец, настроить и запаролить вай-фай дома.

Отправляемся на вкладку Wi-FI в настройках и сначала заходим в «Основное». В выделенном поле задаем новое имя своей сети. Остальные параметры здесь можно не трогать. Современная автоматика умеет находить наименее загруженный канал, чтобы избегать помех.
Чтобы поставить пароль на Wi-Fi нужно перейти на следующую вкладку – «Безопасность». В ней задаются необходимые для парольной защиты параметры.

Первым делом требуется выбрать режим безопасности. Практически все современные устройства поддерживают режим WPA2 Personal. Он достаточно надежный и подходит для домашних сетей по той причине, что пароль задает сам пользователь, который при желании может его и поменять. WPA2 Enterprise, который можно увидеть в списке предлагаемых, требует наличия внешнего ключа и необходим только в корпоративных сетях.
В поле «Общий ключ» необходимо поставить пароль на Wi-Fi домашней сети. На скриншоте специально включено «Показать». Из тех же минимальных требований безопасности пароль не должен состоять из одних только цифр или букв. Не рекомендуется использовать имена, клички, географические названия, даты рождения и прочее легко предсказуемое и расшифровываемое.
Исследования на эту тему вы можете найти в Сети по запросу «худшие пароли 20хх года». Учитывая, что приведенные в таких статьях примеры берутся из реальной жизни, смеяться вам перехочется быстро.
Не забудьте подтвердить все выполненные действия, нажав кнопку «Применить настройки». После этого роутер должен перезагрузиться, и вы сможете проверить пароль на домашнюю сеть, который только что задали.
Повторная смена пароля
Все манипуляции с кабельным подключением потребуются вам только в первый раз. Поскольку, кроме порядка доступа, вы будете настраивать и другие параметры. Задать имя сети и поставить пароль на Wi-Fi недостаточно. Вам потребуется задать диапазон адресов, которые будет использовать роутер, установить при необходимости ограничения для членов семьи на использование интернета. Возможно, вы захотите прописать стационарные IP для домашнего хранилища с фильмами или принтера. Конфигурация сети дело захватывающее, стоит только начать.
После того как все настройки выполнены, вы сможете менять пароль на Wi-Fi и настройки роутера, используя саму беспроводную сеть и веб-интерфейс. Раздел прямого подключения можно будет пропустить и выполнять настройки даже со смартфона. Единственное, что нельзя будет забывать – это пароль роутера. В этом случае все настройки придется сбросить до заводских и заново выполнить весь цикл конфигурации.
Некоторые модели роутеров имеют неприятную особенность. При потере внешнего питания или автоматическом обновлении внутреннего ПО они могут вернуться к заводским настройкам самостоятельно.
В заключение
Действия, позволяющие запаролить вай-фай на компьютере, выполняются одинаково для любой операционной системы. Достигается это за счет использования производителя веб-интерфейса, который одинаково работает в Windows 7 и Windows 10. При желании вы можете выполнять эти действия под MacOS и Linux, отличаться будет только используемый по умолчанию браузер.
Читайте также:


