Как заморозить видео в сони вегас про 16
Все вы, наверняка не раз видели в кино, так называемый эффект «Замедленного времени» когда все движется медленно и плавно, так, как будто кто-то замедлил время, и наоборот, эффект «Ускорение времени», когда все движется гораздо быстрее, чем в жизни.
В кино для получения эффекта «замедленное время» используют «ускоренную съемку». Например, что бы получить видео со скорость в два раза медленнее нормальной, камера должна снимать не 25 кадров в секунду, а 50. Тогда при воспроизведении видео с нормальной скоростью 25 кадров в секунду, мы получим замедленное движение.
Для эффекта «ускорения времени» камера наоборот делает меньше кадров в секунду, чем обычно и при воспроизведении, мы получим ускоренное движение.
Стоит заметить, что большинство современных видеокамер профессионального и творческого уровня, имеют функцию ускоренной съемки. Однако мы снимаем жизнь, и зачастую, только в процессе монтажа замечаем, что данную сцену было бы неплохо показать в ускоренном или, наоборот, в замедленном режиме.
В таком случае нам помогут инструменты управления временем. Давайте посмотрим, как ускорить или замедлить видео в Sony Vegas.
В этом уроке:
Содержание видеоурока:
Равномерное ускорение видео.
Нелинейное ускорение инструментом "огибающая времени".
Ускорение в 12 раз.
Проблемы с качеством после ускорения.
Экстремальное ускорение в сотни раз, или таймлапс из видео.
Ускорение видео.
Чтобы равномерно увеличить скорость видео на протяжении всего фрагмента, нужно удерживая клавишу «ctrl», взяться за край клипа и потянуть его внутрь (сжать фрагмент) (рис.1).

Рисунок 1. Сжатие фрагмента для ускорения.
Чем сильнее вы уменьшите продолжительность клипа, тем с большей скоростью будет идти ваше видео. Используя этот метод ускорения видео, вы также увеличите скорость воспроизведения звука сгруппированного с видеодорожкой.
Если звук не имеет значения, а так бывает в большинстве случаев, то можно воспользоваться более гибким инструментом управления временем в Sony Vegas. Это огибающие времени, с помощью которых можно менять скорость видео на протяжении не всего фрагмента, а только на нужном его участке.
Для запуска инструмента кликните правой кнопкой мыши по нужному видеофрагменту, и нажмите «Insert/Remove Envelope/ Velocity» (рис 2).

Рисунок 2. Добавление огибающей времени.
На видеофрагменте появится горизонтальная линия (рис. 3).

Рисунок 3. Огибающая (кривая) времени.
Если потянуть линию вверх, то скорость видео увеличится тем больше, чем выше вы поднимите огибающую. При этом возле курсора появится сплывающая подсказка, которая покажет насколько увеличилась скорость видео в процентах (рис. 4).

Рисунок 4. Процент ускорения.
Если вам нужно ускорить только часть видео, оставив другую часть без изменений, нужно ограничить действие огибающей. Для этого выполните двойной клик на огибающей, в том месте видео, где нужно его ускорить. У вас появится контрольная точка. Сделайте двойной клик еще раз, рядом с первой контрольной точкой что бы поставить вторую контрольную точку. Теперь возьмитесь за участок огибающей, которая находится за второй контрольной точкой и потяните ее вверх. Скорость видео увеличится только на второй половине видео, а первая останется неизменной (рис. 5).

Рисунок 5. Ускорение части фрагмента.
Контрольные точки можно перемещать в нужном направлении, с помощью левой кнопки мыши. Чем больше расстояние между точками находящимся на разной высоте, тем плавнее будет изменятся скорость видео (рис. 6).

Рисунок 6. Плавность изменения скорости видео.
По сути, огибающая – это кривая графика, которая задает скорость видео в определенный момент времени. Вы можете использовать сколько угодно контрольных точек, настраивая скорость на любом участке видео.
После ускорения видео с помощью огибающей времени, фрагмент теоретически должен занимать меньше времени в окне монтажа. Однако этого не происходит, так как Sony Vegas дойдя до конца фрагмента, начинает показывать его с начала, сохраняя тем самым общую длительность фрагмента. То место, где начинается повторение, появится метка в виде треугольника (рис. 7).

Рисунок 7. Метка повторения.
Что бы удалить повторение, возьмитесь за край видео в конце, и сжимайте фрагмент до тех пор, пока не достигните треугольника, удалив тем самым не нужную часть видео.
Замедление видео.
Для равномерного замедления видео, нужно удерживая клавишу «ctrl» растянуть фрагмент.
Как и ускорение, замедление видео можно настроить с помощью огибающей. Только теперь ее нужно перемещать не вверх, а вниз. Учтите, что замедлить видео в Sony Vegas можно не более чем на 100%. Если вы опустите огибающую слишком низко, то увидите что в сплывающей подсказке проценты приняли отрицательное значение. Это означает, что ваше видео в этом месте будет идти «с заду наперед». Так что будьте внимательны и не перестарайтесь.
Если для замедления видео вы используете огибающую, не забудьте настроить размер фрагмента. Для этого возьмитесь за край фрагмента, и растяните его до метки повторения.
Если нужно изменить скорость видео синхронно со звуком читайте статью "Изменение скорости звука вместе с видео"

Стоп-кадр – это статичный кадр, который задерживается на экране на некоторое время. На самом деле, это делается довольно просто, поэтому, данный урок видеомонтажа в Sony Vegas научит вас делать его без лишних усилий.
Как сделать стоп-кадр в Сони Вегас

2. Затем на таймлайне переместите ползунок на тот кадр, который хотите сделать статичным и после этого в окне предпросмотра нажмите на кнопку в виде дискеты. Таким образом вы сделаете моментальный снимок и сохраните кадр в формате *.jpg.

3. Выберите место сохранение файла. Теперь наш кадр можно найти во вкладке «Все медиафайлы».

4.Теперь можно разрезать видеозапись на две части с помощью клавиши «S» в том месте, откуда мы взяли кадр, и вставить туда сохраненное изображение. Таким образом с помощью нехитрых действий мы получили эффект «Стоп-кадр».


Отблагодарите автора, поделитесь статьей в социальных сетях.


Выражаясь простым языком: мы с Вами будем вырезать фото из определённого видеофрагмента, причем буквально за пару кликов мышкой. Ведь в Сони Вегас эта функция реализована отличным образом.
Для чего это бывает нужно?
Cитуаций, при которых бывает необходимо извлечь фото из видео с тем, чтобы его сохранить и потом где-то использовать, на самом деле, довольно немало.
В качестве самого первого примера приведу работу внутри самого Вегаса, когда при монтаже Вам может понадобиться сделать картинку статичной. Другими словами, сделать небольшую паузу или акцентировать внимание на каком-то моменте.
Или, например, у Вас есть отличное видео с каким-то забавным или знаменательным для Вас событием. И там есть превосходные кадры, которых не отказалось в памяти фотоаппарата, но Вам так хотелось бы иметь именно такие фото!
А, может быть, у Вас есть наилюбимейший момент в каком-то фильме, который Вы способны созерцать бесконечно.
Или же Вы просто, забавы ради, решили вырезать из видео смешной фрагмент. Наподобие этого:


Такое фото, вырезанное из видео, называется стоп-кадр. Ну а ситуаций, при которых нам может понадобиться создание подобных стоп-кадров, как мы уже выяснили, существует огромное множество!
Что ж, а теперь рассмотрим подробно, как можно сделать фото из видео при помощи программы Sony Vegas.
2. Далее убедитесь, что в настройках над окошком предпросмотра выставлено наилучшее качество воспроизведения. Если это не так, то выставьте их так, как показано на рисунке ниже:
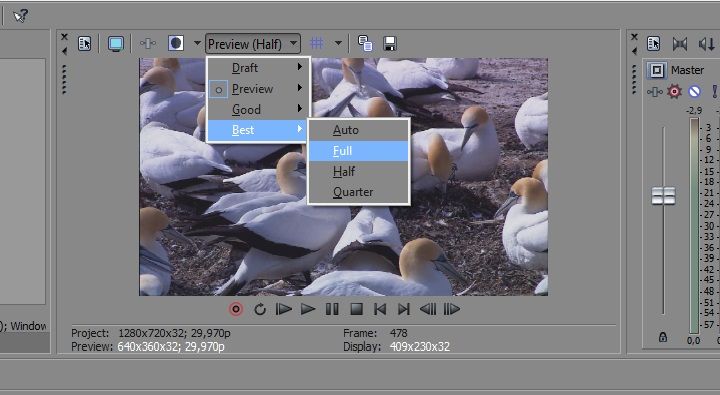
3. Если же все настройки выставлены верно, то мы просто нажимаем на дискетку в том же функционале окна предпросмотра:

4. После чего, в появившемся окошке, даём название получившемуся файлу, выбираем формат (jpg или png), а также то место, куда его необходимо сохранить:
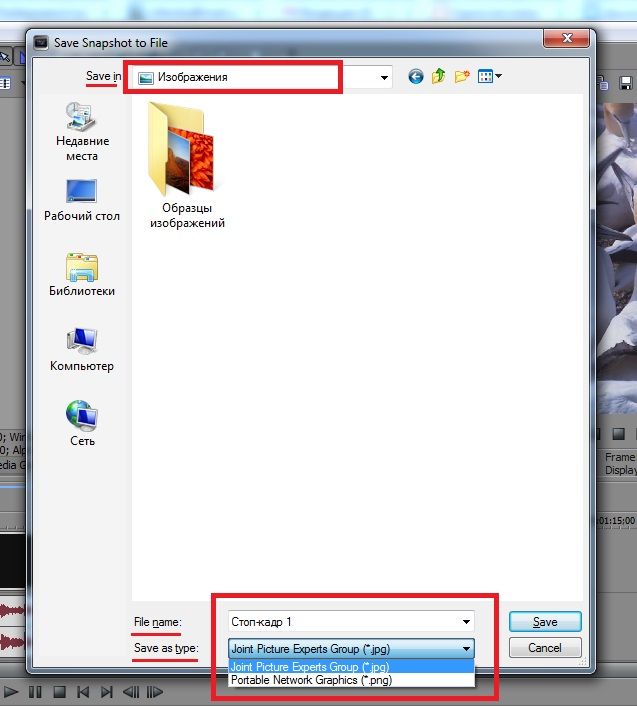
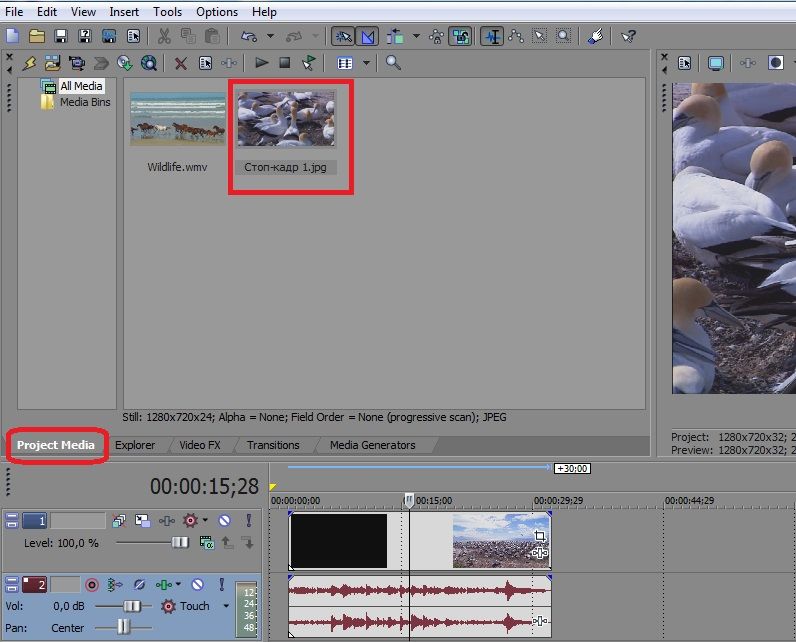
В случае же, если она вам в проекте не нужна, просто удалите ее оттуда.
PS: Конечно, можно было бы сделать и несколько иначе. Возможно Вы посчитаете, что это было бы несколько проще (по крайней мере это не потребовало бы наличия программы Сони Вегас): развернуть видео в плеере на полный экран, остановить в нужном моменте и просто сделать скриншот.
Посмотрите видео о том, как сделать стоп-кадр в программе Sony Vegas Pro:
А у меня по данному вопросу всё! Попробуйте сделать стоп-кадр из какого-либо видео и Вы увидите, насколько это забавное и увлекательное занятие!
Жду Вас в других статьях.
Вам также может понравиться:
Эффекты плавного появления и.
Какую версию Sony Vegas Pro выбрать.
Картинка в картинке в Sony Vegas.
Быстрая синхронизация звука.
Как отделить звук от видео в.
Как сделать видео в Сони.
От автора
Vиктория Sенокоcова
Друг мой, рада видеть Вас на своем блоге!
Я хочу, чтобы в мире было как можно больше успешных творческих людей, поэтому рада делиться информацией, которая может быть полезна на пути к реализации Вашего потенциала.
Давайте вместе делать этот мир ярче, интереснее и многограннее! ;)
Мои услуги: ознакомиться здесь
Комментировать Х
19 комментариев
Я делала всё как написано и выставляла лучшее качество. Когда останавливала,было всё нормально-кадр не размытый, но фото всё равно получалось размытое.
Спасибо. Программу буду искать.
у меня такое было когда я приближала картинку через вегас
А в Сони Вегас Про совсем никак нельзя убрать водяной знак?
Привет вам снова ув. Виктория! Спасибо за статьи на вашем уютном сайте.
Привет и Вам, Юрий! Как жисть? Все хорошо ;))
Всегда пожалуйста!)
Добрый Вечер, Виктория! Спасибо Вам за ту помощь, которую оказываете нам! Подскажите пожалуйста, как решить проблему с добавлением фото? Суть проблемы такова- загружаю фото, вроде не плохого качества, а на предпросмотре выглядит так, как будто я ее растянул до размеров огромного банера( очень не четко). У меня soni vegas pro13/
Здравствуйте, Денис. Это не страшно)) Дело в том, какие настройки стоят у Вас на окно предпросмотра. Если Вы в настройках выставите наилучшее качество просмотра, то ситуация заметно улучшится, но это может притормаживать просмотр видео с Таймлайна. Но это в том случае, если у Вас не очень мощный компьютер. Как правило как раз для предпросмотра все выставляют наиболее оптимальные параметры, чтобы изменения отображались, но без лишних тормозов.
В итоговом видео все будет хорошо :)
Как сделать фотосесию
Пользователи Вегас Про могут самостоятельно ускорять или замедлять как некоторые участки, так и полностью все фрагменты. Чтобы сделать данный шаг, потребуется воспользоваться опцией (Event Velocity).
Для этого нам следует зайти в контекстное меню фрагмента и выполнить следующие действия: Insert/Remove Envelope -> Velocity.

По завершению данных операций на обрабатываемом участке отображается зеленая линия. Она служит отражением скоростного коэффициента, который активирован в данный момент. Если повысить скорость с помощью ЛКМ, она автоматически возрастет. Максимум, на который можно сдвигать данный показатель – в три раза выше. Таким образом пользователь может перевести огибающую скорость примерно на триста процентов.
Понижая огибающую можно замедлить скоростные показатели воспроизведения выбранного фрагмента.

При изменении скоростного режима воспроизведения выбранного фрагмента, можно увеличить и его размеры. Чтобы понять, в каком месте заканчивается обрабатываемый участок, стоит присмотреться к маркировке в виде треугольника в верхней части дорожки. При этом, снижая скорость такого фрагмента при переносе границы слева отобразится небольшой треугольник. При увеличении скорости воспроизведения несколько треугольников разобьют фрагмент на определенные участки. Как только курсор пройдет через выбранный участок, начнется его новое воспроизведение.

Теперь нам предстоит поработать с ключевыми точками в данной программе. Как и везде, они помогают создавать скорость воспроизведения при помощи медленных переходов и помогают разбить фрагмент на несколько участков касательно скорости. Для того, чтобы установить нужный уровень скорости, нам понадобится поставить две ключевые точки, одну из которых мы будем сдвигать по вертикальному или горизонтальному принципу.

Благодаря этому пользователь может делать нужные ему переходы скорости. Несколько подобных опций помогут полностью контролировать скорость всей видеозаписи. Чтобы выбрать нужный вариант перехода, потребуется обратиться к меню огибающих. Кликаем ПКМ на огибающую и устанавливаем нужный нам метод перехода:

Чтобы установить скорость воспроизведения видеофайла на желаемый уровень, потребуется разобраться в основных настройках фрагментации. Заходим в контекстное меню и выбираем опцию Properties. Вкладка Video Event и ее опция Playback rate предназначаются для отображения скорости прокрутки всей фрагментации.

Чтобы повысить уровень воспроизведения видеоролика, пользователь может скомбинировать два вышеуказанных способа.

На 6Gb базу таким образом развернул. Всё отлично, автору всего самого доброго и хорошего)

Аноним, Программа, действительно, говно. Видео, снятое айфоном, неизбежно сохраняет в худшем качестве, хоть на максимум все доступные бегунки выверни. При этом файл будет весить в десятки (. ) раз больше, а качество говно! Полностью согласен сохраняет в говно и размером в разы больше. Как так можно испохабить бочку меда ложкой дегтя

Аноним, Здравствуйте, подскажите почему камера не записывает данные при отсутствии сеети. Карта памяти установлена в камере?

Здравствуйте, подскажите почему камера не записывает данные при отсутствии сеети.

ты спамер, клоун

Аноним, Не помогло. Перепробовал всё. Один фиг запрашивает логин и пароль. Любые введи - сработает

спасибо в mi 12 в разделе безопасность

Какая стандартная тема?
Light и Dark

@Timka251
СУПЕР.

Спасибо, чётко-ясно, всё получилось.
Только пользователя с админ-правами не создавал, а включил имеющегося на время.
Читайте также:


