Как замкнуть линии в coreldraw
К параметрическим объектам относятся: прямоугольник, окружность, многоугольник, соединительные и размерные линии, таблицы, текст.
Векторные объекты это прямые и кривые Безье. Замкнутые и незамкнутые кривые.
Растровые объекты это объекты с растровой заливкой, либо имортированные изображения.
Любой параметрический объект может быть преобразован в CorelDraw как в векторный так и в растровый объект.
Хочу обратить внимание что параметрические объекты перестают быть таковыми после того как мы преобразуем их в векторный объект. При этом сама структура объекта и его внешний не меняется, но редактировать его параметры в панели инструментов мы уже не можем.
Теперь рассмотрим чуть подробнее основные объекты программы.
1. Геометрические примитивы.
2. Кривые.
3. Текст.
4. Растровые изображения.
5. Символ.
6. Размерные и соединительные линии.
7. Таблицы.
1. Геометрические примитивы.
После того как мы построили объект у нас появляется возможность редактировать его. Я выделил панель для редактирования объектов на рисунке.
Мы можем изменить способ выравнивания. Местоположение, размеры и пропорции объекта. Для того чтобы объект масштабировался пропорционально нам достаточно при масштабировании удерживать Ctrl, либо нажать кнопку с замочком. Мы можем поворачивать объекты, задавая точный угол поворота. Мы можем отразить объект по горизонтали или по вертикали. Изменять параметры объектов в зависимости от того с какой объект выбран для редактирования. Для прямоугольников изменятся радиус кругления, либо скоса угов. Для окружностей задаётся различный способ отображения сегментов и т.д.
2. Кривые.
Прямые и кривые безье.
Как замкнутые так и не замкнутые кривые в кореле бывают двух видов: первый вариант это линии, второй вариант это кривые Безье. Прямые линии редактируются переносом опорных точек (узлов). Кривые Безье могут редактироваться не только перемещением узлов, но и перемещением направляющих маркеров, задающих направление кривой. Как прямые так и кривые редактируются инструментом форма (F10).
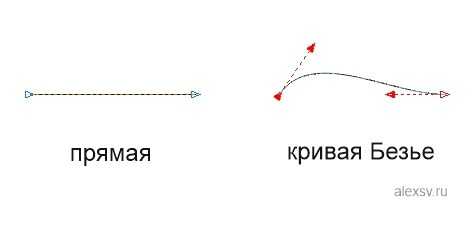

Кривые в у нас могут быть двух типов: замкнутые и незамкнутые. Соответственно замкнутые кривые замкнуты, т.е. закрыты, а незамкнутые не закрыты т.е. у них есть начальная конечная точка.
Мы можем редактировать кривые с помощью инструмента форма (F10).
Работа с кривыми.
Это основная функция программы.
Давайте выберем инструмент»Прямоугольник» и нарисуем произвольный прямоугольный объект. Любой вновь созданный объект будь то прямоугольник, эллипс или многоугольник имеют заданные параметры, которые можем редактировать. Т.е. по умолчанию наш объект параметрический. На рисунке показан прямоугольник панель с изменяемыми параметрами углов.
Для того чтобы полноценно работать с объектами мы должны перевести наши объекты из разряда параметрических в разряд векторных. Для этого просто нужно выбрать объект и нажать Ctrl + Q.
Теперь если мы выберем инструмент форма (F10), то вместо изменения параметров мы можем изменять лишь форму объектов. Теперь объект состоит из прямых либо кривых Безье. Процесс преобразования объекта в кривую необратим, т.е. обратно объект перевести в кривую невозможно.
3. Текст.
Текст может быть двух типов: фигурный и простой. Подробнее о работе с текстом я написал в отдельной большой статье, поэтому не будем здесь останавливаться.
4. Растровые изображения.
Корел поддерживает множество различных форматов для графических файлов. Среди них GIF, PNG, TIF, JPGи многие другие более экзотические.
Импорт и Экспорт.
Для того чтобы поместить картинку в рабочее пространство программы корел дроу нам нужно выбрать в главном меню Файл -> Импорт или нажав соответствующую кнопку на панели инструментов.
Также мы легко можем сделать из нашего векторного наброска растровый шедевр. Для этого мы выделяем область, которую собираемся преобразовать в картинку и выбираем экспорт (выделено на рисунке).
Редактирование растровых изображений.
Работа с растровыми объектами в CorelDrawне подразумевает полнофункциональное редактирование. Мы можем копировать, кадрировать, изменять масштаб и т.д.
Разработчики также постарались сделать возможным полноценное редактирование растровых изображений в пределах программы, добавив ряд фильтров, но этими инструментами можно воспользоваться только в том случае если вас устроит посредственный результат. В остальных случаях, для редактирования растра, стоит воспользоваться другими редакторами.
Каждое растровое изображение имеет контур который мы можем изменять, выбрав инструмент форма (F10). Если мы дважды щёлкнем мышью по контуру изображения то у нас появиться новый узел. Если мы щёлкнем по узлу дважды то он исчезнет.
Также мы можем захватить границу растрового изображения инструментом «Форма» и перетащить, тем самым кадрировав изображение.
Есть возможность изменять цветовой формат изображения (RGB, CMYK, LAB, Grayscale и т.д.) и разрешение изображения.
5. Символ.
Символом мы можем сделать любой объект вызвав меню правой кнопкой мыши над нашим объектом и выбрав опцию «Преобразовать в символ».
Создав один символ и размножив его в одном файле, мы можем редактировать наш символ, при этом изменения будут касаться всех остальных копий этого символа. Крайне удобная вещь!
6. Размерные и соединительные линии.
Размерные и соединительные линии служат для упрощения при создании выносных размеров и соединительных линий при выполнении чертежей и эскизов. Они также преобразуются в кривые, известной нам командой (Ctrl + Q).
В размерных линиях можно менять величину измерения. По умолчанию измерения выводятся в дюймах, но можно задать метры, миллиметры, пункты, цицеро и ещё много всяких величин.
Можно изменить величину шрифта и гарнитуру, но само значение поменяется только если измениться длина основной размерной линии после того как мы её трансформируем, растянув или сжав. Т.е. нам не придётся переписывать размер в ручную если мы внезапно изменили пропорции объекта, они изменяться автоматически.
7. Таблицы.
Таблицы представляют собой массивы прямоугольных объектов с настраиваемыми параметрами и возможностью размещения и редактирования текста. Конечно этим таблицам далеко до экселевских, но они тоже могут помочь при работе с текстом.
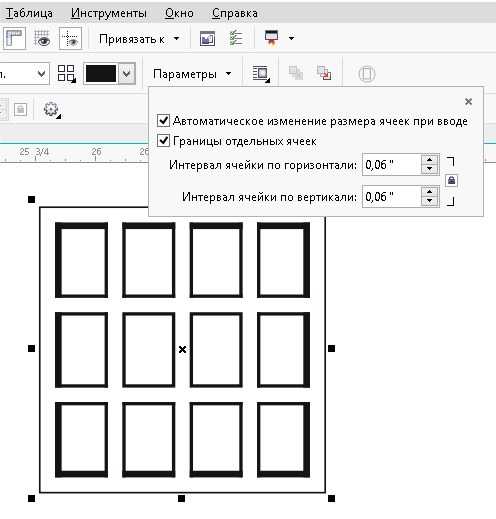
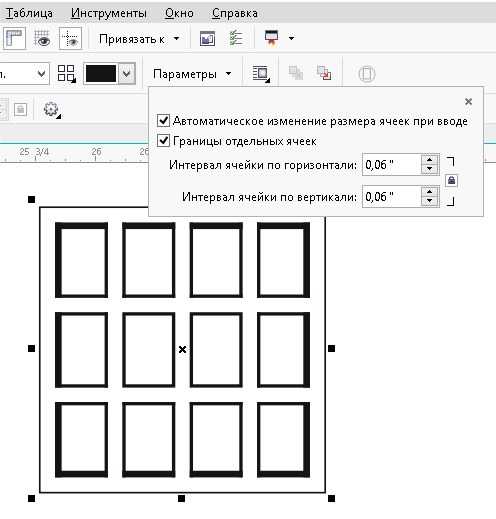
Об авторе: s00v « Предыдущая запись Следующая запись »
Как в CorelDraw разбить объект на составляющие линии?
Линии замкнутые, разомкнутые и соединенные
В заключение обсуждения моделей линий, используемых в CorelDRAW, следует сказать о еще одной их классификации, оказывающей большое влияние на работу с этими объектами. Эта классификация построена на учете количества и состояния крайних узлов линии.
Крайним узлом называется узел линии, смежный только с одним ее сегментом. Выше уже отмечалось, что узел линии, не имеющий предшествующего сегмента, называется начальным.
Линия, имеющая начальный узел, называется незамкнутой (open curve). Линия, в которой крайние узлы отсутствуют, называется замкнутой (closed curve).
В замкнутой линии роль начального и конечного узлов играет один и тот же узел, поэтому у него есть и предшествующий, и последующий сегменты. Таким образом, в замкнутой линии начальный узел отсутствует, хотя на экране при выборе узлов инструментом Shape (Форма) тот узел, в котором произошло замыкание линии при построении, обозначен увеличенным квадратом – так же, как начальный узел.
Следует сказать несколько слов о соединенных линиях. Это объекты, состоящие из нескольких ветвей (subpath), каждая из которых представляет собой замкнутую или незамкнутую линию. Соединенные объекты возникают, в частности, при выполнении операции соединения объектов командой Combine (Соединить) и при преобразовании в кривые других объектов (например, текстов). Главным отличительным признаком соединенного объекта является наличие в нем нескольких узлов, отмеченных увеличенными квадратиками. Кроме того, сведения о наличии в выделенном объекте нескольких ветвей выводятся в строке состояния (рядом с количеством узлов) при выделении линии инструментом
Shape (Форма). Соединенные линии можно разъединить, преобразовав их в совокупность линий, каждая из которых состоит всего из одной ветви – замкнутой или разомкнутой.На рис. 3.6 представлены примеры замкнутых, разомкнутых и соединенных линий.
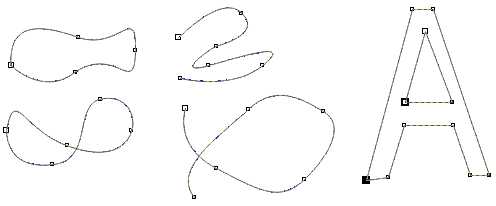
Рис. 3.6. Примеры замкнутых (слева), разомкнутых (в середине) и соединенных (справа) линий
Практически любой графический объект CorelDRAW может быть преобразован в кривые. И наоборот, многие сложные объекты, о которых пойдет речь в следующих уроках, строятся на базе одной или нескольких линий. Поэтому понимание модели линии и приемов работы с линиями играют очень важную роль в построении изображения.
Теперь, когда мы знаем о линиях уже достаточно много, можно перейти к приемам их построения. Один из них нам уже известен, поскольку в результате применения инструмента Spiral (Спираль) получается именно кривая, состоящая из сегментов, соответствующих четверти оборота спирали, и разделяющих их сглаженных узлов. В последующих разделах настоящего урока мы познакомимся с инструментами для построения линий, а приемы модификации и редактирования линий будут рассмотрены в уроке 5.
Инструменты, позволяющие строить линии различных типов, сведены в CorelDRAW в одну раскрывающуюся панель инструмента Curve (Кривая), представленную на рис. 3.7. В соответствии с общим стилем пользовательского интерфейса CorelDRAW на кнопке инструмента Curve (Кривая) отображается значок последнего из использованных инструментов, кнопки которых присутствуют на его панели, и щелчок на этой кнопке снова активизирует тот же инструмент. Так же как при выборе инструмента для построения графического примитива, для получения доступа к кнопкам других инструментов достаточно при щелчке мышью на кнопке инструмента Curve (Кривая) задержать кнопку мыши в нажатом состоянии.

Рис. 3.7. Кнопки панели инструмента Curve
CorelDraw x7. Как замкнуть контур для печати
Привязка к линиям выравнивания в CorelDRAW
Использование направляющих.
Объекты можно выровнять на странице документа в интерактивном режиме, используя направляющие выравнивания. Направляющие для выравнивания представляют собой временные направляющие, которые появляются при создании объектов, изменении их размера и перемещении относительно других соседних объектов.
Направляющие выравнивания помогают выровнять центр объекта относительно центра другого объекта (между центрами) или край объекта относительно края другого объекта (между краями). Кроме того, можно выровнять край объекта относительно центра другого объекта (между краем и центром).
Если необходимо расположить объект на заданном расстоянии от края другого объекта, можно указать отступы для направляющих выравнивания. После указания полей можно выбрать способ отображения боковых направляющих: они могут следовать за полями или как за полями, так и за краями объекта.
Направляющие выравнивания полей позволяют смещать поля, делать для полей отступ или применять оба метода. Для горизонтальных и вертикальных направляющих выравнивания полей предусмотрены отдельные элементы управления, поэтому можно изменить настройки для одних направляющих, не затрагивая настройки других.
Направляющие выравнивания отключены по умолчанию. Направляющие для выравнивания легко включить или отключить, а также изменить их параметры по умолчанию, включая стиль цвета и линии. Можно выбрать отображение направляющих выравнивания для отдельных объектов в группе или для ограничивающего прямоугольника группы в целом.
Функция интеллектуальной настройки интервалов позволяет в точности упорядочивать и размещать объект относительно объектов на экране, а функция интеллектуальной настройки размеров позволяет интуитивно понятным образом масштабировать и вращать объект относительно объектов на экране.

Включение или отключение направляющих
Выберите Вид > Направляющие
Флажок рядом с командой Направляющие указывает на то, что направляющие выравнивания включены.
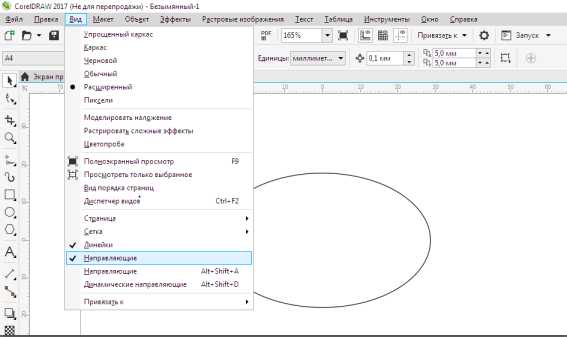
Привязка к направляющим включается и отключается на панели инструментов.
Выберите Привязать к > Направляющие
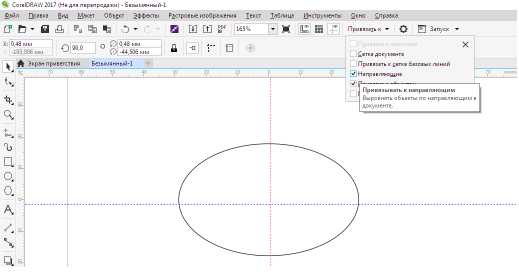
Несмотря на то, что кривая может быть разделена на несколько фрагментов, это все еще единый объект. Чтобы разделить этот объект на несколько отдельных независимых, выберите команду меню Arrange ♦ Break Apart (Упорядочить ♦ Разъединить)
Предположим, у вас есть две кривые линии, которые необходимо соединить вместе подобно кусочкам головоломки, например, области карты. Простейшим путем для создания бесшовного соединения является выравнивание узлов и манипуляторов кривизны на объектах
Чтобы сделать это, вы должны сначала выделить объекты, используя инструмент Pick Tool (Выбор), а затем соединить выделенные объекты с помощью команды меню Arrange ♦ Combine (Упорядочить ♦ Соединить). После того как вы выровняете узлы и манипуляторы кривизны, вы можете использовать команду меню Arrange ♦ Break Apart (Упорядочить ♦ Разъединить) для разделения объектов.
Когда вы выравниваете края объектов, удостоверьтесь, что все эти объекты содержат одинаковое число узлов Если это не так, то используйте кнопку Add Node (s) (Добавить узлы), чтобы добавить недостающие узлы.
Для выравнивания узлов двух объектов выполните следующие действия.
> С помощью инструмента Pick Tool (Выбор) выделите два объекта, узлы которых хотите выровнять.
> Выберите команду меню Arrange ♦ Combine (Упорядочить ♦ Соединить).
> Выберите инструмент Shape Tool (Форма) на панели инструментов.
> Щелкните мышью на узле, который хотите выровнять.
> Нажав и удерживая клавишу SHIFT, щелкните мышью на узле другого объекта, с которым вы хотите выровнять уже выделенный узел.
> Таким же образом добавьте еще один узел ниже среднего узла с правой стороны объекта (Рис. 4.16).
> Выделите три нижних узла, два из которых мы только что создали.
> Установите указатель мыши на одном из выделенных узлов.
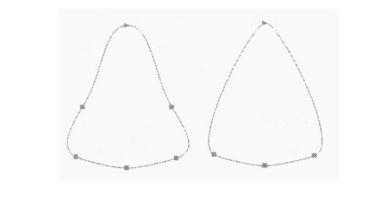
Рис. 4.16. Вставка новых узлов
Нажав и удерживая кнопку мыши, передвиньте выделенные узлы вверх, чтобы добиться изменения формы объекта (Рис. 4.17 слева). Теперь вместо «груши» мы видим форму колокола.
> Выделите верхний узел на левой стороне «колокола» (не вновь добавленный, а старый) и нажмите кнопку Delete Node (s) (Удалить узлы).
> Таким же образом удалите верхний узел на правой стороне. Вместо колокола мы получили форму, напоминающую наконечник копья (Рис. 4.17 справа).
Рис. 4.17. Узлы удалены
Теперь перейдем к разрыву и соединению контура объекта.
> Выделите узел на левой стороне объекта и нажмите кнопку Break Curve (Разорвать кривую). Вместо одного узла появятся два, причем кривая в этом месте будет разорвана.
Передвиньте один из узлов в месте разрыва немного выше, другой немного ниже, чтобы разрыв был хорошо виден.
> Разорвите контур в узле на правой стороне и разнесите узлы в месте разрыва (Рис. 4.18 слева).
Мы получили две независимые кривые, но эти кривые все равно составляют один объект.
> Создайте дополнительные узлы немного выше двух конечных узлов в месте разрыва (Рис 4.18 в центре).
> Выделите два конечных узла верхнего фрагмента, расположенных по краям разрыва, и нажмите кнопку Join Two Nodes (Соединить два узла). Два узла будут объединены в один
> Переместите новый узел вверх (Рис 4.18 справа).
> С помощью инструмента Shape Tool (Форма) переместите вершины ломаной линии, чтобы подровнять зубы акулы. Мы получили оригинальный значок «осторожно, злая акула» из простого эллипса.
Работа с объектами была бы неполной, если бы не было такого понятия, как работа с контуром[1] и заливка. О заливке немного позже, поговорим пока о контурах и особенностях работы с ними.
Говоря простым незамысловатым языком, контур – это обводка вокруг объекта. Эта обводка представляет собой линию, которая может быть самой разнообразной по толщине и цвету. Не всегда пользователя устраивают параметры контура, созданные «по умолчанию», иногда возникает потребность в изменении толщины контура.
Чтобы поменять толщину линии контура (изначально она тонкая) обращаемся к панели инструментов и выбираем инструмент Outline Tool (Контур). Появится вспомогательная панель, предназначенная для установки различных атрибутов контура объекта.
Рис. 1. Инструмент Outline Tool (Контур).
Нажатие кнопки No Outline (Нет) приводит к тому, что контур становится невидимым, то есть его толщина станет равной нулю. Повторно открываем вспомогательную панель, а затем нажимаем одну из кнопок: Ѕ, 1, 2, 8, 16, 24 Point Outline (Значение контура). Контур объекта становится толще с увеличением числа — самая толстая линия образуется после нажатия кнопки 24 Point Outline. Но, не всегда этих настроек хватает, особенно когда работа относится к классу «ювелирных». Для этого предназначается вспомогательная панель тонкой настройки контура Outline Pen (Перо абриса), которую можно вызвать нажатием кнопки Outline Pen… (Перо абриса…).
Рис. 2. Работа с панелью Outline Pen (Атрибуты контура).
В поле Width (Толщина) расположено число, означающее толщину контура. Рядом, в открывающемся списке, выбираются единицы измерения. Открываем список рядом с полем Width (Толщина) и выбираем строку Millimeters (Миллиметры). При этом изменится число, показывающее толщину линии. Теперь значение указано в миллиметрах, что гораздо привычнее. Далее меняем значение толщины, для чего щелкаем мышью в поле и вводим новое значение.
Пару слов о других полях.
В поле Color (Цвет) можно установить цвет контура, выбрав его из палитры, а в списке Style (Стиль) выбирается стиль контура: непрерывная линия или прерывистая, состоящая из отрезков. Также можно выбрать пунктирную, штрих-пунктирную или какую-нибудь другую линию контура.
Особенностью незамкнутых контуров является то, что для линий такого типа, помимо основного стиля исполнения, пользователь может выбрать символ начала и конца.
Механизмы Corners (Углы) и Line caps (Концы линий) позволяют выбрать один из вариантов углов и окончания линий. «Птичка» Behind fill (Печатать под заливкой) располагает контур под заливкой. Если же он не установлен, контур «по умолчанию» будет расположен над заливкой. Если установлен флажок Scale width image (Сохранять пропорции), то при изменении размеров объекта пропорционально будет меняться и толщина контура. В другом случае толщина контура останется неизменной при увеличении и уменьшении объекта.
В группе полей Arrows (Наконечники) выбираются стрелки, которые расположатся в начале и конце линии. В нашем случае, когда контур объекта замкнут, стрелки располагать негде. Группа полей Calligraphy (Каллиграфия) определяет наклон и форму пера формирующего контур. Эта возможность на сегодняшний день практически не используется (осталась от старых версий), а при необходимости создания каллиграфического контура используется художественное перо.
Отмечаем «птичкой» флажок Scale width image (Отображение ширины объекта) для изменения толщины контура при изменении размеров объекта. Нажимаем кнопку Ок. Диалог закроется, и толщина контура выделенного объекта будет изменена.
Если объект уменьшить, то толщина контура также уменьшится.
В качестве маленького дополнения к сказанному. Все замкнутые контуры можно разомкнуть и наоборот.
Для разрыва замкнутого контура выделяем точку на кривой, а затем обращаемся к инструменту Break Curve (Разъединить кривую), находящемуся на панели свойств. Чтобы завершить разрыв контура, выделяем, а затем перетаскиваем новый узел — и кривая будет разорвана.
Для замыкания контура необходимо соединить два узла. Эту операцию можно выполнить несколькими способами:
. Первый способ: выделяем два концевых узла и щелкаем по кнопке Join Two Nodes (Соединить два узла) на панели свойств. В результате два узла сомкнутся и превратятся в один;
. Второй способ — это соединение концевых узлов прямой линией. Осуществляется очень просто: выделяем выбранные узлы, а затем щелкаем по кнопке Extend Curve to (Увеличение кривых до…). Далее — Close (Замыкание кривой) на панели свойств. Появится прямая линия, соединяющая узлы. В CorelDRAW также можно автоматически замкнуть любой открытый контур, без предварительного выделения концевых узлов. Для этого нужно выделить открытый контур, а затем щелкнуть по значку Auto-Close Curve (Автоматическое замыкание кривой). Кривая будет замкнута прямой линией.
Все операции также доступны в контекстном меню, которое вызывается правой кнопкой мыши.
Помимо простого контура, пользователь может выбрать и художественный. Этот вариант очень удобен, когда нужно, например, создать открытку.
Итак, чтобы применить к любому объекту художественную обводку, следует выделить его и выбрать команду меню Effects (Эффекты)(Artistic Media (Художественное оформление). На экране появится докер для настройки обводки. В нижней части этого докера содержится список всех доступных заготовок, которые можно применить для изменения контура. Список в верхней части закрепления содержит последние использованные заготовки. Значок в левой части каждой строки указывает на тип заготовки.
Выбрав заготовку из любого списка, нажимаем кнопку Apply (Применить), и художественная обводка изменит выделенный объект. При этом в многочисленных полях панели Property Bar (Панель свойств) можно настроить параметры выбранной обводки. Работа с этими полями не отличается от настроек художественного пера.
Вот так несложно.
[1] Контур — это эффект, созданный путем добавления равноотстоящих концентрических фигур по внешней и внутренней границам объекта. Этот эффект можно также использовать для создания обрезаемых абрисов для таких устройств, как плоттеры, гравировальные машины и устройства для вырезания из винила.
Мария Рыжкова
Компьютерная газета. Статья была опубликована в номере 29 за 2009 год в рубрике soft
Линии замкнутые, разомкнутые и соединенные | Иллюстрированный самоучитель CorelDraw 12
В заключение обсуждения моделей линий, используемых в CorelDRAW, следует сказать о еще одной их классификации, оказывающей большое влияние на работу с этими объектами. Эта классификация построена на учете количества и состояния крайних узлов линии.
Крайним узлом называется узел линии, смежный только с одним ее сегментом. Выше уже отмечалось, что узел линии, не имеющий предшествующего сегмента, называется начальным.
Линия, имеющая начальный узел, называется незамкнутой (open curve). Линия, в которой крайние узлы отсутствуют, называется замкнутой (closed curve).
В замкнутой линии роль начального и конечного узлов играет один и тот же узел, по-этомуу него есть и предшествующий, и последующий сегменты. Таким образом, в замкнутой линии начальный узел отсутствует, хотя на экране при выборе узлов инструментом Shape (Форма) тот узел, в котором произошло замыкание линии при построении, обозначен увеличенным квадратом — так же, как начальный узел.
Следует сказать несколько слов о соединенных линиях. Это объекты, состоящие из нескольких ветвей (subpath), каждая из которых представляет собой замкнутую или незамкнутую линию. Соединенные объекты возникают, в частности, при выполнении операции соединения объектов командой Combine (Соединить) и при преобразовании в кривые других объектов (например, текстов). Главным отличительным признаком соединенного объекта является наличие в нем нескольких узлов, отмеченных увеличенными квадратиками. Кроме того, сведения о наличии в выделенном объекте нескольких ветвей выводятся в строке состояния (рядом с количеством узлов) при выделении линии инструментом Shape (Форма). Соединенные линии можно разъединить, преобразовав их в совокупность линий, каждая из которых состоит всего из одной ветви — замкнутой или разомкнутой.
На рис. 3.6 представлены примеры замкнутых, разомкнутых и соединенных линий.
Рис. 3.6. Примеры замкнутых (слева), разомкнутых (в середине) и соединенных (справа) линий
Практически любой графический объект CorelDRAW может быть преобразован в кривые. И наоборот, многие сложные объекты, о которых пойдет речь в следующих уроках, строятся на базе одной или нескольких линий. Поэтому понимание модели линии и приемов работы с линиями играют очень важную роль в построении изображения.
Теперь, когда мы знаем о линиях уже достаточно много, можно перейти к приемам их построения. Один из них нам уже известен, поскольку в результате применения инструмента Spiral (Спираль) получается именно кривая, состоящая из сегментов, соответствующих четверти оборота спирали, и разделяющих их сглаженных узлов. В последующих разделах настоящего урока мы познакомимся с инструментами для построения линий, а приемы модификации и редактирования линий будут рассмотрены в уроке 5.
Инструменты, позволяющие строить линии различных типов, сведены в CorelDRAW в одну раскрывающуюся панель инструмента Curve (Кривая), представленную на рис. 3.7. В соответствии с общим стилем пользовательского интерфейса CorelDRAW на кнопке инструмента Curve (Кривая) отображается значок последнего из использованных инструментов, кнопки которых присутствуют на его панели, и щелчок на этой кнопке снова активизирует тот же инструмент. Так же как при выборе инструмента для построения графического примитива, для получения доступа к кнопкам других инструментов достаточно при щелчке мышью на кнопке инструмента Curve (Кривая) задержать кнопку мыши в нажатом состоянии.
Эффект перетекания создает серию объектов между двумя управляющими объектами. Управляющими объектами могут быть замкнутые и незамкнутые кривые или группа объектов. Если управляющие объекты совпадают по форме и цвету, то эффект создает серию из одинаковых копий, в противном случае происходит постепенное преобразование одного объекта в другой. Используя это интересное свойство инструмента, можно создавать объемные эффекты или объекты сложной формы. В настоящей статье мы рассмотрим технологию построения эффекта перетекания и приведем несколько примеров его применения.
Простое перетекание
- маркеры управляющих объектов используются для изменения положения первого и последнего объектов в перетекании, причем расстояние между объектами группы изменяется автоматически (рис. 2);
- маркеры ускорения применяются для изменения цвета и расстояния между объектами группы. Например, при смещении вправо маркера ускорения объекта (верхний треугольник) группа объектов сместится ко второму управляющему объекту (кругу), а при смещении вправо маркера ускорения цвета (нижний треугольник) зеленый цвет объектов группы будет преобладать над красным (рис. 3).
Многоточечное перетекание
Каждый объект группы перетекания можно назначить дочерним объектом и редактировать как управляющий объект, что, в свою очередь, повлияет на внешний вид эффекта перетекания. Рассмотрим пример.
Создадим простое перетекание между двумя фигурами, затем выполним двойной щелчок по объекту группы, который будет являться точкой разъединения. На рис. 11а таких объектов два (они обозначены зелеными стрелками). Затем сместим маркеры дочерних объектов. На рис. 11б перемещены дочерние и один управляющий объекты. Обратите внимание, что любой дочерний объект можно редактировать как управляющий, при этом объекты группы перетекания автоматически будут перерисованы (рис. 11в).
Рис. 11. Перетекание с двумя точками разъединения (а); изменение положения дочерних и управляющего объектов (б); результат редактирования дочернего объекта (в)
Для разъединения можно использовать также кнопку Split (Разъединить) на пристыковываемой панели Blend (Перетекание) или на панели инструментов. В результате нажатия этой кнопки указатель мыши отображается в виде изогнутой стрелки, которой следует выполнить щелчок по требуемому объекту из группы перетекания (рис. 12).
Рис. 12. Использование кнопки Split для разъединения перетекания
Чтобы соединить перетекание, выполним двойной щелчок по маркеру дочернего объекта.
Составное перетекание
Составное перетекание используется между тремя и более объектами. Необходимо предварительно подготовить управляющие объекты, а потом последовательно соединить их в режиме работы инструмента Blend (Перетекание). В результате этого мы получим несколько отдельных, связанных между собой эффектов перетекания, каждый из которых имеет свои управляющие объекты. Рассмотрим пример рисования гантели.
Создадим несколько овалов — будущих управляющих объектов, зальем их фонтанной заливкой (рис. 13а).
Затем выберем инструмент Blend (Перетекание) и последовательно соединим овалы слева направо (рис. 13б). В результате мы получим изображение, представленное на рис. 13в. И в завершение эффекта создадим копию последнего управляющего объекта, отразим его по горизонтали и назначим самый тонкий абрис (рис. 13г).
Рис. 13. Исходные объекты для составного перетекания (а); последовательность соединения овалов (б); результат применения эффекта перетекания (в); итоговое изображение гантели (г)
Перетекание вдоль пути
Эффект перетекания можно расположить не только вдоль прямолинейного пути или ломаной линии — в качестве пути можно использовать также замкнутую или разомкнутую кривую. Такое перетекание формируется в два этапа: сначала строится простое перетекание между двумя фигурами, а потом оно привязывается к заранее построенной кривой. Рассмотрим пример рисования гусеницы.
Создадим обычное перетекание между двумя фигурами. Нарисуем кривую, вдоль которой мы собираемся расположить овалы. Затем на панели свойств инструмента или в пристыковываемой панели Blend (Перетекание) нажмем кнопку Path Properties (Свойства пути) и выберем команду New Path (Новый путь). В результате указатель изменится на изогнутую стрелку, которой следует щелкнуть по кривой (рис. 14а).
Рис. 14. Процесс назначения нового пути для простого перетекания (а); привязывание перетекания к незамкнутой кривой с помощью команды New Path (б); итоговое изображение гусеницы (в)
Если фигуры расположились не по всей длине пути, просто перетащим управляющие объекты к концам кривой. В результате наших манипуляций фигуры должны быть нанизаны на всю кривую (рис. 14б).
К перетеканию вдоль пути применимы все обычные действия: вращение управляющих объектов и объектов группы, изменение ускорения цвета и объекта, перекраска перетекания и т.д. Немного отредактировав полученный эффект и дорисовав рожицу, получим готовое изображение гусеницы (рис. 14в).
Отметим, что перетекание также можно автоматически разместить вдоль всего пути. Для этого необходимо установить флажок Blend along full path (Перетекание вдоль пути) на панели свойств инструмента или на пристыковываемой панели Blend (Перетекание) — рис. 15.
Рис. 15. Автоматическое размещение перетекания вдоль всего пути: а — на панели свойств инструмента Blend; б — на панели Blend
Вращение объектов перетекания вдоль пути
Редактирование пути перетекания
Путь, на котором уже нанизаны объекты перетекания, можно редактировать, как обычную кривую. Но сначала его необходимо выделить — для этого используется команда Show Path (Показать путь) на панели свойств или на пристыковываемой панели Blend (Перетекание) — рис. 17.
Рис. 17. Выделение пути с помощью команды Show Path: а — на панели свойств инструмента Blend б — на панели Blend
Рис. 18. Пример редактирования пути перетекания
После выделения с путем можно выполнять различные действия, например редактировать узлы и направляющие кривой (рис. 18).
Если требуется сделать путь невидимым в конечном эффекте, отмените для него цвет абриса. А когда вам понадобится его редактировать, выполните команду Show Path (Показать путь).
Отмена перетекания
Для отмены эффекта перетекания нажмите последнюю кнопку на панели свойств инструмента или выполните команду Effects (Эффекты) → Clear Blend (Удалить перетекание).
Как видите, возможности эффекта перетекания делают его действительно очень полезным и незаменимым инструментом для дизайнера при работе с объектами в редакторе CorelDRAW.
Читайте также:
- Ошибка взаимодействия discord button
- Современные школьники просто не мыслят себя без гаджетов и компьютеров они могут целыми днями
- Maps me файл с метками не был загружен
- Sketchup как нарисовать кровать
- Как увеличить память телефона люмия


