Как заменить содержимое файла
Иногда возникает необходимость заменить определенный кусок текста в нескольких документах: например, сменить пути установки в серии конфигурационных файлов или быстро изменить оформление в серии каких-нибудь договоров и т. д. Конечно, можно открыть каждый файл в редакторе, произвести поиск и замену штатными средствами; но если этих файлов больше десятка, то ручная работа становится весьма нудной, а если их больше полусотни, то это просто трата времени. Для решения таких задач есть специальные программы-автоматизаторы, три из которых - RQ Search and Replace, MultiReplace и @Text Replacer - будут рассмотрены в этом обзоре. Каждая из них имеет разные возможности и, в общем-то, разную область применения.
@Text Replacer
На вкладке "Текст и расположение" надо указать путь к файлу или файлам (допускаются стандартные подстановочные символы * и ?), что заменять и на что заменять. Флажок "Просмотреть вложенные папки" позволяет произвести замену не только в указанной папке, но и во всех ее подпапках. На вкладке "Дополнительно" можно указать игнорируемые символы (полезно, если текст разбит символами конца строки, например тексты с lib.ru, или между словами стоит больше одного пробела), установить классическую опцию "Учитывать регистр" и ввести путь к файлу, где будет сохранен отчет о переименовании.
После выставления всех опций и нажатия кнопок "Заменить" или "Найти" программа выдаст список обработанных файлов внизу основного окна. Форму выдачи результатов можно изменить в меню "Вид" - любой вариант из стандартных "Список", "Таблица" и т. д. К сожалению, какой бы пункт вы ни выбрали – программа выдаст только перечень файлов, а не искомые места в них. Впрочем, вооружившись любым просмотрщиком текста (например, встроенным в Total Commander), в них легко можно отыскать нужные строки.
Замечание: хотя @Text Replacer не поддерживает нестандартные методы замены, наподобие "Вставить Б между А и В", это не значит, что обязательно нужна другая программа. Того же эффекта можно добиться, заменив строчку "А В" на "А Б В"; то же самое касается удаления выбранного текста и вставки до и после указанного отрывка. Выделение таких действий в отдельную функцию оправдано при больших кусках для правки, тогда это экономит время.
Multi Replace
Программа Multi Replace предоставлена компанией Alphynsoftware. Основные поля в программе такие же, как и в предыдущей, – путь поиска, окно исходного текста и текста для замены, но эта утилита заметно функциональней @Text Replacer. Существует две версии программы, незначительно отличающиеся друг от друга, – Lite ($19,95) и Pro ($29,95). Пробная версия полнофункциональна, но ограничена 15 днями.
Среди преимуществ можно отметить более мощную работу с подстановочными символами – разрешается задача диапазона символов через [a-z] и отмена служебных символов при помощи обратного слеша – "". (То есть комбинацией "*" можно задать поиск в тексте именно символа *, а не любого символа.)
Очень удобен флаг "Помещать результаты в новую директорию", особенно в случае, когда нужно произвести несколько пакетных замен подряд на каком-нибудь бланке. Также можно выбрать типы файлов, которые будут (или напротив – не будут) учитываться при поиске или замене. Что приятно, некоторые из наиболее часто используемых расширений уже указаны в выпадающем меню. Используя кнопки "+" и "-", можно добавлять или удалять их (только в Pro).
Флаг "Многострочный текст" аналогичен флагу "Игнорировать конец строки" в @Text Replacer. Имейте в виду, что в режиме многострочного текста нельзя применить отмену спецсимвола при помощи знака ""!
Групповая замена позволяет задать выполнение нескольких замен одновременно. При наличии большого количества файлов это поможет сэкономить время, равно как и флаг "Экспресс-замена" (выполнение всех замен только с одним запросом).
Среди функций также стоит отметить "Авторезервирование", которое создает копии изменяемых программой файлов. Выполняя автозамену для важных документов, особенно такую, которую нельзя совершить в обратную сторону, будет нелишним поставить этот флажок. Копии будут храниться в папке Backup в директории программы.
Часто случается, что нужно произвести замену несколько сложнее, чем А на Б. Например, нужно вставить в текст отчество между именем и фамилией или просто удалить некоторые куски текста. В таком случае справа от опций можно выбрать нестандартный способ замены.
Все параметры программы можно использовать и для дальнейшей работы с автозаменой, используя иконки "Сохранить параметры замены" и "Загрузить параметры замены" (Только в Pro).
RQ Search&Replace
RQ Search&Replace от MiraSoftware - самая мощная из всех трех программ. Кроме стандартного алгоритма поиска и замены файлов содержит в себе множество дополнительных функций. Демонстрационная версия позволяет обрабатывать или только один файл, или несколько файлов, но не больше 8 килобайт каждый. Выбор можно сделать непосредственно во время работы программы из меню "Помощь". Стоимость полнофункциональной версии – $19.
Основной принцип работы – задание различных правил обработки текста в специальной таблице, содержимое текущего ее ряда отображается в окнах Find what и Replace with. Если программа развернута на полный экран, то внизу появляется детальный лог, содержащий все совершенные программой операции.
- блок - любой массив данных;
- строка - массив данных до разрыва строки;
- слово целиком - массив данных, отделенный пробелами;
- блок, заключенный в. - все символы между А и Б;
- MSWord - вызывает отдельное диалоговое окно, в котором можно настроить замену, используя все функции одноименного окна Word, включая спецсимволы;
- HTML-тег - позволяет удалить теги (вместе с парными закрывающими, что удобно) или модифицировать их: например, заменить аргумент или перевести написание в другой регистр.
Меню "Таблица" дублирует все вышеупомянутые функции, позволяя установить их сразу для нескольких строк.
Из меню "Проект" можно сохранять и загружать параметры поиска и замены, как и в Multi Replace.
В меню "Кодировка" можно указать кодировку, которая будет принята по умолчанию при обработке. Программа умеет работать с Win1251, koi8, DOS-кодировками, а также с UTF8, отдельно вынесенном в меню "Опции".
В следующем пункте – "Просматривать в виде" - можно выбрать способ интерпретации текста в окне предпросмотра. Программа понимает не только обычный plain text, но и RTF, и HTML. (Удобно для редактирования архива веб-страниц, где строки разбиты тегами.)
Меню "Операции" содержит несколько дополнительных алгоритмов, на которых стоит остановиться поподробнее.
Создать индекс-файл. Работает правильно, только если подсветить в окне выбора файлов .html страницы. Создает файл со ссылками на каждую из страниц. Файл получается абсолютно без всякого оформления, поэтому сгодится или в качестве основы для нормального индекса, или же для внутреннего использования при каталогизации сохраненных веб-страниц.
Text-HTML. Функция, превращающая текст в HTML-страницу. Несмотря на то что мусорного кода операция эта практически не добавляет, для русскоязычного пользователя она абсолютно бесполезна: получившийся из кириллического текста файл с символами вида "’e7" не смогла прочитать ни одна программа, включая саму Search&Replace. С файлами на европейских языках все ОК.
HTML-Text. Производит обратное действие (в этом направлении кириллица обрабатывается нормально), но зачем это нужно – не очень понятно, ведь того же самого можно добиться, просто-напросто выделив текст в любом браузере.
Удалить файлы нулевого размера. Название функции говорит само за себя. Удаляет все пустые файлы из выбранной папки. Можно запускать в конце работы, чтобы удалить файлы, чье содержимое уже было очищено.
Заменить символы 0-31. Символы с кодами 0-31 в коде ASCII считаются управляющими, и иногда может потребоваться очистить от них текст (например, убрать лишние переводы строки), для чего и предназначена эта операция.
В меню "Настройки" можно поменять цветовую гамму утилиты, а также указать случаи, в которых программа будет запрашивать подтверждения действий.
Меню "Копии" и "История папок" дают пользователю гибкие возможности по управлению резервными копиями измененных файлов без необходимости пользоваться файл-менеджером.
Итоговое сравнение
@Text Replacer
Плюсы: низкая стоимость, простота в освоении.
Минусы: ограниченное удобство использования, низкая функциональность.
MultiReplace
Плюсы: удобный и понятный интерфейс, богатый набор фунцкий.
Минусы: из всех представленных программ – самая дорогая, даже Lite.
RQ Search & Replace
Плюсы: огромный набор функций, дополнительные операции, детальный лог всех действий, хорошая цена.
Минусы: несколько громоздкий интерфейс, простые действия занимают больше времени, чем в других программах.
Выводы
Все привет, сегодня я вам расскажу про один из 3х способов, как массово заменить / удалить какие-либо ссылки или параметры в текстовых файлах.
Например: есть html файл, в котором нужно заменить все ссылки. Звучит просто? А если ссылок будет 500? Руками заниматься таким геморроем точно желания не будет.
Для WINDOWS пользователей существует отличный текстовый редактор Notepad++
Для пользователей macOS рекомендую редактор ATOM, работу с которым, я подробно описал в блоге.
Прямая замена:
– Открываем файл, и нажимаем ctrl+F
– В поле Find what вводим то, что нужно заменить
– В поле Raplace with вводим то, на что нужно произвести замену
– Жмем кнопку Replace All
– Проверям и сохраняем файл.

Массовая замена в файлах:
– Вкладка Find in files
– В поле Directory жмем три точки и выбираем категорию с файлами
– После замены жмем Replace in files
Вот и все, мы успешно освободили себе кучу времени и сил.
Но бывают такие ситуации, когда в файле нужно заменить кучу ссылок, которые отличаются доменом, параметром, ютм метками и прочим. Тут нам на помощь приходят регулярные выражения, работу с которыми я очень подробно описал в этой статье.
Надеюсь этот пост кому-то поможет.
Всем спасибо!
А зачем такие извраты? На вашем вебсервере не работают штатные sed, awk, grep?
>работу с которыми я очень подробно описал в этой статье.
Очень подробно, ага.

Wake up, Neo!
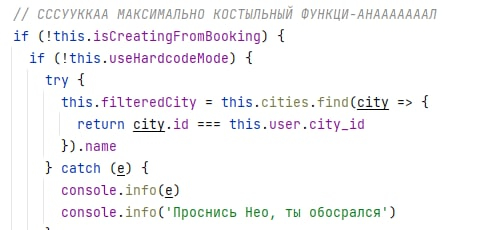

Важно сохранять баланс


Ответ на пост «1 из 3»
Ооооо, священные регулярки, сразу вспомнил ответ на вопрос на СО, который закреплен и помечен как (дальше будет мой корявый перевод)

Этот пост закреплен дабы избежать некорректных корректировок. Пост выглядит именно так как он и должен выглядеть - с содержанием нет никаких проблем. Пожалуйста не помечайте его никак, чтобы не привлекать наше внимание.
Собствено вопрос довольно прозаичен: (условно) "как парсить хтмл с помощью регулярок"
а вот и ответ (ух, поехали, время устроить челленж моему английскому)
некоторые части перевода скорее всего неверные, а часть - просто отсылки которые я не знаю, но скорее всего суть вы поймете :D

Невозможно распарсить [X]HTML с помощью регеса. Потому что ХТМЛ не может быть распарсен регексом.Регес - не та тулза, которая может быть использована для корректного парса ХТМЛа. Как я уже отвечал много раз в вопросах хтмл-и-регес, использование регеса не позволит процессить хтмл. Регулярки недостаточно утонченная тулза для понимания конструкций используемых в ХТМЛ. ХТМЛ не "регулярный" язык, тем самым он не может быть запарсен регулярками.. У регулярок нет возможности парсить ХТМЛ в имеющие смысл части. так много раз, но оно так и не дошло до меня. Даже улучшенные нерегулярные регулярные выражения используемые в Perl'e не справятся с этой задачей. Вы никогда не расколете меня. ХТМЛ - язык достаточной сложности, который не может быть распарсен регулярками. Даже Jon Skeet не сможет парсить ХТМЛ регулярками. Каждый раз когда вы пытаетесь распарсить ХТМЛ регулярками нечестивое дитя плачет кровью девственниц и русские хакеры взламывают твое веб приложение. Парсинг ХТМЛа регулярками призывает запятнанные души в мир живых. Хтмл и регулярки настолько же хорошая пара, как и "любовь, брак" и "ритуальное детоубийство". <Центр> больше не справляется, слишком поздно. Насильное использование регулярок и ХТМЛа в концептуальном пространстве расплавит твой разум в жижу. Если ты распарсишь ХТМЛ регексом то ты отдашься Им и их дьявольским путям, которые обрекут всех нас к нечеловеческому труду во имя Его кого невозможно назвать используя обычный человеческий язык, он грядёт. ХТМЛ-плюс-регулярки размозжит нервы разумности пока ты наблюдаешь за ними, твоя психика затухнет под натиском ужаса. Парсерсы-ХТМЛа-основанные-на-регексах это рак, который убивает Stackoverflow слишком поздно слишком поздно нас не спасти трансгрессия ребенка гарантирует что регекс поглотит всех живых существ (кроме ХТМЛ, который он не способен переварить, как говорили ранее) господь помоги нам как мы можем пережить это бедствие использование регекса для парсинга ХТМЛа обрекло на человечество на вечные ужасные пытки и дыры в безопасности использование регекса как тулзы для процессинга ХТМЛа дыру между этим миром и миром ужаса испорченных сущностей (как SGML сущности, только испорченнее) лишь мгновение мира регекс парсеров для ХТМЛА моментально перемещает сознание разработчика в мир нескончаемых криков, он грядет, ядовито-склизская зараза регулярок поглотит твой ХТМЛ парсер, приложение и всё существование вроде Visual Basic только хуже он грядёт он грядёт не борись он грядёт, его нечестивая аура разрушает всё сущее, ХТМЛ теги текут из твоих глаз как жидкость боли, песнь парсинга с помощью регулярных выражений заглушит голоса смертных из сферы я вижу это ты видишь это это прекрасно окончательное гашение лжи человечества ВСЁ ПОТЕРЯНО ВСЁ ПОТЕРЯНО пони он грядёт он грядет гной проникает всё МОЁ ЛИЦО МОЁ ЛИЦО неееЕЕЕттт НЕТ неТ остановить углы не реально ZALGO ЭТО ТОНИ-ПОНИ ОН ГРЯДЁТ
ФУХ, это было тяжело, там дофига опечаток, неточностей перевода, но я старался
Функция Заменить в файлах позволяет осуществлять поиск строки или выражения в заданном наборе файлов и заменять все или некоторые из найденных совпадений. Найденные совпадения и предпринятые действия перечисляются в окне Результаты поиска, выбранном в разделе Параметры результатов.
Отображаемые диалоговые окна и команды меню могут отличаться от описанных в справке в зависимости от текущих параметров или выпуска. Чтобы изменить параметры, например на Общие или Visual C++, выберите Сервис > Импорт и экспорт параметров, а затем щелкните Сбросить все параметры.
Для отображения функции Заменить в файлах в окне Поиск и замена можно использовать любой из следующих методов или клавиши CTRL+SHIFT+H.
Отображение окна "Заменить в файлах"
Нажмите клавиши CTRL+Q и введите "заменить" в поле поиска в верхней части экрана.
Выберите Заменить в файлах в списке результатов.
В меню Правка разверните узел Поиск и замена.
Выберите Заменить в файлах.
Если окно Поиск и замена уже открыто, на панели инструментов выберите Заменить в файлах.
Найти
Поиск текстового поля
Чтобы найти новую текстовую строку или выражение, введите их в поле. Для поиска любой из 20 строк, которые вы искали недавно, откройте раскрывающийся список и выберите нужную строку. Нажмите расположенную рядом кнопку Построитель выражений, чтобы использовать в строке поиска одно или несколько регулярных выражений. Дополнительные сведения см. в статье Использование регулярных выражений в Visual Studio.
Кнопка Построитель выражений будет включена, только если вы выбрали Использовать регулярные выражения в области Параметры поиска.
Заменить на
Чтобы заменить экземпляры строки в поле Образец другой строкой, введите заменяющую строку в поле Заменить на. Чтобы удалить экземпляры строки в поле Образец, оставьте это поле пустым. Откройте список для отображения последних 20 строк, поиск которых выполнялся недавно. Нажмите расположенную рядом кнопку Построитель выражений, чтобы использовать в заменяющей строке одно или несколько регулярных выражений. Дополнительные сведения см. в статье Использование регулярных выражений в Visual Studio.
Замена текстового поля
Чтобы заменить экземпляры строки в текстовом поле Найти другой строкой, введите заменяющую строку в текстовое поле Заменить. Чтобы удалить экземпляры строки в текстовом поле Найти, оставьте это поле пустым. Откройте список для отображения последних 20 строк, поиск которых выполнялся недавно. Нажмите расположенную рядом кнопку Построитель выражений, чтобы использовать в заменяющей строке одно или несколько регулярных выражений. Дополнительные сведения см. в статье Использование регулярных выражений в Visual Studio.
Искать в
Параметр, выбранный в раскрывающемся списке Искать в , определяет, будет ли функция Замена в файлах осуществлять поиск только в файлах, активных в текущий момент, или во всех файлах, хранимых в определенных папках. Выберите область поиска в списке или нажмите кнопку Обзор (. ), чтобы открыть диалоговое окно Выбор папок поиска и выбрать набор папок, в которых будет выполняться поиск. Можно также ввести путь непосредственно в поле Область поиска.
Если после выбора варианта Область поиска начинается поиск в файле, извлеченном из системы управления исходным кодом, поиск производится только в версии файла, скачанной на локальный компьютер.
Параметры поиска
Вы можете развернуть или свернуть раздел Параметры поиска. Можно установить или снять следующие флажки.
Учитывать регистр
Если этот флажок установлен, в окне Результаты поиска будут отображаться только те экземпляры строки поиска, которые соответствуют содержанию и регистру. Например, поиск строки MyObject с учетом регистра будет возвращать MyObject, но не myobject или MYOBJECT.
Слово целиком
Если этот флажок установлен, в окне Результаты поиска будут отображаться только те экземпляры строки поиска, которые соответствуют полным словам. Например, поиск строки MyObject будет возвращать MyObject, но не CMyObject или MyObjectC.
Использование регулярных выражений
Если этот флажок установлен, вы можете использовать специальные обозначения, чтобы определить шаблоны текста в текстовых полях Образец или Заменить на. Список этих обозначений см. в статье Использование регулярных выражений в Visual Studio.
Если этот флажок установлен, вы можете использовать специальные обозначения, чтобы определить шаблоны текста в текстовых полях Найти или Заменить. Список этих обозначений см. в статье Использование регулярных выражений в Visual Studio.
Искать в файлах указанных типов
Этот список указывает типы файлов для поиска в каталогах Область поиска. Если оставить это поле пустым, поиск будет выполняться во всех файлах в каталогах Область поиска. Выберите любой элемент в списке, чтобы ввести заранее заданную строку для поиска указанных типов файлов.
Параметры результатов
Вы можете развернуть или свернуть раздел Параметры результатов. Можно установить или снять следующие флажки.
Окно Результаты поиска 1
Если выбран этот параметр, результаты текущего поиска заменяют содержимое окна Результаты поиска 1. Это окно открывается автоматически и отображает результаты поиска. Чтобы открыть окно вручную, выберите Другие окна в меню Вид и выберите Результаты поиска 1.
Окно Результаты поиска 2
Если выбран этот параметр, результаты текущего поиска заменяют содержимое окна Результаты поиска 2. Это окно открывается автоматически и отображает результаты поиска. Чтобы открыть окно вручную, выберите Другие окна в меню Вид и выберите Результаты поиска 2.
Отображать только имена файлов
Если этот флажок установлен, то в окнах Результаты поиска выводится список полных имен и путей для всех файлов, содержащих строку поиска. Но результаты не включают строку кода, в которой содержится заданная строка. Этот флажок доступен только для функции Найти в файлах.
Оставить измененные файлы открытыми после выполнения команды «Заменить все»
Если этот флажок установлен, все файлы, в которых были произведены замены, останутся открытыми, так что изменения можно будет сохранить или отменить. Объем доступной памяти может ограничить число файлов, которые останутся открытыми после операции замены.
Команда Откат может использоваться только для файлов, которые остались открытыми для редактирования. Если этот параметр не установлен, файлы, которые не были до этого открыты для редактирования, останутся закрытыми, а команда Откат не будет для них доступна.
Начиная с Visual Studio 2022, производительность поиска оптимизируется путем отображения частичных результатов, например из предварительно индексированных файлов, прежде чем становятся доступны окончательные результаты. Но при выполнении операций замены эта возможность не применяется, так как операции замены запускаются только после получения всех результатов поиска.
В прошлый раз мы говорили о функциях в bash-скриптах, в частности, о том, как вызывать их из командной строки. Наша сегодняшняя тема — весьма полезный инструмент для обработки строковых данных — утилита Linux, которая называется sed. Её часто используют для работы с текстами, имеющими вид лог-файлов, конфигурационных и других файлов.

Если вы, в bash-скриптах, каким-то образом обрабатываете данные, вам не помешает знакомство с инструментами sed и gawk. Тут мы сосредоточимся на sed и на работе с текстами, так как это — очень важный шаг в нашем путешествии по бескрайним просторам разработки bash-скриптов.

Сейчас мы разберём основы работы с sed, а так же рассмотрим более трёх десятков примеров использования этого инструмента.
Основы работы с sed
Утилиту sed называют потоковым текстовым редактором. В интерактивных текстовых редакторах, наподобие nano, с текстами работают, используя клавиатуру, редактируя файлы, добавляя, удаляя или изменяя тексты. Sed позволяет редактировать потоки данных, основываясь на заданных разработчиком наборах правил. Вот как выглядит схема вызова этой команды:
По умолчанию sed применяет указанные при вызове правила, выраженные в виде набора команд, к STDIN . Это позволяет передавать данные непосредственно sed.
Вот что получится при выполнении этой команды.

Простой пример вызова sed
В данном случае sed заменяет слово «test» в строке, переданной для обработки, словами «another test». Для оформления правила обработки текста, заключённого в кавычки, используются прямые слэши. В нашем случае применена команда вида s/pattern1/pattern2/ . Буква «s» — это сокращение слова «substitute», то есть — перед нами команда замены. Sed, выполняя эту команду, просмотрит переданный текст и заменит найденные в нём фрагменты (о том — какие именно, поговорим ниже), соответствующие pattern1 , на pattern2 .
Выше приведён примитивный пример использования sed, нужный для того, чтобы ввести вас в курс дела. На самом деле, sed можно применять в гораздо более сложных сценариях обработки текстов, например — для работы с файлами.
Ниже показан файл, в котором содержится фрагмент текста, и результаты его обработки такой командой:

Текстовый файл и результаты его обработки
Здесь применён тот же подход, который мы использовали выше, но теперь sed обрабатывает текст, хранящийся в файле. При этом, если файл достаточно велик, можно заметить, что sed обрабатывает данные порциями и выводит то, что обработано, на экран, не дожидаясь обработки всего файла.
Выполнение наборов команд при вызове sed
Для выполнения нескольких действий с данными, используйте ключ -e при вызове sed. Например, вот как организовать замену двух фрагментов текста:

Использование ключа -e при вызове sed
К каждой строке текста из файла применяются обе команды. Их нужно разделить точкой с запятой, при этом между окончанием команды и точкой с запятой не должно быть пробела.
Для ввода нескольких шаблонов обработки текста при вызове sed, можно, после ввода первой одиночной кавычки, нажать Enter, после чего вводить каждое правило с новой строки, не забыв о закрывающей кавычке:
Вот что получится после того, как команда, представленная в таком виде, будет выполнена.

Другой способ работы с sed
Чтение команд из файла
Если имеется множество команд sed, с помощью которых надо обработать текст, обычно удобнее всего предварительно записать их в файл. Для того, чтобы указать sed файл, содержащий команды, используют ключ -f :
Вот содержимое файла mycommands :
Вызовем sed, передав редактору файл с командами и файл для обработки:
Результат при вызове такой команды аналогичен тому, который получался в предыдущих примерах.

Использование файла с командами при вызове sed
Флаги команды замены
Внимательно посмотрите на следующий пример.
Вот что содержится в файле, и что будет получено после его обработки sed.

Исходный файл и результаты его обработки
Команда замены нормально обрабатывает файл, состоящий из нескольких строк, но заменяются только первые вхождения искомого фрагмента текста в каждой строке. Для того, чтобы заменить все вхождения шаблона, нужно использовать соответствующий флаг.
Схема записи команды замены при использовании флагов выглядит так:
Выполнение этой команды можно модифицировать несколькими способами.
- При передаче номера учитывается порядковый номер вхождения шаблона в строку, заменено будет именно это вхождение.
- Флаг g указывает на то, что нужно обработать все вхождения шаблона, имеющиеся в строке.
- Флаг p указывает на то, что нужно вывести содержимое исходной строки.
- Флаг вида w file указывает команде на то, что нужно записать результаты обработки текста в файл.

Вызов команды замены с указанием позиции заменяемого фрагмента
Тут мы указали, в качестве флага замены, число 2. Это привело к тому, что было заменено лишь второе вхождение искомого шаблона в каждой строке. Теперь опробуем флаг глобальной замены — g :
Как видно из результатов вывода, такая команда заменила все вхождения шаблона в тексте.

Глобальная замена
Флаг команды замены p позволяет выводить строки, в которых найдены совпадения, при этом ключ -n , указанный при вызове sed, подавляет обычный вывод:
Как результат, при запуске sed в такой конфигурации на экран выводятся лишь строки (в нашем случае — одна строка), в которых найден заданный фрагмент текста.

Использование флага команды замены p
Воспользуемся флагом w , который позволяет сохранить результаты обработки текста в файл:

Сохранение результатов обработки текста в файл
Хорошо видно, что в ходе работы команды данные выводятся в STDOUT, при этом обработанные строки записываются в файл, имя которого указано после w .
Символы-разделители
Представьте, что нужно заменить /bin/bash на /bin/csh в файле /etc/passwd . Задача не такая уж и сложная:
Однако, выглядит всё это не очень-то хорошо. Всё дело в том, что так как прямые слэши используются в роли символов-разделителей, такие же символы в передаваемых sed строках приходится экранировать. В результате страдает читаемость команды.
К счастью, sed позволяет нам самостоятельно задавать символы-разделители для использования их в команде замены. Разделителем считается первый символ, который будет встречен после s :
В данном случае в качестве разделителя использован восклицательный знак, в результате код легче читать и он выглядит куда опрятнее, чем прежде.
Выбор фрагментов текста для обработки
До сих пор мы вызывали sed для обработки всего переданного редактору потока данных. В некоторых случаях с помощью sed надо обработать лишь какую-то часть текста — некую конкретную строку или группу строк. Для достижения такой цели можно воспользоваться двумя подходами:
- Задать ограничение на номера обрабатываемых строк.
- Указать фильтр, соответствующие которому строки нужно обработать.

Обработка только одной строки, номер который задан при вызове sed
Второй вариант — диапазон строк:

Обработка диапазона строк
Кроме того, можно вызвать команду замены так, чтобы файл был обработан начиная с некоей строки и до конца:

Обработка файла начиная со второй строки и до конца
Для того, чтобы обрабатывать с помощью команды замены только строки, соответствующие заданному фильтру, команду надо вызвать так:
По аналогии с тем, что было рассмотрено выше, шаблон передаётся перед именем команды s .

Обработка строк, соответствующих фильтру
Тут мы использовали очень простой фильтр. Для того, чтобы в полной мере раскрыть возможности данного подхода, можно воспользоваться регулярными выражениями. О них мы поговорим в одном из следующих материалов этой серии.
Удаление строк
Утилита sed годится не только для замены одних последовательностей символов в строках на другие. С её помощью, а именно, используя команду d , можно удалять строки из текстового потока.
Вызов команды выглядит так:
Мы хотим, чтобы из текста была удалена третья строка. Обратите внимание на то, что речь не идёт о файле. Файл останется неизменным, удаление отразится лишь на выводе, который сформирует sed.

Удаление третьей строки
Если при вызове команды d не указать номер удаляемой строки, удалены будут все строки потока.
Вот как применить команду d к диапазону строк:

Удаление диапазона строк
А вот как удалить строки, начиная с заданной — и до конца файла:

Удаление строк до конца файла
Строки можно удалять и по шаблону:

Удаление строк по шаблону
При вызове d можно указывать пару шаблонов — будут удалены строки, в которых встретится шаблон, и те строки, которые находятся между ними:

Удаление диапазона строк с использованием шаблонов
Вставка текста в поток
С помощью sed можно вставлять данные в текстовый поток, используя команды i и a :
- Команда i добавляет новую строку перед заданной.
- Команда a добавляет новую строку после заданной.

Теперь взглянем на команду a :

Как видно, эти команды добавляют текст до или после данных из потока. Что если надо добавить строку где-нибудь посередине?
Тут нам поможет указание номера опорной строки в потоке, или шаблона. Учтите, что адресация строк в виде диапазона тут не подойдёт. Вызовем команду i , указав номер строки, перед которой надо вставить новую строку:

Команда i с указанием номера опорной строки
Проделаем то же самое с командой a :

Команда a с указанием номера опорной строки
Обратите внимание на разницу в работе команд i и a . Первая вставляет новую строку до указанной, вторая — после.
Замена строк
Команда c позволяет изменить содержимое целой строки текста в потоке данных. При её вызове нужно указать номер строки, вместо которой в поток надо добавить новые данные:

Замена строки целиком
Если воспользоваться при вызове команды шаблоном в виде обычного текста или регулярного выражения, заменены будут все соответствующие шаблону строки:

Замена строк по шаблону
Замена символов
Команда y работает с отдельными символами, заменяя их в соответствии с переданными ей при вызове данными:

Замена символов
Используя эту команду, нужно учесть, что она применяется ко всему текстовому потоку, ограничить её конкретными вхождениями символов нельзя.
Вывод номеров строк
Если вызвать sed, использовав команду = , утилита выведет номера строк в потоке данных:

Вывод номеров строк
Потоковый редактор вывел номера строк перед их содержимым.
Если передать этой команде шаблон и воспользоваться ключом sed -n , выведены будут только номера строк, соответствующих шаблону:

Вывод номеров строк, соответствующих шаблону
Чтение данных для вставки из файла
Выше мы рассматривали приёмы вставки данных в поток, указывая то, что надо вставить, прямо при вызове sed. В качестве источника данных можно воспользоваться и файлом. Для этого служит команда r , которая позволяет вставлять в поток данные из указанного файла. При её вызове можно указать номер строки, после которой надо вставить содержимое файла, или шаблон.

Вставка в поток содержимого файла
Тут содержимое файла newfile было вставлено после третьей строки файла myfile .
Вот что произойдёт, если применить при вызове команды r шаблон:

Использование шаблона при вызове команды r
Содержимое файла будет вставлено после каждой строки, соответствующей шаблону.
Пример
Представим себе такую задачу. Есть файл, в котором имеется некая последовательность символов, сама по себе бессмысленная, которую надо заменить на данные, взятые из другого файла. А именно, пусть это будет файл newfile , в котором роль указателя места заполнения играет последовательность символов DATA . Данные, которые нужно подставить вместо DATA , хранятся в файле data .
Решить эту задачу можно, воспользовавшись командами r и d потокового редактора sed:

Замена указателя места заполнения на реальные данные
Как видите, вместо заполнителя DATA sed добавил в выходной поток две строки из файла data .
Итоги
Сегодня мы рассмотрели основы работы с потоковым редактором sed. На самом деле, sed — это огромнейшая тема. Его изучение вполне можно сравнить с изучением нового языка программирования, однако, поняв основы, вы сможете освоить sed на любом необходимом вам уровне. В результате ваши возможности по обработке с его помощью текстов будет ограничивать лишь воображение.
На сегодня это всё. В следующий раз поговорим о языке обработки данных awk.

Читайте также:


