Как залить на ftp большой файл
FTP - это один из самых популярных способов передачи файлов на сервер серди веб-мастеров и пользователей. File Transfer Protocol - довольно давняя технология, которая применялась для передачи файлов между компьютерами еще на заре зарождения интернета. Но она до сих пор сохранила свою популярность из-за простоты и надежности.
В одной из предыдущих статей мы писали о том, как выполняется настройка FTP на Ubuntu 16.04, в этой статье рассмотрим как работает передача файлов по FTP, рассмотрим как передать файлы с помощью терминала или в графическом интерфейсе.
Как работает FTP?
Протокол FTP представляет из себя набор команд, которые мы можем передавать на сервер обычным текстом для аутентификации, просмотра содержимого каталогов, перемещения по каталогам, отправки и скачивания файлов. Все команды передаются в открытом виде, в том числе и пароль, поэтому использование FTP очень небезопасно, и лучше применять передачу файлов scp или защищенный протокол sFTP, который мы рассмотрим ниже.
Важно заметить, что для передачи файлов и обработки команд используются два разных соединения. Команды передаются на порт 21, а когда нужно передать файл, сервер FTP сообщает на какой порт нужно начать отправлять информацию. Не будем вдаваться в подробности, скажу только, что существует два режима передачи файлов. Это активный, когда сервер подключается к компьютеру и начинает считывать файл и пассивный, когда компьютер передает файл на сервер. Сейчас в большинстве случаев применяется пассивный режим, потому что большинство пользователей используют NAT, что не позволяет серверу самому подключаться к портам клиента.
А теперь перейдем ближе к практике и рассмотрим как выполняется передача файлов по FTP.
Передача файлов по FTP через терминал
Мы могли бы использовать telnet для передачи файлов по FTP через терминал, но это слишком сложно и не нужно. Существует консольный клиент FTP с более простым синтаксисом и достаточными возможностями. Сначала рассмотрим общий синтаксис и команды утилиты:
$ ftp опции адрес_сервера
Опций у утилиты всего несколько, но нам нужно их рассмотреть, потому что они могут быть вам очень полезны:
- -A - использовать активный режим во время передачи файлов;
- -p - использовать пассивный режим, используется по умолчанию;
- -i - отключать интерактивный режим во время передачи файлов;
- -n - попытаться использовать автоматический вход;
- -e - отключить историю команд;
- -v - максимально подробный вывод;
- -d - включить режим отладки.
Дальше рассмотрим команды интерактивного режима, которые вы будете использовать для подключения к серверу и управления файлами:
Это далеко не все команды, которые вы можете использовать для передачи файлов, но здесь перечислено все самое основное, и вам их точно хватит для решения простых задач.
Сначала подключаемся к нашему серверу, команде нужно передать адрес сервера:

Затем авторизуемся на сервере, нужно передать логин и пароль:

Только после этого перед нами открывается командная оболочка FTP клиента. Именно здесь будет выполняться передача файлов ftp. Изменим текущую папку на FTP, затем посмотрим ее содержимое и выведем полный адрес текущей папки:
ftp> cd FTP
ftp> ls
ftp> pwd

Перейдем в папку documents на удаленном сервере и посмотрим ее содержимое:
ftp> cd documents
ftp> ls

Чтобы скачать файл по FTP с удаленного сервера нам нужно использовать команду get. Просто передайте команде имя файла:
ftp> get document2.odt

Теперь файл находится на нашей локальной машине. Мы можем выполнять команды на локальной машине если перед ними добавить символ "!". Например, посмотрим содержимое домашней папки чтобы убедиться, что файл был загружен:

Загрузка файлов по FTP на сервер выполняется с помощью команды put, причем, здесь, как и в предыдущей команде можно задать имя создаваемого файла:
ftp> put document2.odt document3.odt

Также можно управлять файлами на удаленном сервере. Переименуем файл doument1.pdf, так чтобы он назывался правильно:
ftp> rename doument1.pdf document1.pdf

Затем удалим document3:
ftp> delete document3.odt

Для завершения сеанса FTP наберите Bye:
Сейчас многие FTP серверы используют шифрование на основе ssl сертификатов. Это необходимая мера, которая позволяет обезопасить данные пользователей. Для подключения к таким серверам необходимо использовать утилиту sftp, в остальном же процесс и команды не отличаются.
Передача файлов по FTP в графическом интерфейсе
Передача файлов на FTP через графический интерфейс может выполняться с помощью различных графических клиентов. Один из самых популярных из них - это Filezilla. Его можно использовать в Linux, Windows или MacOS. Например, для установки в Ubuntu используйте такую команду:
sudo apt install filezilla
Вот так выглядит главное окно утилиты. Для подключения к серверу необходимо ввести данные аутентификации в поля, которые находятся в верхней части окна:

Затем нажмите кнопку "Быстрое соединение". Если программа удачно подключится к серверу, то вы увидите список файлов на правой панели. На левой панели находится ваша локальная файловая система:
Чтобы передать файл достаточно его перетащить в нужную часть окна:

В контекстном меню вы можете выполнять различные действия с файлами, удалять, перемещать, копировать, переименовывать и даже редактировать. К тому же программа поддерживает подключение к серверам FTP, которые используют шифрование.
Выводы
В этой статье мы рассмотрели передача файлов ftp, а также как пользоваться ftp в целом для передачи, загрузки и управления файлами. Это очень полезная служба, которая позволяет просто и без особых знаний передавать файлы между компьютерами. Если у вас остались вопросы, спрашивайте в комментариях!
Развитые за последние годы мощности провайдеров хостинга позволяют хранить и размещать на предоставленном дисковом пространстве практически любые файлы. Размер загружаемых файлов ограничен лимитом места на диске, которое входит в тарифный план. Большинство компаний не ограничивают размер аплоада файлов напрямую, кроме тестовых и бесплатных тарифов. Таким ограничением может обладать программная среда – например, с помощью PHP можно загрузить не более 8 Мб. Для загрузки файлов целесообразно использовать панель управления или протокол FTP.
Загрузка файлов по FTP
Этот способ одинаково хорошо подходит для больших и любых других по размеру файлов. Протокол не имеет ограничения по объёму и типу файлов, позволяет заливать на хостинг как отдельные файлы, так и массивы данных со структурой папок. Для работы по FTP понадобится соответствующая программа-клиент. Рассмотрим загрузку на примере Total Commander:
1. В меню или панели значков программы выбираем соединение с FTP-сервером.
2. В открывшемся окне нажимаем кнопку «Добавить».
3. В появившейся форме необходимо ввести IP или символьное обозначение сайта, логин, пароль к доступу.
4. В окне «Тип» сервера» должно быть выбрано «Автоопределение».
5. «Имя соединения» – пользовательская настройка для удобства выбора, можно вписать любое слово.
6. Желательно установить галочку «Пассивный режим», но не все серверы его поддерживают.
7. Возможно указание каталога, в который файлы будут попадать по умолчанию. Например, корневая папка сайта public_html.
8. После нажатия кнопки «Соединиться» появятся два окна – с локальными и удалёнными файлами на сервере.
9. Выделяя файлы и группы, копируем их куда нужно нажатием F5.
Загрузка файловым менеджером панели управления
Если для управления используется панель управления сервером, в нём наверняка имеется диспетчер файлов с достаточными возможностями. Пользоваться им ещё проще, чем FTP, нужно залогиниться, введя пользователя и пароль, отыскать иконку с видом папки в панели и нажать. Откроется окно с полным списком папок и файлов, в том числе будет и корневая. Загрузка в папку происходит по нажатию в меню или правой кнопкой «Файлы» – «Загрузить». По нажатию кнопки будет предложен выбор локальных файлов.
В некоторых случаях может поджидать неприятное ограничение, вынуждающее выбирать папки или файлы по одному. Множество областей данных лучше поместить в один большой архив и распаковать уже на стороне хостинга с помощью панели. Если панелью предусмотрена возможность разархивирования, конечно.
Не будем вникать в теорию протоколов передачи информации. Нас интересует практическое применение FTP для загрузки html-страниц и файлов на хостинг. В практическом смысле FTP – это способ передачи данных между компьютерами, как в локальной сети, так и по интернету. При этом если на вашем компьютере стоит Windows, а сервер управляется Linux или другой ОС, проблем не возникнет, протокол FTP стандартный и общепринятый.
Логин, пароль и адрес FTP-сервера
Для настройки фтп-соединения с удаленным сервером, на котором у вас лежит или будет лежать сайт, ваш хостер должен вам сообщить следующие данные: логин, пароль и адрес фтп-сервера. Они нужны для организации ограничения доступа к вашему сайту. Чтобы данные на сайте могли менять только вы.
Передача файлов по FTP с помощью браузера Internet Explorer
Если под рукой нет никакого файлового менеджера или специального фтп-клиента, подойдет браузер «Internet Explorer» или окно «Мой компьютер», что, по сути, одно и то же.
Используя полученный у хостера данные, делаем прямую ссылку для подключения по FTP к серверу:
ftp://логин:пароль@адресftpсервера
Вот и все. Копируем созданную ссылку в браузер и нажимаем Enter. Если вы все правильно сделали и продавец хостинга выдал вам правильные логин и пароль, получим примерно следующую картинку:

Чтобы скопировать файлы со своего компьютера на ftp-сервер, достаточно просто перетащить файл в открытое окно ftp-соединения. Файлы можно копировать как по одному, так и группами. Начнется стандартный процесс копирования файла:

После завершения копирования, файл будет находиться на сервере. Чтобы убедится в этом, откройте свой сайт в браузере и добавьте недостающий путь к нему в адресную строку. Если вы копировали файл в корневой диск, просто допишите после слэша к домену имя закачанного на сервер файла. Если файл открылся (картинка, html-страница) или появился запрос на скачивание (архив, программа) – файл залит на FTP.
Если нужно скопировать файл с одного фтп-сервера на другой, придется сначала залить нужный файл на свой компьютер, а потом залить на второй сервер. Далеко не все серверы поддерживают копирование с другого ftp-сервера напрямую.
Смена прав доступа к файлу по FTP
Если вам нужно поменять права чтения/записи вашего файла (например, этого требует ваша система управления сайтом), сделать это не сложно. Нажмите правой кнопкой мыши на файле, закачанном на сервер, в окне FTP-соединения и выберите самый нижний пункт «Свойства». В открывшемся окне поставьте все птички и нажмите ОК.
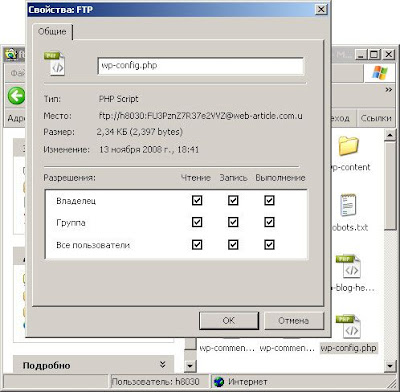
Не включайте доступ к файлам без крайней необходимости, особенно к файлам скриптов. Если смена разрешений нужна на короткий срок, не забудьте запретить запись после выполнения действий.
Например, при правке шаблонов WordPress через админку требуется выставить разрешение на запись для файлов темы. Часто вернуть все как было забывают, что может стать причиной повреждения блога нехорошими людьми. Будьте внимательны.
Следует заметить, что данный способ копирования файлов по FTP большинство людей считает не самым удобным. Зато он самый простой и не требует установки специальных программ. Обычно для передачи файлов и смены прав доступа по FTP применяются файловые менеджеры (Total Commander, Far и др.) или специальные программы.
Скажите как закачать файлы c FTP на FTP без закачки на компьютер?
Если сервер поддерживает заказчку напрямую, тогда нужно открыть по прямым ссылкам 2 окна эксполера, в каждом из которых будут разные сервера. И копировать нужные файлы как обычные. Если не получается, значит, сервер прямую закачку не поддерживает. Настройки у него такие.
Если ftp-сервер не поддерживает закачку с другого сервера, тогда без промежуточной закачки на свой компьютер не обойтись. Большинство серверов не соглашаются принимать файлы напрямую с другого сервера.
скажите, пожалуйста, заливаю файлы по фтп, когда хочу просмотреть сам сайт, отобржается страница INDEX, то есть где все файлы и папки, которые на фтп) что сделать, чтобы просматривать в браузере сам сайт с загруженными уже страничками?
Ольга, лично я не очень понял что именно вы спрашивали 🙂
Помогите пожалуйста новичку в этом деле! Информацию я залил на сервер, но почему файл так и остался в формате публикации, а не в формате index?
Уточните, пожалуйста, вопрос. С каким расширением были файлы, которые вы заливали по ФТП и какие хотели в результате получить?
Катя, открывайте ссылку вида
ftp://логин:пароль@адресftpсервера
в окне Пуск->Мой компьютер, а не в окне браузера
то же самое. и проводнике тоже самое
Попробуйте установить какой-нибудь файловый менеджер, например, Total Commander и заливать файлы с его помощью
Все сделал как написано сайт появился. Но нет картинки? вместо нее красный крестик. Что можно сделать?
Юлия, убедитесь, что информация скопирована по правильному адресу, в правильную папку. Имена файлов должны быть без пробелов и писаться только латинскими буквами
Здравствуйте, такой вопрос, я залил сайт а картинки не отображаются, мне сказали надо поменять путь к ним, а как это сделать, даже близко не знаю, помогите, заранее спасибо =)
Breg, нужно посмотреть в ссылках адрес картинок, которые не отображаются, и либо поменять адрес в ссылках на правильный (тот, где лежат теперь ваши рисунки) либо залить папку с рисунками по тому адресу, который указан в адресе ссылок
Здравствуйте! У меня такой вопрос. Я зашла на FTP-сервер через IE. Затем взяла файл main.htm и перетащила его в другой браузер, с целью его просмотра. В итоге, ни на ftp, ни в том браузере нет этой страницы. Теперь сайт без английской версии:((( Можно как-нибудь восстановить (найти) эту страничку или писать заново ее? Спасибо за ответ
Чтобы избежать подобных проблем в будущем рекомендую время от времени делать бэкапы баз данных и копировать html-файлы на свой компьютер. Это даст возможность отменять неудачные действия или восстанавливать удаленные по ошибке файлы.
как залить фаилы на саит программой тотолкомандер подробно расскажите ато он выдает что нет соединение
Классная статья! А если самого ФТП на машине нету? Бывает же и такое. 🙂
Оксана, нужно уметь устанавливать и настраивать системы управления сайтами (CMS). Новичку такие задачи вряд ли по силам и пара советов здесь не помогут.
помогтье плиз . я пытался залить сайт на сервак укоза, с помоью EF Commanderю он почемуто пишет ошибку21 порта
как это сделать? сил моих больше нет
никогда не имел дел с юкозом, но, как я понимаю, у них есть своя система управления, через которую нужно загружать файлы на хостинг. поищите на их официальном сайте инструкцию, она есть 100%
WTF, вероятно, проблема в кодировке загружаемой страницы. Убедитесь, что вы сохраняете файл в той же кодировке, которая используется на других сайтах системы (в других шаблонах сайта). Обычно информация о кодировке пишется в блоке head страницы, ищите строчку типа
и сохраняйте файл в указанной кодировке (в данном случае UTF-8)
А подскажите, можно ли сделать так, чтоб скрипт копировал самостоятельно автоматически файлы на ftp сервер. И где можно найти такой скрипт?
Подскажите, пожалуйста, как и куда закачать файл на мой хостинг, чтобы его могли скачивать посетители моего сайта?
Школа хостинга Редактор: Марина Долгова 13551 4 мин АудиоКуда загружать файлы по FTP?
Загрузка файлов сайта через FTP-соединение, осуществляется в определенное место на сервере хостинг-провайдера (иначе сайт попросту не будет работать). И у каждого хостера, это место свое. Оно, как правило, зависит от панели управления, которая используется. Но важно чтобы Вы понимали - обычно при создании хостинг-аккаунта в том месте, где должны храниться файлы сайта, автоматически создается парковочная страница, которая содержит информацию о хостинг-провайдере. И перед тем, как загружать файлы сайта на сервер, нужно полностью удалить все папки и файлы, которые были созданы автоматически. Ну а далее, мы рассмотрим наиболее популярные панели управления, и опишем куда в них заливать файлы сайта.
ISPmanager
Чтобы увидеть точный путь к папке с сайтом нужно слева вверху найти раздел "World Wide Web" -> "WWW домены". После того, как откроется список сайтов, в столбце "Директория" можно будет увидеть путь куда заливать файлы сайта (например

Также путь виден в "Менеджере файлов".

cPanel
Изначально данная ПУ хранит файлы сайта в папке
/public_html/yoursite.com/ (полный путь - /var/www/yourhostinglogin/public_html/yoursite.com/). Но чтобы уточнить это переходим в раздел "Домены" -> "Дополнительные домены"

и напротив Вашего сайта будет столбец «Корневой каталог документов».

Parallels Plesk
Стандартный путь - /httpsdocs/yoursite.com/ (полный путь - /var/www/vhosts/yourhostinglogin.plsk.hostname/httpsdocs/yoursite.com/ где hostname - имя хостинга, которое предугадать невозможно, и нужно уточнять у хостинг-провайдера). Также нужно понимать, что для windows-хостинга этот путь будет другим и единого шаблона для него нет. Мы рекомендуем узнать путь в разделе "Сайты и домены" возле фразы "Папка сайта".

Как загружать файлы по FTP?
Для загрузки обычно используется специальная программа (FTP-клиент). Мы подготовили подробные инструкции по самым популярным бесплатным FTP-клиентам (Filezilla, Far Manager, Total Commander).







От панели управления зависит ваше удобство в настройке хостинге\сайта.
Большинство качественных хостингов из нашего ТОПа используют удобные панели управления, поэтому рекомендуем больше внимания уделить другим параметрам при выборе.
Облачный хостинг - распределение нагрузки на несколько серверов, если сервер с вашим сайтом перегружен или не работает. Это гарантия того что пользователи в любом случае смогут видеть ваш сайт. Но это дорогая, более сложная опция, которую предоставляют далеко не все провайдеры.
Виртуальный хостинг - подходит для большинства проектов начального уровня с посещаемостью до 1000 человек в сутки. В таком хостинге мощность сервера делится между несколькими хостинговыми аккаунтами. Услуга проста в настройке даже для новичков.
VPS - подходит для более сложных проектов с достаточно большой нагрузкой и посещаемостью до 10000 человек в сутки. Здесь мощность сервера фиксированная для каждого виртуального сервера, при этом сложность настройки увеличивается.
Выделенный сервер - нужен для очень сложных и ресурсоемких проектов. Для вас выделяют отдельный сервер,мощность которого будете использовать только вы. Дорого и сложно настраивать.
Размещение и обслуживание вашего собственного сервера в дата-центре хостинга - это не очень популярная услуга и требуется в исключительных случаях.
- Облачный хостинг
- Виртуальный хостинг
- VPS/VDS
- Выделенный сервер
- Размещение сервера
- CDN
CMS - это система управления контентом сайта. Хостеры стараются для каждой из них делать отдельный тариф или упрощать установку. Но в целом это больше маркетинговые ходы, т.к. у большинства популярных CMS нет специальных требований к хостингу, а те что есть - поддерживаются на большинстве серверов.
Виртуализация - это создание виртуальной среды на физическом сервере, позволяющая запускать требуемые ПО без затрагивания процессов, совершаемых другими пользователями сервера. С её помощью ресурсы физического сервера распределяются между виртуальными (VPS/VDS). Основные виды: аппаратная (KVM), паравиртуализация, виртулизация на уровне ОС (OpenVZ).
Абузоустойчивый хостинг - компании, которые разрешают размещать практически любой контент, даже запрещенный (спам, варез, дорвеи, порнографические материалы). Такие компании не удаляют контент вашего веб-сайта при первой же жалобе (“абузе”).
Безлимитный хостинг - хостинг у которого отсутствуют лимиты на количество сайтов, БД и почтовых ящиков, трафик, дисковое пространство и т.д. Обычно это больше маркетинговый трюк, но можно найти что-то интересное для себя.
Безопасный хостинг - тот, где администрация постоянно обновляет ПО установленное на серверах, устанавливает базовую защиту от DDoS-атак, антивирус и файерволлы, блокирует взломанные сайты и помогает их "лечить".
Защита от DDOS - компании, которые предоставляют хостинг с защитой от DDoS-атак. Такие пакеты ощутимо дороже обычных, но они стоят своих денег, так как ваш сайт будет защищен от всех видов сетевых атак.
- Абузоустойчивый хостинг
- Безлимитный хостинг
- Безопасный хостинг
- Черный список
- Защита от DDOS
- Конструктор сайтов
- Партнерские программы
- Реселлинг хостинга
Тестовый период - предоставляется хостером бесплатно на 7-30 дней, чтобы вы могли удостовериться в его качестве.
Moneyback - период на протяжении которого хостер обязуется вернуть деньги, если вам не понравится хостинг.
Настоятельно рекомендуем не покупать слишком дешевый хостинг! Как правило с ним очень много проблем: сервер иногда не работает, оборудование старое, поддержка долго отвечает или не может решить проблему, сайт хостера глючит, ошибки в регистрации, оплате и т.д.
Также мы собрали тарифы от тысяч хостеров, чтобы вы могли выбрать хостинг по конкретной цене.
- Дешёвый хостинг
- Дешевый VPS-хостинг
- Цена-Качество
- Дорогой хостинг
- Бесплатный хостинг
- VPS/VDS посуточно
На языке программирования PHP и базах данных MySQL сейчас работает большинство сайтов. Они же поддерживаются практически всеми современными хостингами.
ОС - операционная система, установленная на сервере хостинга. Мы рекомендуем размещать на серверах с Linux, если нет особых требований у разработчиков сайта.
Читайте также:


