Как залить файлы на хостинг
От автора: приветствую вас, дорогой читатель. Сегодня я вам расскажу о нескольких способах, как загрузить файл на сайт. Или даже несколько файлов. В общем, если на сервере хозяин вы, то никаких проблем с этим не возникнет.
Загружаем на обычный платный хостинг
Итак, прежде всего вам необходим доступ к серверу. Например, к панели управления. На простом shared-хостинге ее обычно именуют cPanel. Если такой доступ у вас есть, то отлично! В такой панели вы найдете что-то вроде “Диспетчер файлов”.
Здесь необходимо найти путь к нужному вам сайту, если у вас их несколько. Корневой папкой проекта иногда называется public_html (если это первый домен, который вы поставили), либо это будет папка с доменным именем сайта, если вы добавили домен позднее.
Теперь вам нужно перейти в эту корневую папку. Если у вас движок WordPress, то вы увидите в ней директории wp-admin, wp-content, wp-includes. Если видите, это говорит о том, что вы зашли в правильное место – это и есть корневой каталог.


JavaScript. Быстрый старт
Изучите основы JavaScript на практическом примере по созданию веб-приложения
Рис. 1. Третья, четвертая и пятая папка являются отличительными признаками движка wordpress, а еще того, что вы находитесь в корневой директории.
Именно в нее обычно загружают какие-то файлы. Несомненно, где-нибудь вверху вы увидите кнопки, которые позволяют удалять, скачивать и закачивать. Вам нужна именно последняя. Кстати, на сервер можно без проблем загрузить архив, распаковать его там, после чего удалить. Это удобно, когда нужно закачать сразу много всего. Например, полноценный движок или список документов.
Добавить файлы можно и по-другому. А именно, через FTP доступ. После покупки услуг у хостера он обязательно сообщит вам данные для входа по ftp. Чтобы соединиться таким образом с сайтом, вам необходима программа ftp-клиент. Из бесплатных рекомендую Filezilla. Как-то мне приходилось пользоваться и платной SmartFTP, но там уже навороты, не нужные рядовому пользователю.
Итак, вам нужно будет скачать Filezilla. В программе вверху вы можете увидеть 4 поля, которые необходимо заполнить для соединения. Это хост, логин, пароль и порт. Хост – это ip-адрес или доменное имя вашего сайта. Поскольку IP вы можете просто не знать, я рекомендую ввести доменное имя с //.
Логин и пароль вам нужно ввести те, что предоставил вам провайдер. Ну а стандартный порт для ftp – 21. Просто запомните это. Если все введено правильно, файловая структура вашего сервера станет доступна в правом окне. В левом будет то, что есть на вашем компьютере. Таким образом, закачивать можно с помощью перетаскивания в правое окно.
При подтверждении прав на сайт в инструментах веб-мастера от вас могут потребовать как раз загрузить html файл на сайт. Таким образом, происходит проверка, являетесь ли вы хозяином ресурса. Что ж, теперь вы знаете, как это сделать. Чтобы у вас не возникло вопросов, загружать надо в ту же самую корневую папку.
Кстати, я заметил, что Google и Mail иногда проверяют наличие подтверждающей странички и если вы ее удалили, то могут вновь попросить вас подтвердить права.
Как залить файл на VDS?
Если у вас vds, то там процесс загрузки немного отличается. В этом случае я вижу 2 разумных варианта:
Через панель управления

JavaScript. Быстрый старт
Изучите основы JavaScript на практическом примере по созданию веб-приложения
Первый способ. На виртуальном сервере у вас тоже может быть панель управления, а может и не быть. Обычно ее добавления можно заказать отдельно, либо при выборе операцинной системы сервера выбрать вариант с встроенной панелью. На моем хостере это ISP Manager – очень удобная панель. У некоторых провайдеров вы можете подключить ее бесплатно, у других – платно.

Так вот, в этой isp panel есть пункт “Система”, а в нем “Менеджер файлов”. Здесь вас нужно среди многообразия папок найти папку с сайтами. Если у вас возникают какие-то проблемы, лучше спросить у тех. поддержки, потому что у каждого хостера путь может быть разным.
Соответственно, здесь почти все также, как и в Диспетчере файлов на cPanel, абсолютно такие же кнопки и возможности.
Второй способ. Опять вам понадобится программа для работы с ftp, только на этот раз нам нужен способ соединения Secure Shell (тот самый SSH). Чтобы соединиться таким образом, просто поменяйте номер порта на 22. Обо всем остальных полях для ввода я уже писал ранее.
Как загрузить на сайт файл для его скачивания
Хотите закачать файл к себе и дать возможность людям его скачать? Нет ничего проще. Что вам для этого нужно проделать? Во-первых, я советую для этого в корневой директории создать новую папку, специально для файлов. Можно назвать ее files, archive, filestorage. Ну это не важно, название может быть любым, просто я предлагаю такие, чтобы было сразу понятно, что в папке находиться.
Итак, заходим в эту пустую папочку и грузим сюда нужный документ. Теперь на странице сайта, где вы хотите дать возможность скачать его, нужно просто сделать на него ссылку. Кодом это делается так:
- Регистрацию на хостинге.
- Работа с Приложением FTP.
- Подсоединение к серверу.
- Заливку информации на хостинг.
Рассматриваемый вопрос встанет перед вами после завершения вёрстки сайта. Только после заливки файлов на хостинг сайт смогут посетить интернет-пользователи. Первый этап – регистрация на хостинге, где в дальнейшем разместится ваш сайт. В качестве примера я возьму ресурс под названием «beget» (с другими провайдерами принцип работы такой же).
Сперва нужно перейти на главную страницу провайдера и выбрать пункт «Заказать».
Затем вы выбираете предпочтительный тарифный план, указываете, каким лицом вы являетесь (физическим или юридическим), и вводите основную информацию о себе.
Ещё раз акцентирую ваше внимание на том, что все эти данные следует скопировать и сохранить, так как без них нельзя будет войти в панель управления и работать с хостингом.
На представленном выше изображении цифрой 1 обозначены сведения, используемые для входа в личный кабинет, а цифрой 2 обозначена важная информация, которая потребуется на следующих этапах работы.
Если вы уже купили имя домена, вам требуется просто переместить его на выбранный хостинг, откорректировав DNS этого адреса. При отсутствии такого имени вы можете зарегистрировать его непосредственно на хостинге, либо же воспользоваться бесплатным тех. адресом, на котором можно будет просмотреть залитый вами сайт.
Упомянутая ранее панель управления используется для работы с хостингом. Сейчас она вам не потребуется, так как на данном этапе нужно залить сайт при помощи соединения FTP. Многие хостинг-провайдеры предоставляют своим пользователям WEB-версии этого соединения, но они не всегда удобны в работе и имеют определённые недостатки. К примеру, у WEB-панелей нет функции пакетной загрузки информации. Я предлагаю подойти к этому вопросу иначе.
Работа с приложением FTP
У многих мог возникнуть вопрос: а что собой представляет FTP-соединение. Если вкратце, то это – протокол для переноса информации на внешний сервер через защищённый канал. С его помощью загрузка любых файлов осуществляется очень быстро. Для выполнения этой процедуры разработано немало разных приложений, подразумевающих передачу файлов по удалённому подключению к серверу. Одно из самых популярных и проверенным – FileZilla . Им я и воспользуюсь. Отмечу, что оно подходит для любых операционных систем и имеет весьма простой интерфейс, поэтому затруднений в работе с ним у вас не возникнет.
Это приложение бесплатно, скачивается оно на официальном сайте компании-разработчика . Загрузив и открыв его, вы увидите меню, в котором присутствует несколько блоков (интерфейс приложения показан на картинке снизу):
- Два расположенных слева блока отвечают за местный проводник (на картинке они отмечены цифрами 1 и 2).
- В меню сверху (отмечено цифрой 3) пока что ничего нет, но при загрузке там показываются сведения о текущем соединении.
- Расположенный снизу блок отображает актуальный статус заливки файлов (отмечен цифрой 4).
- В меню справа вы увидите оповещения о том, что подключение отсутствует (отмечен цифрой 5).
Последний из вышеописанных блоков содержит проводник, ведущий к сайту, содержащемуся на внешнем сервере. Вам необходимо подключиться к нему.
Подсоединение к серверу
В верхней части интерфейса FileZilla находятся 4 строки (под навигационной панелью). В них требуется указать сведения, которые раньше вам предоставил хостинг. Они находятся не только в личном кабинете, но и в письме, которое приходит на введённый вами при регистрации адрес электронной почты. На картинке снизу показано, какие сведения вводятся в соответствующие строки. В поле «хост» нужно указать свой сервер, в строке «имя пользователя» – логин, и пароль в соответствующей строке.
Заливка информации на хостинг
В появившемся каталоге найдите папку с таким же именем, как и у вашего сайта. В ней находится папка под названием public_html : туда и следует загрузить свой сайт. Непосредственно перед загрузкой потребуется выполнить пару действий. Сперва удалите имеющийся в папке файл под названием index.html . После этого нужно внимательно проанализировать правильность физического строения сайта на диске.
Чтобы залить файлы, необходимо просто перетащить их из меню диска в соответствующее окно каталога. Для удобства вы можете выделить файлы в папке при помощи комбинации клавиш Ctrl+A и перетащить их при помощи левой кнопки мыши.
Вышеописанные манипуляции выполняются в течение всего нескольких минут и не вызывают особых затруднений. Отмечу, что вы можете использовать другие ресурсы и приложения: работа всё равно осуществляется по одному и тому же принципу. На сегодня на этом все, если возникают какие то вопросы, задавайте их в комментариях. Так же вы можете получать информацию о появлении новых полезных материалов подписавшись на специальную рассылку. Благодарю вас за внимание, всего хорошего!
Привет! В этой емкой инструкции поделюсь, как загрузить файлы для скачивания на свой хостинг – например, материалы в архиве или отдельно pdf-документы, и поделиться ссылкой на скачивание.
Это как альтернатива облачному хранилищу, когда вы можете давать ссылку на скачивание не с облака Яндекс, Гугл и т.п., а напрямую с вашего хостинга. Но минус тоже есть – если размещать тяжеловесные файлы от 500 мегабайт/1 гигабайт и таких файлов у вас много, то быстро можно исчерпать место на хостинге, и придется покупать более дорогие тарифы. Для небольших весом архивов, pdf-ок обычного хостинга с дисковым пространством 5-10 гигабайт будет более чем достаточно.
Итак, давайте на примере разберем, как происходит процесс загрузки файлов в архиве или отдельных pdf-документов на хостинг, как берется ссылка на эти файлы и происходит скачивание.
Вы можете посмотреть мой видеоурок ниже:
Загружать файлы вы можете в корневую папку вашего существующего сайта, например, где установлен Вордпресс – мешать работе сайта они никак не будут. Но можно зарегистрировать отдельный домен (или создать бесплатный поддомен от уже купленного домена). Создать с ним сайт (не ставить на него Вордпресс), а использовать чисто под загрузку файлов, чтобы не мешать все в кучу.
Главное, чтобы ваш тариф хостинга позволял создать более чем 1 сайт. Если у вас доступен только 1 сайт, то загружайте файлы в его корневую папку.
Давайте рассмотрим на примере с отдельным сайтом на поддомене. Показываю на своем хостинге Timeweb. Поддомен тут создается в пару кликов.
Идем в раздел «Домены и поддомены». Напротив домена жмем по иконке плюса (добавить поддомен).
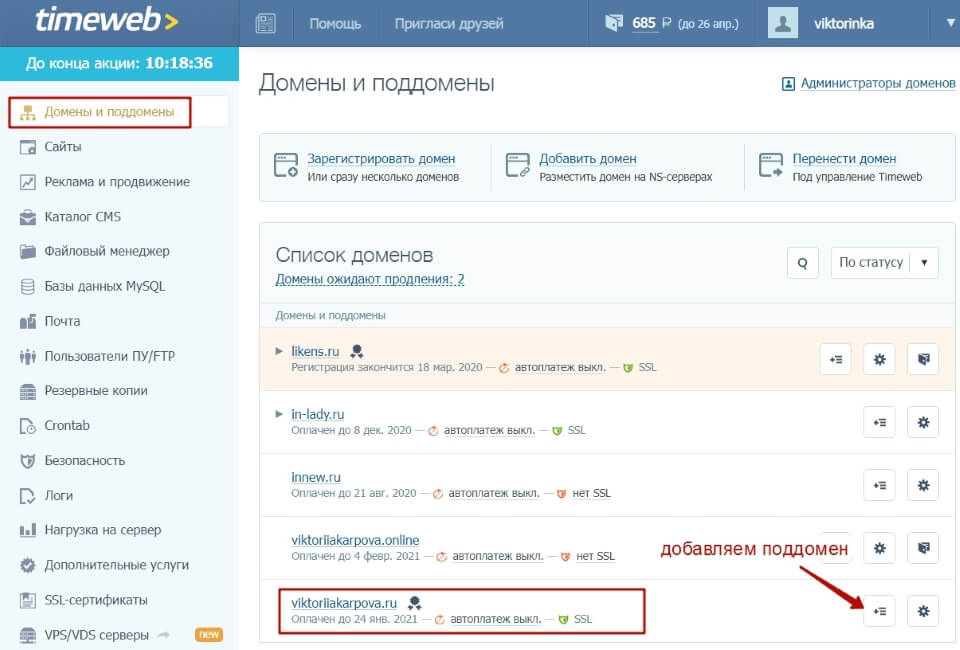
Указываем название поддомена – короткое латиницей или цифры.
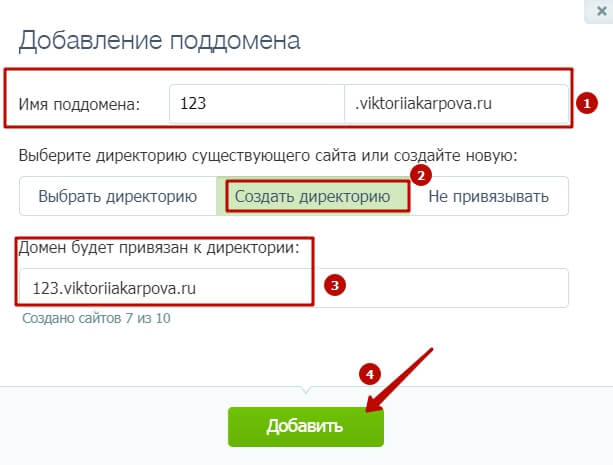
На этом же шаге можем сразу создать сайт с нашим поддоменом. Для этого выбираем «Создать директорию» и указываем ее название. Лучше всего называть директорию так же, как называется ваш поддомен, чтобы не путаться.
Ниже под вашим доменом отобразится добавленный поддомен.

А в разделе «Сайты» отобразится ваш новый сайт:
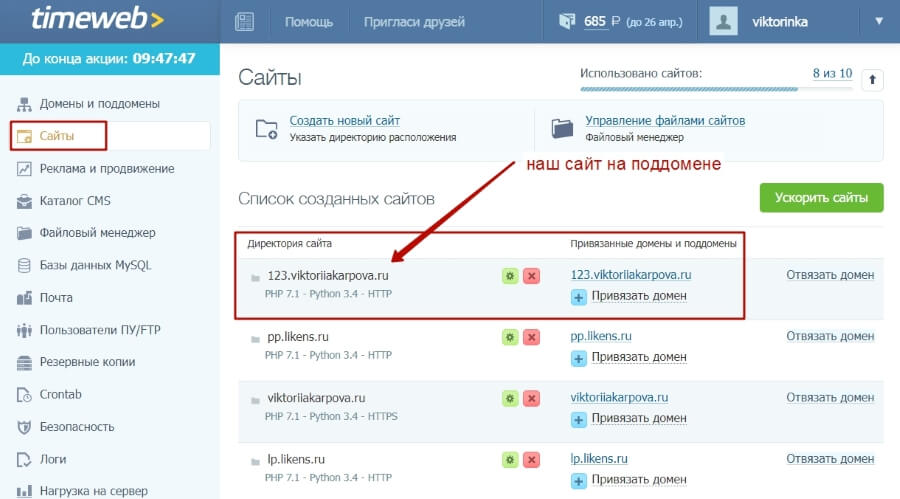
Также в разделе «Файловый менеджер» появляется корневая папка этого сайта (она называется аналогично директории, к которой привязан домен) – в эту папку и загружаются любые файлы.
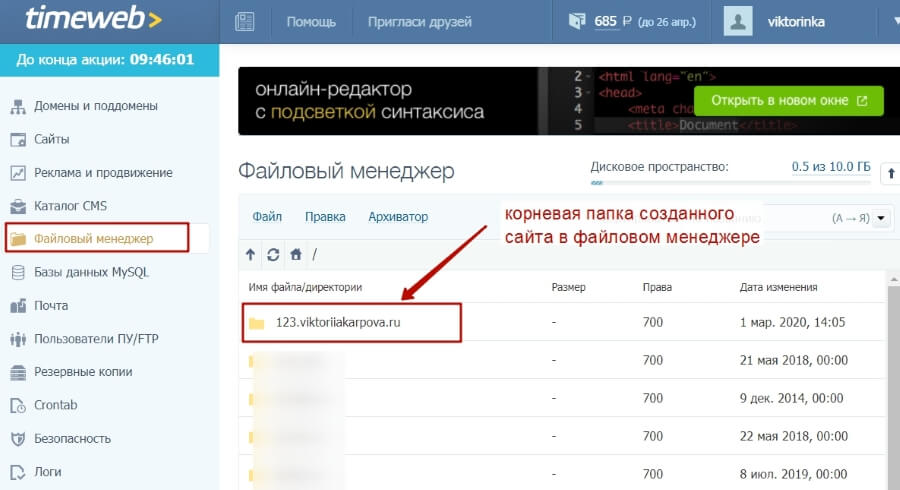
Загрузим архив с материалами, которыми хотим поделиться для скачивания. К примеру, у меня есть бесплатность – комплект чек-листов для набора подписчиков. На компьютере они лежат в папке, для загрузки на хостинг я ее запакую в архив. Например, в zip. Но перед этим обязательно нужно назвать папку латиницей, без пробелов и лишних символов.
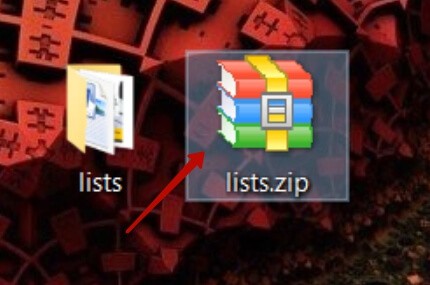
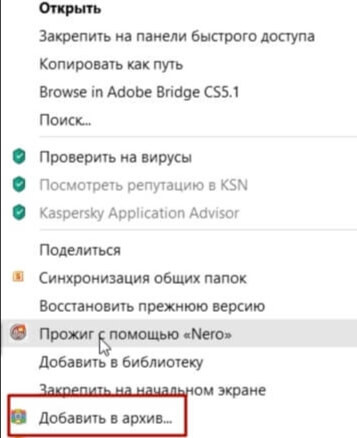
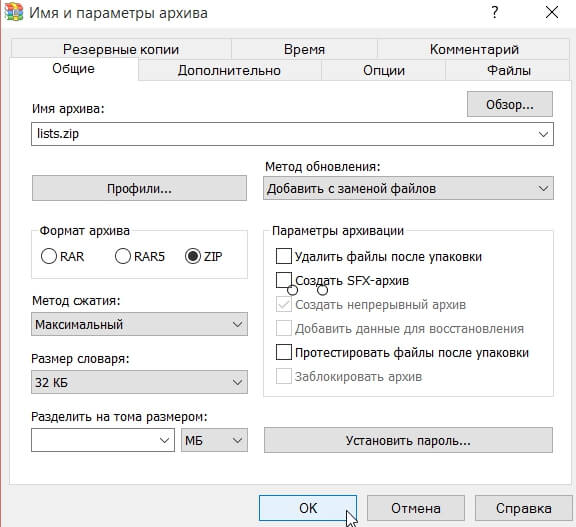
Затем иду на хостинг в «Файловый менеджер», захожу в корневую папку своего сайта (открываю двойным кликом левой кнопкой мыши).
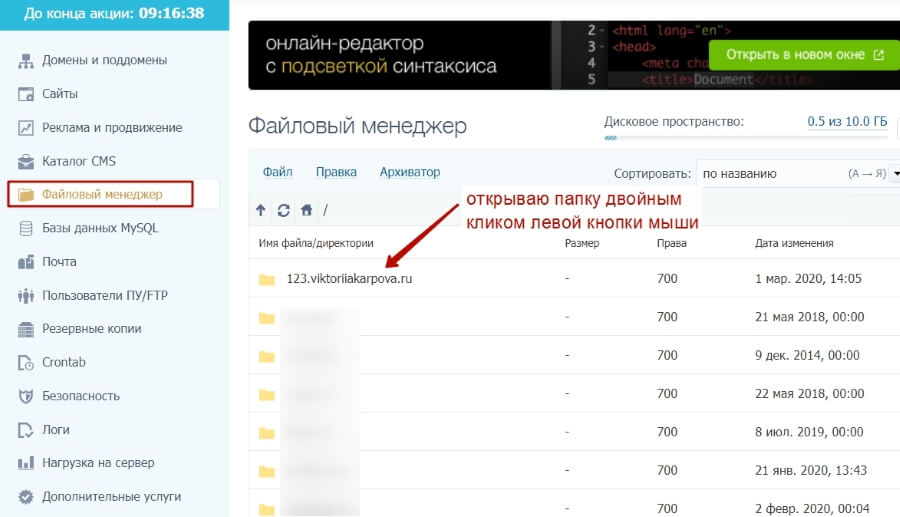
Внутри открываю папку public_html и в нее загружаю свой архив.
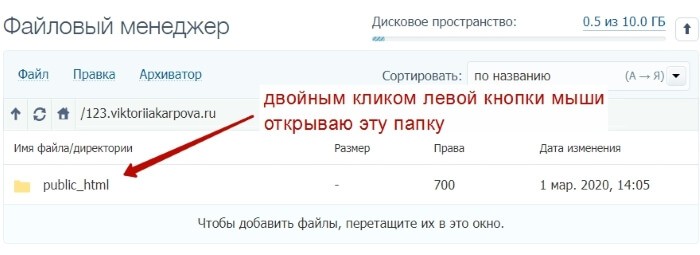
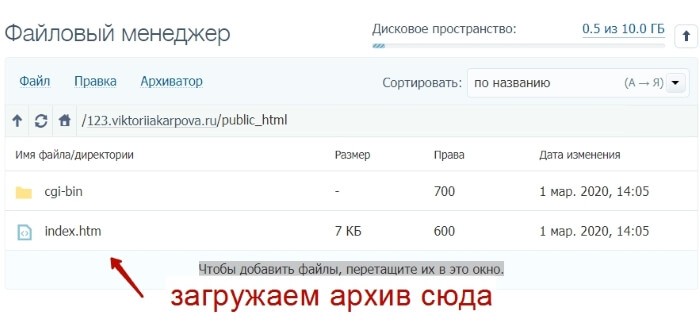
Загрузить можно перетаскиванием архива с рабочего стола компьютера на строку «Чтобы добавить файлы, перетащите их в это окно». Просто сворачиваем браузер, идем на рабочий стол, жмем по архиву левой кнопкой мыши и, удерживая, тянем его во вкладку браузера с открытой корневой папкой.
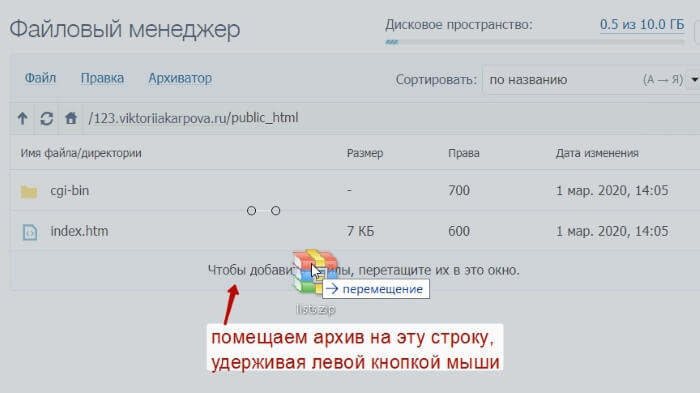
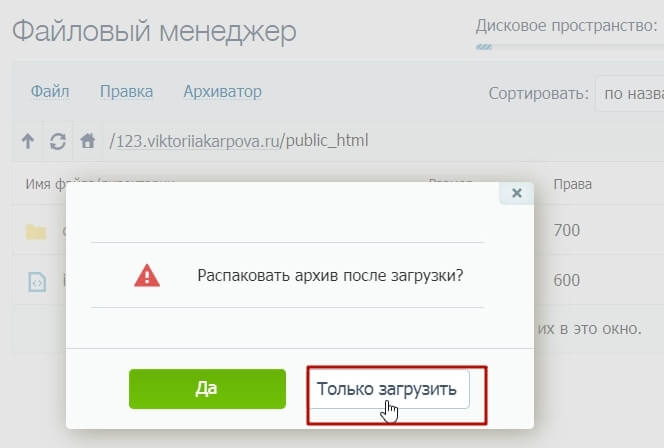
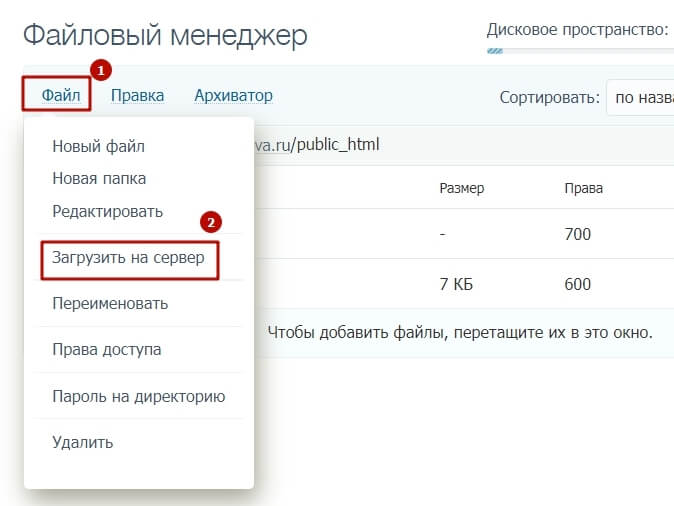
Таким образом, архив оказывается в корневой папке нашего сайта на хостинге.
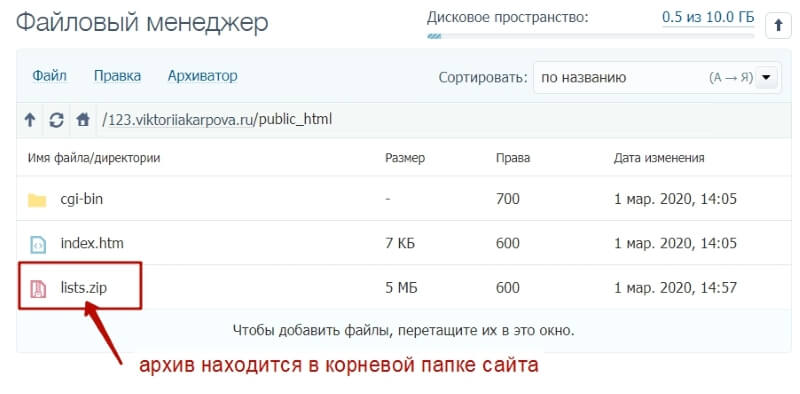
Ссылка на скачивание архива формируется так: ваш домен/название архива.zip или ваш домен/название архива.rar (то есть в конце после точки обязательно добавляется формат архива).
При этом, когда мы переходим по ссылке на архив, тут же происходит его скачивание без дополнительных действий со стороны пользователя.

А теперь загрузим рdf-книгу, ссылкой на скачивание которой хотим поделиться.
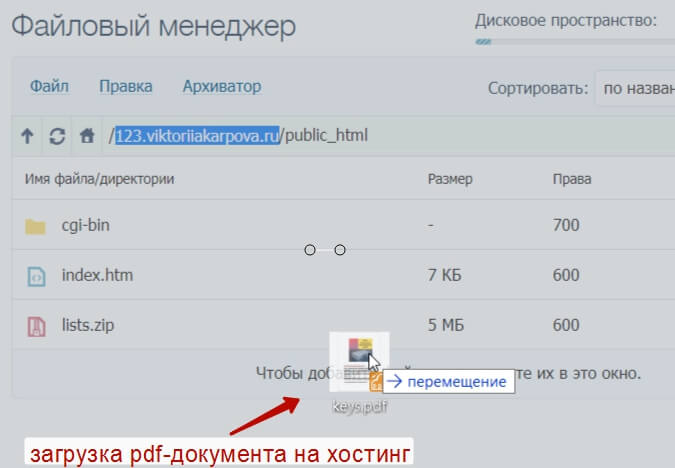
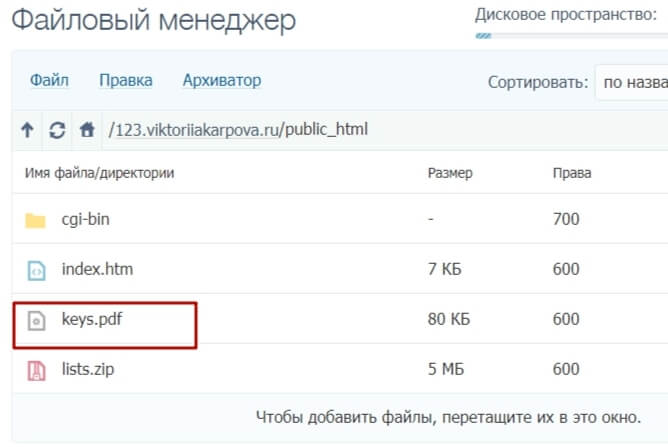
Как и архив, pdf должен называться латинскими буквами без пробелов и лишних символов. Можно использовать дефис или нижнее подчеркивание в названии.
Ссылка на скачивание этого файла формируется так: ваш домен/название документа.pdf. Здесь аналогично – в конце после точки обязательно добавляется формат документа.
Когда мы перейдем по ссылке, pdf документ откроется в браузере – его можно просматривать онлайн (все ссылки внутри будут кликабельны), либо скачать себе, нажав вверху справа по стрелке.
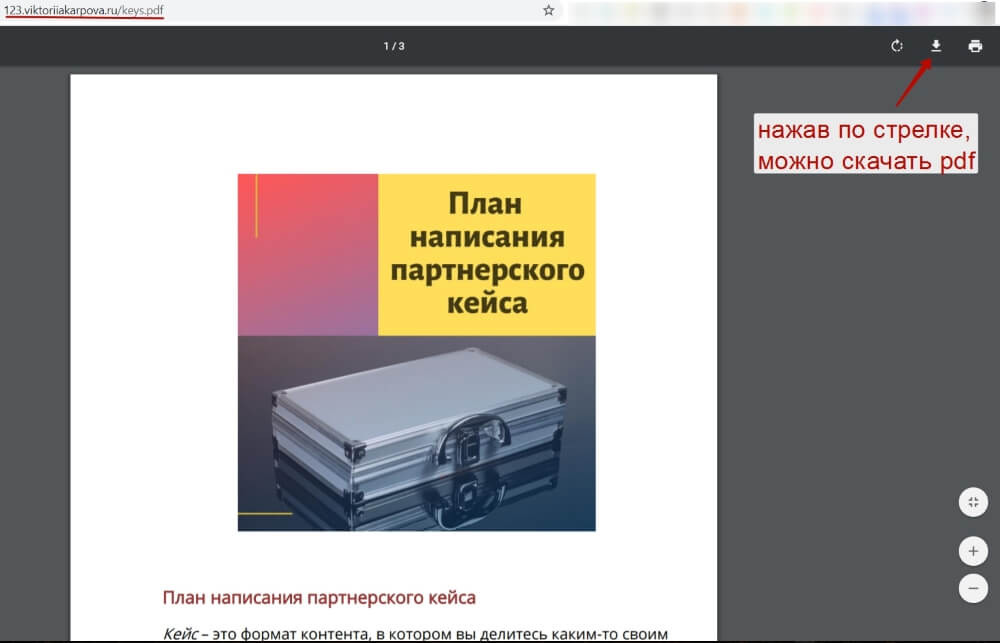
кликните на скриншот для увеличения
Кстати, этот вариант с загрузкой pdf на хостинг можно использовать для добавления политики конфиденциальности, договора-оферты на свой сайт и т.д.
Итак, в этой статье мы разобрались с вопросом – как загружать на свой хостинг файлы (архивы, pdf документы) и делиться ссылкой на их скачивание.
Хостинг это сервис, который размещает сайт на своем сервере. Он предоставляет дисковое пространство для файлов сайта, круглосуточный доступ к интернету и необходимые программы для функционирования сайта.

- Как заливать файлы на хостинг
- Как залить сайт на хостинг
- Как запустить файл на хостинге
- компьютер подключенный к интернету, хостинг, браузер, Total Commander
Панель управления большинства хостингов оснащена файл-менеджером, который позволяет загружать файлы на хостинг прямо со страницы в браузере. Для этого выберите в главном окне панели управления хостинга "Файловый менеджер" и перейдите по ссылке. Перед вами откроется окно, в котором будут отображены ваши директории на хостинге. Перейдите в папку public_html и нажмите на кнопку "Загрузить". На экране отобразиться окно выбора файла для загрузки с вашего компьютера. Выберите файл, который вы хотите залить на хостинг и нажмите кнопку "Закачать". Таким способом вы можете без запуска дополнительных программ загрузить несколько файлов, но за редким исключением, файл-менеджеры хостеров не поддерживают загрузку директорий. Загружать количество файлов, количество которых исчисляется сотнями, таким способом очень неудобно и трудоемко.
Вы можете выйти из положения, предварительно помещая директории или большое количество файлов в архивы. Большинство хостеров поддерживают упаковку и распаковку архивов самых распространенных форматов, таких как: tar, tar.gz, tar.bz2, zip и rar. Для этого создайте на своем компьютере архив в одном из этих форматов и загрузите его в нужную директорию на хостинге как один файл. В файловом менеджере хостинга отметьте загруженный файл, установив рядом с его именем соответствующий флажок, и нажмите в меню ссылку "Разархивировать". На экране появится окно, в котором выберите в какую папку на хостинге распаковать архив и нажмите OK. Таким способом вы можете залить на хостинг упакованный движок сайта целиком и, нажав "Разархивировать", развернуть его на хостинге.
После подключения в одном из окон Total Commander откроется содержимое вашей директории на хостинге. Чтобы залить файлы, просто скопируйте их в это окно, также как и при простом копировании файлов на компьютере. Копируя файлы из окна FTP-подключения, вы можете загружать файлы с хостинга обратно на компьютер. Аналогично обычным операциям в Total Commander, вы можете переименовывать, удалять и изменять права файлов, расположенных на хостинге.
Читайте также:


