Как закрывается камера на ноутбуке леново шторка
Практически все современные ноутбуки оснащены встроенными веб-камерами. Для удобства общения по видеосвязи она располагается над дисплеем, ровно посередине экрана. Встроенная камера может быть настроена как с помощью специально разработанных для нее программ, а также сторонних приложений.
Инструкция
1
Откройте меню «Пуск» и выберите в нем кнопку «Панель управления» (либо зайдите в нее с помощью ярлыка, расположенного на рабочем столе) . В открывшемся окне сделайте двойной щелчок по значку «Система» . После этого откроется диалоговое окно настроек операционной системы. Откройте в нем вкладку «Оборудование» и нажмите на кнопку «Диспетчер устройств» . В результате этого откроется список всех физических и виртуальных устройств, установленных на данном компьютере, с краткой информацией о каждом из них.
2
В самом низу списка «Диспетчера устройств» отыщите строку под названием «Устройства обработки изображений» и нажмите на символ «+» слева от нее. В раскрывшемся списке найдите веб-камеру и убедитесь в том, что она исправна и задействована (ее иконка и строка не должны быть отмечены символами в виде вопросительного знака или красного крестика) . После этого можно приступать к настройке камеры.
3
Откройте программу для работы с веб-камерой, чтобы проверить функционирование на «практике» и осуществить ее настройку. Программы такого рода, как правило, устанавливаются одновременно с драйверами на встроенную веб-камеру. Чтобы запустить утилиту, откройте меню «Пуск» , после чего нажмите кнопку «Все программы» , а затем найдите значок приложения для работы с веб-камерой (к примеру, у ноутбуков фирмы Acer данная программа называется "Acer Crystal Eye Webcam"). С помощью нее настройте камеру в соответствии с вашими потребностями. В настройках можно изменить яркость и контрастность камеры, размер картинки и иные ее параметры.
4
Для более широкой настройки веб-камеры установите открыть любое стороннее приложение, взаимодействующее с ней. Например, программу ManyCam. После установки и начала работы в фоновом режиме она встраивается в систему и распознается ей как отдельная камера, настройки которой можно менять прямо в интерфейсе программы.

У меня Asus n73SV -такая же шторка. причём она просто сдвигается вбок, а я первое время был уверен что она как диафрагма раскрывается!
у меня такая же шторка, только я ее заклеила еще навсякий случайРасслабься - шторка на электронном управлении, когда будет надо - они её откроют.
Ещё должен быть рычаг выключения микрофона.
Это что-то необычное?
Я малярный скотчем зашторил!
сразу видно ноут от разработчиков Tor-a )))))))))
При входе на сайт aliexpress, лампочка на вебке невообразимо загорается зелёным цветом, словно делает фотографию. Китайцы что-то знают, ведь такие шторки часто встречаются на китайской технике и почти никогда на американской.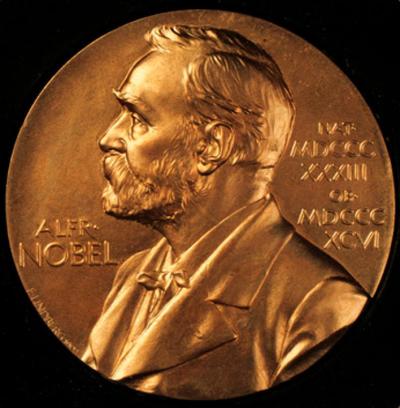
Это я тоже мог просто выложить свой ноутбук и попасть в горячее? вот блин.

Держи нас в курсе. :)
Лет через 5 будет на макбуке такая
в чем шутка поста. либо я с телефона просто не вижу, либо шутка в шторке. типа она есть?Заклеивать/закрывать камеру в ноутбуке и иметь телефон с двумя камерами, смотрящими во все стороны (теперь и вовсе ставят по три камеры).
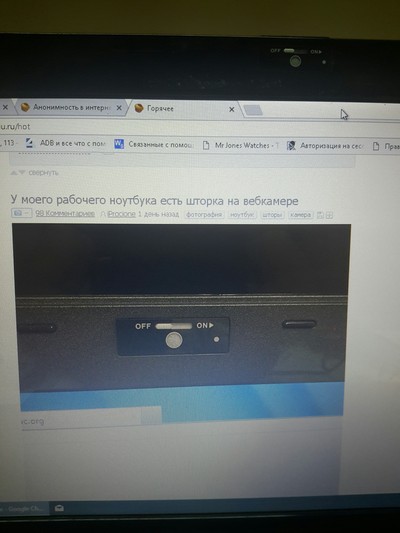
у каждого уважающего себя ноутбука должна быть шторка
а я по старинке использую наклейку на камере
Куда открытки с поздравлениями слать?
То чувство, когда сначала увидел скриншот комментов, а потом сам постВ Питере стали производить Шторку для веб камеры "Веб-Веко". Если нет встроенной шторки, наклеил и все дела.
Комментарий удален. Причина: данный аккаунт был удалён
Классная машинка! 6 лет уже в боевую эксплуатируется и хоть бы хны.


Жопорукость наше всё
Возникла, значит, сегодня необходимость видеозвонка. Включил ноутбук, присоединился к видеочату, и оказалось, что камера на ноуте снимает будто бы с синим фильтром. Времени разбираться небыло, поэтому пришлось продолжить в таком виде. По окончании конференции, решил идти "простым" путём, разобрал экран на ноуте и обнаружил вот такой прикол.

Внимание вопрос, это же явно не заводская плёнка? Ноут куплен с рук. Камеру, по ходу, поменял какой то профессианал, который забыл снять заводскую защитную плёнку с объектива.
В общем то, это мелочь, но так повеселило сегодня. А ещё винтики, которые держат саму рамку экрана, оказались не затянуты.)
Давайте я вам покажу, как можно включить и отключить веб камеру на ноутбуках леново, на примере ноутбука LENOVO G570.
Первый, и самый быстрый способ, включения и отключения WEB камеры на буках ленова – это одновременное нажатие клавиш FN + ESC.

Это так называемое сочетание горячих клавиш.
Но для их работы должна стоять специальное программное обеспечение.
Обычно она ставится автоматом.
Если после нажатия ФН + ЕСКЕЙП у вас не работает веб камера в скайпе или в другой программе, которая может использовать её, возможно у вас не стоят драйвера на веб камеру.
Или она отключена в диспетчере устройств.
Что бы это выяснить нам надо зайти в этот самый диспетчере устройств.
Для входа в Диспетчер устройств, надо нажать клавишу пуск, на надписи Компьютер правой кнопкой мыши.
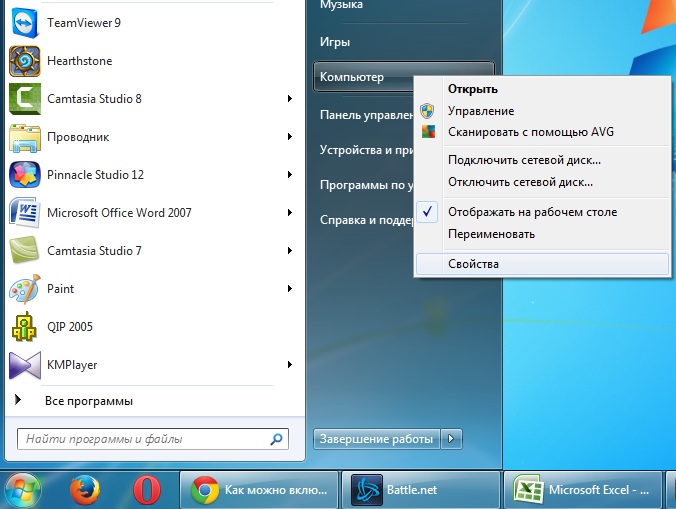
И в меню жмем строчку свойство.
Здесь уже жмем вкладку Диспетчер устройств и в нем находим вкладку Устройство обработки изображения.
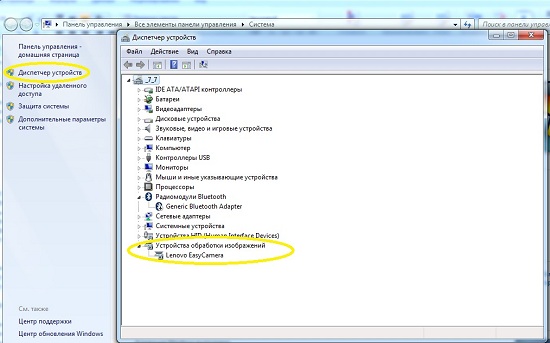
Обычно это самая последняя строчка.
Раскрыв её, вы должны увидеть название вашей камеры.
Если этой вкладки нет, то возможно не стоят драйвера на веб камеру вашего ноутбука.
А если она есть вы можете отключить её или Задействовать.
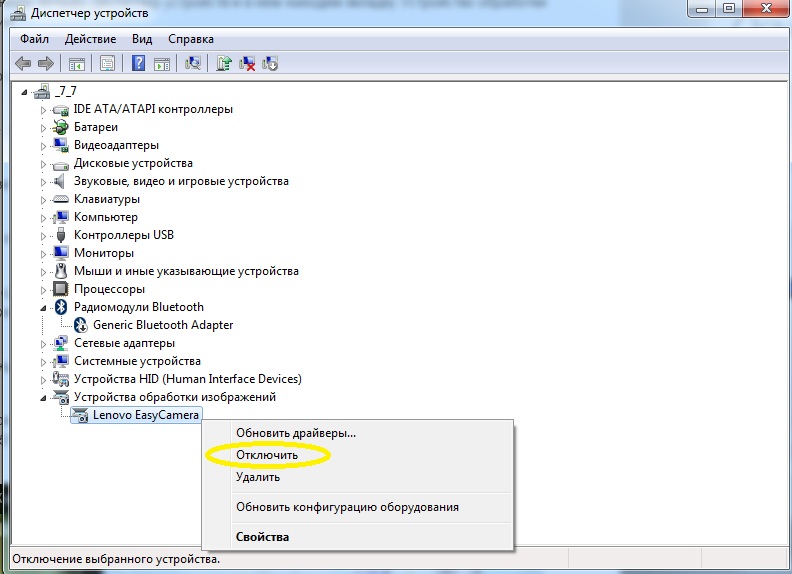
Это можно сделать, нажав правую клавишу мыши на названии вашей камеры и в выпавшем меню выбрать нужное действие.
Это инструкция как включить веб камеру на любой модели ноутбука Леново.
Ниже смотрите видео инструкцию как, самому подключить или отключить WEB камеру на ноутбуке LENOVO G570
Включить камеру можно довольно легко на каждом ноутбуке, который ее имеет. А это практически все модели, которые вообще существуют на данный момент.
Современные веб-камеры лэптопов обладают очень хорошим качеством изображения. А дополнительные настройки сделают видеозвонки еще интереснее.

Из предыдущего материала вы узнали, можно ли удалить windows.old, и как это сделать. Сейчас мы рассмотрим, как включается веб камера на ноутбуке с Windows 10, 7 и 8, как ее настраивать и при желании, наоборот, отключить.
Интересно! Инструкция является универсальной для ноутбуков всех марок: Леново, HP, Acer, Samsung и других. Поэтому просто выполняйте шаги, описанные ниже, и все заработает.
Как включить камеру на ноутбуке
1 Клавишами
Интересно! Также это может быть и совсем другая клавиша, посмотрите на клавиатуре на какой изображен соответствующий значок.

Важно! Если хотите настроить качество изображения, которое будет передаваться, то сделайте это в программе или на сайте, в которой(ом) совершаете видеозвонки.
2 Смотрим параметры доступа
1. Нажмите одновременно клавиши WIN + I на клавиатуре и откройте раздел «Конфиденциальность».

2. В левой колонке перейдите в группу «Камеры» и в правой в блоке доступа кликните по кнопке «Изменить». Проверьте включен ли параметр. Отдельные параметры доступа приложений регулируются в этом же меню снизу.

3 Включаем в Windows 7

2. Откройте в списке устройств свою веб-камеру и включите ее.

Проверить ее можно несколькими разными способами, приложением на Windows 10, Skype или другими программами, или онлайн сервисами в интернете. Рассмотрим, как это сделать в Виндовс и парочку таких сервисов, чтобы не устанавливать лишний софт на свой компьютер.
Проверка на Windows 10

Откроется приложение камеры, и вы сразу увидите себя в ней, если все работает нормально.
Webcammictest
Webcamtests
При возникновении неполадок

2. Откройте раздел с устройствами обработки изображений и посмотрите, какой значок стоит у камеры.

Если после перезагрузки значок еще желтый или в вообще в этом разделе не нашли веб-камеру, то установите драйвера на нее заново и все заработает. Найти их вы может на сайте производителя вашего ноутбука.
В заключение
Чаще всего, все начинает работать после простого нажатия на сочетание клавиш. А проблемы в ее работе решаются переустановкой драйверов. Все делается максимально просто для пользователя.
Читайте также:


