Как закрепить вкладку в internet explorer
Новшества способствовали созданию динамических сайтов и интернационализованных доменных имен. Все это позволило вводить адреса в адресную строку на различных языках.
Основные настройки Internet Explorer (Интернет Эксплорер)
Спецификация настроек браузера отличается своим разнообразием. Режим эмуляции запускается при работе окна «Средства разработчика». К примеру, если у пользователя установлен Internet Explorer 11, то после открытия запускают «Средства разработчика» и оставляют активным вплоть до завершения работы.

Как установить начальную страницу Internet Explorer
Стартовая страница запускается сразу после того, как браузер будет запущен. Во многих программах начальная страница считается главной и загружается после нажатия «Homе». С Интернет Эксплорер все происходит аналогично. Данная функция помогает учитывать предпочтения пользователя в отношении виртуальной рабочей зоны. Такую страницу можно установить на любой веб-сайт.


Как изменить домашнюю страницу в Internet Explorer пошагово:
- Открыть утилиту.
- Сверху с левой стороны выбрать иконку в виде шестеренки или просто нажать Alt+X.
- Далее откроется окно, в котором нужно выбрать «Свойства браузера».

- Если выбрать раздел «Общие», то выйдут поля для ввода адреса URL страницы, которой пользователь планирует сделать домашней или стартовой.
- Жмем «Ок» и «Применить».
- Закрываем браузер и перезапускаем систему.
Для главной страницы можно устанавливать несколько веб-страниц. Каждую из них размещают во вкладке «Домашняя страница». В качестве стартовой страницы можно использовать открытый сайт. Перемещаемся во вкладку «Текущая» и подтверждаем действие «Ок».
Второй способ изменения главной страницы в Internet Explorer:
- В панели «Пуск» выбираем «Панель управления».
- В «Настройке параметров» жмем «Свойства обозревателя».
- Выбираем вкладку «Общие» и вводим адрес нужной страницы для установления ее стартовой.
Настройка домашней страницы выполняется несколько минут. Для максимальной пользы программы не пренебрегайте настройками и используйте утилиту максимально эффективно.
Как разрешить показ всплывающих окон в Internet Explorer
Чтобы система управления Ural-CMS работала полноценно, необходимо дать разрешение на всплытие окон в Интернет Эксплорер.
При первом вхождении в редактор сайта программа предложит «Разрешить всплывающие окна». В любом случае ответ пользователя должен быть положительным. Если такого предложения не произошло, необходимо включить всплывание окон в принудительном порядке.
Включение всплывающих окон в Internet Explorer пошагово:
- В панели инструментов выбрать знак шестеренки или «Сервис».
- Выбираем пункт «Свойства обозревателя».
- Нажимаем «Безопасность» и «Другой».

- Из множественных пунктов находим «Блокировать всплывающие окна» и подтверждаем действие пунктом «Отключить».
Как сбросить настройки браузера Internet Explorer
Сброс настроек Internet Explorer можно выполнить, следуя данной инструкции:
- Закрыть все открытые программы, в том числе Internet Explorer и проводник.
- Запустить утилиту заново.
- В панели настроек, а именно в «Сервис» находим команду «Свойства браузера» или нажимаем ALT.
- Выбираем вкладку «Дополнительно».
- Делаем «Сброс» и щелкаем пункт «По умолчанию».
- Таким образом, мы восстановили заводские настройки и параметры по умолчанию.
- Далее жмем «Закрыть» и «Ок».
После данных манипуляций закрываем браузер и снова запускаем его. Все настройки будут сброшены и установлены по умолчанию.
Как включить панель визуальных закладок в Интернет Эксплорер
Сохранять визуализацию страниц можно во многих браузерах. Касается это также и Internet Explorer. После визуализации приложения в качестве веб-страницы ярлык программы размещают на стартовом экране.
Пошаговая инструкция:
- Запускаем веб-обозреватель и переходим на страницу или сайт, который планируете закрепить.
- Сверху слева выбираем «Сервис».
- Далее переходим к пункту «Добавить сайт в список приложений».
- В появившемся окне жмем «Добавить».
- Сайт добавлен.
Проверить это можно, перейдя в меню «Пуск». В панели будет располагаться сайт, добавленный ранее. Щелчком правой кнопки мыши жмем «Закрепить на начальном экране». В результате важный сайт окажется в меню быстрого доступа.
Windows Security Alert — программа, конфликтующая со многими утилитами. Как ни странно Касперский и НОД32 не считают ее вирусом. Это не вирус, а путь заражения из многих вредных сайтов.
Внимание! Обращайте особое внимание на всплывающие окна с предложением об установке. Это может быть рассадником вирусов, которые с вашего согласия проникают в устройство.- Загрузить файл в безопасном режиме кнопкой F8.
- Если данная функция невозможна, необходимо грузиться с Dr.Web® LiveCD и сканировать компьютер.
- Если первые два шага не работают, то следует переустановить Виндовс.
Наличие второго ПК поможет значительно упростить проблему. Нужно перейти на сайт Dr.Web и приобрести ключ для удаления злобной программы вымогателя.
Как активировать полноэкранный режим в Internet Explorer
Чтобы включить или выключить полноэкранный режим в Internet Explorer, понадобиться сделать следующее:
- Открыть Интернет Эксплорер.
- В верхнем углу справа выбрать «Gear».
- После открытия меню нажимают пункт «Файл».
- Далее откроется подменю.
- Чтобы открыть полноэкранный формат можно нажать «Полный экран» или F11.
Эта несложная инструкция поможет привести браузер в полноэкранный режим. Для того чтобы выйти из него, необходимо снова нажать клавишу F11.

Как найти, куда сохраняет файлы Интернет Эксплорер
Скачивая разнообразные файлы из интернета, пользователи зачастую не знают, куда они сохраняются. Перед началом загрузки браузер от Майкрософт представляет пользователю выбор о расположении скачанного файла. При игнорировании этого предложения программа автоматически принимает решение о месте загрузки. Все зависит от ее формата. Например, текстовые файлы определяются в папку «Документы», графика – в «Рисунки», фильмы – в «Видео».
Потенциально опасные файлы загружаются во временную папку. Далее их копируют, куда угодно. Скачанные программы сохраняются в раздел «Downloads». При сохранении нескольких документов одного формата, система «спросит» пользователя об их сохранении только один раз. Последующие приложения автоматически будут направлены по месту сохранения первого файла.
Справка! Чтобы на компьютере сохранить изображение, после открытия нужно щелкнуть по нему правой мышью и в выпавшей вкладке выбрать пункт «Сохранить рисунок как». Таким образом, картинка или фото автоматически сохранится в папку «Изображения».Случаются такие ситуации, когда пользователь не обращает внимания на место сохранения файлов. Чтобы найти необходимый, нужно сделать следующее:
- Зайти в меню «Пуск».
- Выбрать из папок с соответствующим форматом, то есть музыку, графику или документ.
- Также если известно имя файла можно внести его в поисковую строку и нажать поиск.
Как поменять язык в Internet Explorer

Как осуществить перенос настроек Internet Explorer на другой компьютер
Зачастую пользователи хотят экспортировать данные, а именно настройки из одного браузера в другой компьютер. Для этих целей используются бесплатные утилиты. Такая возможность есть и в Internet Explorer, в приложении Backup. Программа на английском языке. Несмотря на это, ее легко использовать, и не должно возникнуть проблем при использовании.
Для того чтобы перекинуть настройки из Интернет Эксплорер в другой компьютер, необходимо сделать следующее:
- Скачиваем приложение Backup и устанавливаем на тот компьютер, куда нужно перенести данные.
- Запускаем утилиту и около надписи Backup ставим галочку.

- Далее откроется окно с местом сохранения сведений.
- Отмечаем все по умолчанию или делаем собственные настройки.
- Нажимаем «Готово» и дожидаемся сохранения.
Инструкция несложная, несмотря на то, что интерфейс программы на иностранном языке. Сохраненные настройки можно найти в указанном месте, скопировать их на съемный носитель, как обычные данные, и перенести на другое устройство. Backup понадобится установить и на другом ПК. После открытия программы импортируем настройки с флешки, и ваш браузер будет настроен аналогично тому, что установлен на другом компьютере. При этом не пострадают учетные записи и реестр.
Как сменить кодировку в браузере Internet Explorer
Чтобы сменить кодировку в Internet Explorer, нужно нажать на правую кнопку мыши в месте текста страницы, кодировку которой пользователь планирует изменить. В контекстном меню выбрать «Кодировка». Раскроется окно, в котором нужно указать кодовую таблицу.
Как изменить тему оформления для Internet Explorer
При ежедневной работе обычный интерфейс надоедает. Пользователям Интернет Эксплорер доступна функция изменения внешнего вида браузера. Также есть возможность выбрать цветовую схему или настроить под себя. Изменятся фон, цвета ссылок и шрифта.
Что нужно сделать:

Как настроить прокси сервер на Интернет Эксплорер
Прокси сервер – важная составляющая при работе с сайтами. Многие владельцы испытывают трудности в виде блокировки и запрета входа. Чтобы сделать настройку прокси сервера в Internet Explorer, нужно сделать следующее:
- Открыть браузер.
- В панели нажать пункт «Настройки», обозначающиеся шестеренкой, и «Свойства браузера».
- Во всплывшем окне из списка выбрать «Подключения».

- Далее переходим к «Настройке сети».
- Отмечаем галочкой «Использовать прокси-сервер для локальных подключений».
- Остается прописать порт и прокси.
- Во вкладке «Дополнительно» отмечаем «Один прокси-сервер для всех протоколов».
- Подтверждаем действие «Ок» и закрываем окна.
Таким образом, можно легко настроить прокси-сервер в браузере Интернет Эксплорер. После перезагрузки системы заходим на заблокированные ранее веб-сайты и проверяем результат. Если все было сделано верно и по инструкции, результат будет положительным.
Полезное видео
В данном видео показано, как осуществляется настройка браузера Internet Explorer 11:
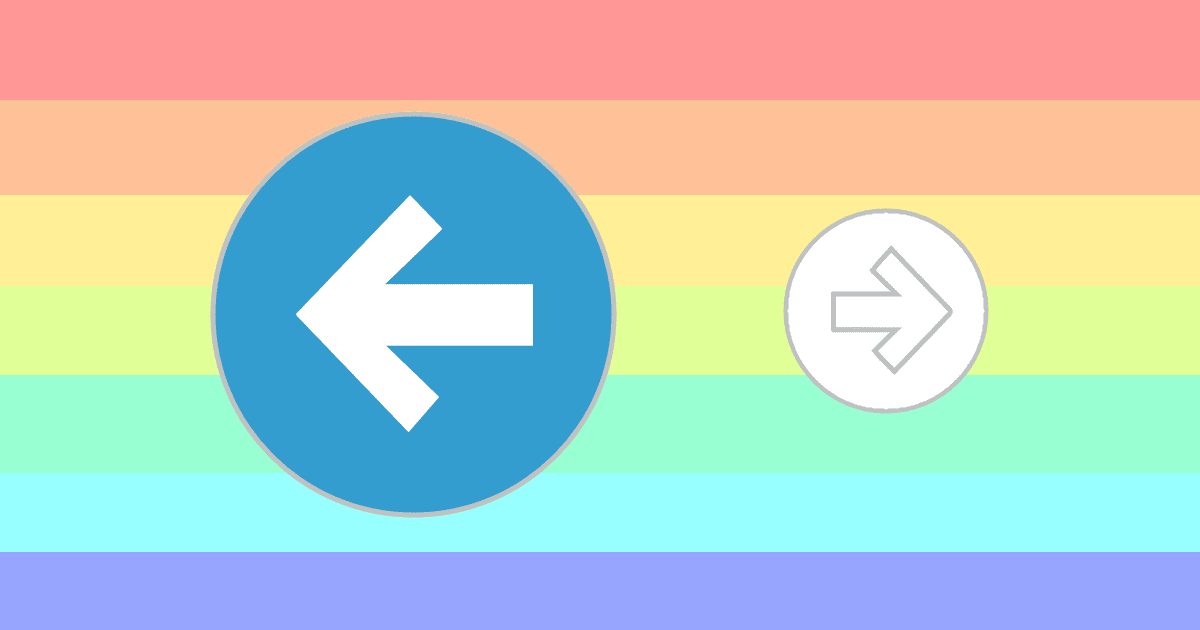
Создать новую вкладку можно по кнопочке, которая располагается правее самой последней вкладки (на рисунке на неё указывает курсор мышки):
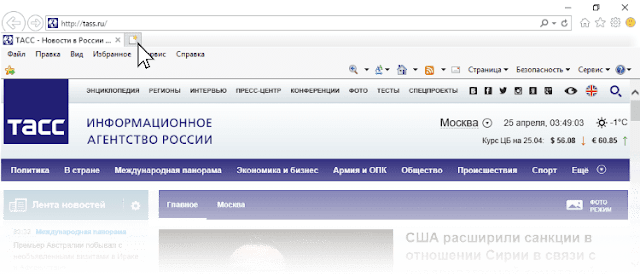
Создание новой вкладки щелчком по значку.
То же самое произойдёт, если нажать клавиатурную комбинацию Ctr-T .
При создании новой вкладки по умолчанию будет открыта страница с эскизами часто посещаемых сайтов (быстрые вкладки на новой вкладке):
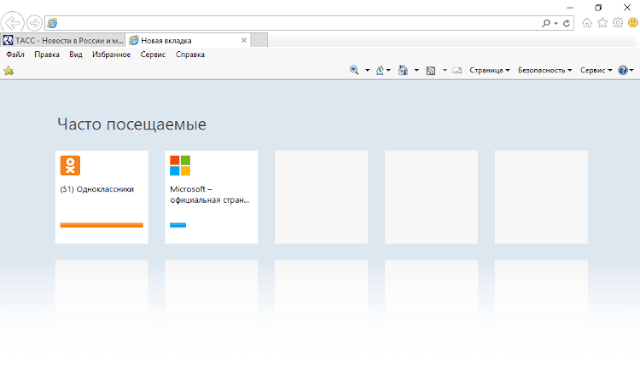
Новая вкладка с эскизами часто посещаемых сайтов.
Примечание. В старых версиях браузера Internet Explorer вкладки не были предусмотрены и для открытия эскизов страниц пользовались комбинацией Ctrl-Q.
Если нужно, чтобы при создании вкладки открывались не эскизы, а пустая или домашняя страница, то открывают свойства браузера ( Сервис → Свойства браузера ), переходят на вкладочку Общие и нажимают кнопочку Вкладки .
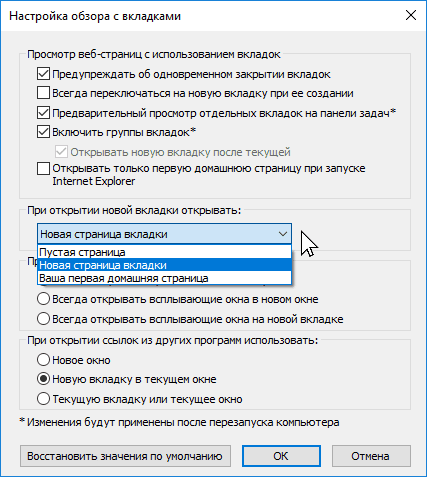
Настройка вкладок в Internet Explorer 11.
В открывшемся окне в секции При открытии новой вкладки открывать из выпадающего списка выбирают нужный вариант: Пустая страница или Ваша первая домашняя страница .
Для открытия ссылок на новой вкладке используют клик колёсика мыши или комбинацию Ctrl-клик левой кнопки по ссылке.
Можно воспользоваться контекстным меню гиперссылки, щёлкнув по ней правой кнопкой мыши и выбрав команду Открыть в новой вкладке .
Новые вкладки по ссылкам открываются не активными, то есть вы остаётесь на этой же странице, не переходя к вновь открытой вкладке. Чтобы новая вкладка открывалась сразу на переднем плане при клике по ссылке используют другую комбинацию: Ctrl-Shift-клик .
Кроме того, браузеру можно явно указать, чтобы при открытии новой вкладки он на неё сразу же переключался. Делается это в настройках вкладок (см. скриншот выше) — включают опцию Всегда переключаться на новую вкладку при её создании .
Переход по вкладкам
Кроме стандартного щелчка по нужной вкладке, можно воспользоваться клавиатурными комбинациями Ctrl-Tab и Shift-Ctrl-Tab . Первая комбинация осуществляет переходы по вкладкам вперёд, а вторая — назад.
Если нужно перейти сразу к необходимой вкладке, то помогут девять комбинаций — от Ctrl-1 до Ctrl-8 , которые будут открывать их по порядковым номерам.
Комбинация Ctrl-9 всегда будет открывать самую последнюю вкладку, сколько бы их ни было. Например, в браузере открыто множество вкладок и вы открыли ещё одну, чтобы почитать попозже, а она улетела в самый конец и где-то там спряталась. Нажимаете Ctrl-9 и попадаете прямо на неё.
Группировка вкладок
Internet Explorer позволяет группировать вкладки и окрашивать их в разные цвета.
Например, различные страницы одного и того же сайта открытые на новых вкладках окрасятся одним цветом, другого веб-ресурса — другим. Причём новые вкладки этого же сайта будут открываться рядышком, а не улетать в самый конец:

Группированные вкладки: странички сайта «Одноклассники» находятся рядышком и окрашены в фиолетовые тона, а сайты Microsoft — в синие.
Кроме того, к одной группе можно прикрутить «левый» сайт. Если из вышеприведённого рисунка взять вкладку сайта Microsoft, потянуть её и бросить между двумя вкладками «Одноклассников», то она окрасится в те же фиолетовые тона и станет частью этой группы.
А вот созданная копия вкладки ( Ctrl-K ) из одной группы откажется быть рядом и улетит в самый конец всех вкладок. Но её легко вернуть, перетянув в нужную группу.
Не будут группироваться и домашние страницы, так как они тематически друг с другом не связаны. Но с помощью нехитрых манипуляций и эти страницы можно сгруппировать. Например, открыть две вкладки одного сайта, которые автоматически сгруппируются и перетащить в эту группу все домашние страницы, а вкладки ненужного сайта закрыть.
После прочтения всех страниц, группированные вкладки можно закрыть одним махом — в контекстном меню любой окрашенной вкладки выбирают команду Закрыть эту группу вкладок .
Окраску и группировку просмотренной вкладки можно отменить, если выбрать в её контекстном меню строчку Разгруппировать эту вкладку .
Чтобы вообще отключить функцию группирования вкладок, идут в настройки вкладок и снимают галочку со строки Включить группы вкладок . После того, как будет снята галочка с этой строки, активизируется строка Открывать новую вкладку после текущей : новые вкладки будут открываться рядом с текущей с правой стороны. После браузер необходимо перезапустить:
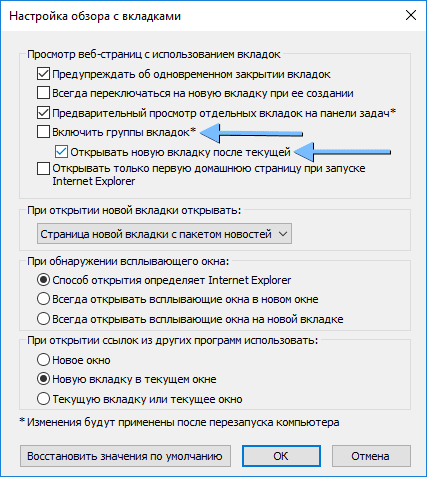
Отключение группирования вкладок. Взамен этой функции браузер будет открывать новые вкладки рядом с текущей.
Закрытие вкладок
Щелчок по крестику вкладки или клик колёсиком мыши по вкладке закроет ненужную страницу. В контекстном меню вкладки можно найти команду Закрыть вкладку .
Быстро закрыть активную вкладку можно комбинациями Ctrl-W или Ctrl-F4 .
Комбинация Ctrl-Alt-F4 вообще закроет все вкладки и оставит только одну активную. То же самое сделает команда Закрыть все другие вкладки , которая находится в контекстном меню вкладки.
Обновление вкладок
Обновление страниц происходит по клавише F5 или с помощью команд Обновить и Обновить все в контекстном меню вкладки.
Последняя команда может пригодиться, например, когда у вас открыто множество вкладок с новостными сайтами, где информация часто обновляется. Чтобы не обновлять каждую страницу вручную для загрузки свежих новостей, просто выбирают команду Обновить все .
Автозагрузка вкладок
Если нужно, чтобы при следующем запуске Internet Explorer открывал сразу все вкладки, которые сейчас открыты, то идут в настройки браузера ( Сервис → Свойства браузера ) и в открывшемся окне переходят на вкладку Общие . В секции Автозагрузка ставят переключатель на строчку Начинать с вкладок, открытых в предыдущем сеансе .
При этом домашние страницы не потеряются и их в любое время можно вернуть назад, переключив на опцию Начинать с домашней страницы .
Открытие вкладок из программ
В справочных разделах различных программ есть специальные ссылки, которые ведут на сайт разработчика, форумы, онлайн-справки и прочее.
Чтобы указать браузеру Internet Explorer как следует открывать такие гиперссылки, идут в настройки вкладок (см. скриншот выше) и в секции При открытии ссылок из других программ использовать переключателем выбирают нужную опцию:
- Новое окно — ссылки будут открываться в новой копии браузера и не затронут уже работающий IE.
- Новую вкладку в текущем окне — ссылки будут открываться в новых вкладках уже работающего IE.
- Текущую вкладку или текущее окно — ссылки будут открываться прямо на активной в данный момент вкладке браузера.
Ещё несколько мелочей
Если понадобится создать копию вкладки, то на помощь клавиатурная комбинация Ctrl-K или строчка Создать копию вкладки в контекстном меню вкладки.
Если нужно открыть страницу в новом окне браузера, то кликают ссылку с зажатой клавишей Shift или выбирают команду Открыть в новом окне из контекстного меню гиперссылки.
Если в адресной строке браузера ввести адрес сайта и нажать комбинацию Alt-Enter , то сайт откроется на новой вкладке. Например, вы, читая какой-нибудь сайт, вспомнили, что на другом сайте есть что-то похожее. Не закрывая читаемый сайт и не открывая новой вкладки вводите адрес нужного сайта в адресной строке и нажимаете Alt-Enter .
Панель вкладок может располагаться как на панели адресной строки, так и отдельной строкой. Для настройки расположения нажимают на панели вкладок правой кнопкой и в появившемся контекстном меню выбирают/снимают галочку в строке Показывать вкладки в отдельной строке .

Neocities
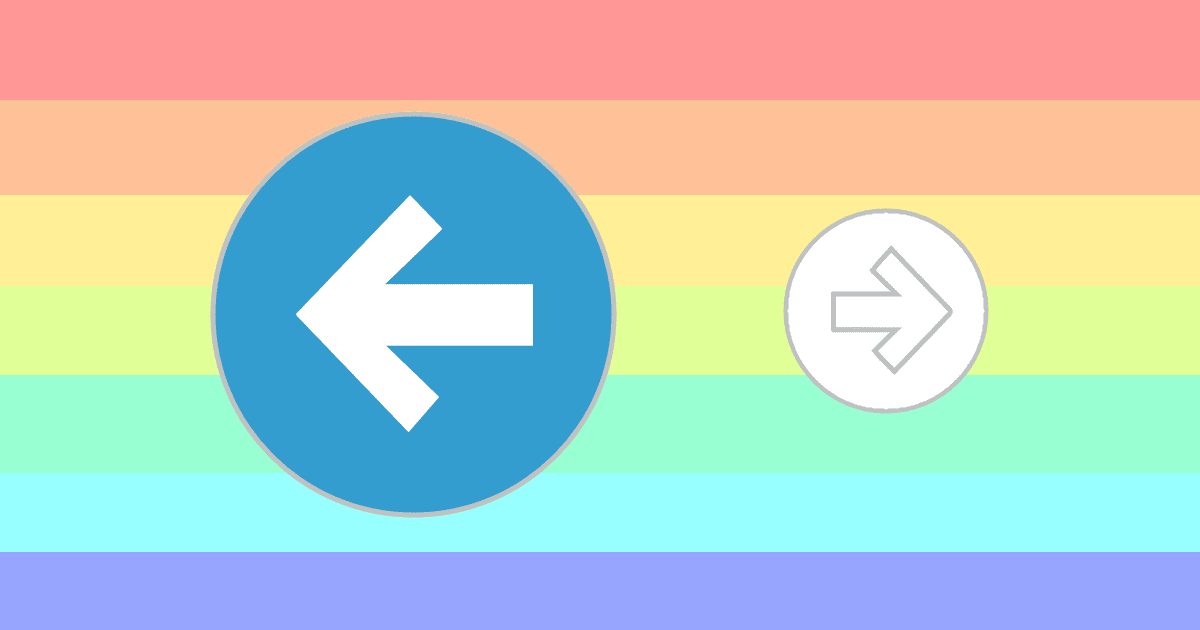
Создать новую вкладку можно по кнопочке, которая располагается правее самой последней вкладки (на рисунке на неё указывает курсор мышки):
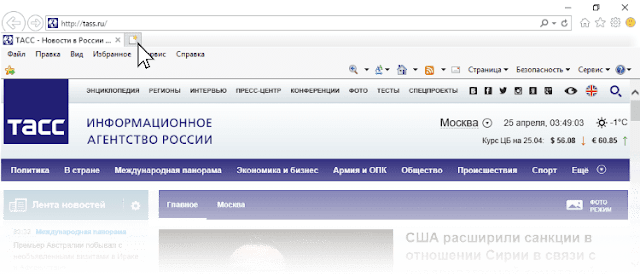
Создание новой вкладки щелчком по значку.
То же самое произойдёт, если нажать клавиатурную комбинацию Ctr-T .
При создании новой вкладки по умолчанию будет открыта страница с эскизами часто посещаемых сайтов (быстрые вкладки на новой вкладке):
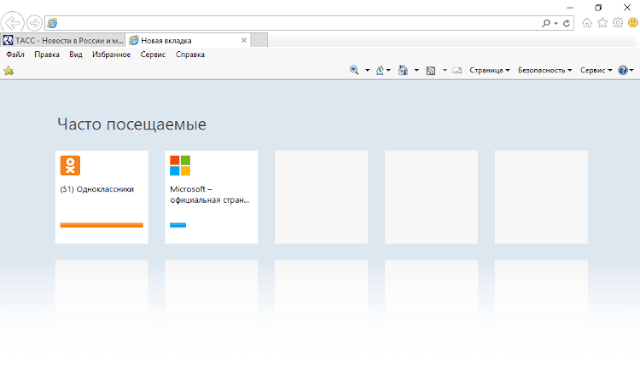
Новая вкладка с эскизами часто посещаемых сайтов.
Примечание. В старых версиях браузера Internet Explorer вкладки не были предусмотрены и для открытия эскизов страниц пользовались комбинацией Ctrl-Q.
Если нужно, чтобы при создании вкладки открывались не эскизы, а пустая или домашняя страница, то открывают свойства браузера ( Сервис → Свойства браузера ), переходят на вкладочку Общие и нажимают кнопочку Вкладки .
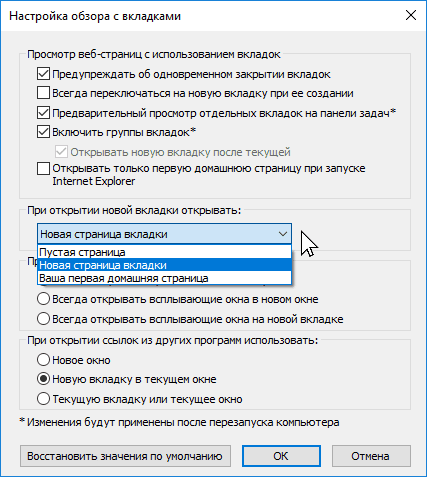
Настройка вкладок в Internet Explorer 11.
В открывшемся окне в секции При открытии новой вкладки открывать из выпадающего списка выбирают нужный вариант: Пустая страница или Ваша первая домашняя страница .
Для открытия ссылок на новой вкладке используют клик колёсика мыши или комбинацию Ctrl-клик левой кнопки по ссылке.
Можно воспользоваться контекстным меню гиперссылки, щёлкнув по ней правой кнопкой мыши и выбрав команду Открыть в новой вкладке .
Новые вкладки по ссылкам открываются не активными, то есть вы остаётесь на этой же странице, не переходя к вновь открытой вкладке. Чтобы новая вкладка открывалась сразу на переднем плане при клике по ссылке используют другую комбинацию: Ctrl-Shift-клик .
Кроме того, браузеру можно явно указать, чтобы при открытии новой вкладки он на неё сразу же переключался. Делается это в настройках вкладок (см. скриншот выше) — включают опцию Всегда переключаться на новую вкладку при её создании .
Переход по вкладкам
Кроме стандартного щелчка по нужной вкладке, можно воспользоваться клавиатурными комбинациями Ctrl-Tab и Shift-Ctrl-Tab . Первая комбинация осуществляет переходы по вкладкам вперёд, а вторая — назад.
Если нужно перейти сразу к необходимой вкладке, то помогут девять комбинаций — от Ctrl-1 до Ctrl-8 , которые будут открывать их по порядковым номерам.
Комбинация Ctrl-9 всегда будет открывать самую последнюю вкладку, сколько бы их ни было. Например, в браузере открыто множество вкладок и вы открыли ещё одну, чтобы почитать попозже, а она улетела в самый конец и где-то там спряталась. Нажимаете Ctrl-9 и попадаете прямо на неё.
Группировка вкладок
Internet Explorer позволяет группировать вкладки и окрашивать их в разные цвета.
Например, различные страницы одного и того же сайта открытые на новых вкладках окрасятся одним цветом, другого веб-ресурса — другим. Причём новые вкладки этого же сайта будут открываться рядышком, а не улетать в самый конец:

Группированные вкладки: странички сайта «Одноклассники» находятся рядышком и окрашены в фиолетовые тона, а сайты Microsoft — в синие.
Кроме того, к одной группе можно прикрутить «левый» сайт. Если из вышеприведённого рисунка взять вкладку сайта Microsoft, потянуть её и бросить между двумя вкладками «Одноклассников», то она окрасится в те же фиолетовые тона и станет частью этой группы.
А вот созданная копия вкладки ( Ctrl-K ) из одной группы откажется быть рядом и улетит в самый конец всех вкладок. Но её легко вернуть, перетянув в нужную группу.
Не будут группироваться и домашние страницы, так как они тематически друг с другом не связаны. Но с помощью нехитрых манипуляций и эти страницы можно сгруппировать. Например, открыть две вкладки одного сайта, которые автоматически сгруппируются и перетащить в эту группу все домашние страницы, а вкладки ненужного сайта закрыть.
После прочтения всех страниц, группированные вкладки можно закрыть одним махом — в контекстном меню любой окрашенной вкладки выбирают команду Закрыть эту группу вкладок .
Окраску и группировку просмотренной вкладки можно отменить, если выбрать в её контекстном меню строчку Разгруппировать эту вкладку .
Чтобы вообще отключить функцию группирования вкладок, идут в настройки вкладок и снимают галочку со строки Включить группы вкладок . После того, как будет снята галочка с этой строки, активизируется строка Открывать новую вкладку после текущей : новые вкладки будут открываться рядом с текущей с правой стороны. После браузер необходимо перезапустить:
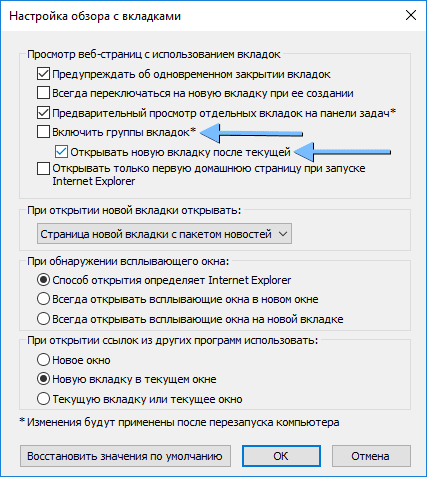
Отключение группирования вкладок. Взамен этой функции браузер будет открывать новые вкладки рядом с текущей.
Закрытие вкладок
Щелчок по крестику вкладки или клик колёсиком мыши по вкладке закроет ненужную страницу. В контекстном меню вкладки можно найти команду Закрыть вкладку .
Быстро закрыть активную вкладку можно комбинациями Ctrl-W или Ctrl-F4 .
Комбинация Ctrl-Alt-F4 вообще закроет все вкладки и оставит только одну активную. То же самое сделает команда Закрыть все другие вкладки , которая находится в контекстном меню вкладки.
Обновление вкладок
Обновление страниц происходит по клавише F5 или с помощью команд Обновить и Обновить все в контекстном меню вкладки.
Последняя команда может пригодиться, например, когда у вас открыто множество вкладок с новостными сайтами, где информация часто обновляется. Чтобы не обновлять каждую страницу вручную для загрузки свежих новостей, просто выбирают команду Обновить все .
Автозагрузка вкладок
Если нужно, чтобы при следующем запуске Internet Explorer открывал сразу все вкладки, которые сейчас открыты, то идут в настройки браузера ( Сервис → Свойства браузера ) и в открывшемся окне переходят на вкладку Общие . В секции Автозагрузка ставят переключатель на строчку Начинать с вкладок, открытых в предыдущем сеансе .
При этом домашние страницы не потеряются и их в любое время можно вернуть назад, переключив на опцию Начинать с домашней страницы .
Открытие вкладок из программ
В справочных разделах различных программ есть специальные ссылки, которые ведут на сайт разработчика, форумы, онлайн-справки и прочее.
Чтобы указать браузеру Internet Explorer как следует открывать такие гиперссылки, идут в настройки вкладок (см. скриншот выше) и в секции При открытии ссылок из других программ использовать переключателем выбирают нужную опцию:
- Новое окно — ссылки будут открываться в новой копии браузера и не затронут уже работающий IE.
- Новую вкладку в текущем окне — ссылки будут открываться в новых вкладках уже работающего IE.
- Текущую вкладку или текущее окно — ссылки будут открываться прямо на активной в данный момент вкладке браузера.
Ещё несколько мелочей
Если понадобится создать копию вкладки, то на помощь клавиатурная комбинация Ctrl-K или строчка Создать копию вкладки в контекстном меню вкладки.
Если нужно открыть страницу в новом окне браузера, то кликают ссылку с зажатой клавишей Shift или выбирают команду Открыть в новом окне из контекстного меню гиперссылки.
Если в адресной строке браузера ввести адрес сайта и нажать комбинацию Alt-Enter , то сайт откроется на новой вкладке. Например, вы, читая какой-нибудь сайт, вспомнили, что на другом сайте есть что-то похожее. Не закрывая читаемый сайт и не открывая новой вкладки вводите адрес нужного сайта в адресной строке и нажимаете Alt-Enter .
Панель вкладок может располагаться как на панели адресной строки, так и отдельной строкой. Для настройки расположения нажимают на панели вкладок правой кнопкой и в появившемся контекстном меню выбирают/снимают галочку в строке Показывать вкладки в отдельной строке .

Neocities
Читайте также:


