Как закрепить файл на экране
Windows 10 предлагает пользователю несколько способов, прикрепить сайт в меню Пуск в Windows 10. Это полезная функция, которая экономит ваше время. Если вы находитесь в режиме планшета, вы можете открыть ваш любимый веб-сайт с помощью только одного клика!
По какой-то причине, Microsoft заблокировала возможность прикрепить веб-сайт в меню Пуск, кликнув правой кнопкой на URL-файл из папки Избранное. Некоторые браузеры сторонних разработчиков и браузер по умолчанию, Microsoft Edge, имеют соответствующую функцию для закрепления ваших любимых веб-страниц в виде плиток меню Пуск. Кроме того, если вы хотите использовать встроенную способность закреплять веб-сайты в меню Пуск, без использования браузера, вы можете разблокировать скрытую опцию контекстного меню для файлов * .url. Давайте рассмотрим все варианты один за другим.
Закрепить веб-сайт в меню Пуск Windows 10 с Edge или Chrome
Microsoft Edge
В новом браузере Edge есть встроенная возможность закрепить открытый веб-сайт в меню Пуск Windows, 10. Функция доступна непосредственно из меню браузера. Вот, что вы должны сделать.
- Откройте браузер Edge.
- Перейдите на сайт который вы хотите закрепить в меню «Пуск».
- В Edge, нажмите на кнопку три точки ". ", чтобы открыть меню браузера.
- В открывшемся меню перейдите «Дополнительные средства» → «Закрепить страницу на начальном экране», как показано ниже:
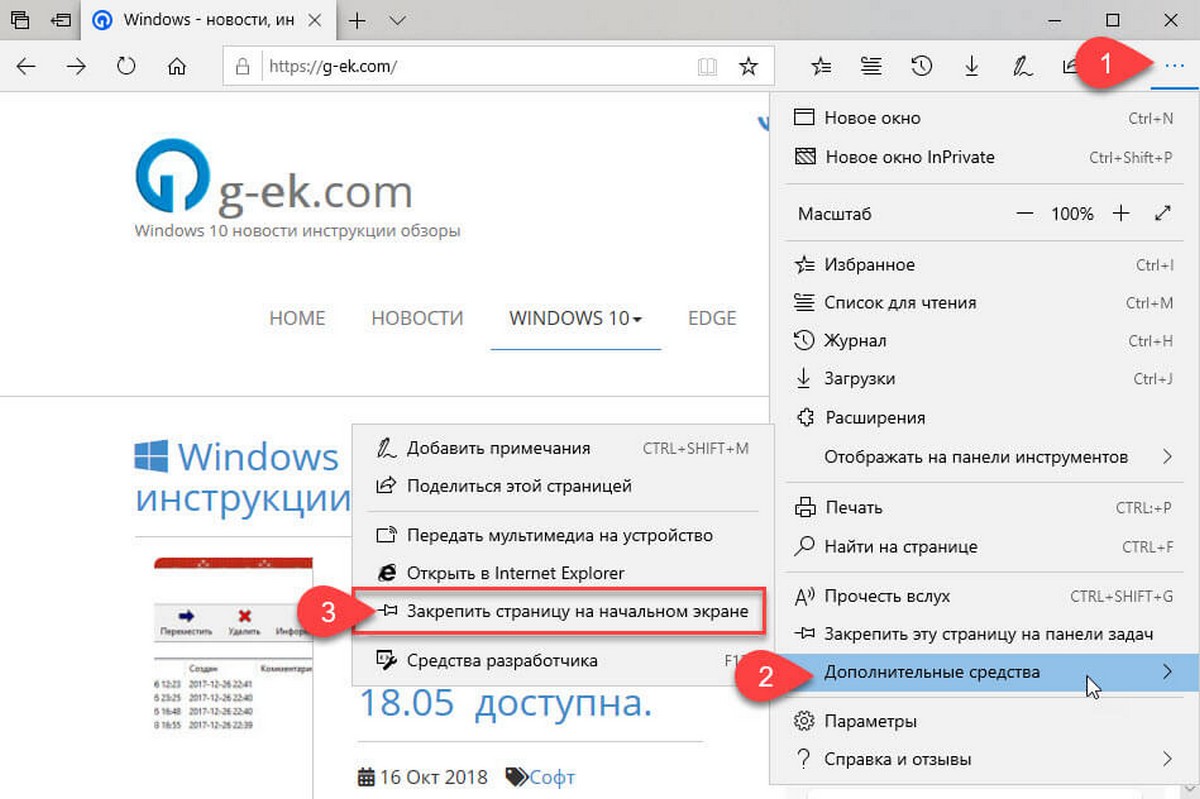
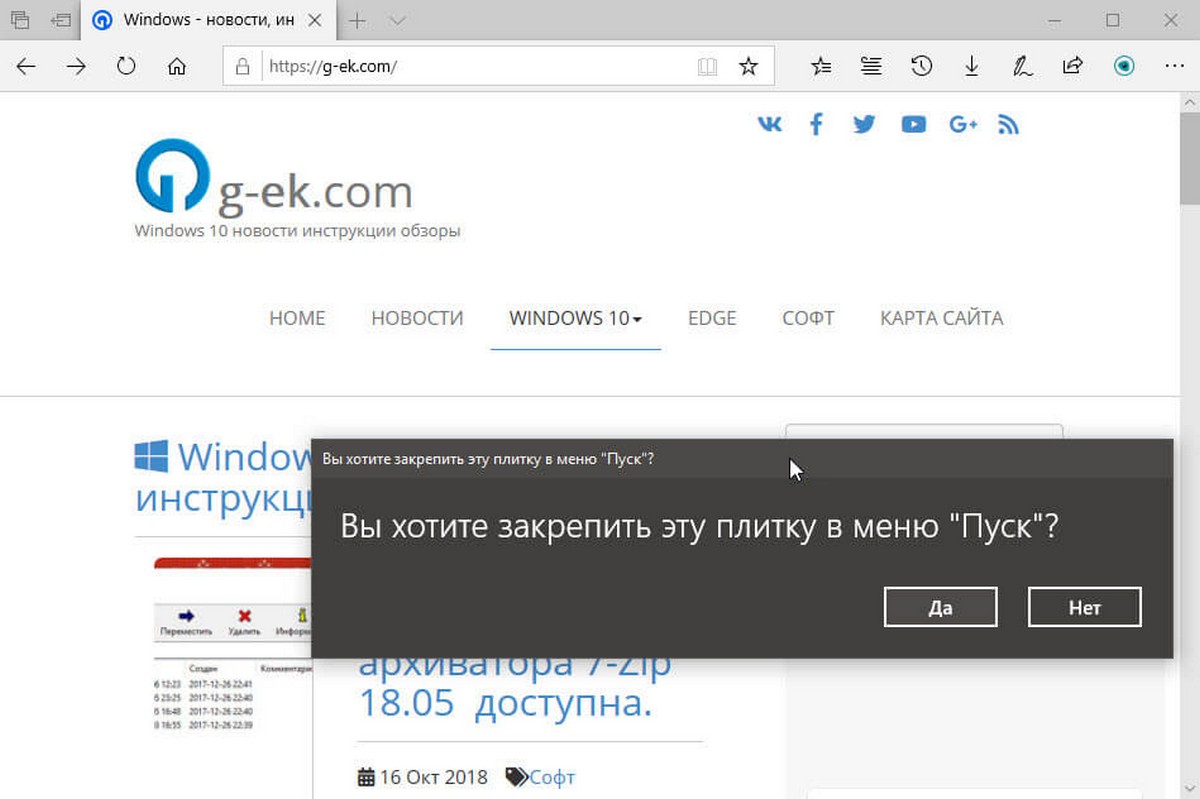
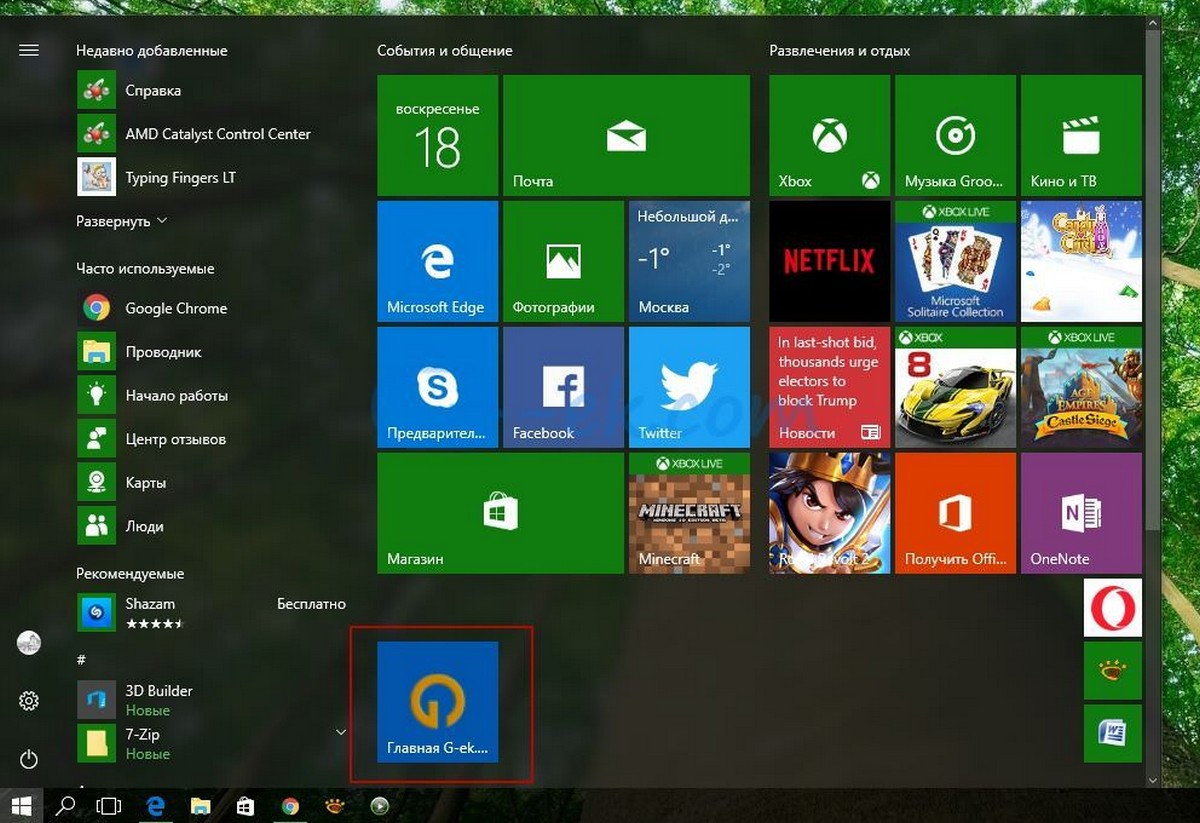
Смотрите следующий скриншот: плитка страницы созданная таким образом всегда будет открываться в Microsoft Edge. Это потому, что Edge создает специальный «современный» ярлык, который может обрабатывать только Edge и игнорировать браузер который установлен по умолчанию в настройках.
Гугл Хром
Подобно Microsoft Edge, популярный браузер Google Chrome позволяет создать ярлык открытой страницы сайта. Тем не менее, ярлык будет создан на рабочем столе, а не в меню Пуск, но вы можете закрепить его на начальном экране меню Пуск из контекстного меню без дополнительных настроек или твиков. Выполните следующие действия.
- Запустите Chrome и перейдите на страницу для которой хотите создать ярлык.
- Нажмите на кнопку меню три точки по вертикали, чтобы открыть меню Chrome:
- В разделе «Дополнительные инструменты», найдите и нажмите «Создать ярлык»:
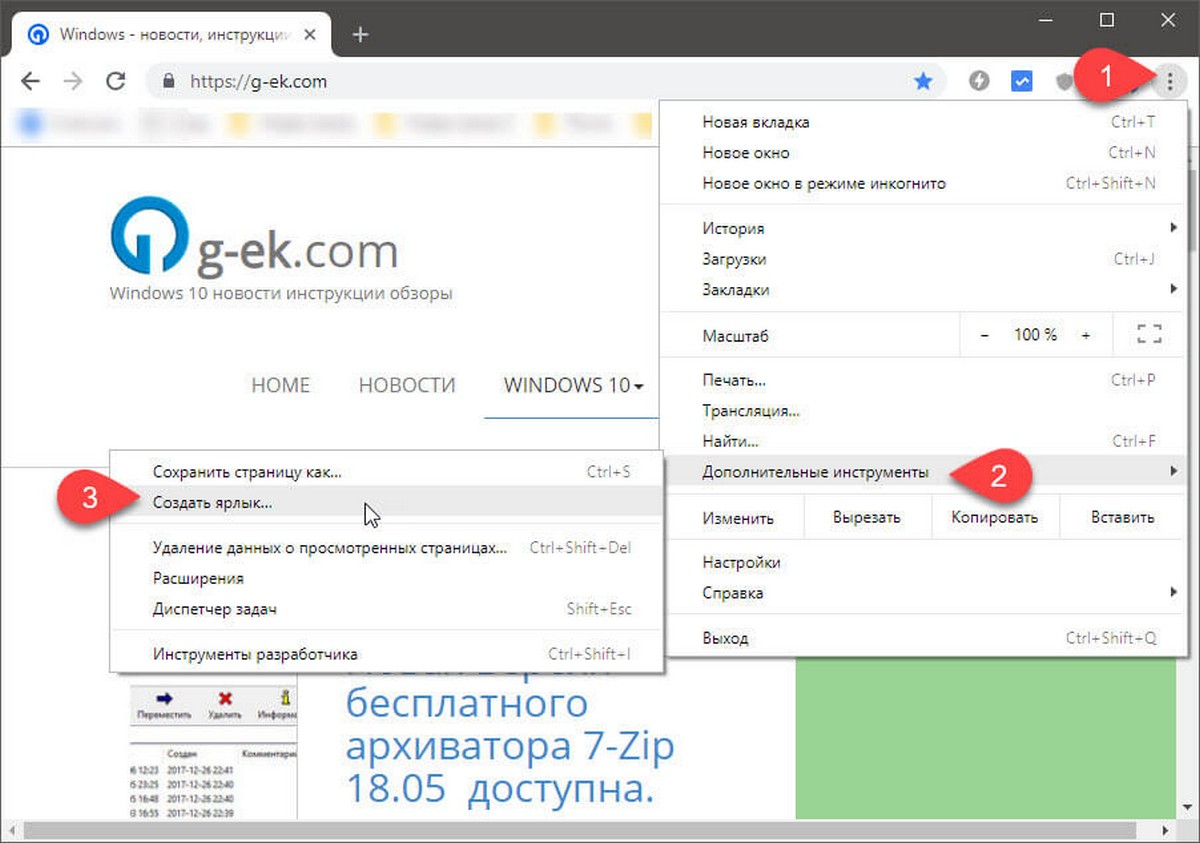
- Google Chrome запросит у вас ввести имя ярлыка. Вы можете изменить его, если хотите.
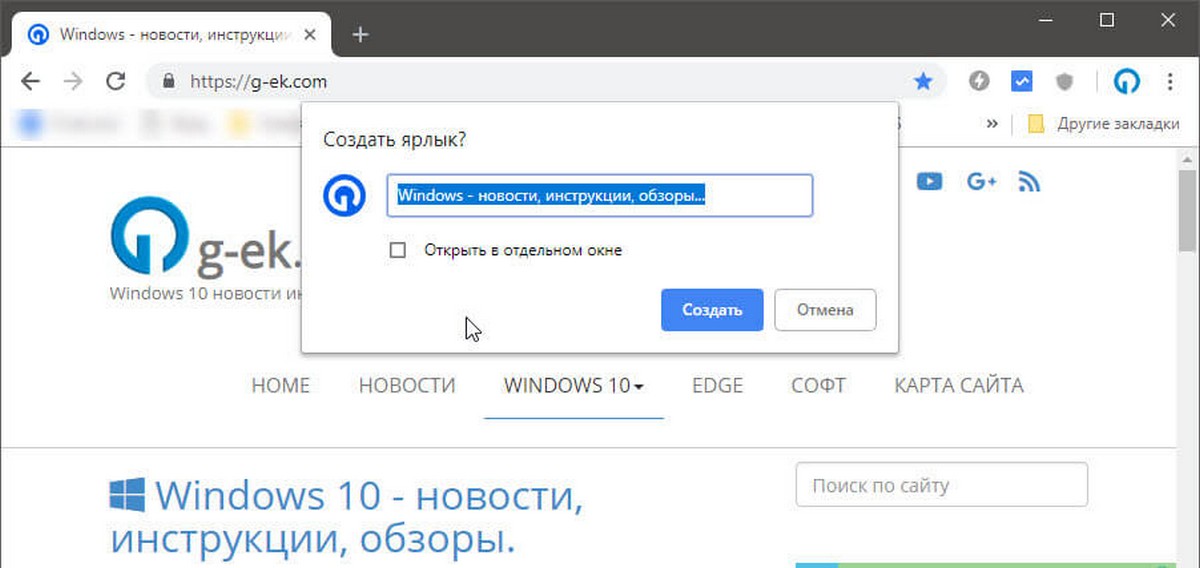
Новый ярлык для сайта появиться на рабочем столе:
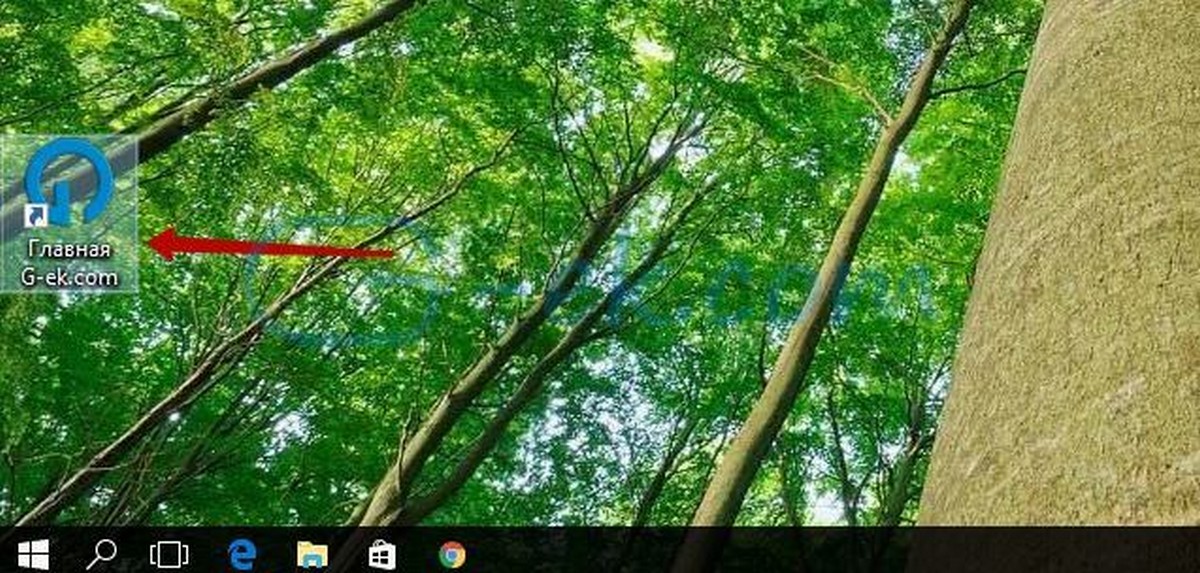
- Теперь, просто кликните правой кнопкой на нем и в контекстном меню выберите «Закрепить на начальном экране».
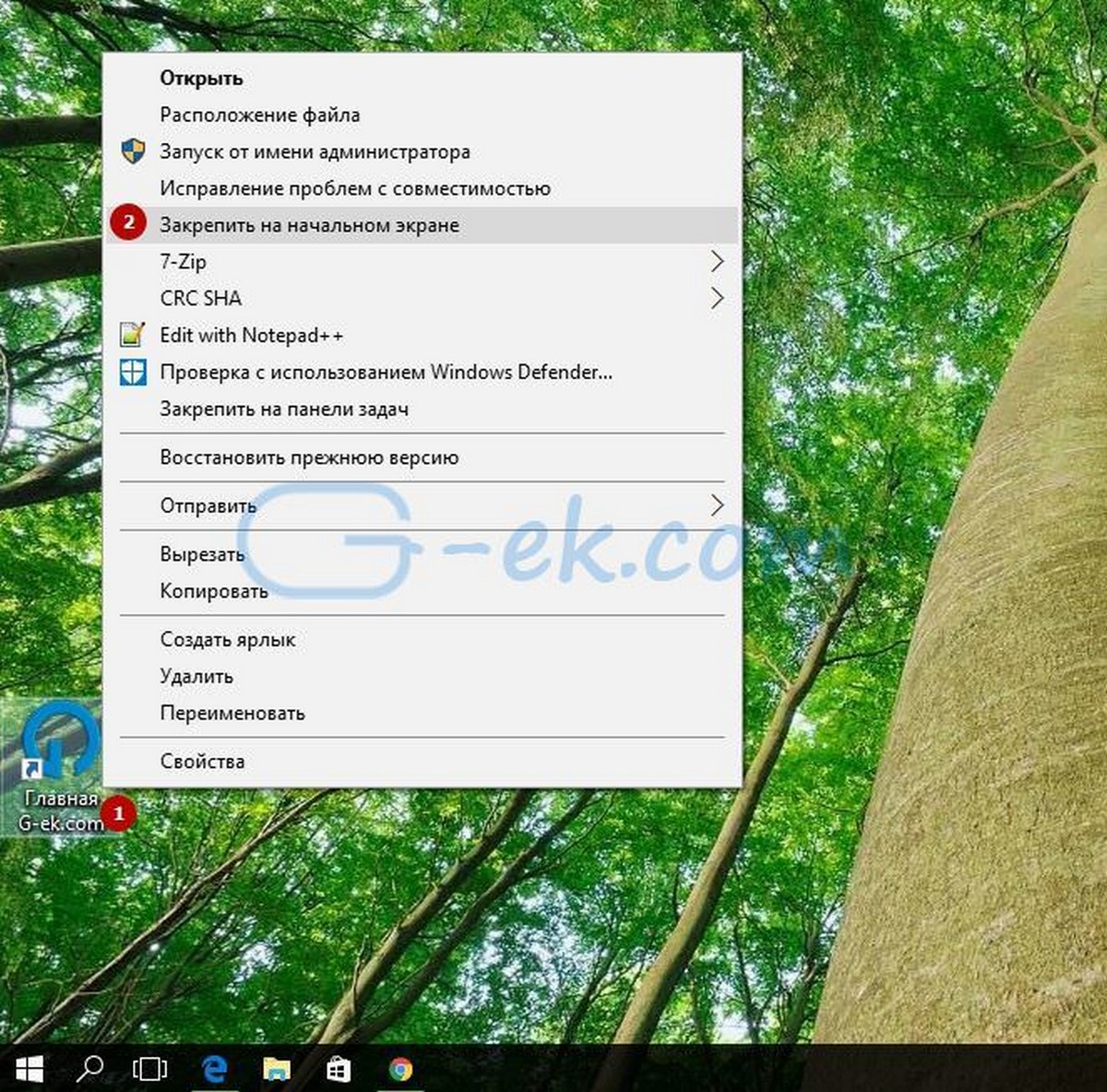
Плитка сайта появится в меню Пуск:
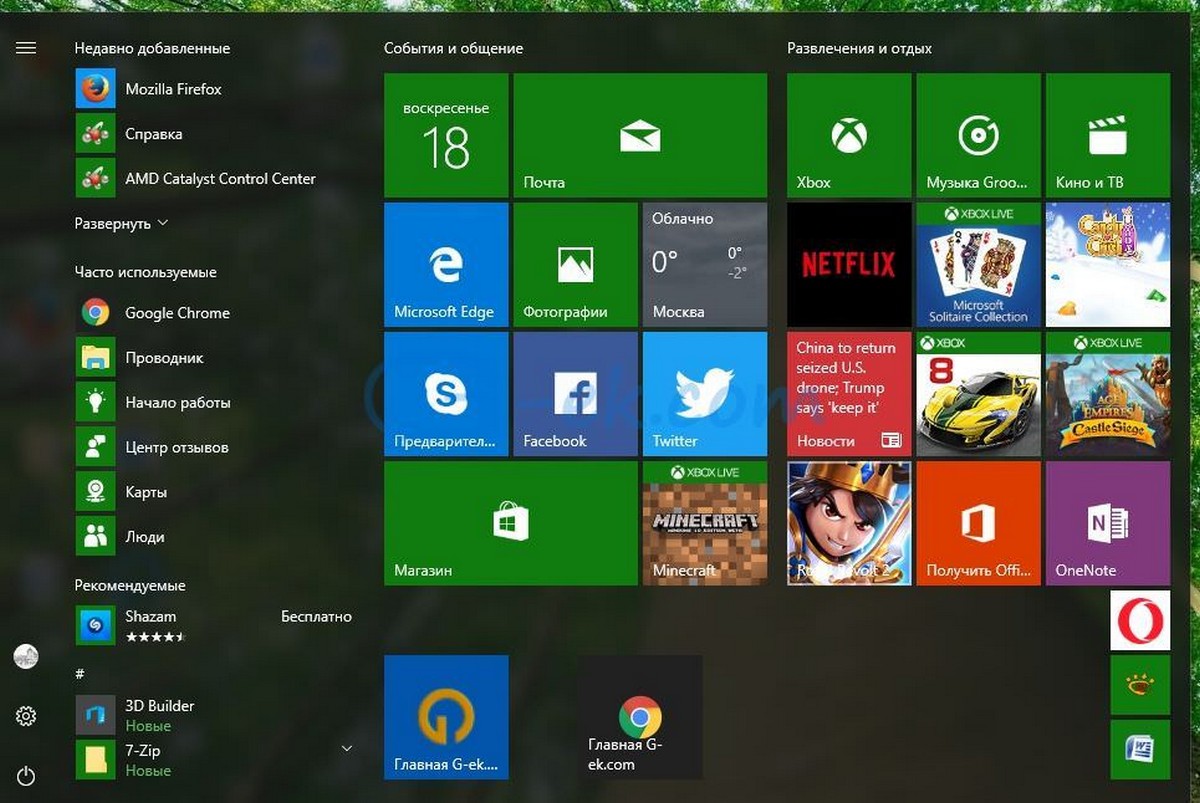
При нажатии на эту плитку, закрепленный веб-сайт будет открыт в браузере Google Chrome. Если открыть свойства ярлыка, вы увидите, что он настроен на запуск исполняемого файла в Chrome:
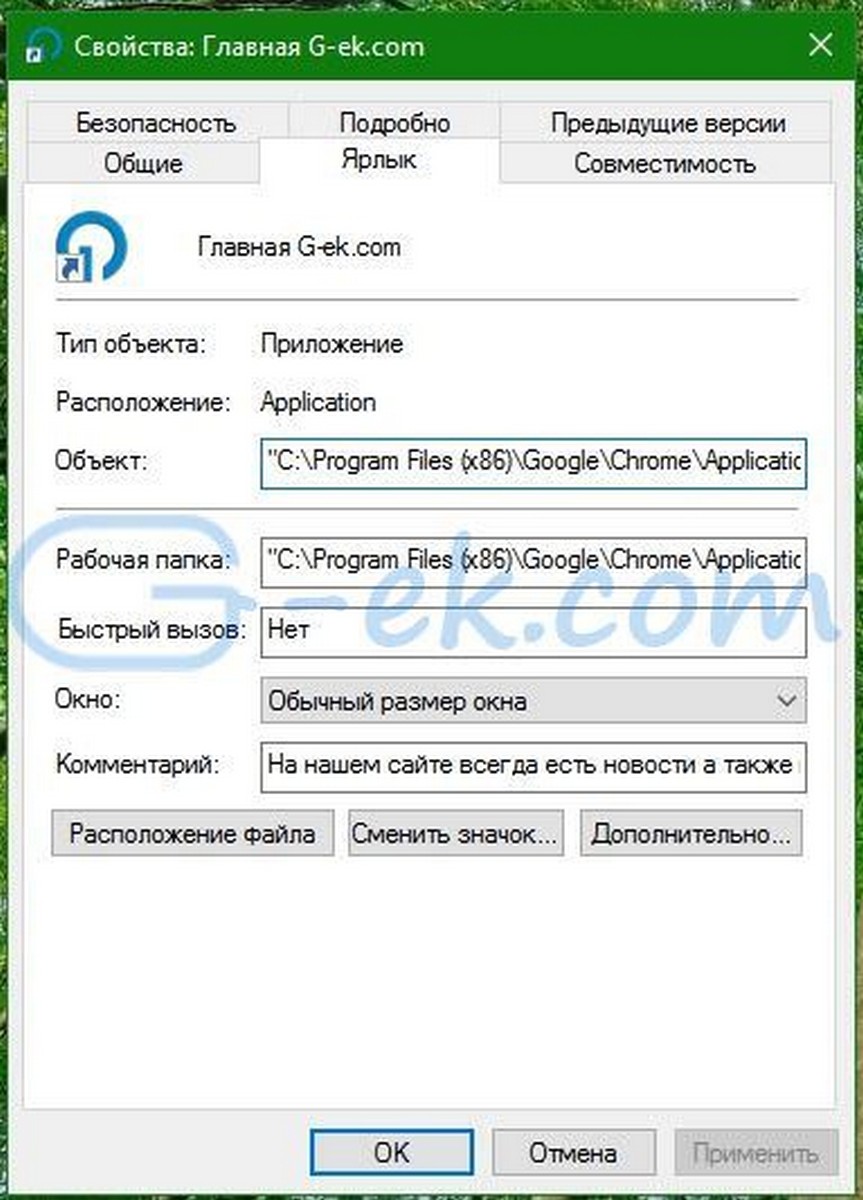
Firefox или любой другой браузер
Например, чтобы закрепить веб-сайт, который всегда будет открыватся в Mozilla Firefox, вы можете сделать следующее:
Кликните правой кнопкой мыши на рабочем столе и выберите, Создать - Ярлык.

В окне мастера создания ярлыка в строке - Укажите расположение объекта, введите или скопируйте и вставьте полный путь к файлу EXE браузера Firefox. В моем случае это
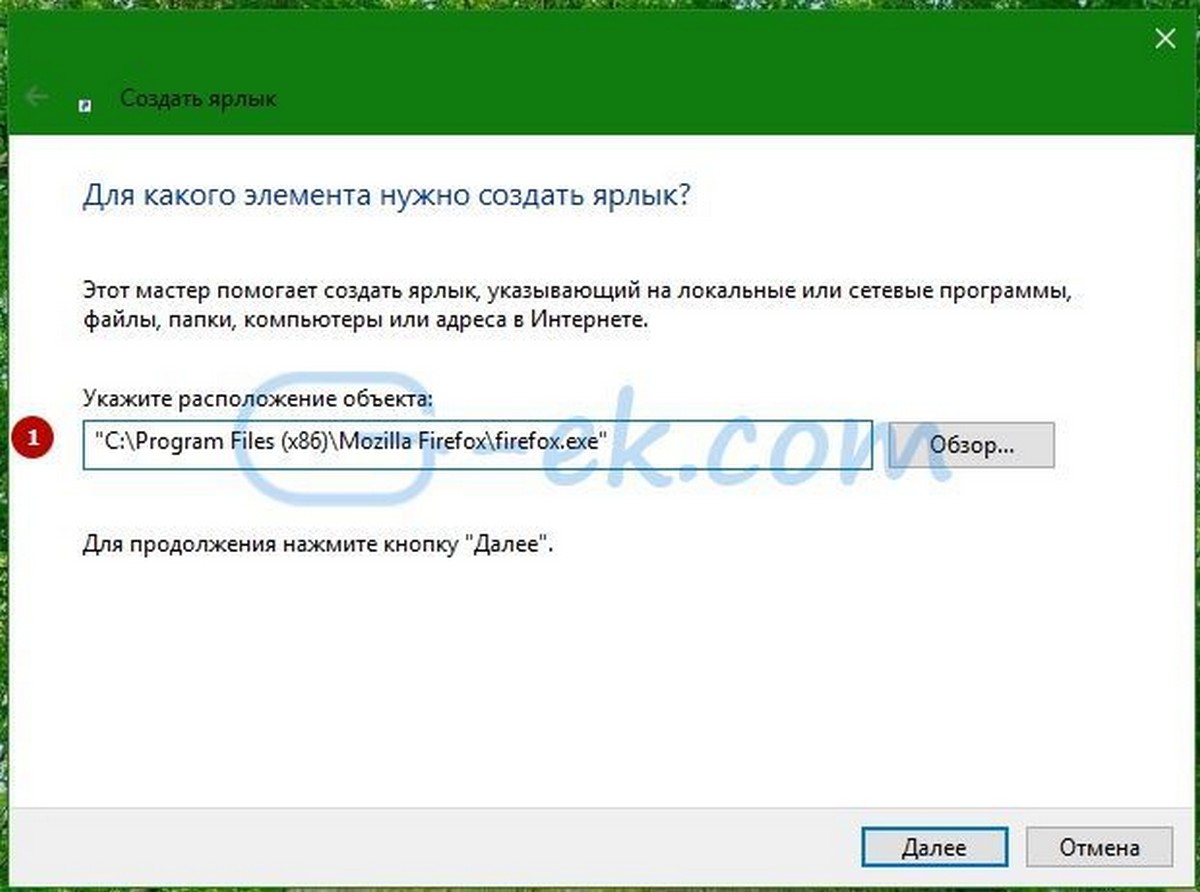
После "firefox.exe", добавьте пробел и введите или вставьте URL веб-сайта, который необходимо открыть с помощью ярлыка, вы получите что-то вроде этого:
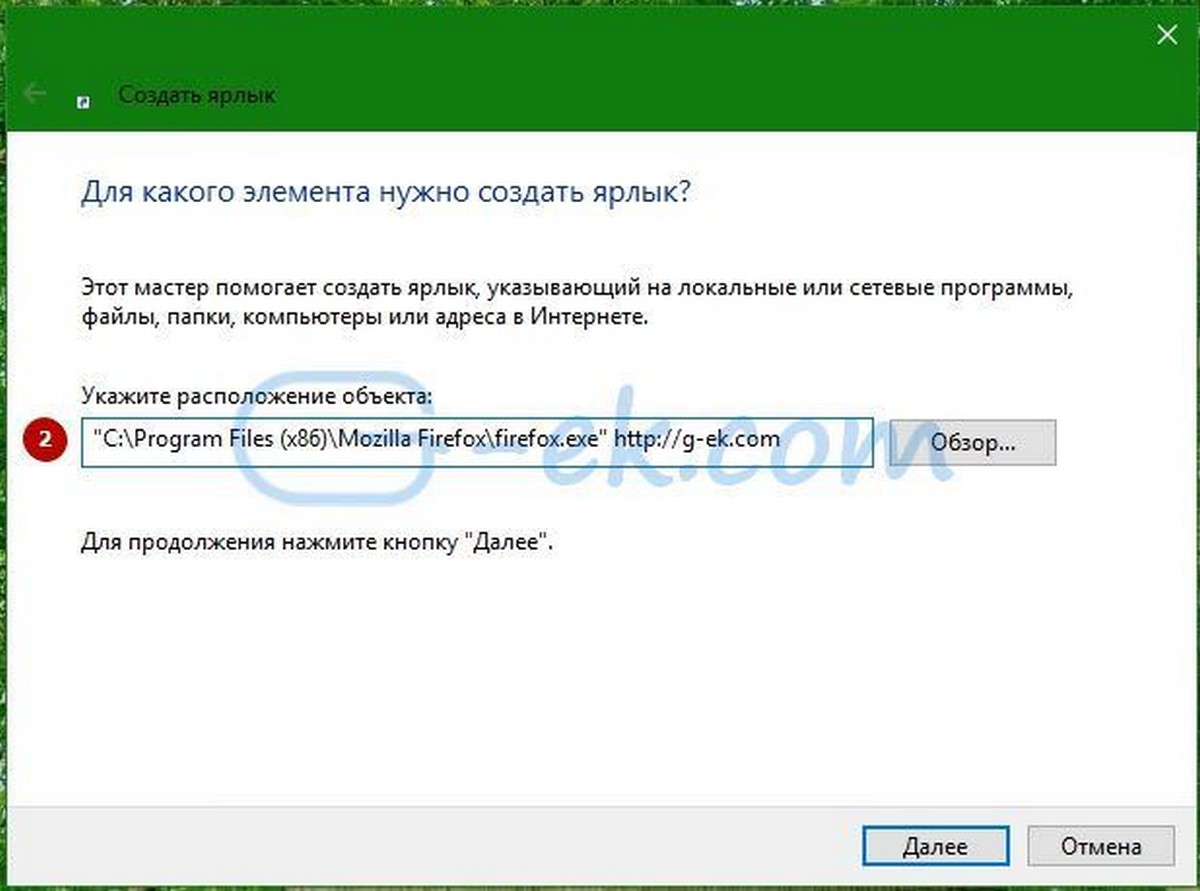
Назовите ярлык, как хотите.
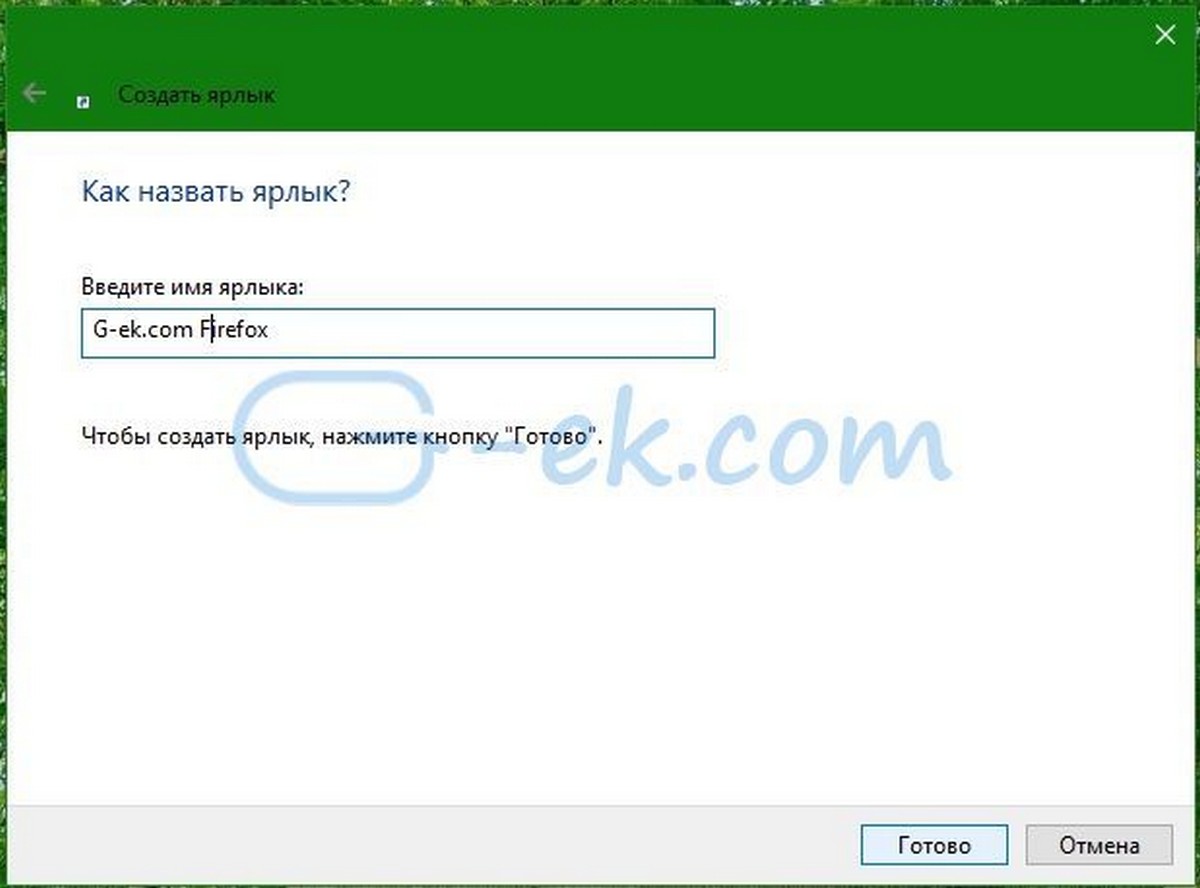

Теперь, кликните правой кнопкой мыши на созданном ярлыке и выберите пункт из контекстного меню "Закрепить на начальном экране":
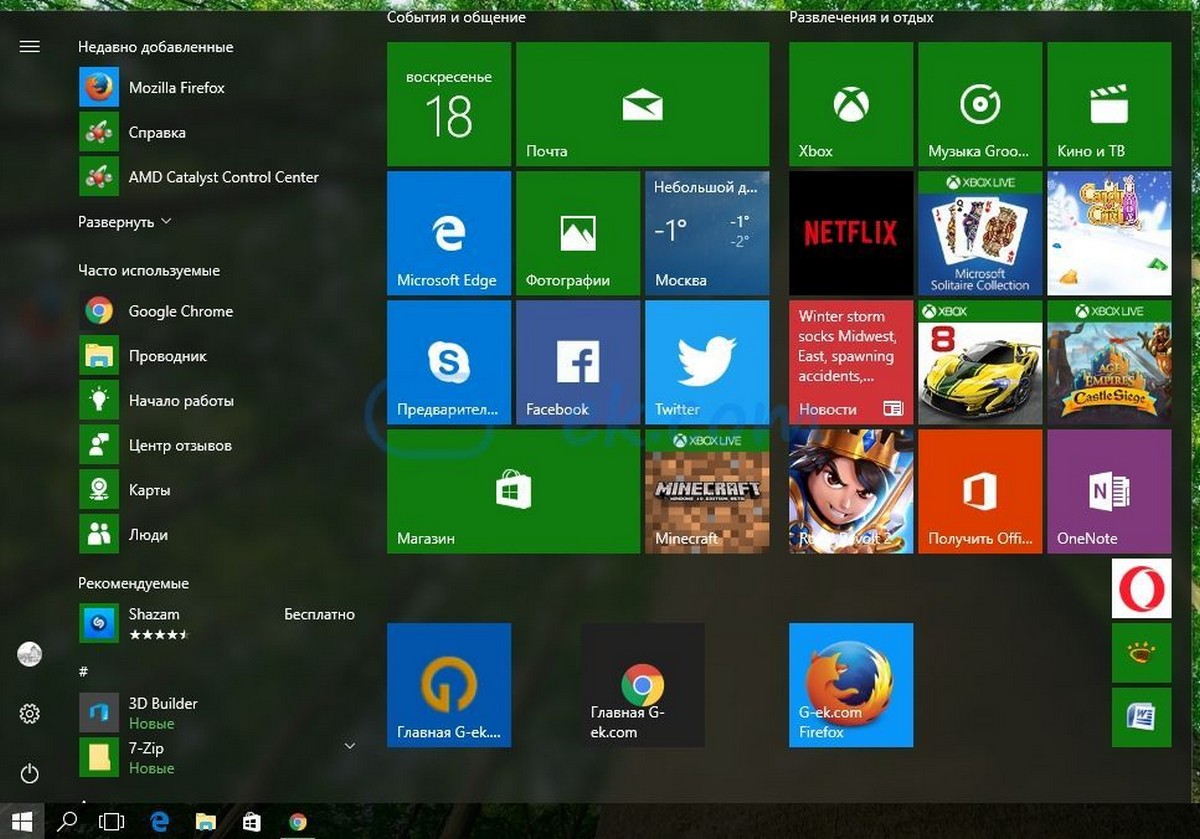
Все, вы просто создали плитку веб-сайта, который будет открыт в Firefox:
Закрепить URL файл на начальном экране меню Пуск в Windows 10
Теперь давайте посмотрим, как прикрепить файлы URL на начальный экран Windows 10.
Хорошая новость файлы URL обрабатываются браузером, установленным по умолчанию. После того, как вы закрепили сайт с помощью файла URL, созданную плитку сайта откроет ваш браузер по умолчанию.
Самый быстрый способ создать файл URL для открытой страницы, перетащить значок адресной строки на рабочий стол. Это работает в Firefox, Chrome и Internet Explorer. Я не проверял данную возможность с другими браузерами, но это должно быть возможно в других браузерах на основе хрома, таких как Opera и др..
Давайте создадим новый файл URL.
Откройте нужный сайт в Firefox, Chrome или Internet Explorer. Я буду использовать Chrome.
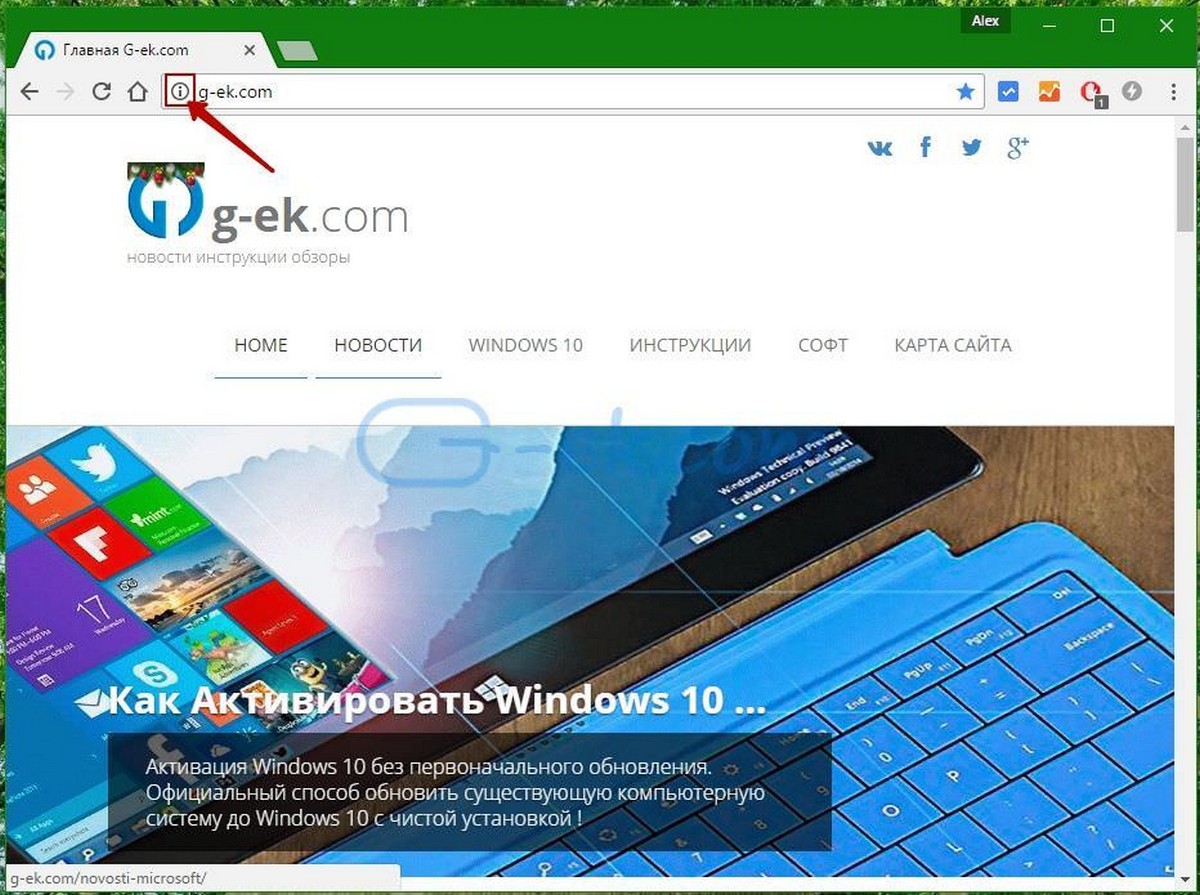
Нажмите на значок, слева от адреса сайта и перетащите его на рабочий стол. Совет: Если вы работаете в полноэкранном режиме вы можете нажать Win + D после того, как начали перетаскивать значок сайта на рабочий стол.
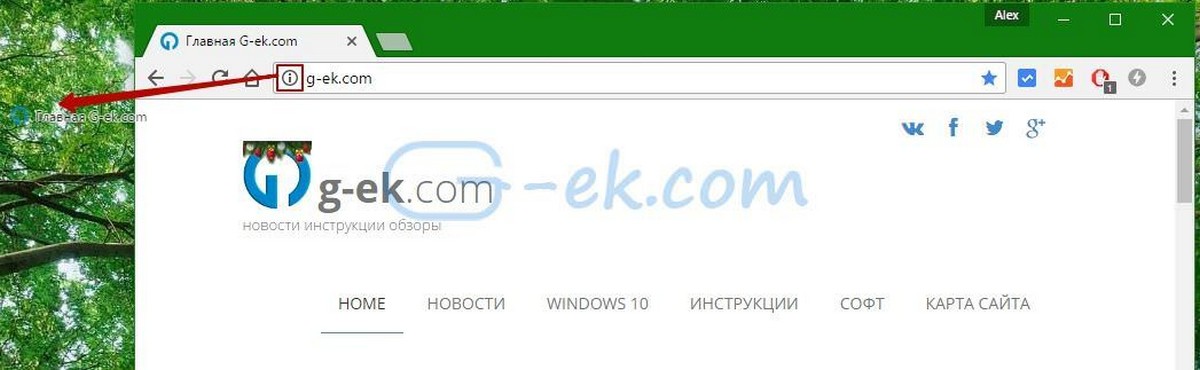
Вы только что создали новый файл URL:

Вы можете проверить его свойства. Неважно с помощью какого браузера вы создали файл URL, сайт будет открывается в браузере по умолчанию.

Далее, в контекстном меню файла URL нет команды "Закрепить на начальном Экране".
Давайте включим ее!
Вам необходимо включить команду Закрепить для всех типов файлов. Я описывал это подробно в следующей статье:
Короче говоря, вам нужно применить следующий твик:

После применения твика команда Закрепить будет доступна для всех файлов в Windows 10:
Теперь, кликните правой кнопкой мыши на ваш файл URL и выберите «Закрепить на начальном экране».
Новая плитка сайта появится в меню Пуск Windows 10:
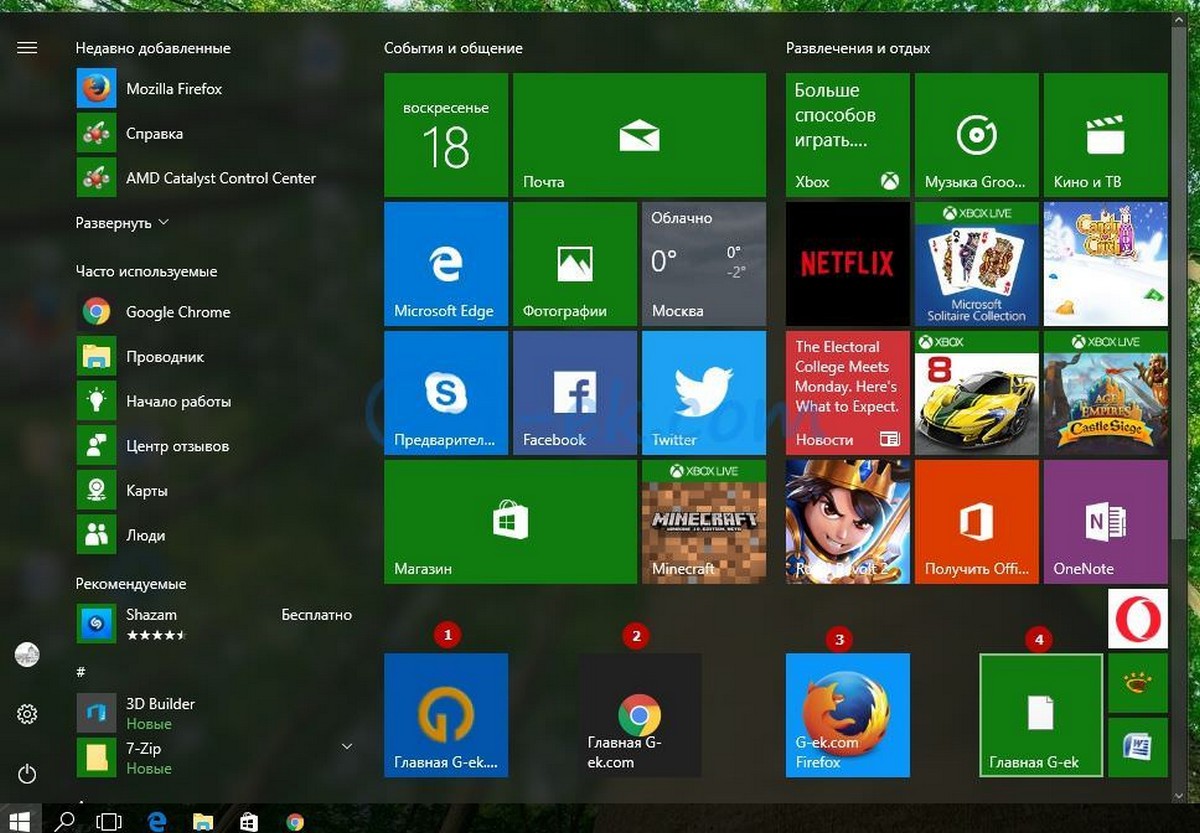
Созданные плитки с помощью файла URL, всегда открываются в браузере по умолчанию!
Кроме того, если вы установили новый браузер, вам будет предложен выбор каким браузером открывать файлы URL:
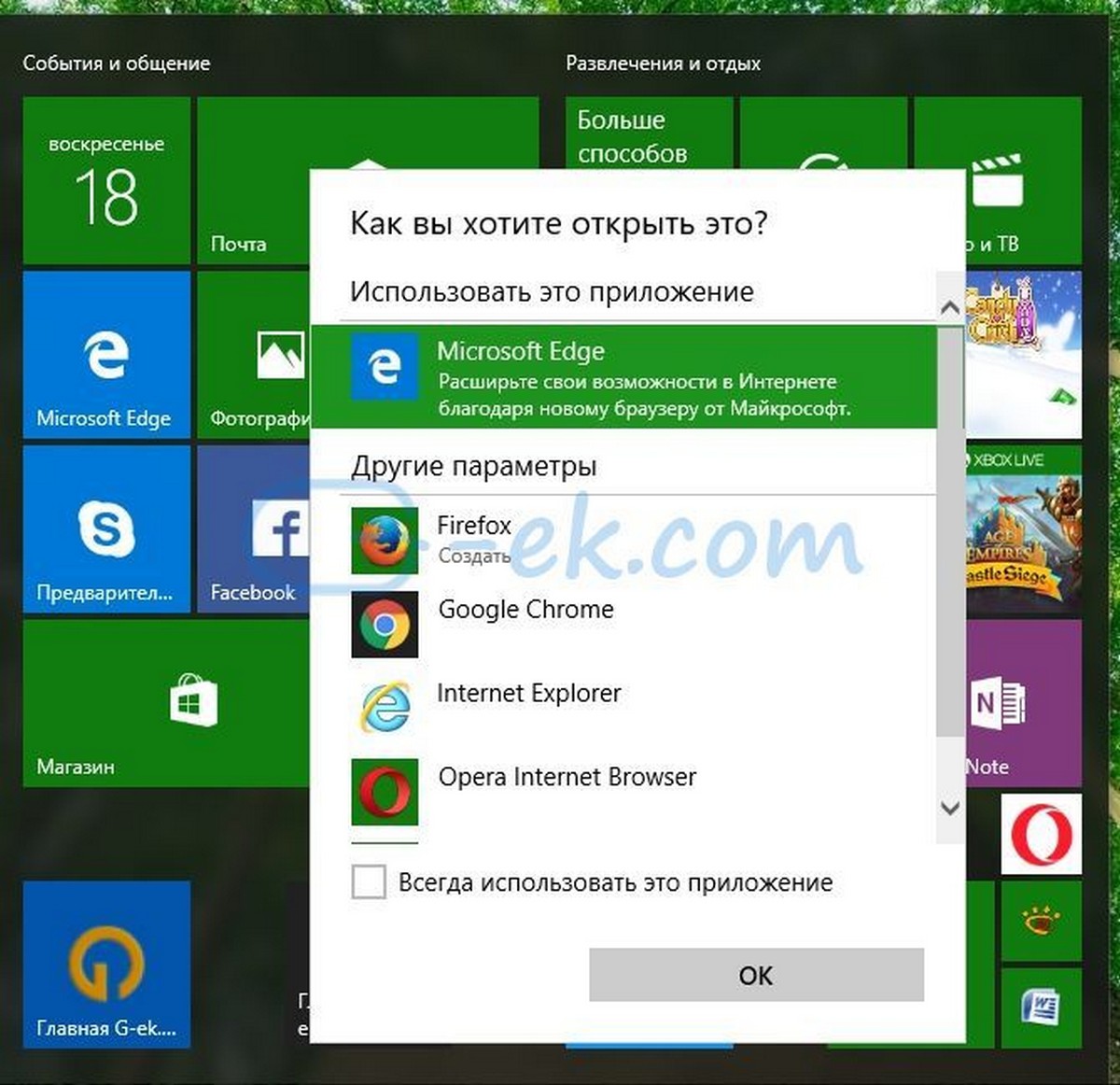
Последний Способ является лучшим вариантом, поскольку это дает вам возможность изменить браузер по умолчанию и открывать веб-сайты, закрепленные в меню Пуск в любом браузере.
В операционной системе Windows 10, можно закрепить любой файл или папку в меню «Пуск», независимо от типа файла. С помощью небольшого трюка с реестром вы можете заставить это работать. Твик разблокирует команду «Закрепить на начальном экране», для всех файлов и папок. Это может быть сделано с помощью простой настройки реестра. В этой статье мы рассмотрим, как это сделать.
Твик реестра позволяющий закрепить любой файл в меню Пуск в Windows 10.
Откройте текстовый редактор «Блокнот» скопируйте и вставьте:
Сохраните тестовый файл с расширением .reg и запустите его.
Чтобы сэкономить ваше время, я создал готовый reg файл, вы можете его загрузить здесь.
После загрузки распакуйте архив и дважды кликните на файл «Добавить_закрепить_на_начальном_экране.reg», чтобы импортировать его.
Теперь вы сможете закрепить любой файл меню «Пуск». Делаем это следующим образом.
Закрепить любой файл на начальном экране Windows 10
Шаг 1: Примените твик упомянутый выше.

Шаг 2: Кликните на правой кнопкой мыши на файл и в контекстном меню выберите — «Закрепить на начальном Экране».

Примечание: Если на прямую закрепляемый файл не появился в меню «Пуск», создайте ярлык для этого файла.
Шаг 3: Кликните правой кнопкой мыши файл, который вы хотите прикрепить и выберите «Создать ярлык». Это будет работать с любым типом файла, будь то текстовый файл, Pdf или любой другой файл на вашем ПК.

Шаг 4: Далее кликните правой кнопкой мыши созданный ярлык и выберите «Закрепить на начальном экране» для запуска команды.
Нажмите и удерживайте приложение на начальном экране или щелкните его правой кнопкой мыши, а затем выберите пункт Дополнительно > Закрепить на панели задач.
Если приложение уже открыто на рабочем столе, нажмите и удерживайте кнопку приложения на панели задач или щелкните ее правой кнопкой мыши, а затем выберите команду Закрепить на панели задач..
Примечание: Для удаления закрепленного приложения с панели задач откройте список переходов приложения, а затем выберите команду Изъять программу из панели задач.
Добавление ярлыков на рабочий стол
Нажмите и удерживайте любое место на рабочем столе либо щелкните рабочий стол правой кнопкой мыши, а затем последовательно выберите пункты Создать > Ярлык.
Укажите расположение элемента или нажмите кнопку Обзор и найдите элемент в проводнике.
Чтобы удалить ярлык с рабочего стола, нажмите и удерживайте его (или щелкните правой кнопкой мыши) и выберите команду Удалить.
При удалении ярлыка удаляется только сам ярлык, но не исходный объект.
Для приложений Магазина Windows невозможно создавать ярлыки.
Закрепление приложений на панели задач
Нажмите и удерживайте приложение на начальном экране или щелкните его правой кнопкой мыши, а затем выберите пункт Дополнительно > Закрепить на панели задач.
Если приложение уже открыто на рабочем столе, нажмите и удерживайте кнопку приложения на панели задач или щелкните ее правой кнопкой мыши, а затем выберите команду Закрепить на панели задач..
Примечание: Для удаления закрепленного приложения с панели задач откройте список переходов приложения, а затем выберите команду Изъять программу из панели задач.
Добавление ярлыков на рабочий стол
Нажмите и удерживайте любое место на рабочем столе либо щелкните рабочий стол правой кнопкой мыши, а затем последовательно выберите пункты Создать > Ярлык.
Укажите расположение элемента или нажмите кнопку Обзор и найдите элемент в проводнике.
Чтобы удалить ярлык с рабочего стола, нажмите и удерживайте его (или щелкните правой кнопкой мыши) и выберите команду Удалить.
Примечание: Мы стараемся как можно оперативнее обеспечивать вас актуальными справочными материалами на вашем языке. Эта страница переведена автоматически, поэтому ее текст может содержать неточности и грамматические ошибки. Для нас важно, чтобы эта статья была вам полезна. Просим вас уделить пару секунд и сообщить, помогла ли она вам, с помощью кнопок внизу страницы. Для удобства также приводим ссылку на оригинал (на английском языке) .
Если у вас есть файлы, которые вы часто используете, вы можете закрепить их на странице "Последние" для быстрого доступа.
Закрепление файла в верхней части списка
Коснитесь пункта Файл > Открыть > Последние.

В списке файлов в правой части экрана коснитесь значка "Дополнительно" рядом с файлом, который нужно закрепить.
Выберите пункт Закрепить.

Теперь файл будет находиться в разделе "Закрепленные" в верхней части экрана, где к нему легко можно получить доступ.

Примечание: Если файл больше не должен быть закреплен, коснитесь значка "Дополнительно" и выберите пункт Удалить из списка. Файл по-прежнему будет доступен, но исчезнет из списка закрепленных файлов.
ПИН-код файл на рабочем столе
Коснитесь пункта Файл > Открыть > Последние.

В списке файлов в правой части экрана коснитесь значка "Дополнительно" рядом с файлом, который нужно закрепить.
Читайте также:


