Как зайти в xbox на пк
Windows 10 имеет много улучшений, и одно из них связано с Xbox. Как вы знаете, Windows 10 поставляется с приложением Xbox, но некоторые пользователи не могут войти в свою учетную запись Xbox в Windows 10.
Что делать, если вы не можете войти в учетную запись Xbox в Windows 10
Многие пользователи используют приложение Xbox на ПК с Windows 10, однако некоторые пользователи сообщают, что не могут войти в свою учетную запись Xbox. Говоря об учетной записи Xbox и проблемах, пользователи также сообщили о следующих проблемах:
Решение 1. Убедитесь, что службы Xbox не отключены
Первое, что мы собираемся сделать, это убедиться, что все необходимые службы Xbox включены. Для этого выполните следующие инструкции:
- В строке поиска введите услуги . Выберите Услуги из списка результатов.
- Прокрутите вниз и найдите следующие службы: Диспетчер проверки подлинности Xbox Live , Сохранение игры Xbox Live , Служба сетевых подключений Xbox Live .
- Вам придется повторить этот процесс для каждой из перечисленных выше услуг. Нажмите правой кнопкой мыши службу и выберите Свойства .
- Найдите раздел Тип запуска и убедитесь, что для него установлено значение Автоматически . Если служба не запущена, нажмите Пуск , чтобы запустить службы. Нажмите Применить и ОК , чтобы сохранить изменения.
После того, как вы все это сделали, ваше приложение Xbox должно работать.
- Откройте Проводник .
- В адресной строке вставьте следующее:
- % USERPROFILE% \ AppData \ Local \ Packages \ Microsoft.XboxIdentityProvider_cw5n1h2txyewy \ AC \ TokenBroker
- Если есть папки Аккаунты и Кэш , обязательно удалите их.
После удаления кеша попробуйте снова запустить приложение Xbox.
И ничего другого не помогает, вы можете попробовать переустановить приложение Xbox и посмотреть, исчезли ли проблемы с входом в систему. Вот что вам нужно сделать, чтобы переустановить приложение Xbox:
- Откройте PowerShell от имени администратора. Это можно сделать, выполнив поиск по запросу powershell в панели поиска и щелкнув правой кнопкой мыши PowerShell в списке результатов. Затем просто выберите Запуск от имени администратора в меню и все.
- Вставьте его в PowerShell и нажмите Enter , чтобы запустить его:
- Get-AppXPackage -AllUsers | Foreach
- Get-AppXPackage -AllUsers | Foreach
- ЧИТАЙТЕ ТАКЖЕ: Исправлено: блокировка подключения сервера приложений Xbox в Windows 10
Если вы не можете войти в учетную запись Xbox в Windows 10, проблема может быть вызвана разделением узла службы. Тем не менее, вы можете легко решить эту проблему, просто запустив одну команду в командной строке. Для этого просто выполните следующие действия:
- Нажмите Windows Key + X , чтобы открыть меню Win + X. Выберите в списке Командная строка (Администратор) . Если Командная строка недоступна, вы также можете использовать PowerShell (Admin) .
- После запуска Командная строка выполните команду REG ADD HKLM \ SYSTEM \ CurrentControlSet \ Services \ XblAuthManager/v SvcHostSplitDisable/t REG_DWORD/d 1/f .
После выполнения этой команды перезагрузите компьютер и проверьте, сохраняется ли проблема.
Решение 5. Проверьте, запускаются ли службы Xbox на вашем ПК
Немногие пользователи сообщили, что им не удалось войти в учетную запись Xbox, поскольку службы Xbox не запускались с их ПК. Чтобы решить эту проблему, вам нужно сделать следующее:
Теперь вам просто нужно перезагрузить компьютер и проверить, сохраняется ли проблема.
Иногда самые простые решения являются лучшими, и если вы не можете войти в учетную запись Xbox, вы можете временно решить эту проблему, перезагрузив компьютер. По словам пользователей, это всего лишь временное решение, но если вам нужно быстро решить проблему, вы можете попробовать ее.
Многие пользователи сообщали, что перезагрузка ПК устранила проблему для них, поэтому обязательно попробуйте.
Решение 7. Установите недостающие обновления
Windows 10 является надежной операционной системой, но иногда могут возникать определенные ошибки и проблемы. Если вы не можете войти в учетную запись Xbox на своем ПК, вы можете решить эту проблему, установив последние обновления.
По умолчанию Windows 10 автоматически устанавливает обновления в фоновом режиме, но иногда вы можете пропустить важное обновление. Однако вы всегда можете проверить наличие обновлений вручную, выполнив следующие действия:
Теперь Windows проверит наличие доступных обновлений и загрузит их в фоновом режиме. После установки обновлений проверьте, сохраняется ли проблема.
Несколько пользователей сообщили, что обновление их Windows решило проблему для них, поэтому обязательно попробуйте это. В дополнение к обновлению Windows, обязательно обновите приложение Xbox.
Пользователи со сверхширокими мониторами могут не иметь возможности войти в учетную запись Xbox из-за сторонних приложений. По словам пользователей, такие приложения, как LG Screen Split App , могут вызвать появление этой проблемы на вашем ПК.
Существует несколько способов удаления приложения, но если вы хотите полностью удалить его, мы рекомендуем вам использовать приложение удаления. Такие приложения, как IOBit Uninstaller (бесплатно) и Ashampoo Uninstaller , могут легко удалить любое приложение с вашего ПК, поэтому обязательно попробуйте их.
По словам пользователей, иногда двойные мониторы могут вызывать эту проблему. Если вы не можете войти в учетную запись Xbox на своем ПК, вам необходимо отключить второй монитор перед запуском приложения Xbox. После этого снова запустите приложение, а затем подключите второй монитор.
Это просто обходной путь, но он работает в зависимости от пользователей, поэтому, если вы используете настройку с двумя мониторами, обязательно попробуйте это решение.
Решение 10. Запустите приложение из учетной записи администратора.
Если вы не можете войти в учетную запись Xbox на ПК с Windows, вы можете решить проблему, запустив приложение из учетной записи администратора. По словам пользователей, для правильной инициализации приложению необходима учетная запись администратора.
Для этого вам просто нужно войти в учетную запись администратора на вашем компьютере и запустить приложение Xbox оттуда. После этого просто вернитесь в свою учетную запись и попробуйте снова запустить приложение Xbox. Если у вас нет другой учетной записи на вашем компьютере, вы можете создать ее, выполнив следующие действия:
После создания новой учетной записи переключитесь на нее и проверьте, появляется ли проблема в новой учетной записи. По словам пользователей, это простое решение сработало для них, поэтому вы можете попробовать его.
Вот и все, я надеюсь, что по крайней мере одно из этих решений помогло вам с вашей проблемой входа в Xbox в Windows 10. Если у вас есть какие-либо вопросы или комментарии, просто сообщите нам об этом в комментариях ниже.
Примечание редактора . Этот пост был первоначально опубликован в ноябре 2015 года и с тех пор был полностью переработан и обновлен для обеспечения свежести, точности и полноты.
Компания «Майкрософт» провела большую работу для того, чтобы геймеры на Xbox One могли воспользоваться ПК (или даже планшетом) с Windows 10 на борту. Хотите подключить Xbox One к компьютеру или планшету для потоковой передачи игр? В этой статье мы расскажем, как это сделать.
Подключение осуществляется через интернет, и оба устройства должны быть подключены к одной сети. Таким образом, вы сможете наслаждаться любимыми играми на экране монитора или держа в руках планшета. Однако перед соединением Xbox One и ПК нужно знать несколько особенностей. О них мы и расскажем.

Что такое «стриминг»?
Потоковая передача игр, или стриминг - это возможность игры на приставке Xbox One, когда вы находитесь на расстоянии от приставки. Данные изображения и звука транслируются по сети интернет на машину с Windows 10 на борту, которое выбираете вы сами.
Стриминг получил большое распространение в последние 10 лет. У Sony есть похожий сервис под названием PS Now. Благодаря возможности потоковой передачи вы сможете играть в любимые игры, где захотите (главное, чтобы устройство было подключено к интернету). Во время игры планшет или монитор ПК по сути становится игровым экраном. Играть на планешете особенно удобно - с ним вы можете двигаться по комнате, как захотите.
Как подключить Xbox One к компьютеру с Windows 10
Перед тем, как начать стриминг, вы должны активировать передачу данных на приставке Xbox One. Следуйте этим инструкциям:
На приставке Xbox One зайдите в «Настройки», «Предпочтения»;
Поставьте галочку напротив «Разрешить потоковую передачу игр на другие устройства».

После того, как вы включили стриминг на Xbox One, удостоверьтесь, что и то, и другое устройства используют одну и ту же точку доступа к интернет. Для наилучшего результата рекомендуем использовать соединение по кабелю - Ethernet. Использовать шнур для подключения через интернет необязательно, но с Ethernet у вас будет самое стабильное подключение и лучший результат.
В отношении «железа» компьютера, вам понадобится устройство с ОС Windows 10, процессором на 1.5 ГГц и как минимум 2 Гб памяти RAM на борту. Последний штрих - скачайти и зайдите в приложение Xbox One на Windows 10, а потом войдите в свою учетную запись.
Осталось лишь связать консоль Xbox One с компьютером с Windows 10 на борту и для этого следуйте этим инструкциям:
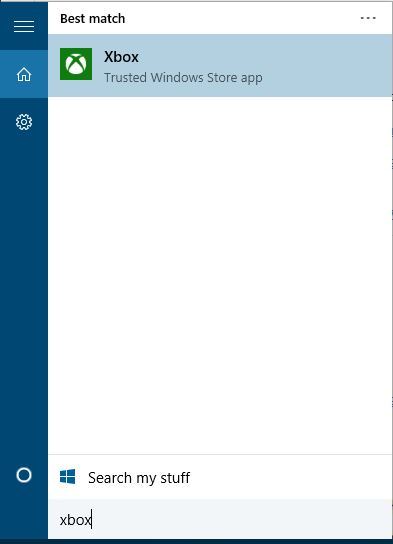
Нажмите Windows + S и наберите Xbox. Выберите Xbox из полученного в поиске списка. Загрузится приложение.
Когда программа загрузится, нажмите на иконку «Подключение» с левой стороны панели.
Ваш ПК просканирует сеть на доступные консоли Xbox One. Когда операция завершится, в списке должна появиться ваша приставка.
В случае, если Xbox One не определился автоматически, то программа предложит вам вручную найти девайс. Появится окошко для ввода IP-адреса консоли. Чтобы найти нужные числа, зайдите в Параметры > Сеть > Сетевые настройки > Расширенные.
Нажмите «Подключение».
Теперь подключите свой контроллер Xbox One к ПК, используя шнур USB. Если вы хотите играть на устройстве без провода, то вам нужен беспроводной адаптер для Windows.
Теперь остается лишь нажать на иконку «Потоковая передача» и начать игру.

Производительность игры очень сильно зависит от интернет-подключения. Чтобы избежать лагов и подвисаний, советуем воспользоваться Ethernet-кабелем.
Что нужно знать о стриминге Xbox One на ПК
Во время стриминга данных вы можете менять скорость потоковой передачи в зависимости от возможностей вашей сети. Базовые настройки предполагают значение на «Среднем». Если во время игры присутствует лаг, поставьте значение на «Низкое». Такое характерно для сетей на частоте 2.4 ГГц и не очень производительных планшетов. Если же интернет у вас хороший, то вы можете поставить значение на «Очень высокое» и наслаждаться картинкой в 1080p и 60 кадрами в секунду.
Программа Xbox App на Windows 10 также поддерживает использование микрофона. Вы сможете отдавать консоли голосовые команды. Для активации этой возможности просто скажите «Xbox» в микрофон.
Пользоваться игровыми и командными чатами во время стриминга также можно. Для этого вам понадобится гарнитура с возможностью подключения по USB. Подключить ее можно к ПК или к геймпаду. Если подключаете к компьютеру, то гарнитура должна быть назначена как устройство записи и воспроизведения по умолчанию. Для этого откройте на ПК «Панель управления», выберите Оборудование и звук > Звук > Управление звуковыми устройствами.
Купить приставку Xbox One вы можете в магазине PiterPlay.
Похожие статьи
Стоит ли подписываться на Xbox Live Gold?
Возможен ли Freeboot для Xbox One? Как взломать новую консоль от «Майкрософт»
С ростом цен на лицензионные игры все больше владельцев Xbox One становятся заинтересованы в альтернативных способах поиграть на консоли. В этой статье мы ответим на вопрос, возможен ли Freeboot для Xbox One и можно ли взломать новую консоль от «Майкрософт».
Что нужно знать перед покупкой Xbox One в 2019 году
Есть много причин, по которым стоит выбрать для покупки Xbox One. Версия консоли Xbox One X на данный момент является самой мощной и производительной приставкой на игровом рынке. В то же время вариант с подзаголовком S позволит вам с комфортом играть в современные игры. Но, как и в случае с другими платформами, всегда есть сомнения. С чего начать? Какую версию консоли взять? Какие аксессуары? И т.д. В этой статье мы расскажем, что нужно знать перед покупкой Xbox One в 2019 году.
Как подключить и использовать контроллер Xbox One на ПК
Хотя геймпад Sony является одним из лучших средств управления в текущем поколении, контроллер Xbox One не отстает от него в отношении удобства пользования и дизайна. Встроенный в Windows драйвер позволит сразу распознать устройство, и вам не понадобится никаких дополнительных программ для вашего ПК (а также для игр) для подключения геймпада. Наш текст поможет вам разобраться в тонкостях и деталях того, как подключить контроллер Xbox One к ПК.
Во что поиграть на Xbox One? Краткий путеводитель по эксклюзивам
Консоль нового поколения от «Майкрософт» снискала себе дурную репутацию на старте. Невнятный дизайн и отсутствие эксклюзивных игр разочаровали поклонников. С тех пор прошло много времени, и знаменитая компания полностью реабилитировалась. Приставка прошла два редизайна, один краше другого, а разработчики выпустили для консоли немалое число эксклюзивных проектов. Во что поиграть на Xbox One? Наш путеводитель предназначен для тех, кто решил открыть для себя эту замечательную приставку.
В Приложение Xbox в Windows 10 позволяет многое делать в Windows, особенно если у вас есть консоль. Я люблю транслировать его на свой компьютер, когда мне лень перейти к консоли. Но тогда, если у вас возникли проблемы со входом в приложение Xbox, это не весело. Причин много, и здесь мы показываем, как вы можете решить проблему, когда дело доходит до входа в приложение Xbox.
Устранение проблем со входом в приложение Xbox
Если вы не можете войти в свою учетную запись Xbox, причин может быть много. Так что это зависит от того, с какой проблемой вы столкнулись. Итак, вот несколько распространенных сценариев и их решения:
- Проблема со входом
- Очистить кеш приложения
- Перезапустите службы Xbox
- Установите время для автоматического изменения
- Удалить учетную запись Microsoft.
Любой метод, которым вы воспользуетесь, не позволит пропустить данные вашей учетной записи Microsoft или тега игрока. Они хранятся в облаке, и там они в безопасности.
1]Проблема со входом
2]Очистить кеш приложения
Удалить кеш Xbox Live вручную
- В командной строке введите следующее и нажмите клавишу Enter.
- % userprofile% AppData Local Microsoft XboxLive
- Найдите AuthStateCache.dat и удалите его. Если есть другие папки, удалите и их.
- Перезапустите приложение Xbox и войдите в систему.

Удалить настройки Windows:
- Откройте настройки Windows (Win + I)
- Перейдите в Приложения> Приложения и функции.
- Найдите приложение Xbox Live и нажмите «Дополнительные параметры», которые появятся при его выборе.
- Нажмите на Перезагрузить кнопка
- Запустите приложение и войдите в систему
3]Перезапустите службы Xbox
Как и любое другое приложение, Xbox имеет собственный набор служб. Если это простой сбой, его можно решить, перезапустив службы один раз.

- В строке «Выполнить» введите services.msc и нажмите клавишу Enter.
- На данный момент есть четыре службы, которые вы можете перезапустить.
- Службы управления аксессуарами Xbox
- Диспетчер аутентификации Xbox Live
- Сохранение игры Xbox Live
- Сетевая служба Xbox Live.
4]Установите время для автоматического изменения
![Установите время и пояс для автоматического обновления]()
Если у вас есть или программное обеспечение изменило настройки времени на ручные, и оно работает с опозданием, вы не сможете использовать приложение Xbox и многие другие приложения.
5]Удалить учетную запись Microsoft
Если вы используете две учетные записи, выполните следующие действия:
- Зайдите в Настройки> Учетные записи
- Найдите учетную запись Microsoft, которую вы использовали для входа в приложение Xbox, и выберите «Удалить».
- Затем запустите приложение Xbox и войдите в учетную запись Microsoft, которую вы только что удалили.
Мы надеемся, что советы по устранению неполадок помогли вам решить проблемы со входом в приложение Xbox. Если у вас есть код ошибки Xbox, обязательно используйте его в качестве справки при поиске советов. Однако эти советы лучше всего подходят для решения распространенных проблем.![]()
Как войти в Xbox на Windows 10?
Самый простой способ, как выполнить вход в Xbox, это авторизоваться в системе под учетной записью Microsoft. После того, как вы войдете под этой учеткой, действия по запуску Xbox будут следующими:
- Необходимо подключить геймпад с консолью Xbox 360 или другой.
- После запускаем приложение Xbox на Windows 10. Где оно находиться? Нажимаем на стрелочке, которая расположена на Панели задач Виндовс 10. Выбираем значок приложения и двойным щелчком запускаем его. Или же вводим в поисковую строку запрос «One».
- Приложение начнет открываться. На зеленом фоне появится логотип Xbox One. Жмём «Войти».
- Поверх него появится небольшое окно с изображением аватарки. Поскольку вход в Windows 10 был выполнен из-под учетной записи Microsoft, регистрироваться в сервисе не нужно. Аккаунт Microsoft один для всех сервисов компании.
ВАЖНО! Если учетная запись не отображается или отображается старая, то стоит выбрать «Войти с использованием другой учетной записи Microsoft». Появится окно с выбором нового аккаунта.
Если его нет, то выбираем третий вариант, а именно «Аккаунт Майкрософт» и заполняем все поля, которые нужны для входа в систему.
Если же у вас вовсе нет учетной записи Xbox Live, которая привязана к Microsoft, система автоматически создаст тег игрока. После этого профиль Xbox, в том числе тег игрока, будет автоматически назначен для вашего адреса электронной почты.
Для тех же пользователей, которые не имеют учетной записи Майкрософт и хотят выполнить вход из-под локальной записи Windows 10, стоит отметить, что при подключении Xbox 360 и Xbox One и при попытке войти в приложение, система все равно запросит ввод логина и пароля от официального аккаунта. Если у вас его нет, то в самой программе можно будет нажать на иконку аккаунтов и создать новый.
В случае, если же войти в Xbox не удается, стоит ознакомиться с видео:
Если же не удаётся войти в программу с учетной записи Xbox Live прямо сейчас, то стоит воспользоваться рекомендациями следующего видео:
Ошибку с кодом 0х406 на Xbox можно решить следующим путем (смотреть в видео):
Как выйти из Xbox на компьютере с Windows 10?
Для того, чтобы выйти из приложения, достаточно нажать на значке программы на Панели задач и выбрать «Выйти».
Или же, если вы хотите отключить данное приложение, то нужно перейти в «Параметры», «Система», «Приложения», «Изменение параметров приложений, работающих в фоновом режиме» и перетащить ползунок элемента в положение «Отключено».
![Как подключить Xbox 360 к компьютеру]()
Игровые приставки Xbox 360 предоставляют немало функций и потому они активно используются геймерами для разных целей. В рамках данной статьи мы расскажем, как соединить Xbox и компьютер в целях передачи игр и мультимедийных файлов.
Подключение Xbox 360 к ПК
На сегодняшний день Xbox 360 можно соединить с ПК несколькими способами с использованием подключения по локальной сети. При этом разновидность используемого роутера значения не имеет.
Способ 1: Локальная сеть
Для получения доступа к файловой системе Xbox 360 можно прибегнуть к подключению по локальной сети, задействуя FTP-менеджер. Последующие рекомендации подойдут как для консоли со стандартной прошивкой, так и Freeboot.
Шаг 1: Настройка консоли
-
Соедините между собой приставку и ПК посредством патч-корда. Если вы предпочитаете использовать Wi-Fi, его необходимо активировать заранее до начала настроек.
![Пример подходящего патч-карда]()
![Переход к разделу Система на Xbox 360]()
![Переход к разделу Параметры сети на Xbox 360]()
![Выбор доступной сети на Xbox 360]()
![Переход к разделу Настроить сеть на Xbox 360]()
![Просмотр IP-адреса на Xbox 360]()
Шаг 2: Подключение к ПК
Загрузите и установите на компьютер любой удобный FTP-менеджер. Мы рассмотрим подключение на примере FileZilla.
-
На верхней панели инструментов в поле «Хост» введите заранее записанный IP-адрес консоли в сети.
![Ввод IP-адреса Xbox 360 в FileZilla]()
![Ввод имени и пароля Xbox 360 в FileZilla]()
![Подключение к Xbox 360 в FileZilla]()
![Просмотр корневого каталога Xbox 360 на ПК]()
На этом мы завершаем данный раздел статьи, так как последующие действия не имеют отношения к процессу подключения консоли.
Способ 2: Патч-корд
При отсутствии роутера или по каким-либо другим причинам можно организовать прямое подключение. Для этого потребуется патч-корд.
Консоль
-
К Ethernet-разъему на корпусе приставки и компьютера подключите патч-корд.
![Переход к разделу Настроить сеть на Xbox 360]()
![Переход к ручной настройке сети на Xbox 360]()
![Выбор ручной настройки IP-адреса на Xbox 360]()
- IP-адрес – 192.168.1.20;
- Маска подсети – 255.255.255.0;
- Шлюз – 0.0.0.0.
![Сохранение настроек сети на Xbox 360]()
Компьютер
-
Через меню «Пуск» откройте «Панель управления» и кликните по блоку «Центр управления сетями и общим доступом».
![Переход к центру управления сетями на ПК]()
![Переход к изменению параметров адаптера на ПК]()
![Переход к параметрам LAN-соединения на ПК]()
![Переход к свойствам IP версии 4 на ПК]()
![Ручная настройка сети для Xbox на ПК]()
FTP-менеджер
Ранее нами использовалась программа FileZilla, однако для наглядного примера на этот раз мы рассмотрим подключение с помощью Total Commander.
-
После запуска на верхней панели разверните список «Сеть» и выберите «Соединиться с FTP-сервером».
![Переход к FTP-соединению в Total Commander]()
![Переход к добавлению FTP-сервера в Total Commander]()
![Добавление имени соединения в Total Commander]()
![Добавление IP-адреса в Total Commander]()
![Завершение настроек FTP-сервера в Total Commander]()
![Переход к соединения с Xbox в Total Commander]()
Если операция будет завершена успешно, вы сможете управлять корневым каталогом Xbox 360 точно так же, как и в первом способе.
Способ 3: Потоковая передача
В данном случае вам потребуется активное соединение между компьютером и консолью по локальной сети, о создании которого мы ранее рассказали. Кроме того, на ПК должен присутствовать стандартный проигрыватель Windows Media Player.
Компьютер
-
Прежде всего нужно активировать общий доступ к файлам и папкам на ПК с помощью настроек домашней группы. Об этом мы рассказали в другой статье на сайте на примере Windows 10.
![Открытие общего доступа к файлам на ПК]()
![Переход к параметрам передачи в Media Player]()
![Выбор локальной сети в Windows Media Player]()
![Открытие доступа к файлам ПК для Xbox 360]()
Консоль
-
Откройте раздел «Apps» через главное меню консоли.
![Переход к разделу Apps на Xbox 360]()
![Выбор системного музыкального проигрывателя на Xbox 360]()
![Выбор компьютера на Xbox 360]()
![Переход к папке с ПК на Xbox 360]()
В случае использования Xbox 360 с прошивкой, отличающейся от стандартной, вполне возможны различия в действиях.
Заключение
Рассмотренных методов более чем достаточно для подключения Xbox 360 к компьютеру и выполнения различных задач. Мы завершаем данную статью, а с вопросами прилагаем вам обращаться к нам в комментариях.
Мы рады, что смогли помочь Вам в решении проблемы.![Закрыть]()
Отблагодарите автора, поделитесь статьей в социальных сетях.
Опишите, что у вас не получилось. Наши специалисты постараются ответить максимально быстро.![Закрыть]()
Читайте также:






































