Как зайти в настройки модема мегафон м150 2
У компании Huawei есть очень много разных 3G/4G модемов и мобильных Wi-Fi роутеров. Они продаются как отдельные устройства, в которые можно вставить СИМ-карту любого оператора и настроить модем на раздачу интернета. Или же как устройства для подключения к интернету от операторов МТС, Билайн, Мегафон, Интертелеком и т. д. В любом случае, у пользователей часто возникает необходимость зайти в систему (личный кабинет) модема Huawei. Сделать это можно по стандартному IP-адресу 192.168.8.1, который используется для входа в настройки 3G/4G модемов Huawei.
Используя адрес 192.168.8.1 можно открыть страницу с настройками модемов Huawei E8372h, EC315, 3372h, E3531, E8231w, K5005, E3276, E1550, AF23, E3372 и т. д. Так же этот адрес используется для доступа в личный кабинет мобильных 3G/4G роутеров Huawei E5573, E5577s, EC 5321u и других моделей. Ну и модемов от операторов Билайн 4G, Мегафон 4G (например, М150-2) , и МТС 4G (829F, 827F ) .
Инструкция подходит для всех модемов Huawei с прошивкой HiLink. Только на модеме с прошивкой HiLink по адресу 192.168.8.1 можно открыть веб-интерфейс модема (мобильного роутера). Эти модемы бывают с двумя прошивками: HiLink или Stick. Только в прошивках HiLink есть веб-интерфейс с настройками модема.Если мы покупаем модем или мобильный Wi-Fi роутер от какого-то определенного оператора, то скорее всего после подключения его к компьютеру он автоматически начнет раздавать интернет и настраивать ничего не придется. Но если у нас обычный модем (не залоченный) и мы сами вставляем в него СИМ-карту, то возможно придется настроить подключение (задать параметры для своего оператора) . В любом случае, для модемов Huawei с функцией раздачи Wi-Fi нужно зайти в настройки, чтобы сменить, или установить пароль на Wi-Fi и сменить имя беспроводной сети. Это делать не обязательно, но желательно.
Как открыть настройки модема Huawei?

Для начала нужно подключить модем к компьютеру. Если у вас обычный USB модем, например Huawei E3372, то просто подключите его в USB-порт ноутбука, или стационарного компьютера.Мобильный Wi-Fi роутер обычно так же можно подключить к компьютеру по USB-кабелю.
При подключении модема к компьютеру по кабелю он определяется как виртуальная сетевая карта (RNDIS адаптер).Если у вас модем с функцией раздачи Wi-Fi (мобильный роутер) , то к нему можно подключится по Wi-Fi сети. Не только с ПК (через Wi-Fi адаптер) , или ноутбука, но и с планшета, или телефона. Заводское имя сети (SSID) и пароль (Key) обычно указаны под крышкой самого модема Хуавей.

После первого подключения модема к компьютеру по кабелю, скорее всего понадобится установить драйвера. В большинстве случаев достаточно выполнить установку в окне, которое появится сразу после подключения модема.


Если автоматически веб-интерфейс модема не открылся, то можно сделать это вручную.
Как зайти на 192.168.8.1?
Обратите внимание, что на некоторых модемах/мобильных роутерах заводской адрес может быть 192.168.1.1Должна загрузится страница с настройками модема. Если это не произошло, можно сделать сброс настроек модема Huawei.

На главной странице отображается информация о подключении к интернету, уровню сигнала 3G/4G сети, ну и доступ к другим настройкам и функциям модема.
В зависимости от устройства (модем без/с Wi-Fi), модели, мобильного оператора (Билайн, МТС, Мегафон и т. д.) – личный кабинет (страница с настройками) может немного отличаться. Могут отсутствовать каике-то пункты меню и настройки.Заводской пароль потом можно сменить в настройках, в разделе "Система" – "Изменить пароль".
Настройка модема
Мы уже выяснили, что на вкладке "Главная" отображается основная информация о подключении к интернету. Там же сверху можно сменить язык страницы с настройками.
На вкладке "Статистика" можно посмотреть информации о интернет трафике.


Следующая вкладка – "Контакты", на которой можно посмотреть сохраненные номера.
Дальше по курсу полезный раздел "USSD". Оттуда можно выполнять USSD команды. Например, для проверки счета, количества оставшихся мегабайт, подключения пакетов, тарифов и т. д.

Дальше идут основные "Настройки". В первую очередь это "Мобильное соединение". Можно выключить, или включить мобильную передачу данных, управлять передачей данных в роуминге и установить интервал автоматического отключения.

В разделе "Управление профилями" выбираем профиль подключения к интернету для нашего оператора. Обычно там 1-2 профиля. Или создать новый профиль вручную и прописать имя пользователя, пароль и точку доступа.
"Настройка сети" – можно установить режим работы сети: GSM (2G), UMTS (3G), LTE (4G), или смешанные режимы. Эти настройки могут пригодится при настройке антенны, или не очень стабильном подключении.

В разделе "Безопасность" нет ничего интересного. При настройке может пригодится еще страница "Система" – "Информация об устройстве". Там можно посмотреть уровень сигнала и шумов. И уже ориентироваться по этих показателях при настройке самого модема, или антенны.
Если у вас модель, которая работает не только как USB модем, но и раздает Wi-Fi, то в личном кабинете Huawei будут еще настройки Wi-Fi сети (WLAN). Там можно выключить Wi-Fi, сменить имя сети, и сменить пароль на Wi-Fi (ключ).

Очень сложно писать такие инструкции, так как самих устройств очень много, и все они отличаются друг от друга. У кого-то разлоченный модем с СИМ-картой того же Мегафона, а у кого-то модем от МТС. С Wi-Fi и без. Разные модели и прошивки. Но практически на всех настройки можно открыть по адресу 192.168.8.1, через любой браузер и с любого устройства. Главное, чтобы оно было подключено к модему.
Если у вас не заходит в настройки модема Huawei, или вы не знаете, как настроить какую-то функцию, то опишите свою проблему в комментариях под этой статьей. Постараюсь помочь.
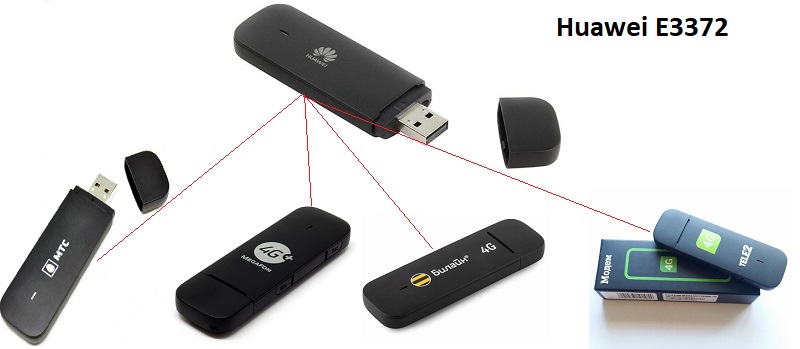
У пользователей 4G модемов может возникнуть неприятная ситуация когда при смене места дислокации устройство перестает стабильно работать или не ловит связь вовсе из-за плохой зоны покрытия того или иного оператора, отсюда следует вывод, что необходимо сменить поставщика услуги, но родная прошивка модема заточена только для работы в одностороннем порядке с Мегафоном, Билайном, Теле-2, МТС, а это значит, что мы можем либо купить универсальный модем, работающий со всеми симкартами ценой от 2800 руб, либо напрячь пару извилин и прошить его самостоятельно, что мы сегодня и сделаем.
Разновидности модема Huawei E3372
Различия родной прошивки

Обе версии шьются по разному и определенными прошивками, которые будут доступны в архиве для скачивания.

Чем будем прошивать?
Существует две платформы прошивок Stick и Hilink. Первые взаимодействуют с модемом через специальный программный клиент, например Megafon Internet или MTS Сonnect Manager. Главным недостатком Stick прошивки является ограничение по скорости в 20-30 Мб\с, да и сам клиент частенько тупит, то модем не видит, то интернет отвалится в ненужный момент. Если Вы планируете подключить usb модем к роутеру, то stick не лучший вариант, так как роутер может не распознать модем, что в конечном итоге приведет к бесконечным пляскам с бубном в поиске решения.
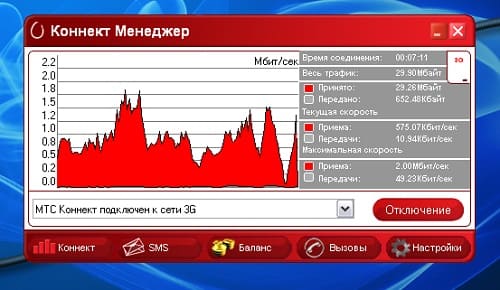
Вторые делают из модема некое подобие роутера, доступ к которому осуществляется через web интерфейс (ip адрес устройства). Hilink не имеет ограничений по скорости и легко синхронизируется с любым роутером, например даже не обновленный роутер Zyxel из коробки сразу распознает модем. Hilink имеет более гибкие настройки и по степени надежности превосходит stick, так что вывод очевиден.

Файлы для разблокировки модема

Прошиваем и Разблокируем!

1. Отключаем все антивирусы, подключаем usb модем к компьютеру и устанавливаем родное клиент приложение, вместе с ним установятся родные драйвера, это необходимо для того, что бы компьютер распознал модем. (Если драйвера и ПО уже установлены, пропускаем этот пункт).

Я буду прошивать мегафон модем М150-2 c прошивкой e3372h, если Ваш модем отличается просто следуйте моей инструкции и делайте все по аналогии.

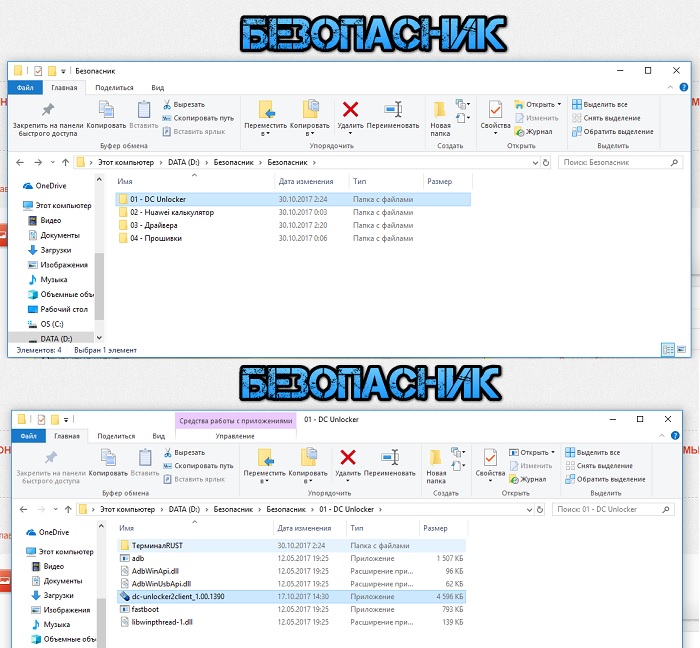
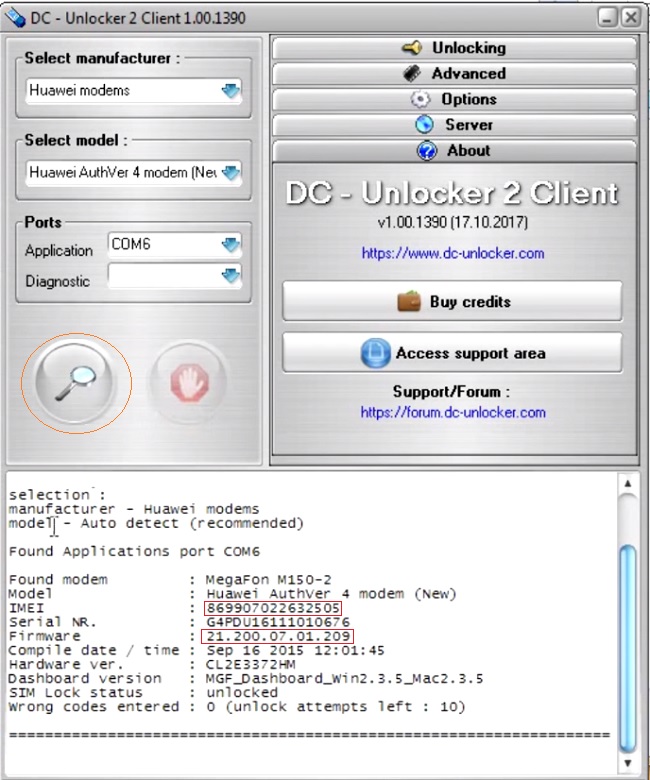
Необходимо записать следующие данные, которые пригодятся нам в дальнейшем: Версия прошивки(Firmware) и IMEI.



Как видно моя прошивка e3372h.
2.1. Счастливчики. После определения модема через dc unlocker у нас могли выявиться счастливчики, которые могут разлочить модем под все симки сразу при помощи at команды. Объясняю в чем суть, дело в том, что модемы E3372h или E3372s со старой версией прошивки ниже 2_.200, начинающиеся со следующих чисел 2_.180 имеют поддержку at команд по умолчанию.

Если версия прошивки 2_.200.07 и выше, то нам в любом случае придется прошивать модем, так как наша прошивка не поддерживает AT команды разблокировки, под это описание подходит мой модем, так что движемся дальше.
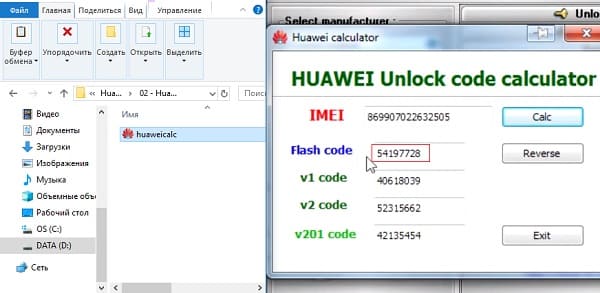
4. Перед прошиванием необходимо снести весь операторский софт под частую. Панель управления→Удаление программ→ снести весь операторский софт под частую→перезагрузить компьютер, это крайне ВАЖНО! ПОСЛЕ ЗАГРУЗКИ КОМПЬЮТЕРА ВНОВЬ ОТКЛЮЧИТЕ ВСЕ АНТИВИРУСЫ!
5. Отключаем модем, в архиве с файлами есть три драйвера. Устанавливаем их по очереди. МОДЕМ ДОЛЖЕН БЫТЬ ОТКЛЮЧЕН! После установки драйверов подключаем модем.

Теперь нам нужно понять какие файлы подходят для шитья той или иной версии прошивки. Вновь обращаемся к версии прошивки usb модема и сверяем ее со следующим описанием.


В моем случае версия прошивки модема 21.200.07.01.209 ниже 2_.200.15.__.__, значит шью согласно инструкции из первого прямоугольника.
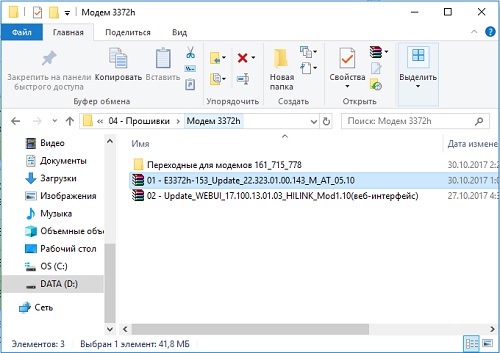
Нахожу нужную прошивку, распаковываю и устанавливаю. После обновления прошивки автоматически установятся новые драйвера, компьютер обнаружит новое устройство.

7. Следующим шагом я буду шить Web интерфейс своего модема Hilink прошивкой, ее так же Вы найдете в архиве.
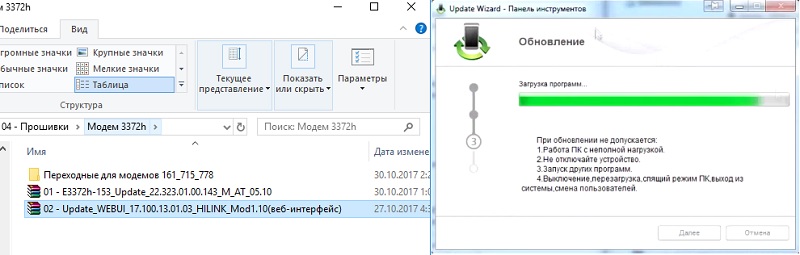
Открываем и устанавливаем WEBUI, после чего вбиваем ip адрес 192.168.8.1 в поисковой строке браузера и попадаем в интерфейс управления модемом, теперь нам остается лишь разблокировать модем под всех операторов.
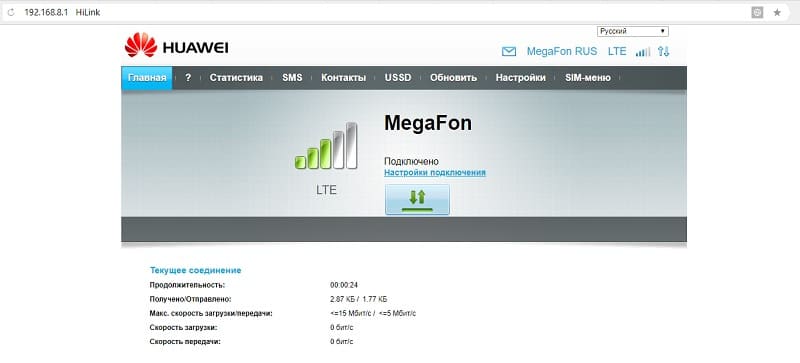


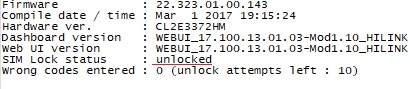
Инструкция прошивки E3372S
Принцип прошития остается прежним, главное следовать инструкции, описанной ниже:
Эту модель я брал специально для поездок на дачу, в загородный дом, а также моментами на природу и рыбалку. Обычный роутер туда не возьмешь, поэтому на помощь приходит вот такая карманная коробочка с поддержкой 3G и 4G интернета.
ВНИМАНИЕ! Если вы попали на эту статью, а у вас обычный модем в виде флэшки, и вы не знаете как его настроить, то перейдите сразу к последней главе этой статьи. Я там подробно рассказываю про модем-флэшку.
Внешний вид и комплектация
Для начала давайте ознакомимся с самим роутером. Это очень важная вещь, так как на нём много различных индикаторов и кнопок, о которых следует знать пользователю заранее. Данный маршрутизатор имеет название модели MR150.
На данный момент в Мегафоне продаётся 5 и 6 серия. 2, 3 и 4 серия вышли из производства, но сам процесс настройки одинаковый. Есть также Alcatel Link Zone роутер, но он имеет примерно такой же вид и прошивку.

Начнем по порядку с индикаторов:
Далее идут боковые кнопки и разъёмы:
Как подключить устройство?
Для того, чтобы настроить устройство, нужно к нему подключиться. Это можно сделать двумя способами:
- По Wi-Fi.
- По USB проводу, который будет подключен к компьютеру или ноутбуку.
- Полностью зарядите устройство и включите его.
- На телефоне, планшете или ноутбуке нажмите поиск беспроводных сетей.

- Стандартное имя сети и пароль находятся под крышкой. Аккуратно снимите крышку и посмотрите эту информацию на задней стороне.
По проводу

Просто вставьте один конец кабеля в роутер, а второй USB в компьютер или ноутбук. Установка драйверов должно произойти автоматически в фоновом режиме.
Настройка
Этот маршрутизатор по идее уже умеет все доступные настройки для подключения к 3G/4G сети «Мегафон». Так что пользователю остаётся просто настроить доступ к вай-фай сети.

- Теперь вы должны увидеть страницу входа в конфигурацию. Вас попросят ввести пароль, но сразу будет подсказка, что стандартный пароль «admin» (пишите все буквы в маленьком регистре). На старых моделях могут попросить ещё и логин, который также будет «admin».

Ещё есть две вкладки:
На ноутбуке или компьютере нет интернета

- Выберите беспроводную сеть и зайдите в свойства, нажав по ней правой кнопкой мыши.

- Нажимаем на 4 протокол, далее переходим в свойства. После этого поставьте галочки и введите DNS как показано на картинке выше. В конце нажмите «ОК».
Характеристики
Руководство пользователя
Советы по использованию
Настройка модема

- Включите ноутбук и вставьте в USB разъём сбоку флэшку. Подождите пока устройство определится.


Речь пойдёт о том, как разблокировать USB-модем E3372 так, чтобы он мог работать с сим-картами всеми операторами.
Как подключиться к закрытому тарифу оператора, чтобы значительно снизить расходы на безлимитный интернет? [Реклама]
Для каких модемов подойдёт данная инструкция?



Моему клиенту мегафон не понравился дорогими тарифами, и он где-то в Москве приобрёл вот такую симку оператора NetByNet WiFire. Естественно, работать с этой сим-картой модем не захотел.
Итак, моя инструкция подойдёт для всех модемов из этого списка:

Для других модемов принцип прошивки тот же, но сами файлы прошивок Вам придётся искать другие.
Нужно ли прошивать модем для разлочки под все симки?
Обрадую тех, кто покупал модем достаточно давно, и у кого стоит старая прошивка. Возможно, у вас получиться разлочить его, просто введя пару команд в терминале. На быструю разлочку могут также расчитывать те, у кого серийник модема начинается на L8F. Таким счастливчиков, я думаю, будет больше половины.
В любом случае, прошить модем никогда не помешает, ибо этим вы его прокачаете, т.е. получите дополнительные функции и снимете все ограничения. Но об этом чуть позже.
Тем же, у кого модем более новый по любому придётся его прошить.
Мы будем прошивать в модем модифицированную прошивку, для этого использовать дополнительные драйвера и софт. Знаю, звучит пугающе, но, я уже во всём досконально разборался, вам просто нужно будет повторить по пунктам все действия из этой статьи. Все необходимые файлы вы сможете скачать чуть ниже, и, я постораюсь объяснить все шаги максимально подробно, чтобы у вас наверняка всё получилось. Я уверен, что эта статья поможет 96% обладателей данных модемов, а остальным четырём подскажет, куда копать дальше.
Советую внимательно проверять, что вы делаете, потому что здесь есть очень много тонкостей, о которых я в процессе постораюсь упомянуть. В любом случае, мы, по сути, будем взламывать модем, так что все манипуляции вы делаете на свой страх и риск.
Как обойти ограничения операторов?
Типы модемов Huawei e3372
Сразу скажу, что есть два типа модемов Huawei e3372:
Эти модемы нужно прошивать по разному, и разными прошивками, так что, перед тем, как что-то делать, трижды проверьте, какой у вас модем.
Типы прошивок модема
Также, нужно упомнуть, что есть два принципиально разных типа прошивок:
Вкратце расскажу, чем они отличаются.
Прошивки HiLink
Преимущества HiLink
Я буду прошиваться в HiLink, так как, во-первых, в Stick есть ограничения по скорости в 20-30 Мбит, а, во вторых HiLink проще подключить к домашнему роутеру. Ну и, в третьих, этот тип прошивки более современный и удобный.
Само собой, с новой прошивкой модем можно будет настроить под сим-карты любых операторов.
С теорией мы разобрались, теперь самое время скачать архив с всем необходимым софтом, драйверами и прошивками по ссылке:

Первым делом открываем файл Инструкции, его мы будем заполнять по ходу сбора информации о модеме. Собрать эту информацию можно, подавай команды в так называемый терминал. Я буду пользоваться Dc unlocker, но, на всякий случай, положу в архив ещё и другой терминал для работы с модемом.
Теперь вставляем наш модем в ноутбук и ждём, пока он определиться.
Также, ещё раз уточните модель вашего модема (E3372H и E3372S) командой AT^FHVER.
Скопируйте в мой, заранее заготовленный файл всю информацию, версия прошивки и IMEI нам впоследствии пригодиться. Кстати, версию также можно узнать командой AT^VERSION?, а ИМЕЙ написан на самом модеме. Все нужные команды вы можете посмотреть в файле из архива.
Кстати, по версии вы можете сразу узнать тип установленной прошивки.
Разлочка модема E3372s, и E3372h со старой прошивкой
Итак, посмотрите на вашу версию прошивки, и читайте дальше.
На более новых версиях прошивки модема, такой как у меня, терминал, скорее всего, напишет ERROR.
Если у вас модем E3372h с операторской прошивкой версий 2x.200.07 и выше (кроме 21.200.07.00.209), то всё сложнее. Дело в том, что в этих версиях прошивки не поддерживаются AT-команды, и разблокировать модем так просто не получиться. Его придётся прошивать.
Прошивка модема E3372
Для начала, отсоединяем модем от ноутбука.
Теперь самое время удалить с компьютера всё, что связано с вашим оператором. Заходим в установку и удаление программ, внимательно смотрим список и сносим все приложения от мегафона, мтса или билайна.
Дальнейшие инструкции разные для разных модемов и версий прошивки, так что будьте внимательны.
Как прошить модем E3372h
У меня модем E3372h, и сначала я я расскажу, как прошиться на его примере.
Уже удалили весь софт от модема? Переходим к следующему шагу.
В нём вам нужно по порядку установить 3 драйвера из соотвествующей папки. Напомню, модем должен быть отключен от ПК.
Итак, все приготовления мы закончили. Теперь можно наконец прошить наш модем. Ещё раз внимательно смотрим на версию прошивки модема!
Если версия прошивки в модеме ниже 2x.200.15.xx.xx, либо оканчивается на .00 или .143:
Запускаем файл прошивки E3372h-153_Update_22.323.01.00.143_M_AT_05.10 и следуем инструкцям на экране. В процессе вводим скопированный нами заранее FLASH-код(Если попросит).
Теперь осталось прошить веб-интерфейс Update_WEBUI_17.100.13.01.03_HILINK_Mod1.10. (Либо, Mod 1.2, но его придётся качать на 4pda по ссылка в файле, т.к. автор против выкладывания его интерфейса на других сайтах.)
Всё, модем мы прошили. Напомню, управление модемами с прошивкой HiLink осуществляется с помощью веб-интерфейса, так что можете переходить к соотвествующему пунту статьи.
Если прошивка выше версии 2x.200.15.xx.xx:
Если же, переходную прошивку вам сейчас прошивать не пришлось, но ваша версия всё равно выше чем 2x.200.15.xx.xx, то перед прошивкой модема нужно перевести его в Factory Mode, иначе получите ошибку 19. Сделать это очень просто, открываем ДС анлокер, находим наш модем и вводим команду AT^SFM=1.
Как прошить модем E3372s
Инструкцию вы найдёте в моём текстовичке, все нужные файлы находятся в соотвествующих папках.
Настройка Web-интерфейса модема.
Итак, вы, только что, прошились на новенькую, модифицированную Hi-Link прошивку. Но, перед этим, давайте разблокируем модем под все симкарты!
Сделать это можно командой, которую мы вводили в самом начале, но которая в прошлый раз вам выдала Error, заставив вас прошивать модем. Итак, ещё раз запускаем DC Unlocker, и вводим команду:
Что бы получить доступ к веб-интерфейсу модема, заходим в браузер, и в адресной строке вводим 192.168.8.1

В видео также показано, как подключить модем E3372 к роутеру Zuxel (в это и состояла изначальная задача, из-за которой затевался весь сыр-бор).

Жду вас в моём компьютерном блоге снова! Всем пока!
В этой статье мы расскажем подробно о настройке роутера Мегафон 4G. Возможно, возникнет вопрос, для чего же нужен роутер? Если в доме / квартире / на даче устройств больше одного, что сейчас и не удивительно, а скорее норма, это самый лучший способ быстро и качественно раздать интернет.
Обзор роутера Мегафон 4G
На самом деле, Мегафон позаботился о пользователях роутера и максимально автоматизировал процесс, поэтому особых затруднений при использовании устройства не должно возникнуть. Итак, пошагово о том, как подключить роутер WiFi Мегафон 4G к компьютеру. Для начала рассмотрим роутер Мегафон и опишем, какие разъемы, кнопки и индикаторы вынесены на внешний блок. На скриншоте мы видим следующее:

- кнопка питания – включает и отключает роутер Мегафон, а при удержании в 10 секунд – происходит перезагрузка;
- WPS – расшифровывается как Wi-Fi Protect Setup – технология, которая упрощает настройку беспроводной сети до одной кнопки. Так если на роутере и на подключаемом адаптереподдерживается данная технология, достаточно нажатия и удержания кнопки до тех пор, пока устройства не свяжутся друг с другом. Существует два вида: программная и аппаратная; хочется добавить, что SSID и пароль генерируются автоматически;
- отсек для SIM / USIM карты, а также для сброса до заводских настроек роутера – обратите особое внимание на ориентацию усеченного угла; кроме того, не используйте микро- и нано- сим-карты – они не поддерживаются.
На скриншоте указан USBпорт – подходит для зарядного устройства и подключения к компьютеру.

Теперь об индикации, информация взята из официальной инструкции к устройству.

Заряд батареи роутера:

Уровень сигнала сети:


Сеть Wi-Fi и статус WPS:

Перед первым подключением, убедитесь, что роутер заряжен. Вообще не будет лишним перед началом минут за 30 подключить зарядное устройство:
- зарядное устройство подключите к роутеру → а затем к обычной розетке 220 V.
Подключаем роутер
А теперь, пошагово расскажем о подключении и о том, как настроить роутер Мегафон 4G MR150-5.
По сети Wi-Fi:
- включите заряженный роутер с уже помещенной в него сим-картой;
- на ноутбуке / компьютере осуществите поиск Wi-Fi сетей;
- выберите SSID (имя сети) роутера Мегафон 4G из предложенного списка → введите пароль → жмите «Подключить».
С помощью кабеля USB:
- подключите один конец кабеля USB к роутеру в единственно предназначенный для этого разъем, а второй конец к вашему ПК;
- включите роутер, и операционная система автоматически распознает и установит необходимое программное обеспечение, после чего устройство готово к использованию.
Нюанс 1. Проверьте настройки сети, чтобы убедиться в том, что IP и DNS адреса были настроены на автоматическое получение, для этого:
- правым кликом мыши на подключение в системное реестре → «Центр управления сетями и общим доступом»;

- двойным кликом на «Подключение через адаптер широкополосной мобильной связи (MegaFon)» → «Свойства»;


- «Протокол Интернета версии 4 (TCP / IPv4)» → «Свойства»;

- указываем «Получить IP – адрес автоматически» → «Получить адрес DNS – сервера автоматически» → OK.
Нюанс 2. При первом подключении и настройке роутера, рекомендуем сменить указанный SSID (имя сети) и ключ (пароль), которые указаны на задней панели роутера на этикетке. Для этого надо войти в роутер Мегафон 4G, о том, как это сделать, ниже. Прежде, убедитесь в том, что ваш ПК видит роутер и связь между ними установлена:

- на странице входа введите пароль, по умолчанию «admin» — без кавычек;

- смените SSID и пароль – самое главное сохраните / запишите.

Настройки роутера
Роутер Мегафон 4G может работать в режимах «Автоматический» и «Ручной», это зависит от предпочтений пользователя и его потребностей. Мы расскажем о том, как перевести настройки в ручной режим, так как «Автоматический» используется по умолчанию. Итак, как зайти в роутер мы писали немного выше, далее переходим:
- «Настройки» → «Настройки сети» → Настройки подключения;
- далее выбираем напротив режима соединения «Вручную» → «Применить»;
- переходим во вкладку «Главная» → «Подключить» / «Отключить».
После того, как вы подключили и настроили устройство, будет полезно узнать, какие тарифы для роутера предлагает Мегафон.
Альтернативный метод раздачи Интернета Мегафон 4G
Рассмотрим ситуацию, когда из устройств беспроводной связи, у вас только модем Мегафон 4G и роутер с поддержкой 4G модемов. Это конечно, идеальный случай, ведь модем и роутер могут быть несовместимы, но сейчас не об этом. Рассмотрим настройку роутера ZyxelKeenetic 4G III для модема Мегафон4G M150-2.
Давайте посмотрим на его внешний вид:

- собственно, разъем подписанный «Питание» — для подключения к электросети;
- единственный выход USB– для подключения 4G модема Мегафон;
- желтый разъем «Домашняя сеть» — для случая, если одно из устройств с сетевой картой без поддержки беспроводного подключения. Один конец патч — корта подключаем в разъем «Домашняя сеть», а другой – в сетевую карту устройства.
Теперь переходи в web – интерфейс роутера:
- в браузере в адресную строку вводим без кавычек «192.168.1.1» →[enter] →введите логин – admin и пароль — 1234, значения по умолчанию.

Рекомендуемиспользовать «Быстрая настройка» — роутер автоматически подхватит настройки модема Мегафон 4G и раздаст Интернет.

Перейдя в раздел «USB» роутера убедимся в том, что доступ к интернету осуществлен именно с USBмодема Мегафон 4G.


Также в разделе «Интернет» → «3G/4G» → выберите в списке позицию → в открывшемся диалоговом окне указана модель и производитель устройства.
Хотелось бы сделать оговорку: в случае конфликта в работе роутера и модема, проверьте версию прошивки в разделе «Система» → «Информация о системе» → «Версия NDMS» и в случае необходимости обновите.

Загрузить обновление рекомендуем с официального сайта по ссылке:

Кроме того, на нашем портале, вы найдете пошаговые инструкции на случай,:
Читайте также:


