Как загрузить видео на драйв2 с компьютера

Ребята, спасибо, конечно за лайки, но мне реально нужна помощь человека, который подробно объяснил-на пальцах-как это всё работает!Все эти термины для меня тёмный лес и ни о чём.Очень прошу реальной пошаговой помощи.Спасибо тем, кто дочитал до конца.

Смотрите также
Комментарии 19

Что конкретно нужно Сергей? Какое видео?

Стас, мне нужно разместить в БЖ видео работы своего движка которое я снял и оно у меня сейчас в компе, да и вообще любое видео.Толковой, именно пошаговой инфы не нашёл.Залей на ютуб, потом скопируй суда-это всё, что я понял.Но как это сделать КОНКРЕТНО никто не объяснил.Мне подробно нужно, как и что идёт за чем поэтапно.Помоги, а то люди мы не местные☺☺☺

Всё правильно. Надо сначала зарегистрироватся на Ютубе.
Там будет клавиша добавить видео, ты с компа его добавляешь.
Оно минут 5 или десять будет обрабатыватся. Потом тебе предоставят ссылку на это видео.
Теперь ты сможешь это видео добавить на драйв2.
Пишешь новую запись в боротовик или личный блог, там будет клавиша "Добавить видео из ютуб".
Копируешь ссылку своего видео из ютуб и вставляешь в строку на драйв2 и нажимаешь добавить. Всё!
Понял?

Сначала регистрация на ютуб, как?


я всё сделал, зарегился и выложил туда два видео, но на одно кто-то пожаловался и его удалили.Осталось одно, как его перенести ко мне в блог или бж?И почему удалили второе?

Вот в бж дал ссылку на видео а оно не работает.Что я не так делаю?

Не совсем правильно.
Нажимай Изменить.
Под словами "Текст записи" идут иконки.
Иконка справа вторая, треугольник в экранчике)) нажимай её.
Откроется пустая графа. Туда вставляй ссылку на видео и нажимай вставить.
И усё. Будет как у всех.

Спасибо, разобрался, вставил.Только почему один ролик ютуб заблокировал, что я там нарушил, не знаю.Первая часть, когда холодный двиг был пустили, а прогретый зарезали☺☺☺Ну Бог им судья.

Скорее всего ты сам на то видео запрет на Ютубе поставил.
Тоесть его смотреть можно, а показ на других сайтах запретил.
Тем неменее рад что помог!)))

Не, даже глядеть нельзя, что-то нарушил там.

Спасибо, разобрался, вставил.Только почему один ролик ютуб заблокировал, что я там нарушил, не знаю.Первая часть, когда холодный двиг был пустили, а прогретый зарезали☺☺☺Ну Бог им судья.
Чет я не увидел где ты вставил ролик!

В БЖ ролик поставил, посмотри.Сейчас пойду заводить, а то стояла неделю, сниму, выложу в БЖ ниссана.

Дак ты просто ссылку на ютуб воткнул. Имени запись и сделай как я тебе последний раз описывал.
Потом нажми "сохранить". Видео должно как картинка выглядеть. А не надпись.

Всё правильно. Надо сначала зарегистрироватся на Ютубе.
Там будет клавиша добавить видео, ты с компа его добавляешь.
Оно минут 5 или десять будет обрабатыватся. Потом тебе предоставят ссылку на это видео.
Теперь ты сможешь это видео добавить на драйв2.
Пишешь новую запись в боротовик или личный блог, там будет клавиша "Добавить видео из ютуб".
Копируешь ссылку своего видео из ютуб и вставляешь в строку на драйв2 и нажимаешь добавить. Всё!
Понял?
Я вот так и делал, а получилось так вот.Ну не принципиально же?Как мотор звучит?Пойдёт для 180 тыс?☺☻


Получилось, можешь спокойно глянуть.Аминь.

Всё правильно. Надо сначала зарегистрироватся на Ютубе.
Там будет клавиша добавить видео, ты с компа его добавляешь.
Оно минут 5 или десять будет обрабатыватся. Потом тебе предоставят ссылку на это видео.
Теперь ты сможешь это видео добавить на драйв2.
Пишешь новую запись в боротовик или личный блог, там будет клавиша "Добавить видео из ютуб".
Копируешь ссылку своего видео из ютуб и вставляешь в строку на драйв2 и нажимаешь добавить. Всё!
Понял?
Хуясе
Че как сложно то раз и добавил с галереи

Что конкретно нужно Сергей? Какое видео?
есть втдео с телефона а как вставить не знаю
Вы можете воспроизводить большинство звуковых и видеофайлов, включая файлы в формате MP4, Apple и QuickTime, непосредственно с веб-сайта OneDrive.
Поддерживаемые форматы аудио и видео в OneDrive
Если у вас есть видео в другом формате, вы по-прежнему можете отправлять их в OneDrive, но они могут не воспроизводиться непосредственно в браузере. Чтобы просмотреть их на мобильном устройстве, необходимо сначала скачать их.
Если файл не воспроизводится, возможно, формат OneDrive или ваше мобильное устройство не поддерживается.
Примечание: Видеофайлы, защищенные DRM, нельзя воспроизводить на OneDrive.
Обходные пути для демонстрации и просмотра видео в iOS 11
В iOS 11 компания Apple предоставила новый формат видео, который не поддерживается многими устройствами и службами. Мы активно работаем над обновлением OneDrive для поддержки воспроизведения этих видеороликов.
Временное решение для демонстрации новых видеороликов
Чтобы снова использовать стандартный формат для видео, сделайте следующее:
Перейдите в раздел ПараметрыiOS.
Выберите формат > камеры > наиболее совместимыми.
Временное решение для просмотра существующих видеороликов
Чтобы воспроизводить видео, которые уже есть в новом формате, выполните указанные ниже действия.
Найдите видео в OneDrive.
Коснитесь видео, чтобы открыть его.
Коснитесь команды автономный режим в правом верхнем углу (облако с значком скачивания).
После того как видео будет переведено в автономный режим, вы сможете воспроизвести его.
Подробнее
Для получения дополнительных сведений о поддерживаемых форматах файлов и кодеках ознакомьтесь со списком поддерживаемых форматов мультимедиа.
Дополнительные сведения

Справка в Интернете
См. другие страницы справки по OneDrive и OneDrive для бизнеса.
Сведения о мобильном приложении OneDrive см. в статье Устранение неполадок с мобильным приложением OneDrive.


Хотите поделиться мнением?
OneDrive Воспользуйтесь UserVoice, чтобы предложить функции, которые вы хотели бы увидеть в OneDrive. Хотя мы не можем гарантировать добавление какой-либо определенной функции в конкретные сроки, мы, однако, ответим на все предложения, набравшие 500 голосов.
Примечание: Эта страница переведена автоматически, поэтому ее текст может содержать неточности и грамматические ошибки. Для нас важно, чтобы эта статья была вам полезна. Была ли информация полезной? Для удобства также приводим ссылку на оригинал (на английском языке).
Если Вы столкнулись с вопросом добавления видео ролика на страницы Вашего сайта или блога, но не знаете, как это сделать, то этот урок для Вас! В данном уроке мы рассмотрим 3 альтернативных способа добавления видео на сайт, и Вы сможете выбрать тот, который понравится Вам больше.
Интернет развивается с каждым днем все больше и больше. Сегодня пользователи хотят не только читать тексты, но также и лицезреть различные графические элементы, разные интерактивные примочки и еще смотреть видео прямо с веб страниц. Во многих случаях это создает дополнительное удобство для пользователя (например, когда он может посмотреть видео-инструкцию) или просто делает его пребывание на веб ресурсе более увлекательным.
Так или иначе, будь то полезное видео с уроком или инструкцией, демонстрационное видео какого-либо продукта или развлекательное видео, призванное скрасить досуг пользователя, рано или поздно появляется необходимость внедрения этого видео в веб страницу.
Как вставить видео на сайт
Для того, чтобы тестировать все наши примеры, я создам html-файл, а также подключу к нему кое-какие стили. Ниже приведен код этого файла и код таблицы стилей, которая подключена к html-документу. Также все эти файлы Вы можете найти в исходниках к уроку. Объяснять этот код я здесь не буду, так как он достаточно простой, и я думаю, что Вы и сами в нем прекрасно разберетесь, однако, если что-то будет непонятно, то Вы всегда можете написать в комментариях свой вопрос, и я на него обязательно отвечу.
Итак, код html-файла:
Это просто html5 файл, который содержит в себе несколько заголовков. Далее под каждым из них мы будет размещать соответствующий код.
Я также прописала некоторые стили для этой странички. Они хранятся в файле «style.css», который лежит в том же каталоге, что и html-файл. Содержимое файла «style.css» выглядит следующим образом:
Если открыть наш html-файл в браузере, то сейчас он будет выглядеть так:
Подготовка закончена, давайте перейдем к самой вставке видео на веб страницу.
Первый способ, который мы рассмотрим – это вставка видео при помощи сервиса Youtube.
1. Первое что нам нужно – это иметь какой-то видео-ролик, который мы хотим вставить. Допустим, что он у нас есть и хранится на нашем локальном компьютере.
2. После того, как Вы вошли в сервис под своим аккаунтом, нажмите на кнопку «Добавить видео». Сервис предложит Вам выбрать файл для загрузки, и Вы можете выбрать нужный файл, который хранится у Вас на компьютере.
После того, как Вы выбрали нужный файл, он начнет загружаться. Нужно подождать немного, пока он полностью не загрузится.
Когда Вы перейдете по данной ссылке, то увидите Ваше видео, размещённое на сервисе Youtube.
Теперь Вы можете увидеть html-код, который понадобится нам для вставки. Здесь также можно задать и некоторые другие параметры, такие как: размер видео, показывать ли похожие видео после окончания просмотра и режим конфиденциальности.
Когда Вы настроите все параметры, то можете скопировать код и вставить его в Ваш html-файл. Я вставлю код в файл под соответствующим заголовком следующим образом:
И теперь, если мы посмотрим работу нашего html-файла в браузере, то увидим, что видео вставилось и его можно просмотреть (посмотреть код в действии Вы можете нажав на иконку «Демо» в начале статьи).
Здесь, я думаю, все понятно. Давайте перейдем к следующему способу.
Вставляем видео при помощи скрипта плеера.
Можно вставить видео и не загружая его на какой-либо видеосервис. Если по какой-то причине Вы не хотите загружать видео на сервис, то можно воспользоваться скриптом плеера.
Итак, у Вас должен быть видеоролик, который Вы будете загружать. Допустим, что он хранится в какой-то папке на Вашем сайте. Я сохраню видеофайл в папке с именем «video».
Теперь нам нужен сам плеер. На данный момент существует множество бесплатных плееров, с помощью которых можно вставить видео на сайт. Давайте воспользуемся плеером Flowplayer. Это бесплатный видеоплеер для веб, который разработан специально для владельцев сайтов.
1. Скачайте файлы плеера себе на компьютер нажав вот на эту ссылку: FlowPlayer
2. После того, как Вы скачали файлы плеера на свой компьютер, нужно их разархивировать в какую-либо папку на Вашем сайте. Я создала папку «flowplay» и разархивировала файлы туда.
3. Теперь перейдем в html-файл и займемся кодом.
Первое, что нам нужно сделать это подключить javascript-файл плеера к нашему html-файлу. Для этого внутри тега head, сразу после подключения таблицы стилей пропишите следующий код:
Если Вы размещаете файл в другой папке, то обратите внимание, чтобы путь к файлу был прописан правильно.
4. Теперь перейдем в тело нашего файла и разместим сам плеер с проигрываемым файлом. Я размещу его прямо под соответствующим заголовком, предварительно поместив в тег div, который выровняю по центру.
Здесь Вам нужно будет проверить пути до файлов и прописать свои. Делая это будьте внимательны.
Также здесь выставлены настройки, которые не дают видео запускаться автоматически, однако разрешают его загрузку. Если Вы хотите, чтобы видео запускалось автоматически, то после пути к файлу «flowplayer-3.2.2.swf» следует убрать запятую, закрыть круглую скобку и поставить «;» (без кавычек), а все остальное, что находится после этого и до закрывающего тега «/script» удалить.
Таким образом, если мы проверим страницу в браузере, то увидим, что теперь у нас 2 видео: одно загружается с сервиса youtube, а другое хранится у нас на сайте и загружается при помощи плеера.
Имейте в виду, что видео, загружаемое плеером должно иметь формат .mp4 или .flv.
Давайте опробуем еще один способ и попробуем загрузить тот же самый ролик, который хранится у нас на сервере, но только при помощи новых возможностей HTML5.
1. Найдите третий заголовок и прямо под ним пропишите следующий код:
Если вы откроете страницу в браузере, то увидите, что Ваше видео добавилось под третьим заголовком. Вот так просто! Всего одной строчкой.
Не забудьте проверить путь к видеофайлу, чтобы он соответствовал тому, где Вы его расположили.
Параметр «controls» добавляет панель управления для видео.
Если Вы хотите, чтобы Ваше видео воспроизводилось сразу после загрузки страницы, то нужно добавить параметр «autoplay».
Этот способ отвечает новым стандартам html5 и, я думаю, заинтересует разработчиков, желающих уже сегодня внедрять стандарты будущего.
Однако, здесь есть свои «подводные камни», например, разная поддержка браузерами разных форматов мультимедиа. Данный пример будет замечательно работать во всех новых браузерах, но не в браузере Опера. Чтобы этот код заработал в Опере мы должны конвертировать видео файл в формат «Ogg Theora» и немного поменять код, чтобы дать браузеру альтернативный выбор.
Теперь пример будет работать и в браузере Опера.
Однако, есть еще одна загвоздка, касающаяся старых браузеров, которые не понимают html5-теги. К сожалению, переход к новым стандартам также требует и умения находить обходные решения.
Если для браузера незнаком какой-то тег, то он его просто игнорирует, но при этом не игнорирует содержимое внутри неизвестного ему элемента. Следовательно, мы можем добавить обходное решение прямо в наш тег для вставки видео. Код при этом может выглядеть вот так:
С таким кодом новые версии браузеров успешно обработают наш элемент «video», а если вдруг пользователь откроет страницу при помощи старого браузера, то незнакомый тег «video» будет проигнорирован, но тег «iframe» будет успешно обработан и видео подгрузится с Youtube.
Пожалуй, на этом буду заканчивать. Напоминаю, что все исходные материалы Вы можете скачать, щелкнув по иконке «Исходники» в начале статьи, а посмотреть работу всех трех примеров можно щелкнув по иконке «Демо» там же.
Оставляйте свои комментарии и делитесь этой статьей с друзьями при помощи кнопок социальных сетей. Буду Вам очень признательна.
В последние месяцы многие пользователи OneDrive получили письмо счастья о том, что их бесплатные 15 Гб скоро "превратятся в тыкву", которая теперь будет в три раза меньше той, которая была до того.
С излишками тыквы пользователям предлагается бороться самостоятельно и пока они этим заняты, их OneDrive переходит в режим readonly. Если же эта борьба затянется надолго, то примерно через полгода корпорация людям начнёт помогать.
Некоторое время назад я пользовался Windows Phone и у меня накопилось примерно 2500 фоток размером чуть больше 8 Гб, их-то мне и предстояло забрать.
Но не тут-то было.

Потратив несколько часов на попытки забрать свои данные с OneDrive, я понял, что я такой не один, и написал этот текст.
Сразу напишу решение, которое сработало. Кому забрать файлы, читайте подряд.
В конце – интуитивно-понятные способы, которые не работают. Любители детективов могут начать оттуда, а потом перейти к отгадке :)
Как скачать большую папку с OneDrive через web
Решение состоит в том, чтобы разбить одну большую директорию на несколько маленьких, которые уже можно скачать по отдельности zip-файлами (одну большую – нельзя, см. ниже).
Алгоритм такой:
- Создаём нужное количество директорий по соседству с большой папкой.
Их количество выбирается исходя из того, чтобы:- размер одной пачки файлов не превышал 4 Гб (а лучше, чтобы был меньше 2)
- количество файлов там было меньше 1000.
Заходим в большую папку (у меня там фотки), там переключаемся на list view, иначе через некоторое время страница просто зависнет из-за количества картинок.
С помощью shift выделяем некоторое количество фоток и перемещаем ("move") их в одну из заранее заготовленных директорий. У меня размер одной пачки был от 500 до 1000 фоток.
Важно: выделять надо именно через shift, а не Ctrl-A. И учтите, что вы не видите всех файлов в этой директории!
К сожалению, при выборе файлов вам не показывается суммарный размер, только их количество.
Чтобы увидеть ещё файлы, надо выйти наверх и войти в директорию заново ;) (ну это как всегда)
Повторяем, пока размер директории не станет меньше 4 Гб.
Скачиваем каждую папочку отдельно.
Предыдущее выделение снимается крестиком. Следите, чтобы не было выделено две директории!
- размер zip < 4 Гб: соединение прервалось и zip не докачался, тогда надо скачать эту директорию заново
- размер zip >= 4 Гб: было выбрано слишком много файлов, эту директорию надо снова разбить на две и скачать по отдельности.
Что не работает
"У каждой задачи есть простое, интуитивно понятное, неправильное решение", это про OneDrive.
Просто выделить папочку и скачать её.
В этом случае с сервера Microsoft выдают zip-файл размером 9 Гб, но в старом формате, который не поддерживает размер архива более 4 Гб. Проще говоря, это – битый файл, который не открывается.
Зайти в директорию и скачать файлы порциями по 500-1000 штук.
Мне показали только первые 1000 файлов, остальные увидеть нет вообще никакой возможности.
Отдельно упомяну, почему клиент OneDrive даже не стал пробовать: во-первых, глупо ставить программу, из которой я забираю все свои данные и не собираюсь пользоваться; во-вторых, до этого у меня были случаи, когда в синхронизации OneDrive "что-то шло не так" и вместо того, чтобы файлы появлялись, они исчезали.
Тоже синхронизация, конечно… когда пустое равно пустому, всё синхронно. Но не то, что мне надо сейчас.
Выводы
Идея "это большая корпорация, с её сервисом ничего не случиться" не работает.
Надо хранить яйца в разных корзинах. Полные их копии.
Примечательно, что Microsoft в своём извиняющемся письме предлагает всего два действия на выбор: докупить места либо удалить файлы.
Кажется, никто не подумал, что перед тем, как уйти, люди захотят забрать своё.
Если бы размер директории был менее 4 Гб, никаких проблем бы не возникло.
Но ведь мне приходится эвакуировать данные из-за того, что размер превышает 5 Гб!
Описание ситуации
Предположим, что у вас на Гугл диске есть видео файлы или вы сохранили чужие видео в свой Google Drive, чтобы иметь локальные копии этих файлов вы решили их скачать на свой компьютер, вы либо не знаете , как это сделать или же у вас ограничена данная возможность со стороны других авторов. Я вас научу как это обходить и все равно легко и без дополнительных программ загружать видео файлы.
Алгоритм скачивания с Гугл диска
У меня на моем Google Drive есть видеоуроки по трейдингу, которые я бы хотел скачать на свой компьютер.
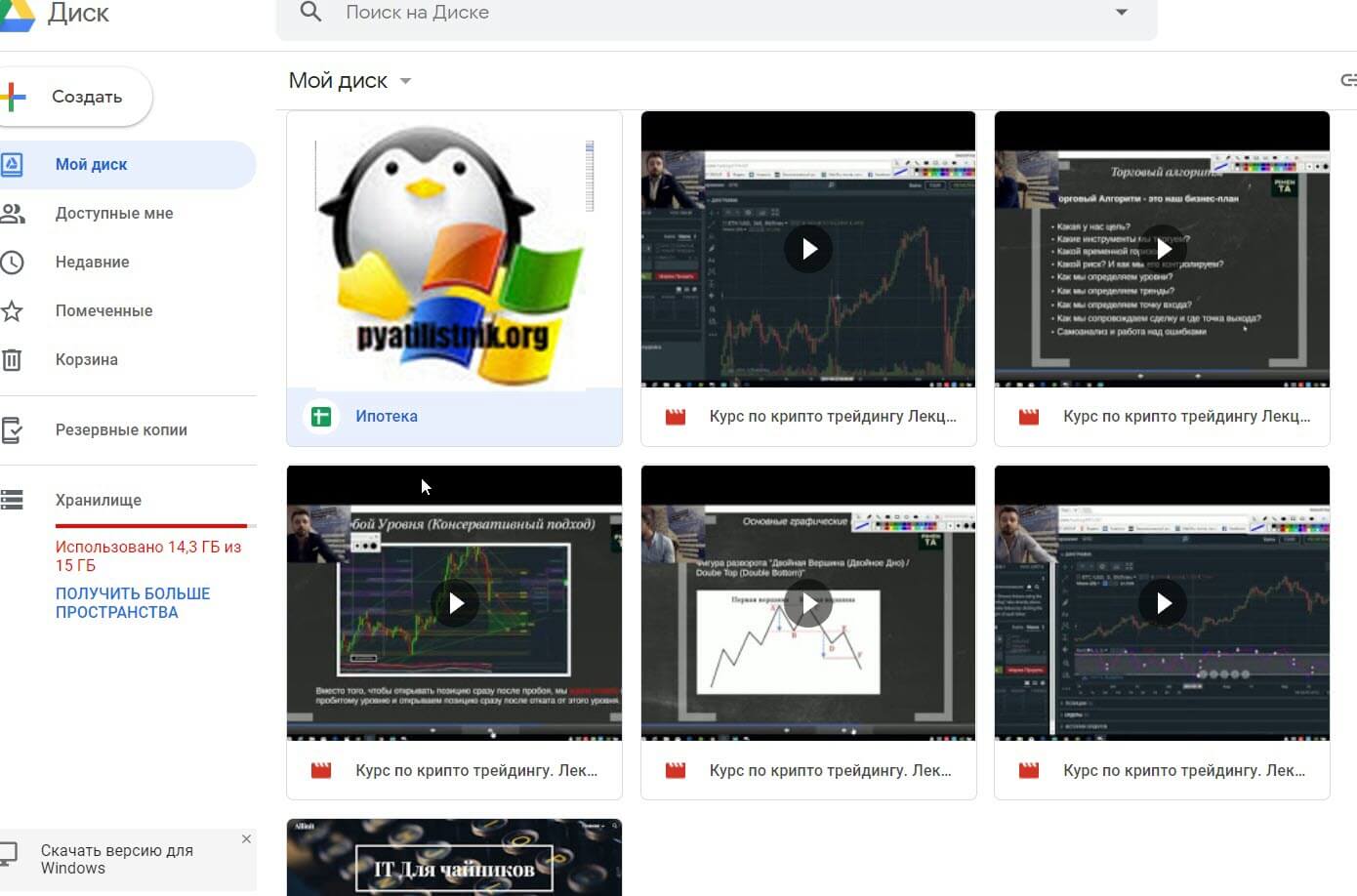
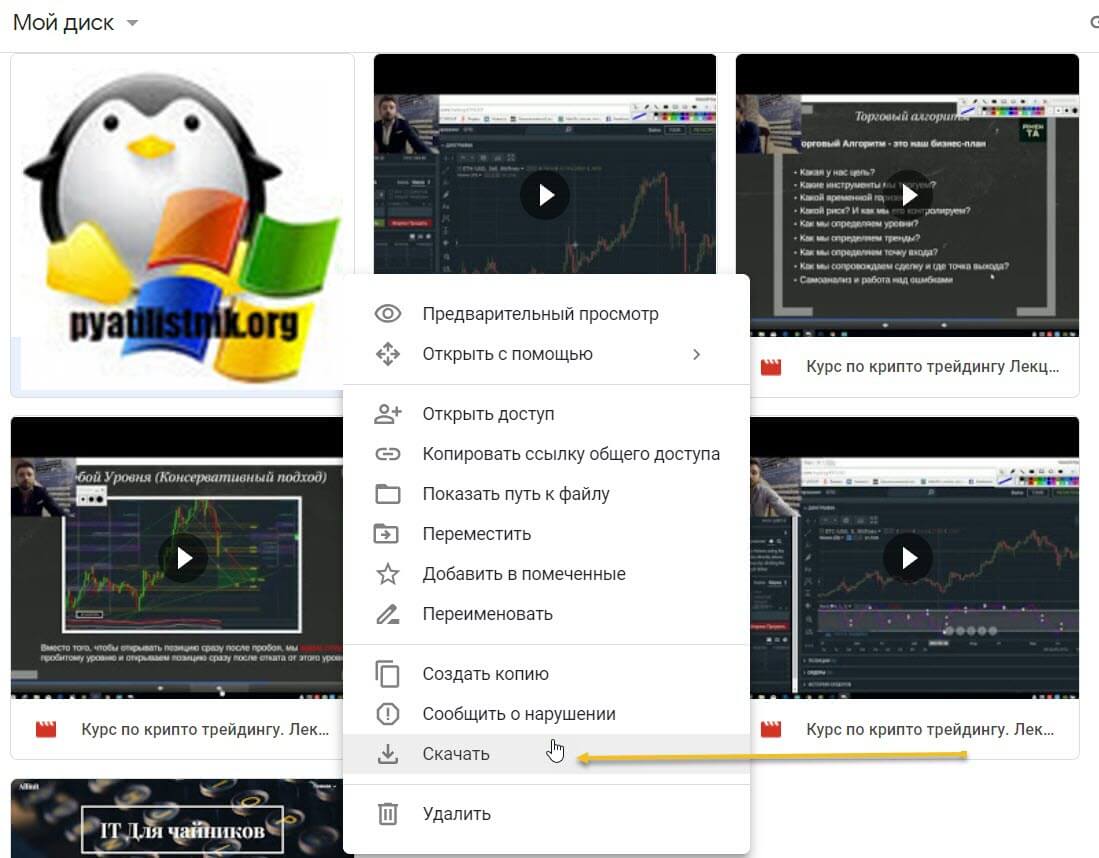
Но если видео не ваше и его владелец ограничил читателям его скачивание, то вы не увидите соответствующего пункта в Google Drive по отношению к данным файлам. Обращаю внимание на статус файла "Читателям запрещено скачивать файл".
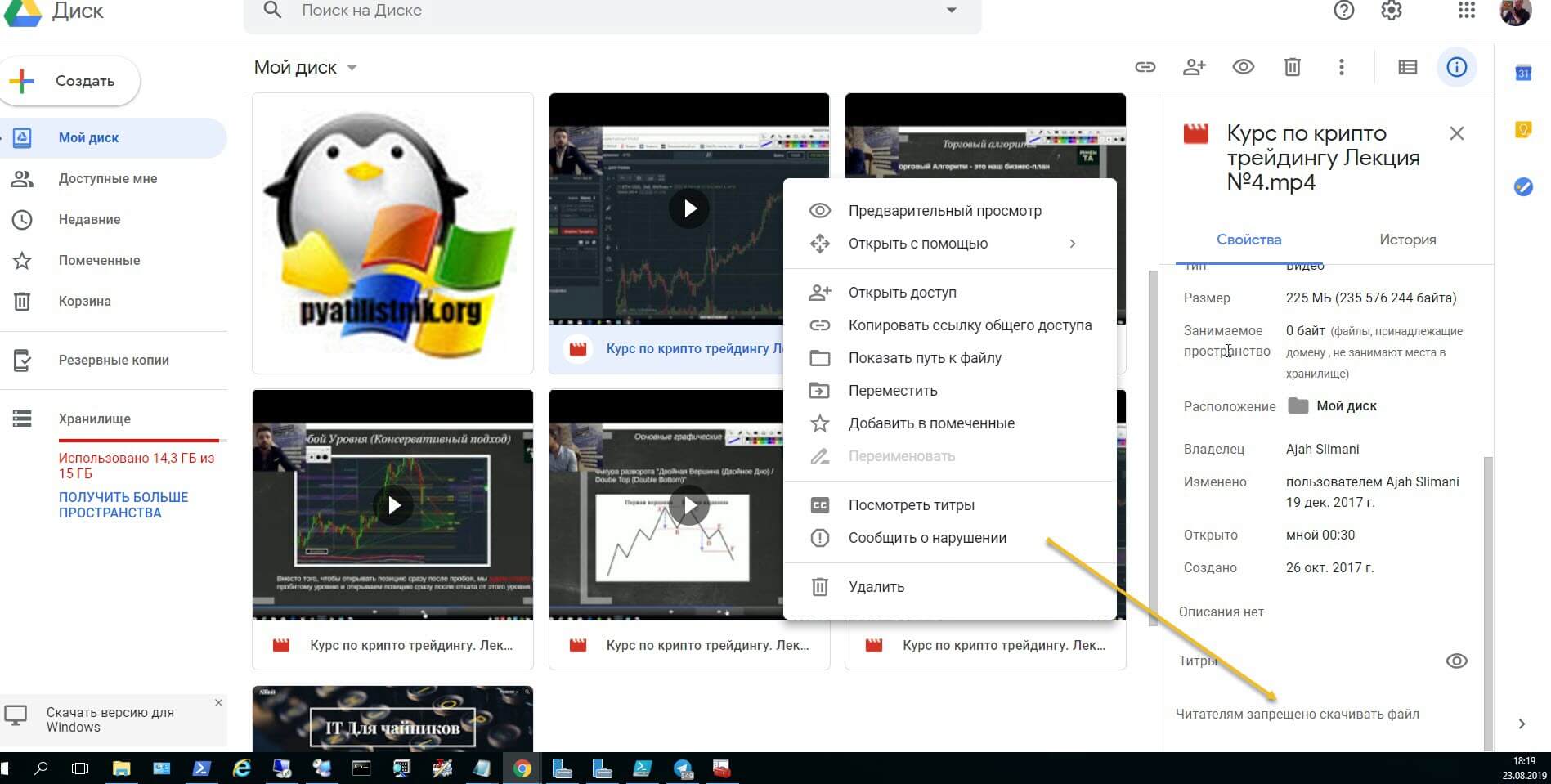
Не спешите расстраиваться, так как из данной ситуации, так же можно выкрутиться все с тем же браузером Google Chrome. Что вы делаете, вы переходите в мобильную версию Google Drive в браузере. для этого просто нажмите клавишу F12. Тут вам необходимо перейти в режиме разработчика на кладку "Network - Media". Для 100% результата еще перезагрузите страницу.
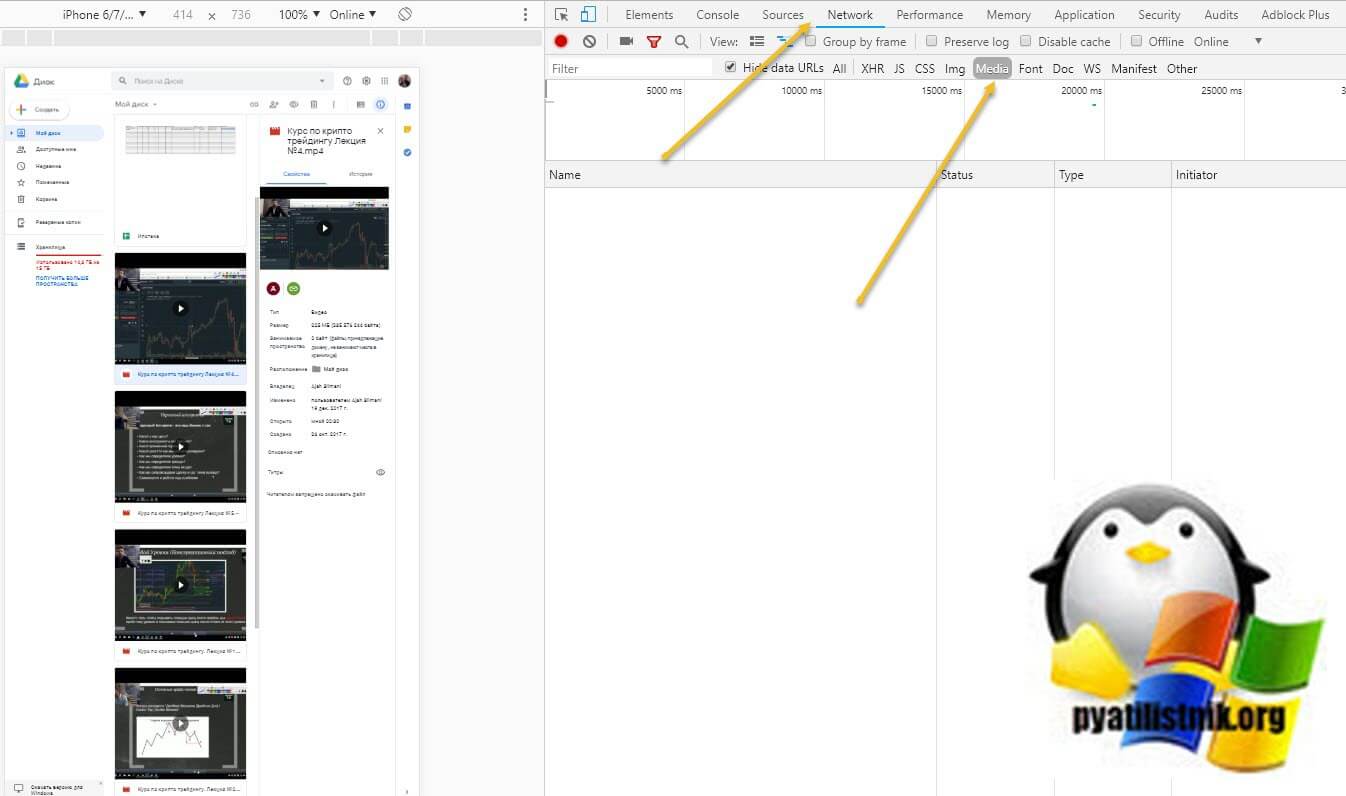
Запускаем нужное вам видео в левой части экрана. Как только началась трансляция видео, у меня в Media, появилась ссылка на видео поток. Щелкаем по нему правой кнопкой мыши и выбираем пункт "Open in new Tab",
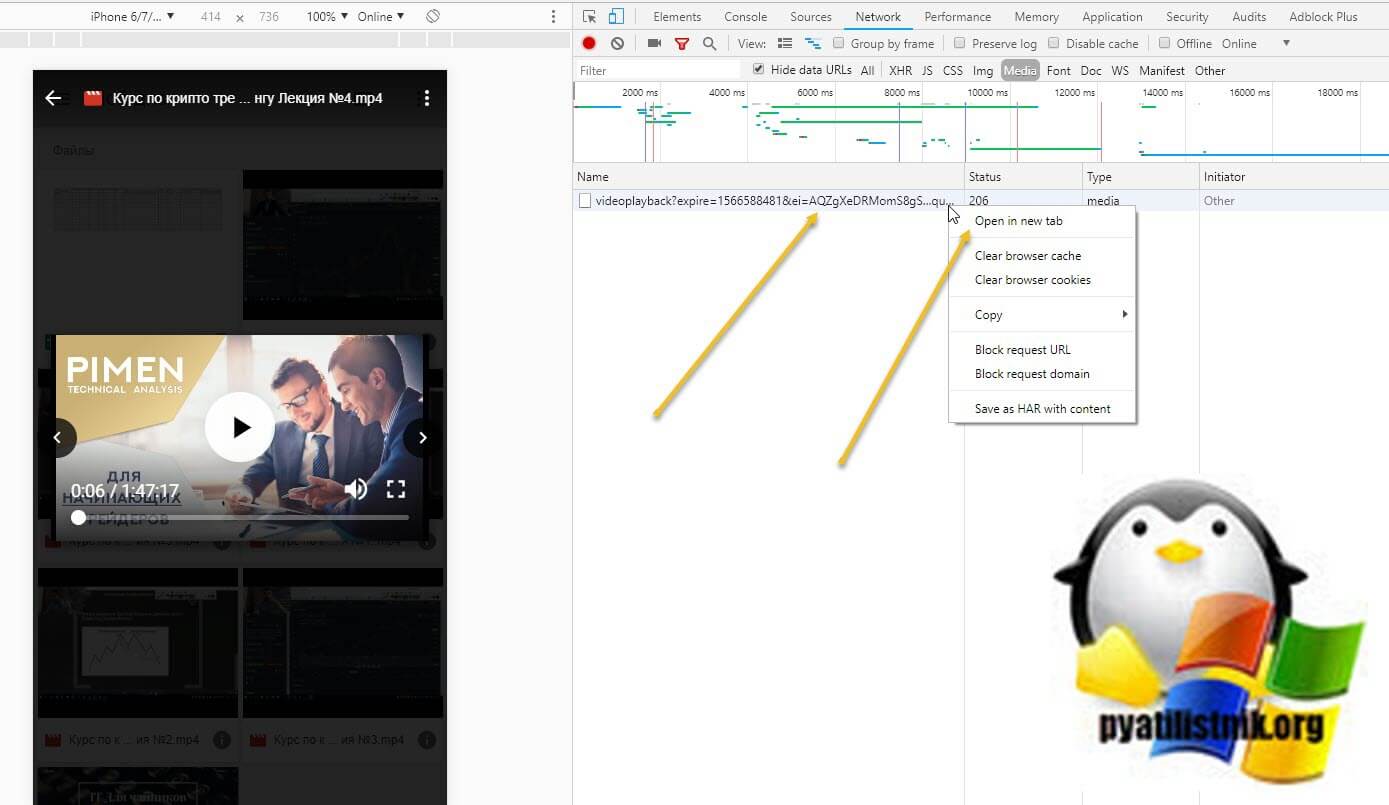
в результате чего у вас откроется отдельная вкладка с плеером в котором будет транслироваться нужный вам файл. Щелкните по нему правым кликом мыши и у вас появится возможность выбрать пункт "Сохранить видео как".
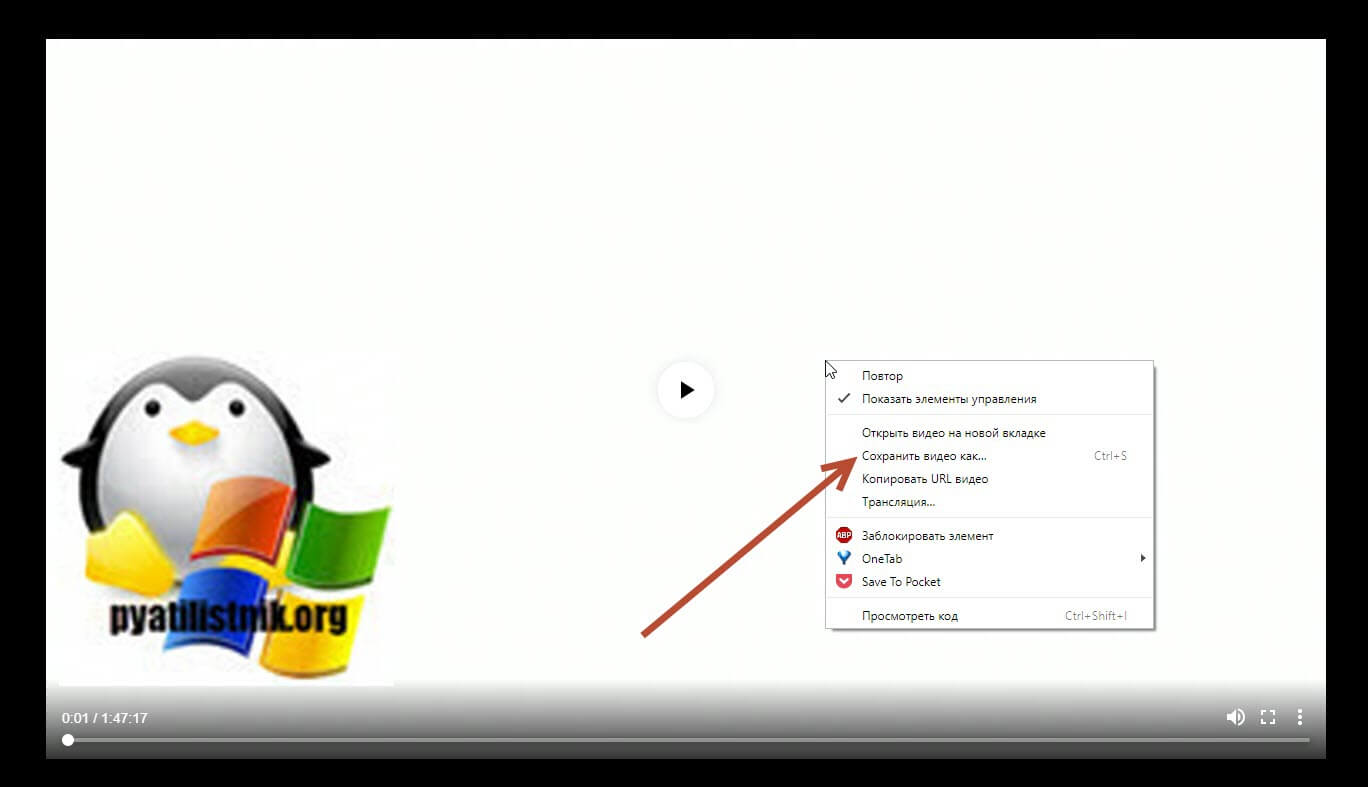
Указываем видео нашего файла и место его сохранения. Начинается скачивание видео с Гугл диска. Если нажать клавиши CTRL+J, то вы попадете в диспетчер загрузки, где сможете отслеживать ее статус. Вот такой вот простой метод загрузки файлов из Google Drive.
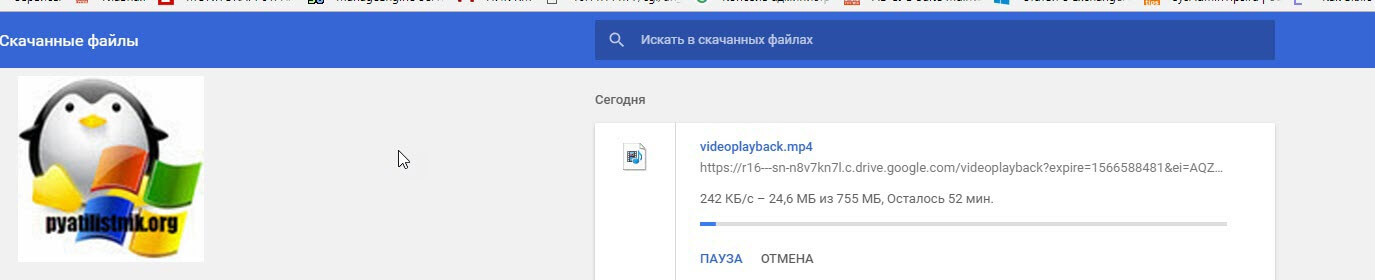
Если вы не хотите копаться в коде страницы или первый метод вам не помог, то есть возможность воспользоваться расширением, где скачивание ограниченного видео будет куда проще. Для примера я покажу, как я скачивал видео с сервиса doctrine, Google Drive или vimeo. Перед выполнением всех действий вы должны установить себе расширение в Google Chrome под названием VideoOctopus.
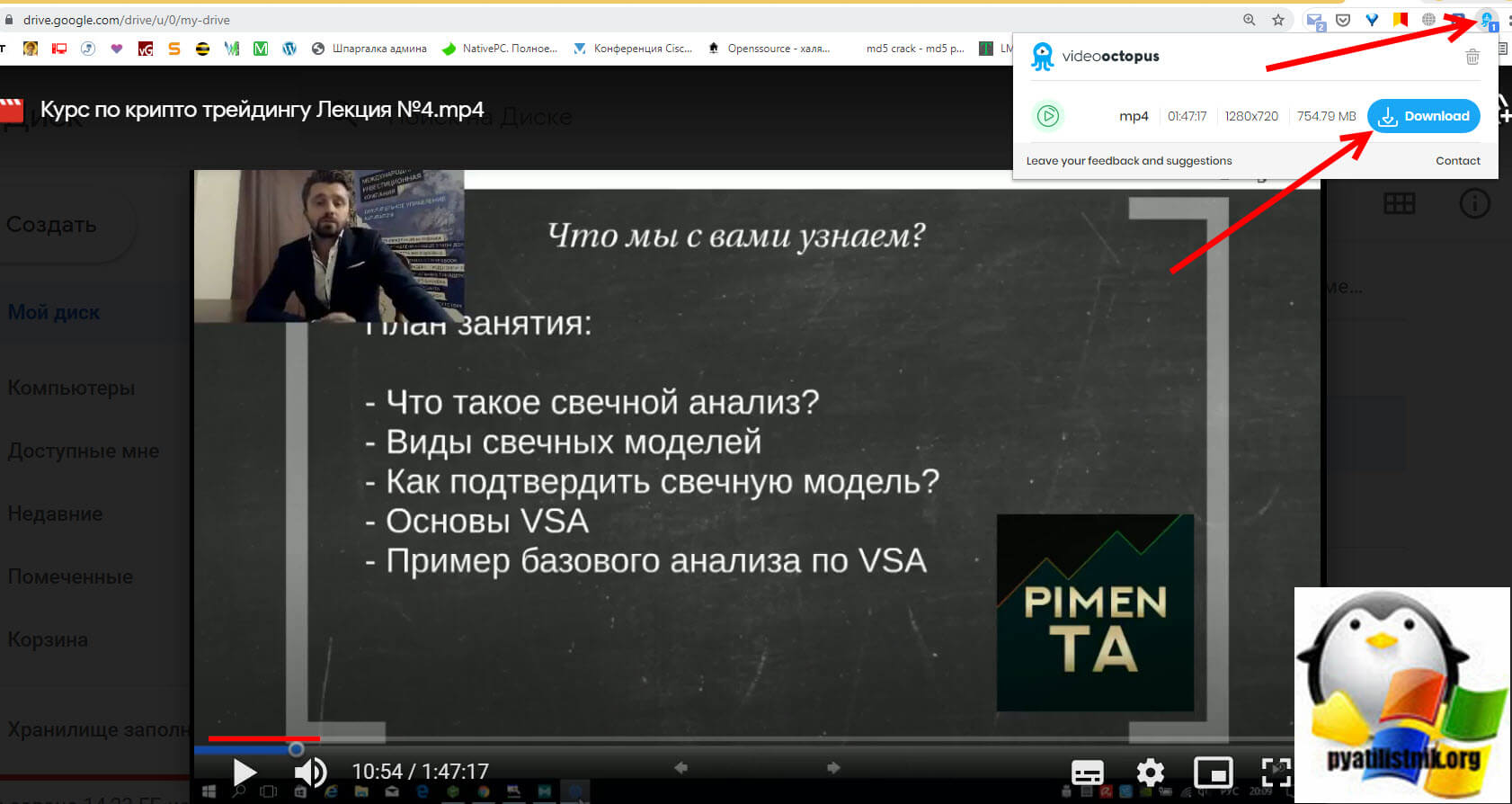
Вам необходимо нажать "Start Download" и сервис VideoOctopus начнет скачивать нужное вам видео с Google Drive.
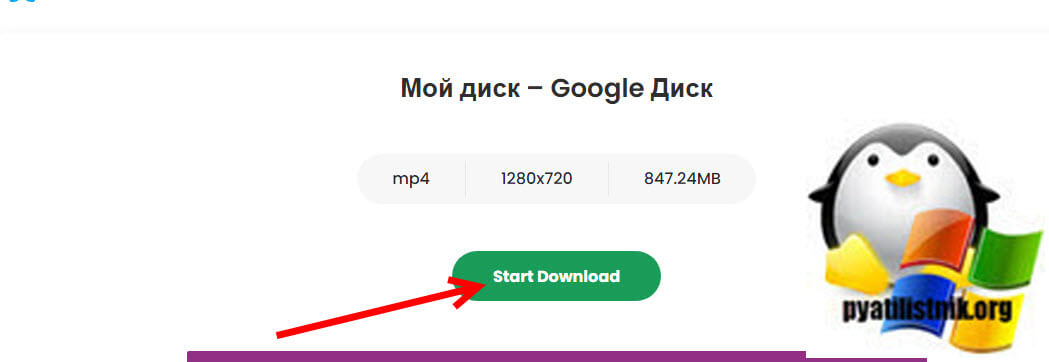
Вы сможете наблюдать процесс загрузки и размер файла.
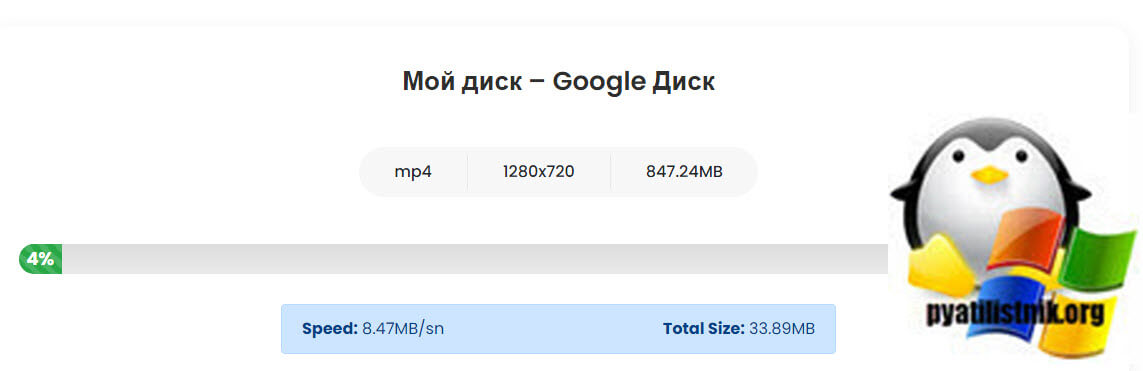
Теперь смело нажимаем на кнопку "Save to Disk", в результате чего в папку загрузки начнется сохранение вашего видеофайла. После чего вы уже можете его использовать локально.
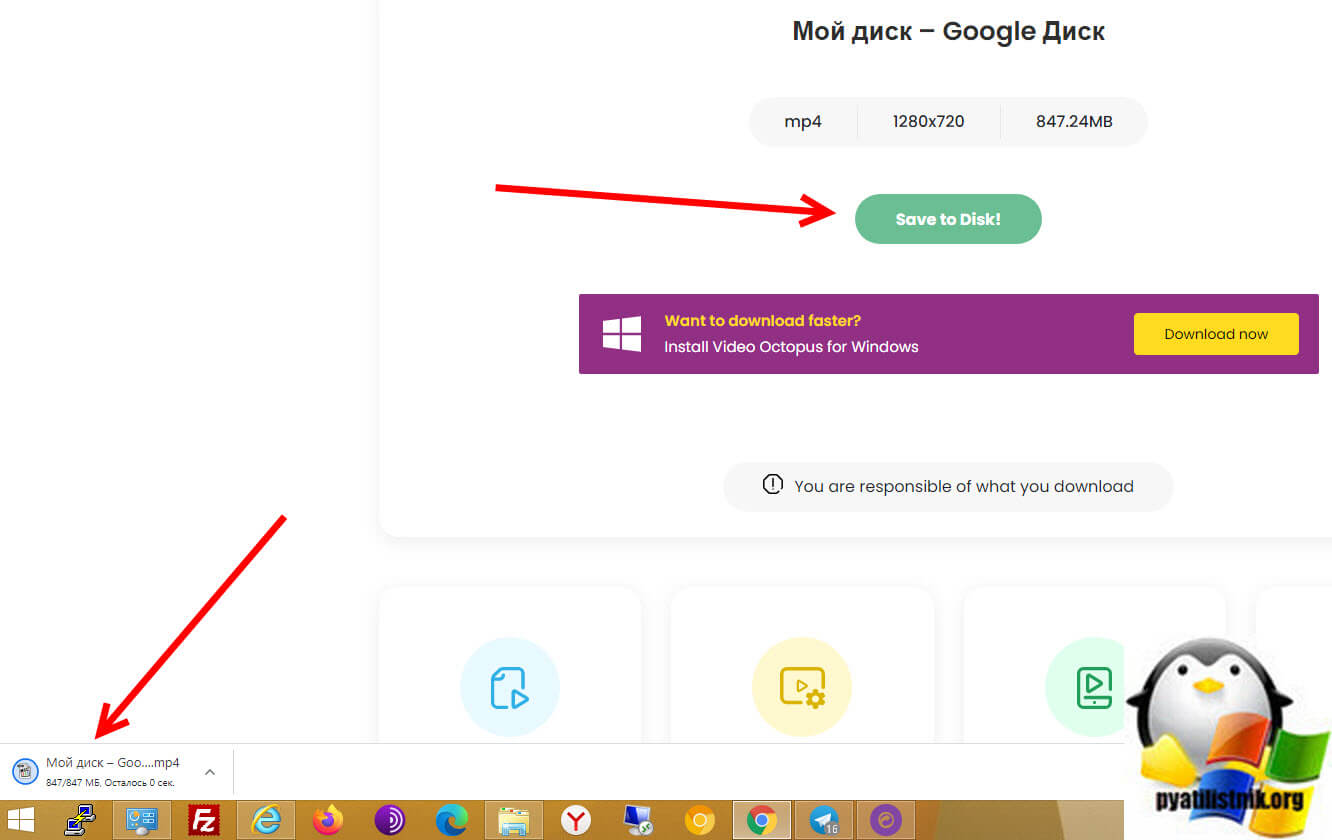
Тоже самое вы можете проделать и с сервисом Vimeo, так же находите нужное для вас видео, запускаете его, ставите на паузу и нажимаете на значок VideoOctopus.
Как скачать видео через Universal Video Downloader
Если вы не хотите устанавливать лишние расширения в ваш браузер, то есть возможность за место VideoOctopus установить его локальную версию в виде программы Universal Video Downloader. Для этого перейдите по ссылке:
Загружаем ее и устанавливаем, там ничего сложного нет, единственное с чем вы можете столкнуться, что после установки система будет ругаться на отсутствие библиотеки msvcr120.dll, читайте по ссылке как это обойти. Теперь щелкните по нужному видео на Google Drive и из контекстного меню скопируйте прямую ссылку на него.
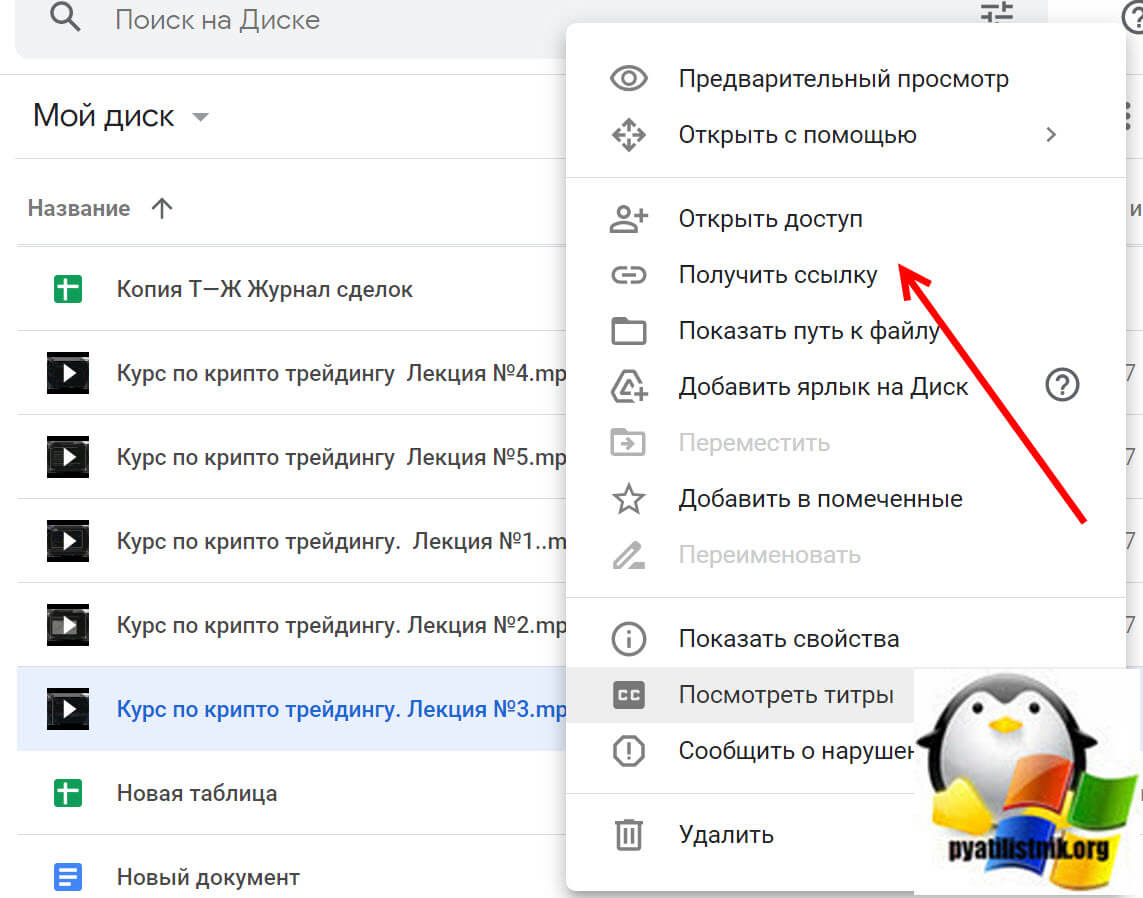
Далее полученную ссылку просто вставляем в Universal Video Downloader и нажимаем
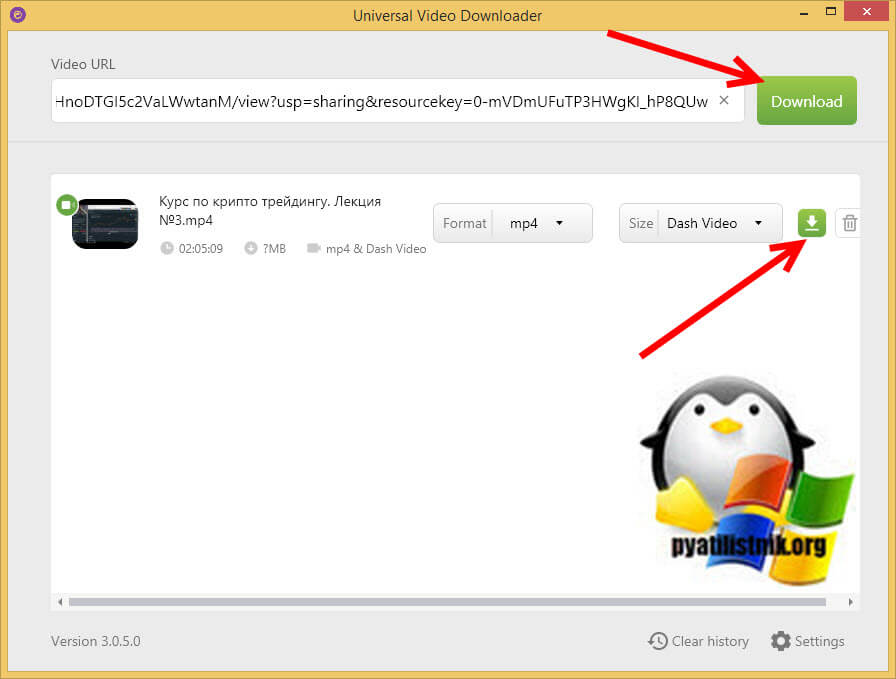
Дожидаемся когда будет осуществлена загрузка видео, после чего можно его уже использовать на своем компьютере в офлайн режиме.

Возможно, вы еще этого не знаете, но каждый, кто имеет учетную запись Google, имеет и Google Drive. И каждый диск Гугл поставляется с 15 ГБ бесплатного хранилища, с планами до 30 терабайт дополнительного места по дополнительной стоимости. Но прежде чем обновляться, вам нужно знать, как загрузить видео на Гугл Диск, а затем как его скачать при необходимости.
В настоящее время существует три способа загрузки контента на облачное хранилище. Какой из них вам подходит, зависит от того, где вы храните информацию и какой уровень навыков работы на компьютере имеете. Пользователи, которым неудобно устанавливать программы в своей системе, оценят возможность загрузки файлов через браузер.

Более опытные пользователи компьютеров и люди, которые регулярно передают файлы со своего рабочего стола на свой диск, захотят установить Google Drive Sync. А фанаты Google, желающие сделать резервную копию файлов со своего телефона на Google Drive, оценят приложение Drive.
Независимо от того, какой путь вы выберете, Google Drive является бесценным инструментом резервного копирования для ваших повседневных нужд хранения. Ищете ли вы файлы, папки, изображения, музыку или фотографии, вот все, что вам нужно знать.
Как выложить файлы на Google Drive из браузера
Это все, что нужно. Помните, чтобы залить файлы разного размера требуется разное время, поэтому не закрывайте окно хранилища, пока не получите уведомление об успешной загрузке.
Как закачать видео на Google Drive через Google Drive Sync
Как и Dropbox, Google Drive позволяет настроить папку на вашем компьютере, которая автоматически синхронизируется с вашим онлайн-хранилищем. Вместо того, чтобы импортировать каждый файл или папку на облако вручную, этот метод позволяет сохранить ваши данные в папке на вашем компьютере и синхронизировать их онлайн. Вот как это сделать.
Высококачественный вариант Google хранит ваш контент в уменьшенном размере, помогая минимизировать использование онлайн-хранилища. Эти файлы выглядят великолепно, но могут не иметь того же уровня разрешения, что и исходные файлы. Если вы используете Google Drive для хранения файлов высокой четкости, вам нужно выбрать оригинальное качество. Все остальные, скорее всего, не смогут заметить разницу.
Есть ли на вашем телефоне файлы, которые вы хотели бы иметь на облаке? У Google есть приложение для этого. Эта функция лучше всего подходит для переноса фотографий и видео на диск с мобильного устройства, но пользователи с iOS также могут использовать ее для передачи файлов из своей учетной записи iCloud.
Вот как это работает.
После всех вышеперечисленных манипуляций на вашем облаке появятся все нужные файлы. И вы в любой момент можете их скачать. Как это сделать? Читайте дальше.
Как скачать видео с Гугл Диска на компьютер?
Ниже приведены шаги, как скачать видео с Google Drive на компьютер:
Загруженный почтовый архив будет содержать видео с облака. Таким образом вы можете скачивать любые документы, видео, фотографии и прочие файлы.
Как сделать, чтобы видео никогда не пропали без вести?
Читайте также:


