Как загрузить образ виртуальной машины в vmware



Если вы используете VMware Workstation для работы на вашем компьютере, то вам, иногда, может потребоваться настроить виртуальную машину для загрузки с USB-диска или ISO-образа, например, для установки новой ОС. И если, в случае загрузки с ISO-образа «чистой» виртуальной машины все более-менее понятно, то с загрузкой с USB-диска все не так прозрачно. Впрочем, иногда требуется загрузить уже готовую виртуальную машину с ISO-образа и в этом тоже поможем.
Загрузка виртуальной машины VMWare с USB диска
Шаг 1: Подключите USB флэшку к вашему компьютеру.
Шаг 2: Запустите VMware Workstation, а потом выберите либо имеющуюся виртуальную машину (из вашего списка), или подключите новую. File -> Open.

Шаг 3: Затем как обычно найдите необходимый .vmx-файл от виртуальной машины, которую требуется загрузить с USB

Шаг 4: Убедитесь что виртуальная машина выключена (Power Off) и перейдите в настройки виртуальной машины VM –Settings.


Шаг 5: Когда откроется меню настроек нажмите на Hard Disk (SCSI) и затем щелкните Add. Затем выберите Hard Disk и щелкните Next.

Шаг 6: Выберите Use a physical disk (for advanced users) и нажмите Next.

Шаг 7: Выберите PhysicalDrive[N], который соответствует вашей флэшке и нажмите Next. Затем Finish. И наконец OK.

Отступление: как определить какой диск соответствует вашей флэшке? Для этого можно воспользоваться утилитой diskpart

Шаг 8: После того как вы подключили ваш физический USB к виртуальной машине, ее следует загрузить в режим BIOS’a. Для этого нажмите VM -> Power -> Power On to BIOS. (Power on to Firmware в более новых VM Workstation)

Или, в более новых версиях VM Workstation – Power On to Firmware

Шаг 9: После того, как виртуальная машина загрузится в BIOS, выберите вкладку Boot используя стрелки на клавиатуре. Затем переместите добавленный жесткий диск на первую позицию и выйдите из BIOS с сохранением сделанных настроек. После этого виртуальная машина загрузится с подключенной флэшки.
Это выглядит, например, вот так.




Для UEFI немного по другому. Вы попадаете сразу в Boot Manager, выбираете необходимое для загрузки устройство и загружаетесь с него.

Выбираете нужный диск и нажимаете Enter

Загрузка виртуальной машины VMWare с ISO образа
Шаг 1: Откройте нужную виртуальную машину, но не запускайте ее.
Шаг 3: Щелкните на строке CD/DVD (IDE) и затем нажмите Add (если CD/DVD не был добавлен изначально). Затем выберите CD/DVD Drive и нажмите Next. Если у виртуальной машины уже был CD/DVD, то можно просто выбрать, в качестве CD/DVD имеющийся образ.

Шаг 4: Выберите Use ISO image и нажмите Next.

Шаг 5: Щелкните Browse… . Укажите на нужный вам образ ISO файла; выберите его и нажмите Open чтобы добавить этот образ к вашей виртуальной машине. Нажмите Finish и OK. Не забудьте отметить чек-бокс Connect at power on

Выбор ISO образа

Шаг 6: Загрузите виртуальную машину в режим BIOS.
Шаг 7: Для BIOS загрузки Переместитесь в закладку Boot. Передвиньте CD-ROM Drive на первое место и закройте BIOS с сохранением настроек.

Для UEFI загрузки

Все сказанное относится к тому как загрузить имеющуюся (или новую) виртуальную машину с USB-диска или с ISO образа.

Виртуальные машины VirtualBox и VMware Workstation всем хороши для тестирования операционных систем и софта, только вот почему-то ни одна из этих программ-гипервизоров не предусматривает в нормальном юзабельном формате опцию загрузки с флешки. Наличие возможности загрузки с образов загрузочных CD/DVD-дисков может решить проблему с просмотром содержимого последних, но таким образом никак не будет удовлетворена потребность в тестировании готовой загрузочной флешки. Проверить работоспособность загрузочной флешки на виртуальной машине, протестировать содержащийся в составе реанимационного Live-диска софт в связке с виртуальным «железом», отснять скриншоты этого действа, установить операционную систему, дистрибутив которой имеется только в записи на флешке – да мало ли для каких нужд может понадобиться возможность загрузки с USB-носителя.
Как настроить загрузку с флешки на виртуальных машинах VirtualBox и VMware Workstation – в этом будем разбираться ниже. И для этих целей воспользуемся загрузчиком Plop Boot Manager.
0. Оглавление:
1. Подготовка образа диска Plop Boot Manager
Подробно о назначении бесплатной программы-загрузчика Plop Boot Manager речь шла в статье сайта «Как загрузиться с флешки на старых компьютерах, которые не поддерживают загрузку с USB-устройств». Призванный решать проблему отсутствия в BIOS старых компьютеров опции загрузки с USB-устройств Plop Boot Manager поможет и в решении проблемы загрузки с флешки на виртуальных машинах. Скачиваем дистрибутив последнего с официального сайта разработчика.

После распаковки архива Plop Boot Manager содержимое папки можем удалить, оставив только нужный ISO-образ диска – файл «plpbt.iso».

Этот файл лучше сразу переместить в укромное место, скажем, в папку с теми же виртуальными машинами, поскольку в процессе использования этого ISO-образа его путь размещения будет прописан в настройках гипервизоров. Последнее, собственно, далее мы и осуществим – настроим ISO-образ «plpbt» в качестве источника загрузки виртуальных машин VirtualBox и VMware Workstation.
2. Загрузка с флешки в VirtualBox
Виртуальная машина VirtualBox в момент её настройки для загрузки с флешки должна быть выключена. Жмём кнопку настроек. В появившемся окне прежде заглянем в раздел «Система», чтобы убедиться, что порядок загрузки предусматривает первоначально привод. Галочка должна быть выставлена на пункте «CD/DVD».


В окне проводника открываем тот самый файл «plpbt.iso».

Всё: теперь образ диска Plop Boot Manager будет монтирован в виртуальный привод VirtualBox. Жмём «ОК».

Вставляем флешку в USB-порт компьютера. Запускаем виртуальную машину. Последняя загрузится с образа диска Plop Boot Manager и в её окне увидим минималистичное меню загрузки, в числе вариантов которой – и USB-устройства. Но прежде необходимо подключить флешку к виртуальной машине. Кликаем внизу окна маленькую кнопку с изображением USB-входа и выставляем галочку на нужном USB-устройстве. В нашем случае флешка единственная из таковых.

Перезапускаем виртуальную машину.
Снова увидим интерфейс Plop Boot Manager и теперь уже можем выбрать вариант загрузки – USB. Для взаимодействия с интерфейсом загрузчика необходимо выполнить вход в виртуальную машину с захватом мыши – т.е., сделать внутрь её окна двойной клик. Напомним, по умолчанию освобождение указателя мыши от захвата виртуальной машиной в программе VirtualBox осуществляется клавишей правый Ctrl. Для перемещения по вариантам загрузки в меню Plop Boot Manager используем клавиши навигации «↑» «↓», сам же выбор устройства загрузки подтверждаем клавишей Enter.


Однако если загрузочные флешки тестируются часто, можно просто в окне загрузчика Plop Boot Manager выбирать вариант загрузки с нужного раздела диска.
3. Загрузка с флешки в VMware Workstation
Ладно ещё бесплатная VirtualBox, но вот для платной программы VMware Workstation отсутствие простой и понятной опции для возможности загрузки виртуальной машины с флешки – вещь недопустимая. Тем не менее, даже заплатив, решать эту проблему будем своими усилиями.
Как и в случае с VirtualBox, виртуальная машина VMware Workstation также должна быть выключена. В окне её сведений жмём опцию изменения настроек.

Попадём в параметры виртуальной машины, здесь нам нужна вкладка «Оборудование». Перемещаемся на вкладку «CD/DVD», выставляем активной опцию «Файл образа ISO», затем с помощью кнопки обзора указываем путь к файлу «plpbt.iso». Жмём «ОК».


В отличие от VirtualBox, VMware Workstation не предусматривает выставление порядка загрузки виртуальной машины в её настройках. Всё происходит, как на реальном компьютере: первоочерёдность устройств загрузки назначается в виртуальной BIOS – аналоге настоящей базовой системы ввода/вывода данных.
После запуска виртуальной машины в режиме BIOS выполняем вход в неё (двойным кликом внутрь окна или клавишами Ctrl+G). Для справки: по умолчанию освобождение указателя мыши в программе VMware Workstation осуществляется клавишами Ctrl+Alt. С помощью клавиш навигации «→» перемещаемся в раздел «Boot», затем клавишей «↓» опускаемся до параметра «CD-ROM Drive». Клавишей «+» выталкиваем его в начало списка и жмём «F10».

Подтверждаем решение, нажав Enter в окошке с предустановленным вариантом ответа «Yes» на запрос о сохранении конфигурации.

Виртуальная машина перезапустится, и мы увидим интерфейс загрузчика Plop Boot Manager. Также, как и в случае с VirtualBox, внизу окна виртуальной машины жмём кнопку USB-устройств и подключаем флешку.

Перезапускаем виртуальную машину.

Теперь можем входить внутрь её и в меню Plop Boot Manager выбирать вариант загрузки с USB-устройств.

В окне настроек привода виртуальной машины можем либо убрать галочку с состояния устройства «Подключить», либо сделать активной опцию определения физического CD/DVD-привода.

Смотрите также:
Для работы с виртуальными машинами на рынке десктопного софта существует, по сути, только две программы – это VMware Workstation и VirtualBox. Все остальные либо малоизвестны, либо с ограниченным функционалом, либо…
Ошибки в работе системы, её сбой, внедрение вирусов и шпионского ПО – всего этого и прочих неприятностей в работе с компьютером можно избежать, если обучаться и вести эксперименты со сторонним…
VMware Workstation – не просто функциональный гипервизор, позволяющий тестировать виртуальные операционные системы внутри системы основной, установленной на компьютере, это программа с гибким подходом к настройке оборудования виртуальных машин. Так, гипервизор…

Через интерфейс html5-консоли VMware vCloud Director® можно осуществлять загрузку образов ОС (ISO) и шаблонов ВМ (OVA, OVF) в библиотеки контента. Образы ОС и шаблоны ВМ хранятся в каталогах. Вы можете делиться данными каталога с другими пользователями или организациями внутри vCloud Director или опубликовать для доступа организаций извне.
Создание каталога
Можно загрузить файлы в существующий каталог или создать новый:
Новый каталог появится в списке доступных каталогов.
Загрузка шаблона ВМ
Чтобы загрузить шаблон виртуальной машины, перейдите в раздел Content Libraries → vApp Templates:
Спустя некоторое время новый шаблон появится в списке доступных шаблонов. Время загрузки зависит от объема загружаемого шаблона и скорости интернет-соединения.
Новый шаблон появится в списке доступных шаблонов в списке Content Libraries → vApp Templates.
Загрузка образа ОС
Чтобы загрузить образ ОС (ISO), перейдите в раздел Content Libraries → Media & Other:
Спустя некоторое время новый шаблон появится в списке доступных шаблонов. Время загрузки зависит от объема загружаемого шаблона и скорости интернет-соединения.
Новый шаблон появится в списке доступных шаблонов в списке Content Libraries → Media & Other.
После установки ОС из ISO рекомендуется установить пакет интеграции VMware Tools (Windows)/open-vm-tools (*nix).
При импорте шаблона ВМ в формате OVA через HTML задача заканчивается с ошибкой
Решение с помощью html5-консоли
При импорте шаблона ВМ в формате OVA через HTML:
- Распакуйте файл OVA архиватором (например, tar, 7zip). В извлеченной папке будут содержаться файлы шаблона ВМ: ovf, mf, vmdk.
- В html5-консоли перейдите к загрузке шаблона.
- На первом шаге Select Source укажите все файлы в папке, извлеченной из OVA.
- Проследуйте по оставшимся шагам мастера и выполните импорт шаблона.
Решение с помощью утилиты VMware vcd-cli
Через vcd-cli импорт файла-шаблона ВМ возможен только в формате OVA. Если указать любой другой тип файла (ovf, vmdk, vmx…), то он не будет распознан и будет помещен в раздел Media & Other:
Если вы используете VMware Workstation 16 в Linux и хотите знать, как экспортировать и импортировать виртуальные машины, вам необходимо воспользоваться преимуществами формата файла OVF. В этом руководстве мы покажем вам, как использовать VMware для экспорта и импорта виртуальных машин в формате OVF в Linux.
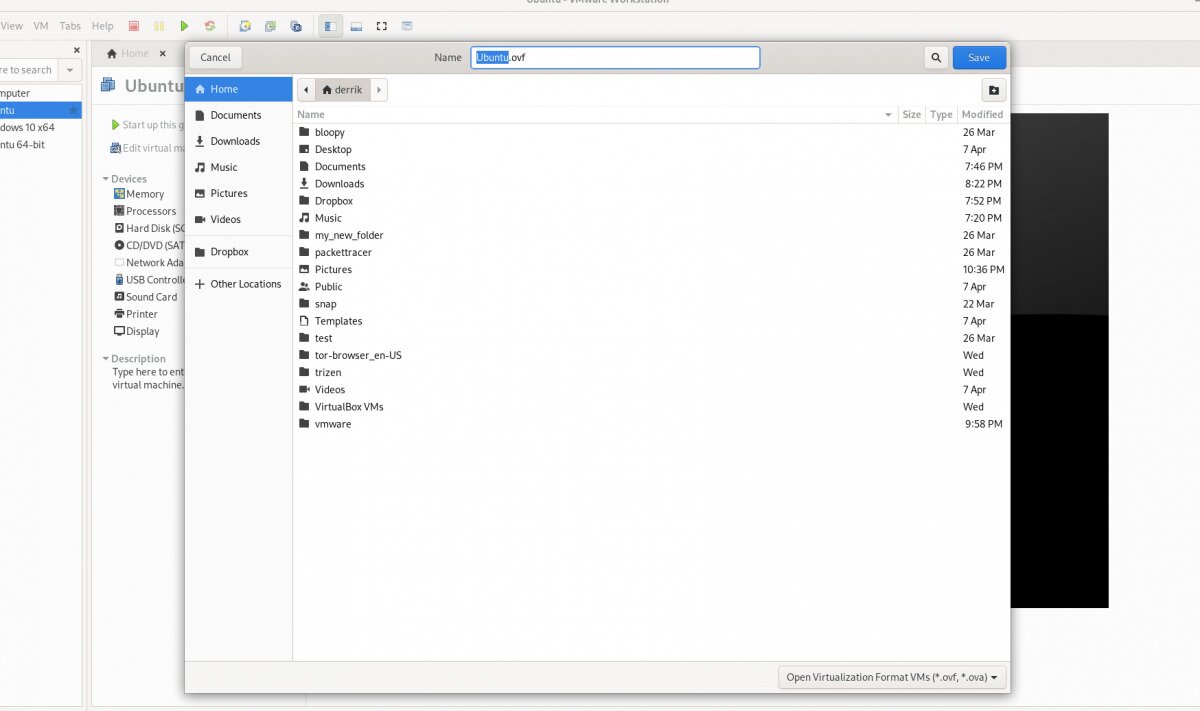
Прежде, чем мы начнем
В этом руководстве мы сосредоточимся на функциях экспорта и импорта в VMware Workstation 16. По этой причине вам понадобится последняя версия VMware Workstation, чтобы следовать этому руководству.
Если вы используете более позднюю версию VMware на своем ПК, рекомендуется удалить ее и загрузить последнюю версию. Если вы используете Ubuntu Linux в качестве хост-ОС для VMware, у нас есть подробное руководство по установке VMware Workstation 16 на Ubuntu, которому вы можете следовать, чтобы приложение заработало.
Экспорт виртуальной машины VMware Workstation как OVF
В последней версии VMware Workstation 16 экспорт любой виртуальной машины стал как никогда простым. Для начала откройте VMware Workstation в вашей операционной системе. В этом руководстве Linux будет основной ОС, но этот метод работает в любой ОС, на которой работает VMware Workstation 16.
Когда VMWare Workstation 16 открыта и готова к использованию, следуйте пошаговым инструкциям ниже, чтобы узнать, как экспортировать свои виртуальные машины в виде файлов OVF.
Шаг 1: Найдите на боковой панели «Библиотека» виртуальную машину, которую вы хотите экспортировать, и выберите ее с помощью мыши.
Если вы не видите виртуальную машину на боковой панели «Библиотека», вам необходимо сначала создать виртуальную машину, прежде чем пытаться ее экспортировать. Невозможно экспортировать виртуальную машину в OVF из VMware 16 без виртуальной машины!
Шаг 2: После выбора виртуальной машины в VMware Workstation 16 с помощью мыши найдите кнопку «Файл» в пользовательском интерфейсе и щелкните по ней. Когда вы нажмете кнопку «Файл», вы увидите несколько вариантов на выбор.
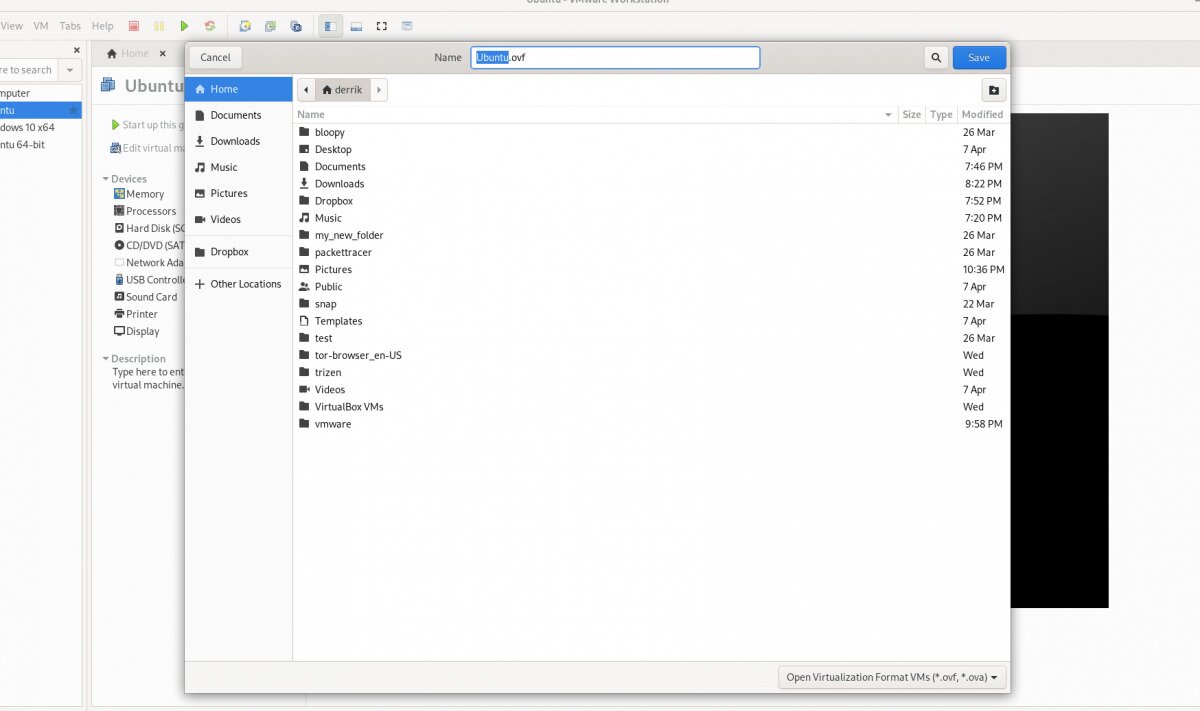
В меню «Файл» выберите мышью кнопку «Экспортировать как OVF».
Шаг 3: После того, как вы открыли окно «Экспорт как OVF», используйте файловый браузер, чтобы найти, где вы хотите сохранить файл OVF. Для достижения наилучших результатов сохраните его в месте, где нет других файлов, чтобы все было легко найти.
Также имейте в виду, что экспорт OVF сохраняет больше, чем просто файл OVF. Он также экспортирует файл жесткого диска VMDK (если вы используете VMDK), а также файл MF и все остальное, подключенное к виртуальной машине.
Шаг 4: Экспорт не происходит мгновенно. Это займет время. Когда экспорт будет завершен, откройте файловый менеджер и сохраните файл OVF, файл MF и файл VMDK в безопасном месте, например в Dropbox, на внешнем жестком диске и т. Д.
Импорт виртуальной машины OVF VMware в VMware
Если вы пытаетесь импортировать ранее экспортированную виртуальную машину Vmware в VMware Workstation 16 с помощью OVF, вам необходимо использовать функцию «Открыть».
Функция «Открыть» при использовании с OVF заставит VMware Workstation автоматически импортировать экспортированную виртуальную машину OVF. Чтобы сделать это в вашей системе, следуйте пошаговым инструкциям ниже.
Шаг 1: Запустите VMWare Workstation 16 на рабочем столе. Как только он откроется, найдите меню «Файл» и щелкните по нему, чтобы открыть все его параметры внутри.
В меню «Файл» найдите кнопку «Открыть» и щелкните по ней, чтобы открыть окно обозревателя файлов «Открыть».
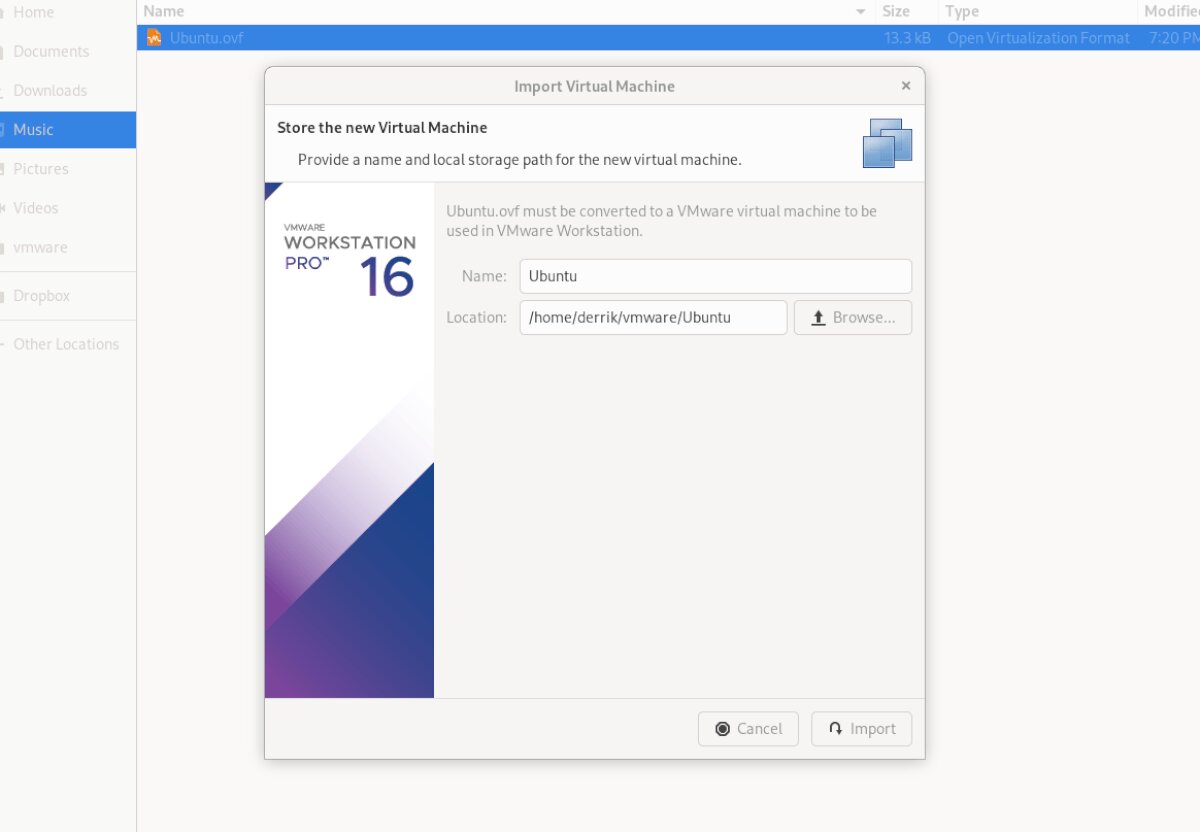
Имейте в виду, что файл VMDK, файл MF и другие связанные файлы виртуальной машины должны находиться в одном каталоге, поскольку VMWare использует файл OVF в качестве набора инструкций для создания новой виртуальной машины.
Шаг 3: После нажатия кнопки «Импорт» VMware будет медленно импортировать вашу виртуальную машину в VMware Workstation 16. Этот процесс займет некоторое время, особенно если ваша виртуальная машина имеет большой жесткий диск и много файлов, с которыми нужно работать.
Когда процесс будет завершен, импортированная виртуальная машина появится на боковой панели. Отсюда выберите свою виртуальную машину на боковой панели. После выбора виртуальной машины на боковой панели VMware предложит вам несколько вариантов.
Среди различных опций, доступных в Vmware Workstation, найдите и нажмите «Запустить эту гостевую операционную систему», чтобы начать использовать только что импортированную виртуальную машину! Он должен мгновенно загрузиться и быть готовым к использованию для всех ваших потребностей в виртуализации!
Импортировать в VirtualBox
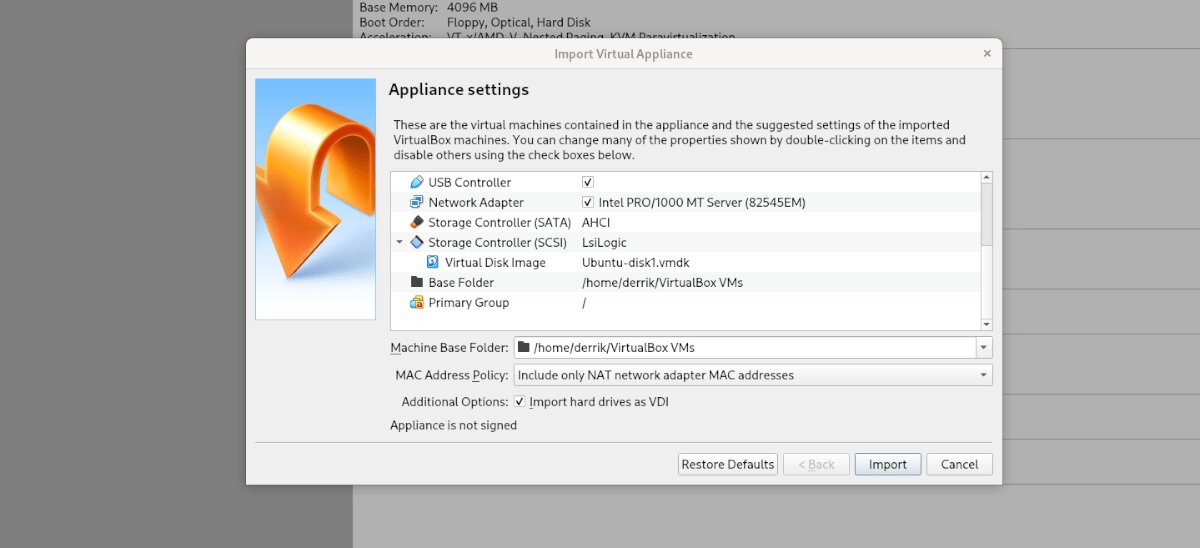
Если вы экспортировали виртуальную машину в OVF из VMWare и хотите использовать ее в VirtualBox в Linux, вы можете. Для этого откройте файловый менеджер Linux и щелкните правой кнопкой мыши файл OVF. Затем выберите «Открыть с помощью», а затем «Oracle VM VirtualBox», чтобы импортировать виртуальную машину!
Читайте также:


