Как загрузить карты в навигатор гармин через компьютер
Отправляясь в путешествие с навигатором Garmin, воспользуйтесь программой BaseCamp (современный аналог программы MapSource). Basecamp поможет Вам в просмотре и организации коллекции карт, указании путевых точек, построении маршрутов и отображении треков, а также для передачи этих данных в Ваш прибор Garmin.
Основные возможности программы:
- Поддержка картографического материала, установленного на карточке данных SD или на навигаторе. Теперь Вы можете подключить навигатор и сразу после запуска программы Basecamp перейти к нужному месту на карте, отметить важные путевые точки, найти необходимый адрес, интересные места. Карта будет доступна на компьютере во время подключения устройства или карточки.
Пример отображения карты «Дороги России. РФ. Версия 5.26»

Пример отображения карты «Дороги России. РФ. Топо. Версия 6.12»

- Работа с данными пользователя: путевые точки, найденные тайники, треки и маршруты. Вы можете обмениваться информацией между компьютером и Вашим навигатором. Также поддерживается создание, правка, удобная организация по категориям для сохранённых данных. На экране вы увидите треки, маршруты и точки, которые вы проложили и использовали в навигаторе.

- Отображение и передача на другие устройства Garmin Custom Maps (карт, созданных пользователями из растровых изображений, снимков, сканированных карт)

- Интеграция с сервисом BirdsEye: удобным средством работы со спутниковыми снимками. Скачивание спутниковых снимков на заданную территорию, отображение скачанных спутниковых снимков, запись полученных картографических данных в навигатор с поддержкой сервиса BirdsEye. Сервис BirdsEye позволяет использовать несколько различных провайдеров данных:

- Возможность работы с геокэшинг-данными.
- Фотографии с отметкой местоположения. Вы можете загрузить в программу фотографии с геотэгами, что позволит отобразить их на карте и загружать эти фотографии в другие навигаторы.
- Поддержка прямой публикации фотографий в Интернет.
- Взаимодействие между устройствами, содержащими точки с настраиваемыми символами пользователя. Вы можете создать собственный символ точки, сохранить на вашем устройстве, и затем легко перенести на другое устройство при помощи Basecamp.
- Basecamp содержит функции отображения карт в 3D виде (при наличии соответствующей информации в карте).
Пример отображения карты TOPO US 24:

Особенности
Просмотр топографических карт 24K или 100K других топографических данных.
Индикация карт в режиме 2-D или 3-D, включая профили высоты.
Просмотр под любым углом и поворот карт .
Создание путевых точек и маршрутов на компьютере и обмен картами, путевыми точками, маршрутами, треками и фотографиями с координатами между компьютером и навигатором.
Передача спутниковых изображений в устройство (при покупке подписки BirdsEye™ Satellite Imagery).
Анимационное изображение навигации по маршрутам и трекам.
Поддержка фотографий с координатами.
Удобная организация данных с помощью папок.
Печать полноформатных цветных карт.
Передача данных пользователя для просмотра в Google Earth™.
Установка
Загрузка с DVD
BaseCamp имеется на всех новых DVD TOPO U.S. 24K и TOPO U.S. 100K. Вставьте DVD в компьютер и следуйте экранным инструкциям для инсталляции BaseCamp.
Выберите опцию BaseCamp for PC или BaseCamp for Mac.
Щелкните Download (загрузить) и сохраните файл на компьютере.
Найдите сохраненный файл в компьютере и откройте его.
Системные требования
Для BaseCamp требуется IBM-совместимый ПК с операционной системой Windows XP Service Pack 2 или более поздняя версия или любой Intel или PowerPC G4 или более поздней версии Mac OS*.
Видеокарта, поддерживающая OpenGL версии 1.3, требуется для просмотра рельефа 3-D.
* Пользователи PowerPC G4 или более поздних версий Mac OS должны загрузить прежнюю версию BaseCamp 2.x.
Я осваиваю прибор и совсем еще не знакома с форматами карт и техникой их загрузки для GPS.
Также как и с вопросом легальности использования таких карт, поскольку он довольно сложный. Если кто-то просветит в этом, буду благодарна. Для себя это ладно, но при работе с другими – тут все очень в этом смысле аккуратны (да и я тоже не хочу нарушать, но, например, на сайте Garmin по Бразилии вообще ничего нет).
С этого ресурса:
http://www.mogeo.com.br/mapas/
Скачала "MoGeo Topo 5m Rio de Janeiro"

И он выдал такой пакет файлов:
Почему-то 5 файлов .img без одноименных файлов (которые могли бы быть привязкой), потом MoGeo Topo 5m Rio de Janeiro.img и tdb, и еще много чего-то.
Не могли бы помочь разобраться – как это загружать в прибор? Что означают эти файлы?
Второй вариант - это скачать уже готовый файл для навигатора Garmin. В вашем случае это пункт "Arquivo IMG para instalação direta na pasta “Garmin” do cartão de memória ou no próprio GPS".
Права на карты принадлежат их изготовителям, и они как правило указывают условия распространения.
Репутация: 746 Ваше звание: Вредитель полейФормат карт Garmin не похож на то, что вы встречали раньше, отдельных файлов привязки там, естественно, нет.
IMG - это файлы, которые содержат, собственно, геометрию и атрибуты. При том они могут быть как "основными", так и "обзорными" - таким обзорным файлом является IMG с не-цифровым именем.
TDB - нечто вроде индексного файла, который ссылается на все файлы, которые входят в состав набора карт.
TYP - это файл стилей, ответственный за стили отображения векторных данных.
Далее, существуют два менеджера карт для приборов Garmin - MapSource и Basecamp. Это программы, бесплатные для пользователей приборов. Сама фирма Garmin предполагала (когда еще не было никаких самодельных карт), что все будет работать так: пользователь получает карту в виде отдельных файлов на диске, запускает инсталлятор с диска, тот переписывает эти файлы в рабочий каталог MapSource и прописывает сведения о новой карте в реестре Windows, далее в MapSource пользователь выбирает нужный ему регион на карте, подключает прибор, жмет "закачать в прибор", тогда MapSource из выбранных файлов формирует один упакованный файл-контейнер (gmapsupp.img например) и закачивает его в прибор. Сейчас некоторые поставщики карт представляют готовый контейнер для переписывания в прибор без всякого менеджера карт.
Так вот, то что вы скачали - это как раз такой инсталлятор для MapSource. Так что если вы уже установили MapSource, то там в списке карт должна появиться ваша MoGeo Topo 5m, вы можете выбрать на тулбаре инструмент map tool (неправильный многоугольник с желтым контуром), обвести нужные вам фрагменты карты и выбрать Transfer - Send to device.
Если не поставили еще MapSource - поставьте (возможно, инсталляцию карт после этого придется повторить).
Есть и второй вариант - на той же самой странице, где вы качали карту, есть другой пакет для скачивания, он представляет из себя готовый контейнер для закачки в прибор, который надо разархивировать и его просто переписать на карту памяти прибора в каталог Garmin.
Территориальный отдел "Каслинское лесничество". Тюбукское участковое лесничество.
Поиск по этому блогу
Установка на Garmin
Инструкция по установке растровых карт в формате img для устройств Garmin на примере Garmin GPS MAP 64ST
1. Подключите свой навигатор к компьютеру с помощью USB-кабеля.
Также изначально необходимо определиться, куда именно мы будем помещать наши карты - во внутреннюю память устройства или на флешку. Я рекомендую флешку, почему - см.подробно пункт 6.
2. Откройте пункт "Мой Компьютер", выберите подключенный прибор.
Далее выберите внутреннюю память или флешку прибора. Второе предпочтительнее, но если флешки нет, то годится и внутренняя память.

В выбранном разделе откройте папку Garmin (она там единственная, в большинстве случаев). Если вдруг такой папки нет, ее необходимо создать вручную.

3. Скопируйте в папку Garmin файл Вашей карты в формате img .

После окончания копирования отсоедините устройство (желательно безопасным извлечением).
4. Включение карты на приборе на примере 64ST.
(Для серии 62 порядок аналогичный. Для других моделей порядок может быть иным, необходимо читать инструкцию к Вашему прибору.)
Нажимая кнопку PAGE на приборе, перейдите в раздел "Карта". Далее нажмите кнопку Menu и выберите пункт "настройка карты". Выберите пункт "Сведения о карте/ Выберите карту". В появившемся списке установленных карт выберите необходимую и нажмите клавишу Enter и в появившемся меню нажмите "включить ".


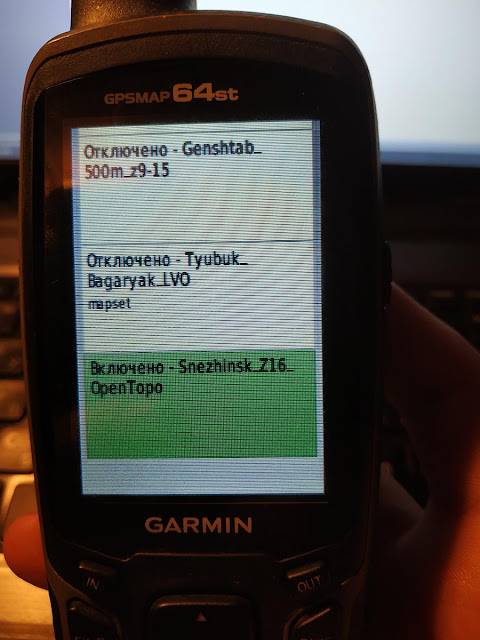
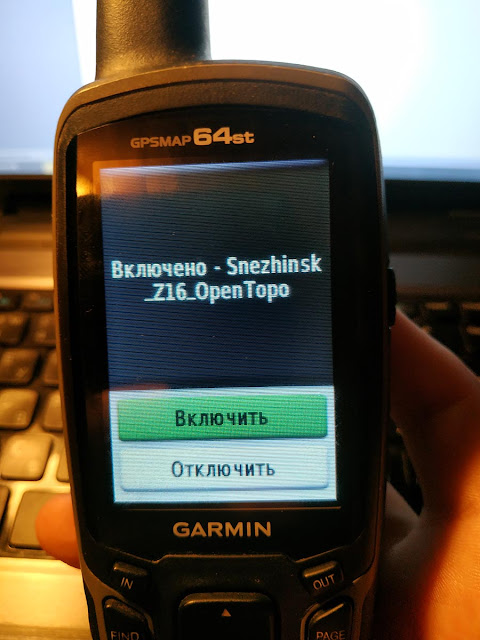
5. Вернитесь на страницу с картой, нажимая клавишу Quit . Пользуйтесь ;)
6. Я всегда рекомендую флешку для хранения пользовательских карт. В случае, если карта по каким либо причинам криво скопируется в прибор, это может вызвать сбои в его работе (например, циклическую перезагрузку или спонтанные выключения) . Если битый файл находится во внутренней памяти прибора, то скорее всего в этом случае придется делать полный сброс (хард-ресет) прибора с потерей пользовательских точек и треков. Если же кривой файл на флешке, достаточно вынуть ее, подключить к ПК через картридер и стереть файл, вызывающий проблему.
7. Список моделей устройств, поддерживающих растровые карты img по заявлению производителя:
Журналист, администратор сети онлайн-сайтов «Медицинские факты», автор множества статей об экономии для сайта «Экономим24».
Закончил журналистский факультет Киевского национального университета им. Т. Шевченко (КНУ) в 2013 году.
11.05.2017 Комментариев пока нет. Будь первым! 15,088 Просмотры

Как загрузить карты в навигатор Garmin? Этот вопрос неизбежно возникает у большинства обладателей подобных устройств. С какими трудностями можно столкнуться, и есть способ загрузить новый атлас легко и просто, будто по мановению волшебной палочки?
Интересные особенности Garmin
Начав свою историю еще в 1989 году, на сегодняшний день компания обзавелась не только внушительной линейкой оборудования для навигации и связи, но и собственными максимально точными и удобными картами. Цена на них указана на официальном сайте и начинается с 1690 рублей. Многие модели, такие как Garmin Etrex 20, уже оснащены стандартным набором – «автомобильные дороги мира».
Если же нужны карты мелких населенных пунктов или стран, то пригодится информация об установке и обновлении карт на навигаторе. Какие же трудности тут могут скрыться?
Простые способы установки

Многие жалуются, что закачать карты в навигатор этой марки– целая проблема, и без тщательной подготовки здесь не обойтись. Есть самый простой вариант – обратиться в сервисный центр за платным обновлением данных, а можно пойти другим путем – самостоятельно разобраться в том, как установить карты, и пользоваться приобретенным девайсом в свое удовольствие.
С помощью инструкции от Garmin
На официальном сайте Гармин есть бесплатные карты. Производитель рекомендует их устанавливать, используя программу MapSource. Для этого потребуется выполнить следующие шаги:
Перед последним шагом стоит убедиться, что навигатор подключен к компьютеру.
Для справки! Новый файл будет называться «gmapsupp.img» и заменит собой исходный файл, имеющийся на навигаторе. Если этот документ нужен, то его лучше заранее переименовать или сохранить на компьютер.
С помощью GPS Daemon и парочки других программ
Многие инструкции описывают этот вариант, в качестве универсального способа, и чтобы им воспользоваться, потребуется выполнить следующие шаги:
- Подключить к компьютеру навигатор, например, марки Етрекс, и перекинуть все содержимое на жесткий диск. Это своеобразная подушка безопасности – если результат не понравится, можно будет вернуться к старым атласам.
- Поиск имеющихся карт. Для этого надо войти через компьютер на диск, отображающий навигатор, и найти файлы с расширением img. Если размер равен 0, то там пусто.
- После запуска GPSDaemon можно построить список карт. Для этого под надписью «Map Source» надо выбрать «File» вместо «GPS», соответственно станет доступно для выбора директория «Path to GMAPSUPP.IMG», на нее и следует нажать.
- На жестком диске создать папку под любым именем и указать ее название в поле «Directory to save files».
- Выбрать файл с картами (gmapsupp.img или любое другое название, под которым они были сохранены) и нажать на «Change».
- После нажатия на «Create» появится список карт.
- Осталось выбрать нужные и нажать на старт.
После завершения работы программы в папке на жестком диске окажутся отделенные друг от друга файлы. Sendmap поможет собрать их воедино, если выполнить такие шаги:
- Запустить программу.
- Нажать на «Add maps» и выбрать все карты, обработанные GPSDaemon-ом.
- Одно нажатие на кнопку «Create GMAPSUPP.IMG» выдаст желаемый результат, который необходимо сохранить.
Если обработанный файл перенести на навигатор Гармин, то все работает.
Нюанс! Способ плох тем, что добавить таким образом какую-либо новую карту невозможно. Устройство не будет ее отображать. На форумах утверждают, что проблема решается с помощью MapSource.
Так как же добиться того, чтобы новые загруженные варианты в навигатор работали без проблем? В этом поможет использование программы cGPSmapperFree.
Достаточно просто распаковать закачанный архив программы в любую папку на жестком диске и запомнить ее расположение. Все готово к использованию, а интуитивно понятное меню не даст запутаться в последовательности действий.
Программа GPS Daemon
Обновленный вариант установки
К радости владельцев новых моделей приборов Garmin на большинство гаджетов можно переместить нужные карты легчайшим способом. После подключения навигатора к компьютеру должны отобразиться два диска: первый – память прибора, второй – microSD. На каждом из них должна быть папка Garmin, если она отсутствует, рекомендуется ее создать самостоятельно. Именно в нее копируются необходимые карты с расширением img. После завершения процесса навигатор готов к работе.
Однако сложности могут возникнуть и тут. Если девайс не видит обновления ранее загруженных карт, а отображает все время старые, то стоит удалить их из навигатора, а потом перезапустить его и проверить – удаленные файлы не будут отображаться прибором. После этого можно установить новые атласы еще раз. Весь процесс занимает обычно несколько минут.
Еще один подводный камень – пользователи, делая сборные карты, неумышленно влияют на настройки отображения объектов карт приборами Garmin. Соответственно, демонстрация карт начинает зависеть от имеющихся по соседству файлов. Избежать этого помогут два варианта – закачивать карты или целую партию атласов в навигатор следует только в единственном экземпляре, от одного производителя.
Оказывается, поддерживать работу навигационного оборудования на должном уровне – задача непростая. Практически в любой момент могут всплыть загвоздки с загружаемыми картами в приобретенный девайс. Именно в таких ситуациях, спасением будет общение на форумах, где люди, уже столкнувшиеся с аналогичной проблемой, с удовольствием помогут и подскажут как быть в той или иной ситуации.
Читайте также:


