Как загрузить фото в инстаграм с компьютера без обрезки фото
Из-за того, что соцсети часто обрезают изображения, блогеры сталкиваются с проблемой того, как выложить фото в Инстаграм в полном размере. Без предварительной обработки опубликовать пост не так просто, как кажется. Фотохостинг срезает края снимков, части тела или пейзажа. Учитывая, что основной контент в инсте представлен фотографиями, такая ситуация недопустима.
С какими проблемами можно столкнуться при публикации записей
Часто инстаграмеры жалуются на то, что при публикации снимка в соцсети его размер автоматически уменьшается, и ухудшается качество. Это спровоцировано увеличением скорости добавления и снижением нагрузки на аппаратные устройства.
О том, как уменьшить фото для Инстаграмма без обрезки, речь пойдет далее. А пока вкратце расскажем о других проблемах, с которыми сталкиваются блогеры, когда делятся фотографиями:
- нестабильное соединение с интернетом, из-за чего контент загружается не полностью;
- неподходящий для инсты формат изображения (например, gif);
- «вес» и разрешение файла не подходят для соцсети, поскольку фото превышает допустимые параметры.
Если на дисплее высветилось уведомление: «Загрузка не удалась. Попробуйте через некоторое время еще раз», значит, причина кроется в системном сбое приложения. Или в мощности функционирования маршрутизатора. В такой ситуации подключаемся к интернету, работающему более стабильно, и выполняем повторную загрузку.
Почему происходит автоматическая обрезка фото
Главная причина, по которой Instagram срезает часть изображений – это соответствие прописанным админами разрешениям. Оптимальный размер для историй – 1980 на 1080 пикселей, а для обычных публикаций – 1080 на 1080 px. Кроме того, соотношение сторон у всех публикуемых снимков должно соответствовать 9:16.
И все же, почему Инстаграм обрезает фото, и что делать, чтобы впредь такая ошибка не появлялась? Предусмотрено это для того, чтобы посты было удобнее просматривать. У большей части современных смартфонов идентичные характеристики, и разработчики инсты учли этот факт. Поэтому они сделали так, чтобы картинки корректно отображались на большей части телефонов/планшетов. Ведь если инстаграмер поделится картинкой, несоответствующей размерам, она не поместится на экран полностью. Система ее автоматически обрежет.
Даже если блогер будет выкладывать контент в соответствии с допустимыми нормами, это не дает гарантий, что фото нормально отобразится. При просмотре файлов с телефона, который не совпадает с параметрами инсты, картинка также лишится одной из важных частей.
Вместе с плановой обновой юзерам представился шанс делиться контентом вертикальной ориентации. Эта функция подходит для тех, кто делится изображениями в полный рост, сфотографировавшись возле какой-то достопримечательности и т.д. Но об этом подробнее.
Добавление снимка без обрезки и с сохранением качества
О том, почему Инстаграм обрезает фото, мы уже поговорили. Теперь выясним, что можно предпринять, чтобы этого избежать. Опубликовать полноразмерную фотку можно тремя методами:
- в виде мозаики;
- в вертикальной ориентации;
- с прозрачным фоном по бокам.
Чтобы выложить фото в полный рост, нужно сделать всего несколько кликов. В окне редактирования файла (в нижнем углу слева) нажимаем клавишу в виде стрелок, направленных в разные стороны. Она позволяет создавать вертикальные полноразмерные изображения, но с добавлением рамки по бокам.
Для загрузки панорамных картинок (мозаики) рекомендуем пользоваться сторонними программами (SwieablePanorama, InSwipe и их аналогами). С их помощью можно разделять фотографии на части, формируя сетку из трех или шести кадров. Такие публикации смотрятся необычно на фоне привычных постов в профиле.
Другие методы размещения широкоформатных фотографий
Чтобы не ломать голову над тем, как в Инстаграмме выложить фото в полном размере, можно выложить его через специальный сервис. Например, приложение Whitegram поможет разместить полноразмерный файл. В списке настроек есть опция обрезки, редактирования контента, с накладыванием фильтров и рамок.
Также для сохранения исходного качества рекомендуем прибегнуть к одному из этих способов:
- Увеличение резкости фотографии. Сделать это можно в разделе с настройками, кликнув в процессе работы на строку «Далее».
- Работа в сервисе Open Camera, который способен заменить встроенную в фотохостинг функцию для съемки.
- Редактирование файла в Фотошопе на ПК, прикрепив прозрачную рамку и фон.
Категорически не рекомендуем делать цветокоррекцию и накладывать фильтры. Изобилие эффектов может привести к тому, что качество попросту испортится. Картинка станет «замыленной», а важные детали обрежутся.
1. Использование утилиты No Crop Instagram
Если перед вами «всплыл» вопрос о том, как выложить фото в Инстаграм в полном размере, рекомендуем скачать софт No Crop. Сервис позволяет создавать рамку для мультимедийного файла, уменьшающую его формат без ухудшения качества. На выходе инстаграмер получит квадратный снимок с рамкой, которую выбрал ранее.
Итак, для сохранения исходника заходим в магазин программного обеспечения Плей Маркет или App Store. В строке поиска пишем запрос «No Crop», выбираем первое приложение из списка выдачи. Скачиваем и устанавливаем программу, затем заходим и разрешаем доступ к галерее смартфона. В перечне инструментов кликаем «Edit», импортируем фотографию, требующую редактирования. На нижнем панели выбираем «Фон» и выбираем рамку. После подтверждаем изменения, сохраняем картинку и выкладываем в инсту.

2. Разделение панорамы на несколько частей
Подробнее о том, как уменьшить размер фото для Инстаграмма, мы еще поговорим далее. А пока расскажем про размещение снимка в формате панорамы или горизонтальной ориентации. Ранее мы упоминали, что такие картинки можно разделять на несколько частей. Сделаем это с помощью утилиты PhotoGrids:
- загружаем и устанавливаем приложение на смартфон по уже знакомой нам схеме;
- добавляем из галереи устройства файл, который нужно разрезать на части;
- выбираем формат (2 или 3 части), выполняем обрезку и публикуем результат на своей странице в «карусели».

Чтобы пользователи при перелистывании смогли получить единую картинку, необходимо выкладывать картинки поочередно. Крайне важно придерживаться последовательности, в которой изображение было разрезано (первый элемент должен быть продолжением следующих).
Можно ли сжать размер файла для Инстаграмма
Как выложить фото в Инстаграм в полном размере без обрезки? Есть только один способ, который представлен изменением размера файла до установленных параметров. Сделать это можно на компьютере, через программу Paint, Lightroom или Photoshop.
Сначала заходим в приложение, затем кликаем вкладку «Файл» и выбираем строку «Открыть». Добавляем фото, требующее сжатия, на верхней панели инструментов находим вкладку «Изображение». Здесь кликаем строку «Изменение размера» или «Размер файла» (зависит от утилиты, в которой вы работаете). Теперь в пикселях вводим характеристики, которые нам нужны. Если вы юзаете Фотошоп, необходимо отменить корректировку нажатием на символ цепочки. А в Paint просто переключаем проценты на пиксели. Не забываем сохранить результат.

Единственный минус такого способа сжатия – это потеря качества при изменении соотношения сторон. Если соотношение максимально приближено к необходимому, то изменения будут едва заметными. В противном случае картинка получит растянутый или сплюснутый вид. Поэтому перед тем, как уменьшить фото для Инстаграмма, рекомендуем сделать копию исходника.
Еще несколько слов о требованиях соцсети к фотографиям
Если Instagram испортил качество опубликованной картинки, необходимо проверить, соответствует ли она допустимым параметрам. Кроме требований для прямоугольных и квадратных фото (1980 на 1080 px и 1080 на 1080 px соответственно), есть еще два требования:
- максимальный «вес» файла – не более 500 Мб;
- допустимые форматы – jpeg, png, jpg.
В процессе добавления файла, который превышает размер, соцсеть выдаст ошибку. Для insta-стори рекомендуем выбирать прямоугольные снимки, которые «весят» до 300 мегабайт. Чтобы не было проблем при добавлении, необходимо самостоятельно уменьшить фото для Инстаграм. О том, как это осуществить, мы уже рассказали.
Как самостоятельно осуществить обрезку картинки для Инстаграма
Элементарный способ, позволяющий сделать так, что инста не срезала снимки, это самостоятельная их обрезка. На телефоне это можно сделать через приложение VSCO. С помощью функции «Кадрирование» любое изображение подгоняется под допустимые разрешения фотохостинга.
Загружаем фоторедактор на телефон, добавляем фотографию и на нижней панели выбираем необходимый инструмент. После этого сохраняем результат в галерею и выкладываем на свою страницу. При отсутствии возможности выполнить обрезку на смартфоне, можно воспользоваться уже знакомым нам Paint. Здесь выполняем те же действия, как при сжатии файла, но вместо пункта «Изменение размера» нажимаем на клавишу выделения. Она имеет форму пунктирного квадрата. Удерживая левую кнопку мыши, выделяем нужную часть изображения и обрезаем.
Мы разобрались с тем, что делать, если Инстаграм обрезает фото. У каждого из описанного нами способа есть свои плюсы. Поэтому Вам остается только протестировать каждый из них, и выбрать наиболее подходящий.
Видеообзор:

Загрузить целое фото в Инстаграм неопытному пользователю соцсети может быть достаточно трудно. Автоматически выполняется обрезка краев фотографии, из-за чего люди и другие объекты отображаются на них не полностью. Для решения данной проблемы нужно использовать специальные программы.
Почему инстаграм обрезает фото?
Причин, по которым соцсеть выполняет обрезку фотографий, немало. Это и экономия места на серверах, и стремление к полной адаптации картинок под вертикальные дисплеи телефонов, и сохранение пропорций для нестандартно расположенных фото с необычным соотношением сторон. Основная цель – создать для всех людей условия, когда страницы прокручиваются одинаково на любых устройствах.
Как выложить полное фото в Инстаграм
Существует 2 метода размещения фото без обрезки в Инстаграм: через программу соцсети на мобильном устройстве либо через специальный софт.
Через приложение Instagram
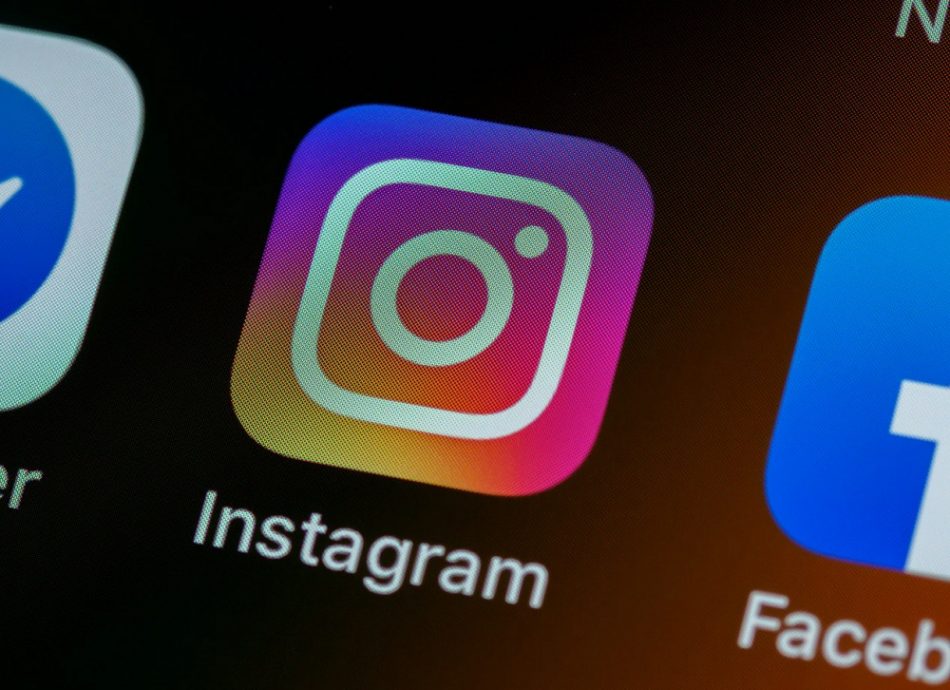
Приложение Instagram можно установить как на телефон, так и на планшет. Также существует версия программы для ПК, однако она обладает сокращенным функционалом. Для загрузки фотографии без обрезки следуйте нижеприведенному алгоритму:
- Запустите приложение Instagram.
- Кликните по значку плюса внизу экрана.
- Укажите, какую фотографию желаете загрузить.
- Оставьте фото квадратным либо поменяйте формат, нажав на кнопку слева внизу на фото.
Через сторонние приложения
Для людей, которым требуется загружать полноразмерные фото в Инстаграм, существуют специальные приложения. Используя их, можно опубликовать в соцсети изображения с сохраненными краями. Рассмотрим самые популярные программы.
NoCrop
Эта программа для Android содержит платные опции, однако, чтобы загрузить полноразмерное фото, достаточно бесплатных функций. Запустите программу, выберите требуемый снимок. Отобразится светлая рамка – можете либо оставить все как есть, либо установить для фото размеры Instagram. В любом случае, все части фотографии останутся на месте.
InstaSize
Программа для устройств на Android и iOS. Кроме обычных опций, есть функции изменения расцветки краев, размеров, других характеристик фотографии. Также есть опция масштабирования фотоснимков.
Whitagram
Данное приложение подойдет тем, кому не требуется дополнительный функционал. Единственное, для чего можно использовать Whitagram – это загрузка полноразмерного фото в Инстаграм. Однако с этой задачей приложение справляется отлично.
«Без обрезки»
Чтобы не обрезать фото в Инстаграме, можно использовать программу «Без обрезки». Загрузить ее можно в Play Market. Она позволяет публиковать изображения без кадрирования.
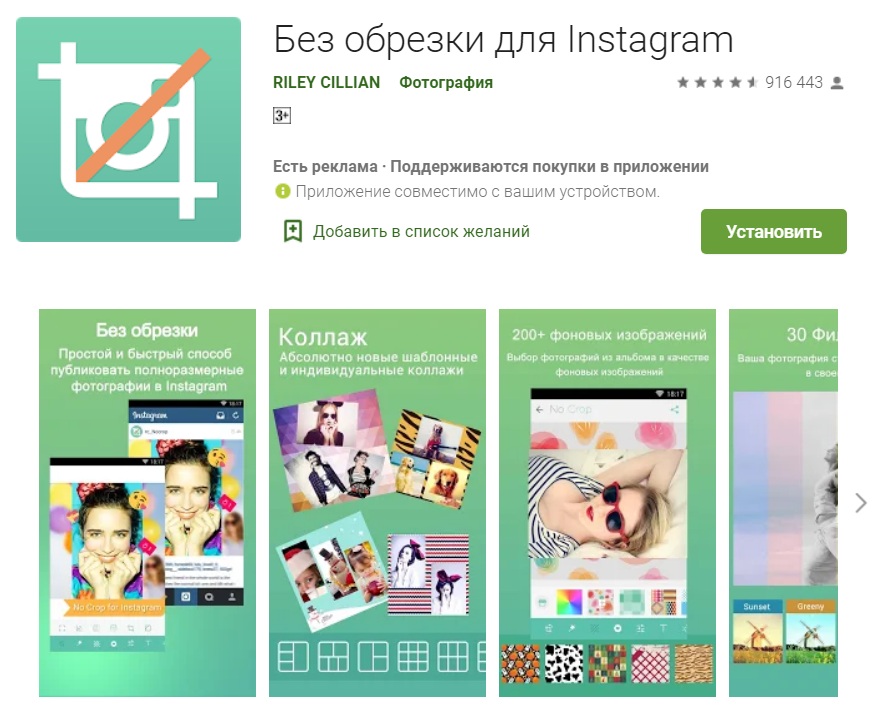
Приложение поставляется с открытым исходным кодом, включает в себя множество коллажей. Оно обладает таким функционалом:
- поворот, изменение масштаба;
- несколько сотен бесплатных фонов;
- различные фильтры;
- изменяемые блоки текста;
- более 400 стикеров.
Другие способы
Рассмотрим другие способы улучшить качество фото либо изменить его формат при загрузке.
Как загрузить фото без потери качества
Для быстрой отправки загруженной фотографии на сервер Инстаграм производит автоматическое ее сжатие (небольшие пиксели передаются быстрее). Но можно загрузить фото в Инстаграм без потери качества. Чтобы забыть о мутных пикселях, пользователи гаджетов с операционной системой Андроид имеют возможность сменить настройки. Для этого нужно:
- Запустить приложение Instagram.
- Перейти в раздел «Расширенные функции».
- Нажать на «Использование высококачественной обработки изображений» и поставить галочку.
- Выполнить загрузку снимка.
Публикация вертикальных фото
Последняя версия Instagram позволяет загрузить в соцсеть вертикально расположенный снимок. Использовать опцию легко – когда будете загружать снимок, отобразится значок с 2 стрелками (слева внизу фрейма загрузки). Кликните по нему и установите параметры фотографии.
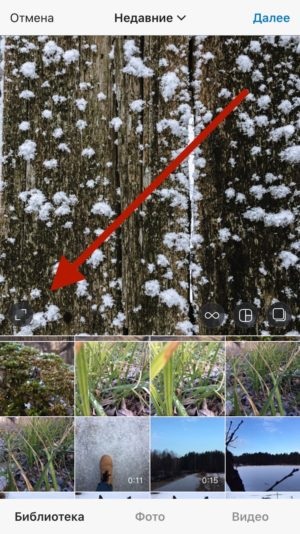
Чтобы загрузить исчезающее фото (снимок, который нельзя просмотреть перед отправкой – он сразу отправляется другим людям), выполните такие действия:
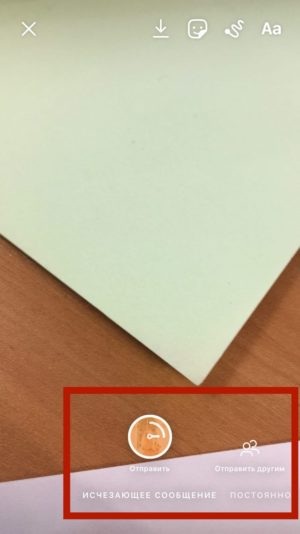
Публикация живых фото
В Instagram можно выкладывать не только обычные, а еще и двигающиеся фотографии. Такие можно создавать на айфонах. Файл сохраняется не как видеоролик или гифка, а как фотоснимок. После добавления в социальную сеть живая фотография будет отображаться как обыкновенное статичное изображение. Для передачи всего эффекта понадобится загрузить сторонние программы для превращения картинок в гифку, например:
- Motion Live от Google;
- Alive;
- Live GIF;
- Lively.
Хоть программы отличаются по своим названиям и интерфейсам, действуют они по одинаковому принципу – выполняют преобразование картинки в gif. Полученный файл возможно выложить в Instagram.
Если требуется опубликовать живую фотографию в сториз, можно обойтись без сторонних программ. Для этого:
- Создайте живую фотографию. Можете добавить дополнительный эффект, смахнув фото в галерее вверх.
- Перейдите в сториз. Найдите в галерее телефона раздел «Анимированные» либо «Фото Live Photos». Укажите, какую фотографию требуется загрузить.
- Выполните размещение файла.
Публикация прямоугольных фото
Если хотите опубликовать снимок природы, красивого города, оптимальный вариант – выложить прямоугольное фото в Инстаграм. Чтобы сделать снимок горизонтальным, кликните по значку с 2 стрелками, расположенному слева внизу картинки. После щелкните «Далее», внесите дополнительные корректировки в фото (если требуется) и разместите его.
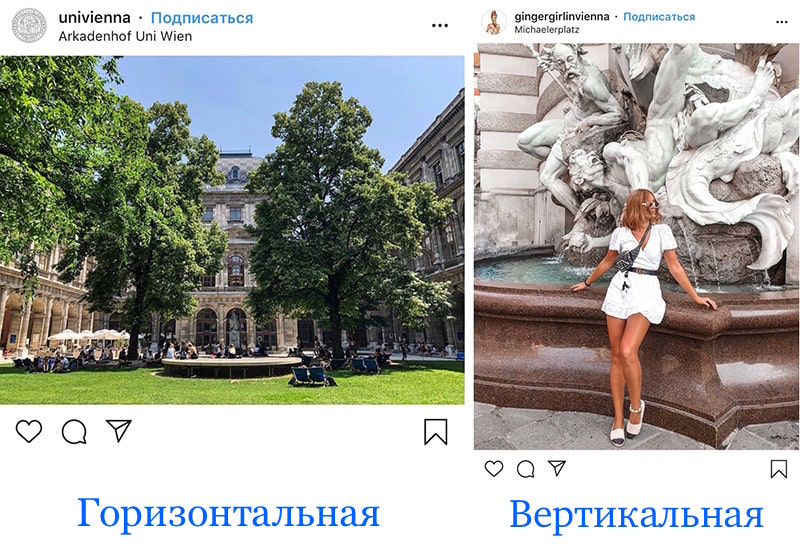
Публикация фото с хештегом
В Instagram часто применяются хештеги. Это метка, позволяющая причислить контент к какой-либо тематике, чтобы его можно было легко найти в социальной сети. Для загрузки фото с хештегом выполните следующие действия после редактирования снимка:
Как выложить несколько фото в Инстаграм не обрезая
В Инстаграме доступна опция, позволяющая загружать до 10 фотографий и видеороликов в одном посте. Данная функция называется «карусель» или подборка. Чтобы создать карусель в Инстаграм без обрезки, выберите несколько фотоснимко или видео при публикации поста и сделайте нужные настройки. Есть возможность применения одного фильтра на все материалы и редактирования отдельных снимков. Возможно изменять последовательность фотографий и видеороликов в карусели, перемещая файлы по экрану. В ленте подобные посты отмечаются 3 точками в нижней части. Для переключения между входящими в карусель материалами делайте свайпы в левую/правую сторону.
Советы и нюансы
Для соцсети небольшой вес фотографии – существенный плюс, однако для пользователей это не всегда хорошо. Нередко снимки теряют четкость, на них появляются темные пиксели, происходит искажение цветов. Чтобы выложить фотографию без снижения качества, обратите внимание на следующие рекомендации:
- выполняйте сохранение изображений в формате PNG, а не JPG;
- фотографии, которые сделаны айфоном, публикуются в соцсети в более высоком качестве, нежели снимки с устройства на Андроиде;
- планируйте пост в Instagram на этапе построения кадра – лучше всего, если он будет соответствовать формату соцсети, иметь пропорции 4:5.
Если Instagram сильно ухудшает качество фотографии, нужно проверить, соответствует ли картинка требуемым условиям:
Онлайн общение, просмотр контента через Инстаграм – отличный способ проведения досуга. Использование соцсети будет еще более комфортным, если разобраться в ее функционале. Порядок загрузки фотографий без обрезки – это то, что должен знать каждый, кто планирует часто выкладывать в социальную сеть свои снимки.
Многие задаются вопросом: «А можно ли выложить фото в Инстаграм с компьютера?». Мы собрали в этой статье способы, которые дают стопроцентную гарантию того, что ваша публикация появится в ленте, если ее добавить с ПК. Давайте же перейдем к подробным инструкциям.
Содержание
Как загрузить фото в Инстаграм с компьютера благодаря браузеру
Чтобы опубликовать изображение в Инстаграм с компьютера, используйте свой браузер. Для Google Chrome и Opera включите правой кнопкой мыши параметр «Просмотр кода», а в «Яндекс.Браузере» — «Исследовать элемент». А теперь посмотрим, как это выглядит на практике.
Инструкция по загрузке фотографий
Заходим в браузер, переходим на страницу Instagram и подключаем свой аккаунт.

Главная страница приложения
Нажимаем правой кнопкой мыши и выбираем «Просмотр кода». Мы использовали браузер Google Chrome.

Пример, как включить «Просмотр кода» в браузере
В открывшемся окне выбираем показ страницы в формате мобильного телефона.

Выбор формата страницы в браузере
Обновляем страницу и пользуемся всем функционалом приложения от Facebook.

Мобильная версия Instagram на ПК
А теперь можем отправлять картинку.
Обзор работы с картинкой
Далее рассмотрим несколько вариантов загрузки изображений с помощью расширений в браузере.
Как выложить фото в Инстаграм с компьютера с веб-Instagram
Данное приложение помогает быстро загрузить фотографию, при этом вам не требуется применять дополнительных усилий.
Как в 3 этапа загрузить фото в Инстаграм с компьютера онлайн
Чтобы зайти в расширения Google Chrome — нажмите на три точки вверху экрана, выберите «Дополнительные инструменты» и затем найдите строку «Расширения».

Пример, как зайти в расширения
После установки в строке расширений появится значок:

Значок веб-Instagram в строке расширений
Нажимаем на него, перед вами откроется отдельная вкладка в вертикальном размере. Теперь можно работать с сервисом, как в мобильном телефоне.

Отдельная вкладка с приложением
На скринкасте показан механизм работы приложения — нажимаем «+», выбираем фотографию и отправляем картинку в ленту. Минус только в том, что вы не сможете редактировать изображение встроенным функционалом Instagram.
Скринкаст доступных функций
Как выложить фото в Инстаграм с ПК с помощью Downloader for Instagram
Второе расширение, которое мы рассматриваем, позволяет добавлять изображения и работать со сторис.
Памятка, как добавить публикации в Инстаграм с компьютера
Открываем аккаунт Instagram в браузере. После подключения на странице появятся несколько значков: фотоаппарат — загрузка изображений, смартфон — открытие отдельной вкладки в формате мобильного телефона, яркий круг со стрелкой — сторис. А последний символ позволяет скачивать все публикации.

Работа расширения
Нажимаем на «фотоаппарат» и выбираем «Добавить в Профайл» — это функция позволяет публиковать запись в ленту.

Выбор кнопки для публикации в ленте
В обзоре ниже показана работа расширения. Разрешается только изменить изображение по размеру, отметить людей и сделать запись.
Обзор, как опубликовать картинку с ПК
Как опубликовать фото в Инстаграм с компьютера с помощью Desktopify
Третье расширение представляет собой отдельное приложение, через которое добавляют фотографии, видео и сторис.
Руководство, как можно сделать пост в Инстаграм с компьютера
Устанавливаем и запускаем расширение.
В браузере нажимаем на значок приложения вверху справа.

Значок приложения
После нажатия откроется отдельная вкладка. Здесь нужно подключить свой аккаунт и работать с профилем, как со смартфона.
Галочка для загрузки фотографий стоит по умолчанию, как и доступ к полному формату изображений. Дополнительно через расширение Desktopify можно загружать видео в IGTV.

Вкладка с расширением
В обзоре ниже показан пример работы приложения при подключении расширения Desktopify. Для корректировки фотографии можно применить фильтр, но редактировать — менять яркость, контрастность или насыщенность изображения — нельзя.
А сейчас перейдем к сервису-эмулятору, который выводит экран смартфона на ПК — пользуйтесь мобильными приложениями или запускайте игры.
Как загрузить фото в Инстаграм с компьютера бесплатно с помощью эмулятора BlueStacks
Из всех эмуляторов, имеющихся на рынке, BlueStacks — самый удобный. Приложение автоматически подстраивается под экран, оптимизирует игры и работает без задержек.
Мануал по работе с эмулятором и добавлению поста в Инстаграм с компьютера
Скачиваем и устанавливаем эмулятор. В открывшемся окне программы подключаем свой аккаунт в Google Play. Устанавливаем приложение.

Установка приложения в BlueStacks
Переходим на главную страницу — это вкладка, находящаяся рядом с Google Play в верхней части экрана. Открываем папку «Системные приложения» и включаем «Медиа-менеджер».
Этот этап нам понадобится, чтобы загрузить фотографии, которые мы будем публиковать в ленте.
Важно! В эмуляторах нет функции открытия системных папок компьютера. Все изображения нужно заранее залить на сервер.

Путь до папки с загрузкой изображений
В файловом менеджере нажимаем на «Импорт из Windows» и выбираем изображения, которые хотим разместить в своем аккаунте Instagram.

Импорт фотографий из Windows
Возвращаемся на страницу приложения и загружаем картинку.
Пример работы эмулятора
Как добавить фото в Инстаграм на ПК с помощью Facebook Creator Studio
Функция от Facebook, которая позволяет работать с двумя социальными сетями одновременно. Давайте разберемся, как связать аккаунты и добавлять изображения.
Советы, как добавить фото в Инстаграм с ноутбука
Зайдите на страницу Facebook Creator Studio. Вверху экрана переключитесь на значок Instagram.
Важно! Проверьте, чтобы аккаунты в Facebook и Instagram были связаны.
После нажатия на кнопку появится окно — согласитесь с условиями и добавьте данные профиля.

Запрос на доступ
Теперь можно добавлять записи: нажимаете «Создать публикацию» и начинаете оформление.

Кнопка «Создать публикацию» на сайте Facebook
На примере ниже показан принцип работы сервиса. Единственное — здесь нельзя редактировать фотографию, но ее можно подготовить заранее в редакторах изображений: к примеру, в Canva, Photoshop или Figma.
Пример работы сервиса
В следующих разделах мы рассмотрим, как сделать отложенную запись в сервисах планирования. Их используют в своей работе SMM специалисты, маркетологи и блогеры.
Важно! Учтите, что все сервисы планирования дают бесплатный доступ на ограниченный срок — от 7 до 14 дней. Если вам удобнее отправлять фотографии через ПК — рекомендуем приобрести платную подписку.
Как выложить фото в Инстаграм через компьютер с SMM Planner
В этом разделе мы рассмотрим простую и удобную программу для планирования постов.
5 шагов, как загрузить фото в Инстаграм с ПК
Зайдите на сайт SMM Planner и зарегистрируйтесь.

Главная страница сайта SMM Planner
Переходим в дашборд. Выбираем вкладку «Аккаунты» и подключаем свой профиль в Instagram.

Этапы подключения аккаунта в планировщике
Добавленный профиль должен выглядеть, как на скриншоте ниже:

Подключенный аккаунт в SMM Planner
Далее переходим во вкладку «Посты». Здесь мы формируем публикации и планируем время отправки.

Рабочий стол для работы с записями
Нажимаем на кнопку «Запланировать пост». Он будет опубликован в ленте. В открывшемся окне добавляем фото и текст, и проставляем галочки там, где нужно: отключение или добавление комментариев, отправка картинки в stories или IGTV.

Окно, где можно оформить и запланировать публикацию
После публикации запись появится в дашборде, а пост в вашем аккаунте.

Пример отображения запланированных публикаций
Как добавить фото в Инстаграм через компьютер с Parasite
А здесь мы рассмотрели программу, через которую можно не только публиковать изображения, но и отслеживать аналитические данные по каждому посту.
Пособие, как можно загрузить в Инстаграм с компьютера
Зарегистрируйтесь на сайте Parasite.

Главная страница сайта Parasite
Добавьте аккаунт Instagram.

Пример того, как выглядит дашборд после добавления аккаунта
Нажмите на зеленую кнопку с надписью «Добавить публикацию» и оформите запись.

Редактирование публикации
В назначенное время запись будет опубликована.

Успешное прохождение теста — пост опубликован
Как публиковать фото в Инстаграм с ПК с помощью Tooligram
А тут мы показываем, как при помощи программы, нацеленной на продвижение, можно публиковать посты.
Порядок действий по работе с сайтом
Создайте аккаунт на сайте Tooligram.

Главная страница сервиса
Добавьте профиль Instagram. Перейдите во вкладку «Возможности» и найдите пункт «Отложенный постинг».

Отложенный постинг в сервисе Tooligram
Дождитесь, пока сервис подключит ваш аккаунт. После этого нажмите на «Автопостинг». Перед вами появится окно с запросом авторизации, согласитесь и переходите к оформлению записи.

Дашборд с подключенным аккаунтом
В обзоре ниже показана работа с функционалом сервиса — выбор и редактирование изображения, добавление текста и выставление даты и времени появления публикации.
Обзор работы сервиса
Пример того, что наша публикация успешно отправлена в ленту:

Успешная отправка поста
Заключение
Рекомендуем к прочтению! О том, как оформить Instagram, вы можете прочитать в нашей статье.
Регистрируйтесь в SendPulse и пользуйте методами для продвижения: email рассылки, web push, Viber и SMS рассылки и чат-боты в мессенджерах Telegram, Facebook Messenger и ВКонтакте!

При добавлении изображений в Instagram через официальное мобильное приложение производится автоматическая обработка с целью сжатия и кадрирования файла. Во избежание проблем, связанных с данной особенностью, необходимо придерживаться некоторых правил и пользоваться определенными внутренними функциями.
Соотношение сторон
Во время создания публикаций Инстаграм не ограничивает загрузку изображений независимо от первоначального размера файла, но при этом может произвести автоматическую обрезку. Чтобы этого не допустить, следует изначально по возможности придерживаться следующих пропорций в зависимости от того, как именно должна выглядеть запись в ленте:

При использовании такого соотношения сторон вы сможете сохранить фото без обрезки. В противном случае будет произведено принудительное удаление некоторой части слишком длинного или широкого изображения.
Кадрирование изображений
Если вами использовалась фотография с ранее обозначенными пропорциями, встроенный редактор Instagram позволит создать вертикальную, горизонтальную или квадратную публикацию. Также это можно использовать для самостоятельного позиционирования файла, чтобы сохранить важные детали.
- Находясь в мобильном приложении социальной сети, коснитесь значка «+» на нижней панели и выберите изображение, которое хотите добавить. Учитывайте, что это актуально только для обычных публикаций без использования карусели.



Вариант 2: Сторонние приложения
Существует довольно большое количество различных приложений, включая многофункциональные фото- и видеоредакторы, позволяющие добавлять контент, частично игнорируя ограничения Instagram. В рамках данного раздела статьи нами будет рассмотрено лишь два достаточно эффективных средства, ориентированных на выполнение поставленной задачи, тогда как с другим более продвинутым ПО можете ознакомиться отдельно.
InstaSize
Данная программа, как видно из названия, нацелена исключено на обрезку снимков для Instagram и предоставляет минимум дополнительных возможностей.
-
Откройте рассматриваемое ПО и в нижней части на главном экране воспользуйтесь кнопкой со значком «+». После этого во всплывающем окне необходимо выбрать один из доступных источников.






Готовый файл после сохранения появится в ленте или сторис по аналогии с использованием стандартных средств. При этом сжатие будет произведено практически без потери качества.
Square Quick
В отличие от предыдущего приложения, Square Quick представляет собой редактор, лишь отчасти связанный с Instagram и в главную очередь позволяющий сохранять файлы после обработки во внутреннюю память устройства. Несмотря на это, нужная задача все равно может быть решена при минимальном количестве действий.
-
Находясь в рассматриваемой программе, на главной странице нажмите кнопку «Редакции» и выберите файл, который требуется загрузить в Instagram без обрезки. Использовать можете как изображения, найденные на телефоне, так и моментальные фотографии.





Во время публикации также допускается использование внутренних средств для редактирования фото, что может отразиться на качестве как в лучшую, так и в худшую сторону. Кроме того, внимательно проверяйте снимок на предмет соответствия требованиям на этапе «Обрежьте свое фото», чтобы не повторять лишний раз загрузку.

Отблагодарите автора, поделитесь статьей в социальных сетях.


Выложить фото в Инстаграм в полном размере без предварительной подготовки сложно. Социальная сеть старательно обрезает края снимка, чужие и не только руки и ноги, головы и части пейзажа. Избегать сложных ситуаций раньше приходилось с помощью отдельного софта, сейчас же появилось несколько локальных решений, разрешающих публиковать записи почти без дополнительной обработки в графических редакторах.
Зачем Инстаграм обрезает фотографию – можно ли сохранить полный размер

Причин, почему Инстаграм обрезает фото много. Экономия места на серверах, желание полностью адаптировать контент под вертикальные экраны мобильной техники (ключевая цель – поставить пользователей в равные условия, когда прокрутка страниц происходит одинаково и на iPhone, и на Samsung, Xiaomi или Huawei), сохранение пропорций для нестандартных снимков со странным соотношением сторон.
В совокупности перечисленные факторы и заставляют искать способы, как обойти ограничения, чтобы Instagram не обрезал лишнего.
Как добавить снимок без обрезки и сохранить качество
Добавить полное фото можно следующими способами:
- без белого фона;
- вертикально;
- в виде панорамы.
Без белого фона
Сделать снимок и сразу же загрузить в Instagram уже давно можно и без белого фона, ранее использовавшегося для попадания в стандартные пропорции. Сейчас по краям появится автоматически организованное прозрачное поле. Лучше сразу же следовать пропорциям 16 к9 и выбирать разрешение 1067х600 пикселей.
Вертикальное фото

Фотография в полный рост в Instagram отныне добавляется без долгих экспериментов. Наконец-то в интерфейсе появилась отдельная кнопка, разрешающая вытянуть вертикальный снимок и добавить все в полном размере, но с рамками по бокам.
Панорамное фото
Загрузить в Инстаграм прямоугольное фото, вытянутое горизонтально и оформленное в виде панорамы, можно экспериментальным путем – с помощью отдельного программного обеспечения. SwieablePanorama и InSwipe помогают нарезать снимок на части и загрузить по частям в сетку из 3 или 6 кадров, которые легко прокручивать слева направо. Комбинация выглядит нестандартно и даже выигрышно на фоне привычных публикаций в новостной ленте.
Как подогнать размер фото под Инстаграм
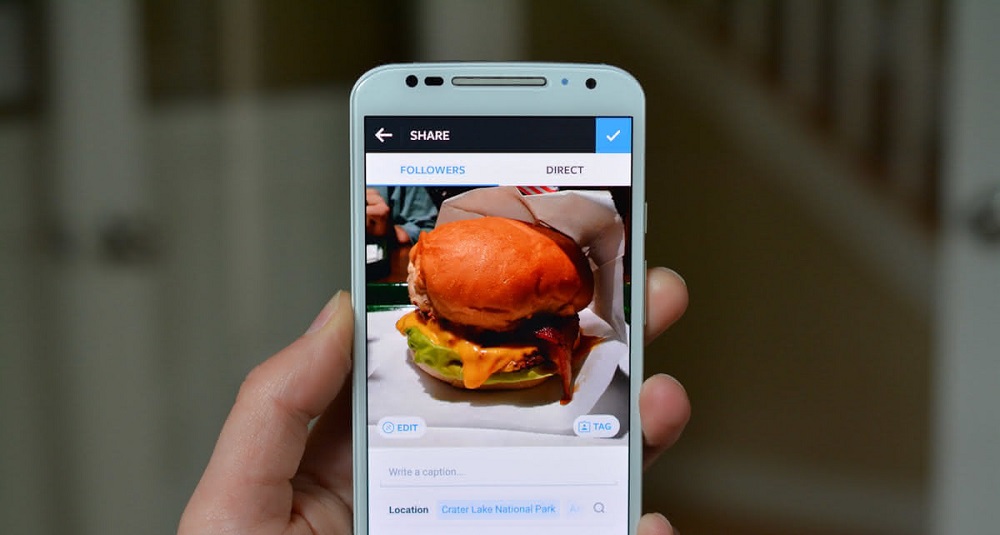
Подогнать исходное изображение под пропорции социальной сети задача хотя и надоедливая, совсем несложная – в сети легко отыскать кучу программного обеспечения, упрощающего задачу в разы:
Самостоятельная обрезка
Обрезать фото вручную и добиться полного отображения снимка на страницах социальной сети помогут даже предустановленные в операционные системы Windows или MacOS графические редакторы (тот же Paint от Microsoft разрешает изменять размер в пикселях или процентах). Если же под рукой оказался Photoshop или Lightroom, то проблем тоже не возникнет.
Важно помнить лишь о пропорциях – 16 к 9, и о разрешении не больше 1067х600 пикселей для публикаций, попадающих в ленту, и до 1920х1080 для Stories.
Сжатие размера изображения
Альтернатива Paint, Photoshop и Lightroom – проверенный инструмент, уже давно представленный в сети – Canva. Загрузить фото так, чтобы Инстаграм не обрезал ничего лишнего (а заодно изменить некоторые детали, вроде надписей, фильтров или даже рамок), Canva помогает с помощью специальных шаблонов, заранее подобранных для разных социальных сетей.
В реалиях Instagram предусмотрены специальные наборы для публикаций, Stories, обложек для вечных «Историй», аватарок и даже сеток.
Стоит ввести подходящий вариант в поиск и система сразу же подберет недостающие детали и поможет перейти к экспериментам, а еще подскажет, о каких вещах не стоит забывать, и чем еще легко впечатлить публику. Специальные рекомендации помогают вдохновиться за считанные минуты.
Приложения, изменяющие параметры изображения для Инстаграм

Автоматически подобрать пропорции под размер новостной ленты Instagram способна целая коллекция графических редакторов – NoCrop, Square, Whitagram. Перечисленные помощники адаптируют контент и под классические публикации, и под Stories, а заодно – помогут с поверхностным изменением отдельных деталей. Добавят текст и эффекты, нестандартные геометрические фигуры и визуальные элементы, способные подчеркнуть тематику снимка.
Выложить фото в социальной сети Инстаграм без обрезки деталей по краям поможет и специальное программное обеспечение, и ручная настройка разрешения фотографий или изображений, загруженных из сети. Помнить придется лишь о пропорциях. Если кадр шире или уже, чем предполагает система, то по краям появятся белые полосы, а детализация сразу же снизится.
Читайте также:
- В памяти компьютера фиксируется показание датчика которое занимает 10 бит записано 200 показаний
- Что на компьютерном сленге означает гейм овер
- Пульт программирования универсальный с usb струна 5 как включить
- Как с iphone перенести музыку на itunes с компьютера
- Вы не можете загрузить файл в этот чат e107 битрикс


