Как загрузить фото с компьютера на яндекс фото
То же самое касается и картинок.
Правила, которые следует соблюдать
Одном из главных правил любых публикаций в интернете считается их уникальность, поэтому очень важно проверить добавляемую картинку на специальных сайтах. Такая процедура не нужна, если фотография была сделана самостоятельно, при помощи фотосъемки.
Если же картинка бралась из интернета, то над ней следует поработать в специальных программах, чтобы сделать уникальный ресурс. К примеру, можно прибегнуть к помощи любого графического редактора.
Кроме этого, относительно картинки, которая будет добавляться в Яндекс картинки должны соблюдаться такие требования:
- допускается использование форматов Jpg, Png;
- картинка непременно должна иметь хорошее качество (яркость, четкость, без водяных знаков);
- не носить рекламный характер.
Помимо требования уникальности имеются и дополнительные значения, которых также требуется придерживаться. А именно, запрещается добавлять в Яндекс картинки изображения, где отображается:
- насилие, порнография, жестокость;
- азартные игры;
- лекарственные препараты;
- экстремизм, расизм;
- оскорбительные слова, нецензурные выражения;
- ложная (выдуманная) информация.
Если вышеуказанные требования будут постоянно нарушаться, то в качестве ответственности будет применена блокировка сайта или временное ограничение на его просмотр.
Инструкция с пошаговым описанием
Но даже с учетом переадресации добавить изображение в Яндекс картинки достаточно просто, если они имеют высокую уникальность. Достаточным будет перейти по предлагаемым ссылкам.
- Выбрать блок, к которому относится картинка, к примеру, если это блюдо, то соответственно его нужно разместить в разделе относящийся к кулинарии.
- Далее кликнуть на выбранный раздел. После этого, с правой стороны высветится дополнительный блок, где предлагаются варианты добавления картинки.
- После выбора картинки нужно последовать инструкции, которая отображается также с правой стороны.
- Обязательно нужно выбрать название коллекции куда будут добавляться новые картинки. Завершающим шагом будет нажатие кнопки «Добавить в новую коллекцию».
Очень важным моментом является то, что непременно нужно обозначить название коллекции, поскольку проигнорировав такое предложение, сохраненные картинки будут автоматически перенаправлены в раздел «Неразобранное».
Но следует сказать, что еще пока можно добавлять изображения, как раньше, то есть требуется открыть стартовую страницу Яндекс и под поисковой строкой отыскать раздел картинки.
Затем выбрав возле поисковой строки иконку с фотоаппаратом и нужно кликнуть на нее. После высветится страничка, где указываются способы загрузки изображения.
Выбрав картинку и загрузив одним из перечисленных способом происходит перенаправление на другую страничку. На ней отображается информация о подобных изображениях, если картинка была выбрана с интернета. Далее нужно следовать инструкции, если картинка уникальна.
Полезные рекомендации
Представленное пошаговое руководство, как добавить изображение в Яндекс картинки позволяет легко выполнить все обозначенные действия. Но также можно отметить несколько рекомендаций, которые будут действительно полезными.
- Минимальная ширина добавляемого файла по горизонтали не должна быть меньше 400 пикселей.
- Можно добавлять столько картинок в одну публикацию, столько нужно, так как здесь нет ограничений по количеству.
- Если у пользователя низкая скорость интернета, то лучше добавлять картинки по одной, чтобы избежать длительного зависания при загрузке.
- Чтобы перетащить изображение в нужное место в публикации, то его достаточно захватить и перенести картинку держа мышью на ПК.
- Чтобы произвести удаление изображения, которое было размещено уже в Яндекс картинках, то достаточно будет кликнуть на нем правой кнопкой мыши. После этого появится возле курсора мышки меню, где нужно выбрать строку «Удалить».
Непременно нужно сказать, что добавить изображение в публикацию можно абсолютно на любой стадии, даже после того, как текст статьи перед публикацией прошел проверку модератора.
Как сделать не уникальную картинку уникальной
Как уже отмечалось для любой публикации в интернете важна ее уникальность, такие же требования выдвигаются и к картинкам, которые будут добавляться на сайты. Это касается тех случаев, когда изображение было выбрано с интернета. Основными способами «уникализации» считается использование таких приложений, как «фото Шоп», где можно полностью редактировать любую картинку. Но также можно воспользоваться и другими способами.
С их помощью можно:
- произвести отзеркаливание изображения в любом графическом редакторе;
- отобразить на картинке надпись, взять ее в рамки;
- попробовать сделать скриншоты, используя специальные программки;
- вырезать кадры из представленных видео;
- воспользоваться фотохостингами;
- можно переформировать ориентацию выбранного файла, к примеру, с горизонтального на вертикальный или наоборот.
Но самым простым способом добиться полной уникальности, это взявши в руки фотоаппарат и делать снимки самостоятельно, ну или обратиться к друзьям поделиться фотографиями
Подводя итог, хочется отметить, что добавление картинок в Яндекс на сегодня хоть осуществляется немного по-другому, это нисколько не усложняет процесс. Кроме этого, создавая дополнительно Яндекс-Диск пользователь может сохранять в нем все изображения, которыми в последующем можно будет делиться в интернете.
Современные технологии позволяют нам творить невероятные чудеса, которые бы в средневековье посчитали магией и исчадием ада, поэтому никто вас не удивит, если скажет, что может проверить любую картинку в мире на уникальность. В данной статье пойдет речь о том, как загрузить картинку в «Яндекс. Картинки», после чего успешно найти аналогичные изображения. Данная опция очень помогает людям, которые коллекционируют фото со схожей между ними тематикой, но не знают, где их найти.
Как загрузить картинку в поисковик "Яндекс"
Для начала требуется разобраться в том, что именно вы хотите сделать с картинкой в "Яндексе", а варианта всего два: загрузить картинку с умыслом найти больше похожих, например, одно и того же человека на разных сайтах; загрузить картинку для «Широкого показа», т.е. придать своему творению огласки.
Если вы хотите выбрать второй вариант, то переходите к следующему пункту статьи. Там будет подробно рассказано, как загрузить картинку в «Яндекс. Картинки» и поучаствовать с ней в разных конкурсах от "Яндекса".
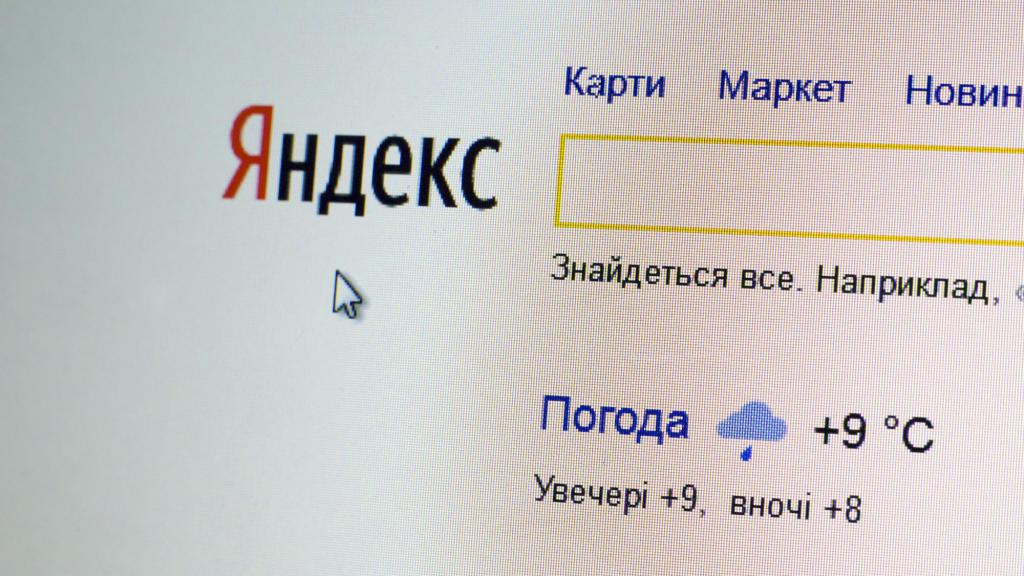
Но если вы хотите именно найти картинку на огромных просторах интернета, то следующая информация для вас. Прежде всего, стоит сказать, что загружаемое изображение для поиска не будет нигде распространено, умные алгоритмы "Яндекса" всего лишь найдут схожие черты вашей картинки с другими, которые уже внесены в базу. Если сходство найдется, то вам будет предоставлен весь перечень похожих изображений, в том числе, ссылок, где эти самые изображения опубликованы, поэтому не бойтесь искать фото, например, ваших близких.
Инструкция о том, как загрузить картинку для поиска:
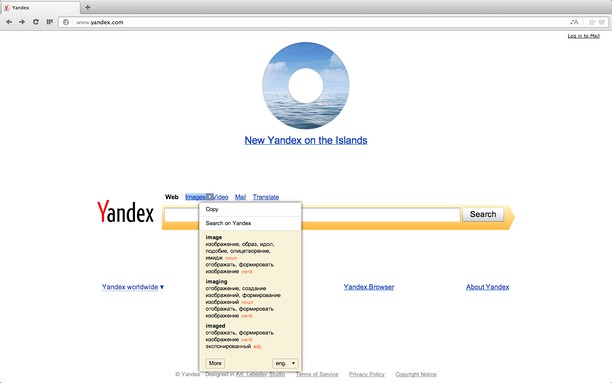
Почему стоит загрузить фото в "Яндекс. Картинки"?
- Зайдите на свою действующую почту "Яндекс", после чего перейдите на сайт «Яндекс. Фотки» и найдите кнопку «Загрузить».
- Вам будет представлен широкий выбор опций, среди которых можете присвоить название фото, метку и многое другое
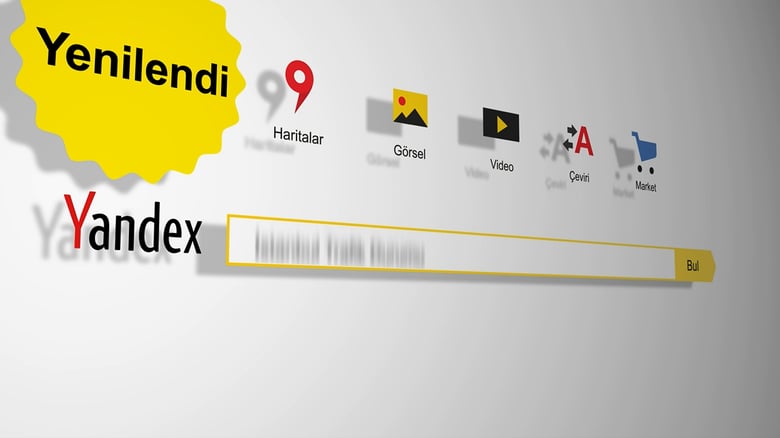
В заключение
Надеемся, что вы теперь знаете, как загрузить картинку в "Яндекс. Картинки" и без труда воспользуетесь этим фотохостингом. Стоит заметить, что размещение и поиск фотографий осуществляются бесплатно. Если с вас пытаются взять за это деньги, то это мошенники.
То же самое касается и картинок.
Правила, которые следует соблюдать
Одном из главных правил любых публикаций в интернете считается их уникальность, поэтому очень важно проверить добавляемую картинку на специальных сайтах. Такая процедура не нужна, если фотография была сделана самостоятельно, при помощи фотосъемки.
Если же картинка бралась из интернета, то над ней следует поработать в специальных программах, чтобы сделать уникальный ресурс. К примеру, можно прибегнуть к помощи любого графического редактора.
Кроме этого, относительно картинки, которая будет добавляться в Яндекс картинки должны соблюдаться такие требования:
- допускается использование форматов Jpg, Png;
- картинка непременно должна иметь хорошее качество (яркость, четкость, без водяных знаков);
- не носить рекламный характер.
Помимо требования уникальности имеются и дополнительные значения, которых также требуется придерживаться. А именно, запрещается добавлять в Яндекс картинки изображения, где отображается:
- насилие, порнография, жестокость;
- азартные игры;
- лекарственные препараты;
- экстремизм, расизм;
- оскорбительные слова, нецензурные выражения;
- ложная (выдуманная) информация.
Если вышеуказанные требования будут постоянно нарушаться, то в качестве ответственности будет применена блокировка сайта или временное ограничение на его просмотр.
Инструкция с пошаговым описанием
Но даже с учетом переадресации добавить изображение в Яндекс картинки достаточно просто, если они имеют высокую уникальность. Достаточным будет перейти по предлагаемым ссылкам.
- Выбрать блок, к которому относится картинка, к примеру, если это блюдо, то соответственно его нужно разместить в разделе относящийся к кулинарии.
- Далее кликнуть на выбранный раздел. После этого, с правой стороны высветится дополнительный блок, где предлагаются варианты добавления картинки.
- После выбора картинки нужно последовать инструкции, которая отображается также с правой стороны.
- Обязательно нужно выбрать название коллекции куда будут добавляться новые картинки. Завершающим шагом будет нажатие кнопки «Добавить в новую коллекцию».
Очень важным моментом является то, что непременно нужно обозначить название коллекции, поскольку проигнорировав такое предложение, сохраненные картинки будут автоматически перенаправлены в раздел «Неразобранное».
Но следует сказать, что еще пока можно добавлять изображения, как раньше, то есть требуется открыть стартовую страницу Яндекс и под поисковой строкой отыскать раздел картинки.
Затем выбрав возле поисковой строки иконку с фотоаппаратом и нужно кликнуть на нее. После высветится страничка, где указываются способы загрузки изображения.
Выбрав картинку и загрузив одним из перечисленных способом происходит перенаправление на другую страничку. На ней отображается информация о подобных изображениях, если картинка была выбрана с интернета. Далее нужно следовать инструкции, если картинка уникальна.
Полезные рекомендации
Представленное пошаговое руководство, как добавить изображение в Яндекс картинки позволяет легко выполнить все обозначенные действия. Но также можно отметить несколько рекомендаций, которые будут действительно полезными.
- Минимальная ширина добавляемого файла по горизонтали не должна быть меньше 400 пикселей.
- Можно добавлять столько картинок в одну публикацию, столько нужно, так как здесь нет ограничений по количеству.
- Если у пользователя низкая скорость интернета, то лучше добавлять картинки по одной, чтобы избежать длительного зависания при загрузке.
- Чтобы перетащить изображение в нужное место в публикации, то его достаточно захватить и перенести картинку держа мышью на ПК.
- Чтобы произвести удаление изображения, которое было размещено уже в Яндекс картинках, то достаточно будет кликнуть на нем правой кнопкой мыши. После этого появится возле курсора мышки меню, где нужно выбрать строку «Удалить».
Непременно нужно сказать, что добавить изображение в публикацию можно абсолютно на любой стадии, даже после того, как текст статьи перед публикацией прошел проверку модератора.
Как сделать не уникальную картинку уникальной
Как уже отмечалось для любой публикации в интернете важна ее уникальность, такие же требования выдвигаются и к картинкам, которые будут добавляться на сайты. Это касается тех случаев, когда изображение было выбрано с интернета. Основными способами «уникализации» считается использование таких приложений, как «фото Шоп», где можно полностью редактировать любую картинку. Но также можно воспользоваться и другими способами.
С их помощью можно:
- произвести отзеркаливание изображения в любом графическом редакторе;
- отобразить на картинке надпись, взять ее в рамки;
- попробовать сделать скриншоты, используя специальные программки;
- вырезать кадры из представленных видео;
- воспользоваться фотохостингами;
- можно переформировать ориентацию выбранного файла, к примеру, с горизонтального на вертикальный или наоборот.
Но самым простым способом добиться полной уникальности, это взявши в руки фотоаппарат и делать снимки самостоятельно, ну или обратиться к друзьям поделиться фотографиями
Подводя итог, хочется отметить, что добавление картинок в Яндекс на сегодня хоть осуществляется немного по-другому, это нисколько не усложняет процесс. Кроме этого, создавая дополнительно Яндекс-Диск пользователь может сохранять в нем все изображения, которыми в последующем можно будет делиться в интернете.
Привет! Сегодня я покажу вам как сделать поиск по картинке с телефона в Яндекс. Вы можете найти необходимую вам вещь в интернете с помощью фото. Можно сделать фото с камеры смартфона или загрузить картинку с телефона андроид, либо на айфоне. Приложение Яндекс попробует найти то, что изображено на картинке и покажет вам все похожие фото и информацию. Всё очень просто и быстро! Смотрите далее!
Поиск по картинке в Яндекс с телефона
Откройте на своём смартфоне приложение Яндекс Браузер . Именно приложение, а не сайт Яндекса на телефоне!
На главной странице, в поле поиска справа, нажмите на значок Меню .
В открывшемся окне, нажмите на вкладку Спросить картинкой .
Разрешите приложению доступ к вашему телефону.
Далее, на вашем смартфоне включится камера. Вы можете сделать фото, либо загрузить из галереи. Большая кнопка по центру — сфотографировать. Кнопка справа — загрузить картинку с телефона.
Чтобы добавить фото с телефона, выберите папку с изображениями. Выберите фото на своём смартфоне.
Всё готово! Когда вы загрузите картинку, Яндекс определит, что изображено на фото и покажет похожие результаты поиска.
Вот так просто и быстро вы можете сделать поиск по фото с телефона в приложении Яндекс браузер.

Виртуальные файлообменные системы приобретают все большую популярность и в их числе Яндекс.Диск. Он может полностью заменить материальные носители информации и гарантирует сохранность закачанных файлов. Чтобы полноценно использовать возможности облачного хранилища, стоит разобраться, как загрузить фотографии на Яндекс.Диск.
Загружаем фотографии
Осуществить добавление файлов в облачное хранилища Яндекс можно с любого устройства: Windows, Linux, Symbian, Android и iOs, подключенного к интернету. Доступна веб-версия Диска и специальные приложения для каждой системы ПК и мобильных устройств.
Работа с веб-версией
Для загрузки фотографий на Яндекс.Диск достаточно нажать желтую кнопку со стрелкой и надписью “Загрузить” (в мобильной версии — только стрелка).
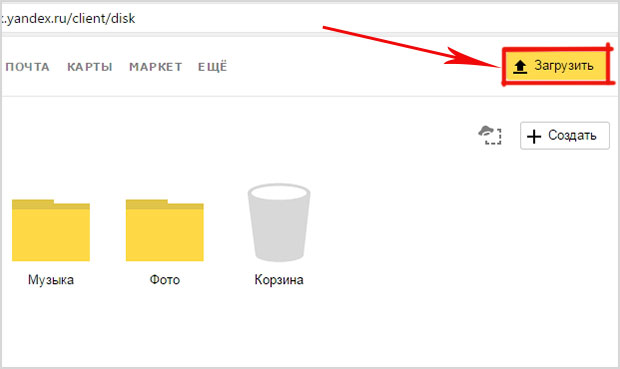
Обратите внимание! Для загрузки файла, объемом более 2 Гб с компьютера, потребуется установка программы Яндекс.Диск.
В открывшемся окне можно пойти двумя путями загрузки фотографий.
Способ 1
Из любой открытой папки достаточно перетащить одну фотографию или несколько выделенных, зажав левой кнопкой мыши.

Способ 2
Нажав кнопку “Загрузить”, в открывшемся окне необходимо отыскать нужный файл с устройства, кликнуть по нему. Отметив желаемую, достаточно кликнуть по кнопке «Открыть», файл будет автоматически направлен в облачное хранилище.

Важно! Уже в процессе загрузки добавить файлы можно кнопкой “Загрузить еще”

Как загрузить фотографии на Яндекс.Диск в мобильном приложении
Примечание: В данном примере рассмотрена работа приложения Яндекс.Диск для устройства iphon 5
Чтобы залить фото в мобильном приложении, нужно открыть меню: с тремя горизонтальными палочками.

Затем выбираем место на Яндекс.Диске: куда будем загружать фотографии. Для этого кликаем на один из трех пунктов меню: «Диск»,"Все фото” или «Офлайн».

Для примера мы выбрали пункт «Диск». Выбираем папку в которую будем загружать фотографии

Заходим в папку «Фото» и жмем на плюс, который находится в правом верхнем углу.

Остается выбрать в открывшемся списке источник загрузки. Для примера мы выберем «Фото из галереи»

Затем останется отметить галочками фотографии, которые мы хотим загрузить в папку «Фото» и нажать на надпись «Готово» в правом верхнем углу

Можно включать опцию автозагрузки и больше не беспокоиться о сохранности каждого нового снимка. Очередной не загруженный ранее снимок будет добавляться в облако Яндекс.Диск как только ваше устройство окажется в зоне wi-fi.
Подключение автозагрузки фотографий на Яндекс.Диск
Для подключения функции автоматической загрузки фотографий на Яндекс.Диск необходимо выполнить следующие действия:
Заходим в настройки мобильного приложения Яндекс.Диск

Далее в меню настроек выбираем пункт «Автозагрузка фото»

Затем, переместив ползунок, в пункте «Автозагрузка фото» подключаем автозагрузку.

После подключения автозагрузки ваши снимки и видеофайлы будут автоматически попадать в облачное хранилище яндекс диска.
Организуем удобное хранение файлов
Для структурирования загруженных фотографий можно распределить их по альбомам, перемещать, добавлять и удалять. Альбому можно присвоить название, поменять его в дальнейшем. Настроить доступ как для отдельных фото так и для всей папки с фотографиями.
Для создания альбома необходимо выполнить следующее:
В меню Яндекс.Диска выбираем пункт меню «Альбомы»
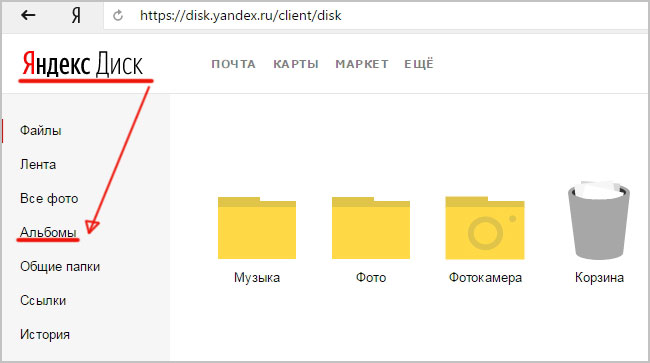
Затем жмем на кнопку «Создать альбом»

В открывшейся галерее отмечаем фотографии, которые нужно сохранить в альбом. Прописываем название альбома (для примера я прописал «Компьютеры»). Нажимаем кнопку «Создать».

После создания альбома мы видим обложку альбома его название и фотографии.
Обратите внимание! Как правило в качестве обложки по умолчанию ставится фото отмеченное первым.

По умолчанию все файлы, которые загружаются на Диск — личные: доступны для просмотра только через авторизацию аккаунта, в который их загружали.
Доступ к альбому можно сменить на публичный просто переместив тумблер справа от ссылки общего доступа (публичной ссылки).
Отдельное фото публичного типа возможно увидеть даже без регистрации, но только пройдя по ключевой ссылке. Ее получает и передает пользователь аккаунта, через который файл был загружен.
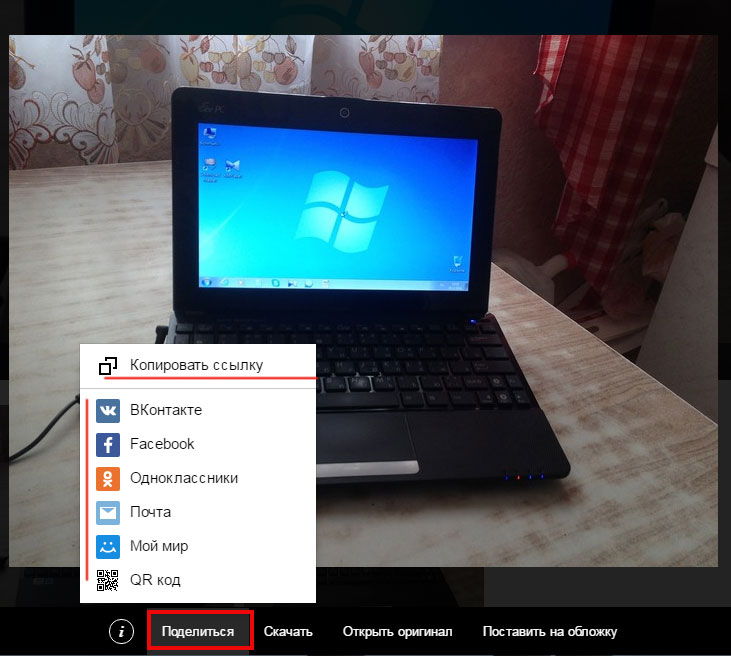
Скачиваем фотографии


Благодаря веб-версии и приложениям Яндекс.Диск, удается быстро и легко загружать фотографии для хранения, делиться ими с друзьями и публиковать в социальных сетях. Удобный интерфейс хранилища помогает быстро освоить все возможности и функции.
Облачное хранилище — это удобно, с какой стороны не посмотри: ничего не потеряется, не пропадет при переустановке ОС компьютера или смене смартфона. Способов, как загрузить на Яндекс Диск фото, есть несколько — как с компьютера, так и с телефона. Мы дадим инструкции по каждому из них.
С компьютера
Как загрузить фото на Яндекс Диск через браузер:
- Перейдите на страницу сервиса. Для этого откройте свою Яндекс.Почту и нажмите на кнопку “Диск” — она находится вверху страницы, слева.
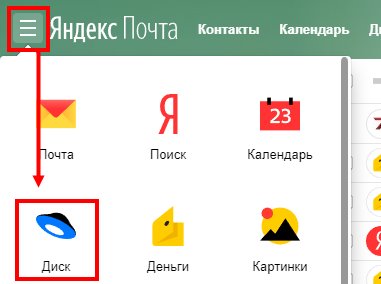
- Двойным щелчком левой кнопки мыши (ЛКМ) откройте папку, в которую нужно добавить фото.
- Нажмите на большую желтую кнопку “Загрузить” в левой части экрана”.
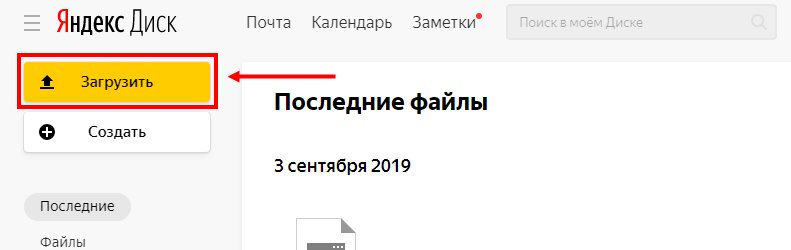
- Поверх страницы появится окно. Левой кнопкой мыши отметьте в нем файл*, предназначенный для выгрузки в Яндекс Диск.
- Нажмите на “Открыть”, затем, когда загрузка будет закончена, нажмите на “Закрыть”.
*Чтобы выбрать сразу несколько файлов, зажмите и удерживайте клавишу “Ctrl”, а ЛКМ кликайте по нужным фотографиям — они будут подсвечиваться синим. “Ctrl” отпускаем только после того, как все фото будут отмечены.
Обратите внимание: после окончания загрузки, если вы хотите добавить еще файлов, выберите не “Закрыть”, а “Еще”. Если с компьютера выкачивается большое количество фото, окно с индикацией процесса можно спрятать, нажав на “Скрыть”.
С рабочего стола
Этот способ позволяет выгружать фотографии и другие типы файлов на Яндекс Диск, не запуская браузер. Достаточно, чтобы ваш компьютер был подключен к интернету.
Что нужно делать:
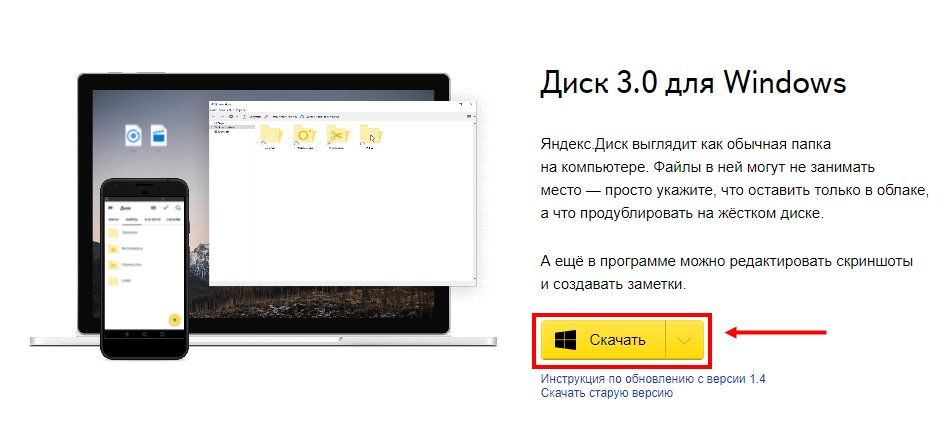
- Запустите приложение. Перед вами откроется окно наподобие проводника. Здесь будут отображаться все папки и файлы, которые были ранее созданы и загружены в ваше облако на Яндексе.
- Чтобы загрузить на Яндекс Диск фотографии, откройте в этом окне нужную папку и перетащите в нее выбранные файлы. Также вы можете выполнить перенос методом “копировать — вставить”, отметив перед этим сразу несколько объектов.
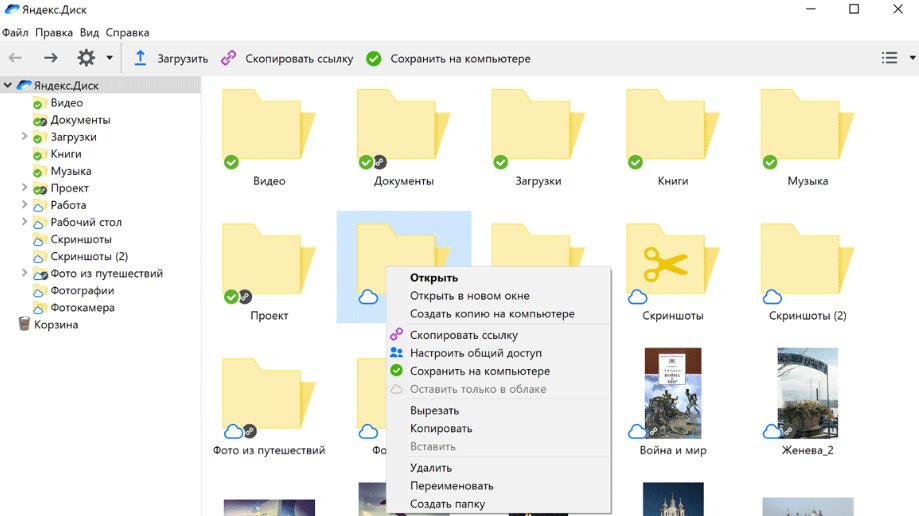
Как поделиться ссылкой на фото с другим человеком
Вы можете загрузить фото на Яндекс Диск и сразу получить на него ссылку, чтобы дать доступ к этому файлу ще кому-нибудь. После окончания загрузки поступаем так:

Обратите внимание: отключить доступ к файлу по ссылке можно только через браузерную версию сервиса. Для этого кликаем ПКМ на объект и выбираем “Удалить ссылку на файл”.
С телефона
Как загрузить фото на Яндекс Диск с телефона через браузер:
- Найти поиском сервис и перейти в него. Если система запросит авторизацию — вводим данные от нашей почты Яндекс.
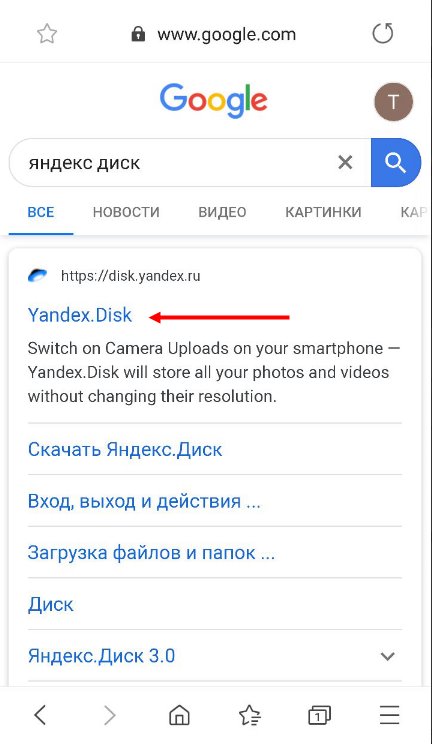
- Выбираем раздел и папку в которую будем выкачивать файлы из телефона.
- Жмем на значок “+” в правом верхнем углу экрана. Затем: Загрузить файлы → Файлы → Меню → Галерея .
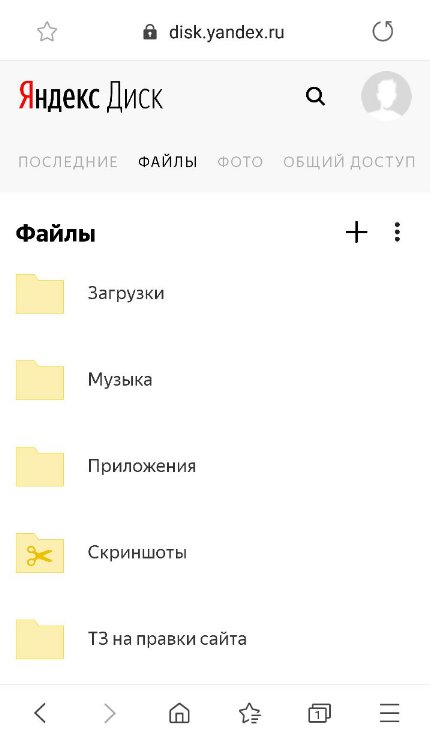
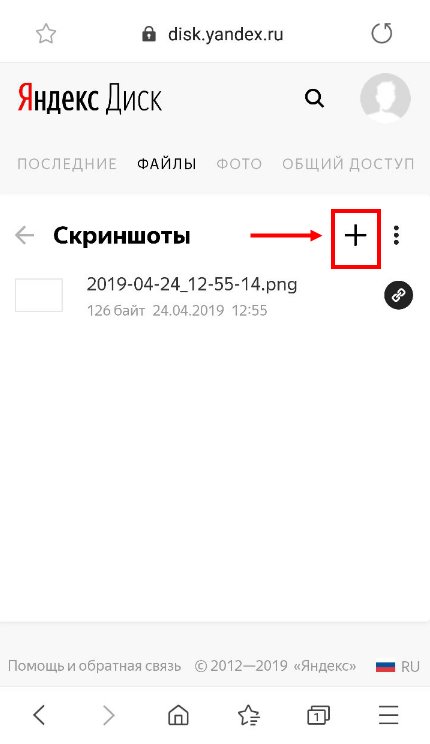
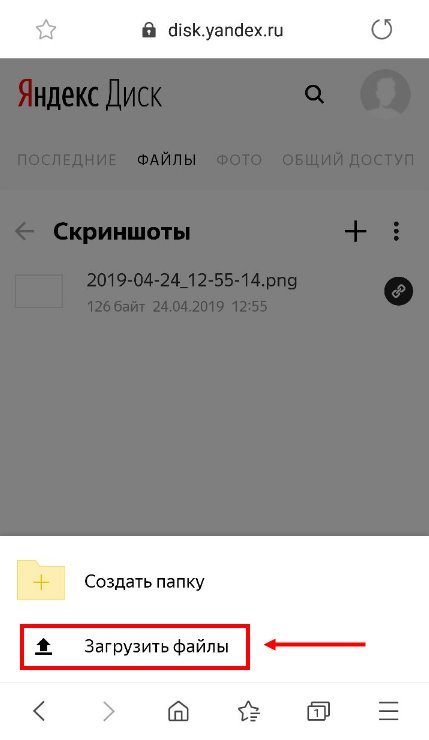
- Жмем на фотографию, которую нужно загрузить.
- Ждем завершения процесса. После закрываем окно либо жмем на “Еще” и повторяем действие.
Через мобильное приложение можно действовать двумя способами. Первый :
- В правом нижнем углу приложения есть круглая синяя кнопка со знаком “+” в центре. Жмем на нее.
- Выбираем “Картинку из галереи” , затем “Галерея” .
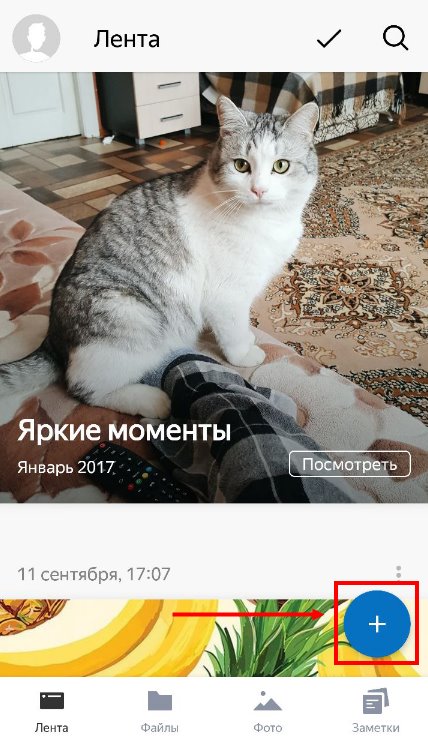
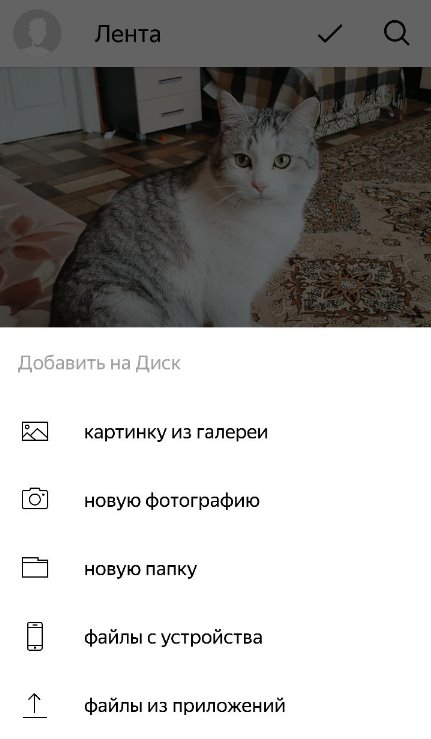
- Жмем на нужное фото и дожидаемся, когда система перенесет его на Диск.
Второй способ как загрузить фото в Диск Яндекс. Позволяет выкачивать сразу по несколько изображений. Что нужно делать:

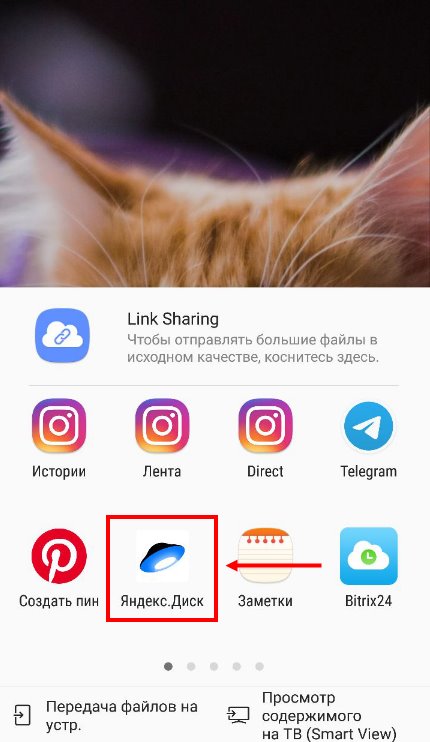
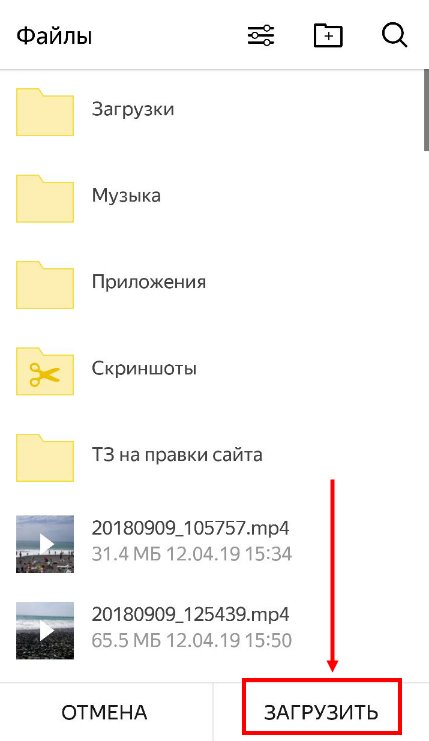
И на последок инструкция, как включить и отключить автоматическую загрузку фото с телефона на Яндекс Диск: открываем приложение, жмем на свою аватарку, затем “Настройки” и “Автозагрузка фото и видео”. Далее передвигаем ползунок в положение “Вкл” или “Выкл”.
Читайте также:


