Как загрузить фото из icloud в iphone без компьютера
Функция «Мой фотопоток»– удобная возможность просматривать фотографии, сделанные сразу из нескольких разных девайсов. Теперь можно легко, прямо из устройств iPhone, iPad и iPod touch видеть сделанные фотографии на экране Mac или через операционную систему Windows. Главное, чтобы на всех гаджетах было настроено хранилище файлов iCloud.
Где найти «Мой фотопоток» и как активировать функцию
- выбираете в устройстве меню «Настройки»;
- iCloud;
- находим раздел с «Фото»;
- активируем галочкой «Мой фотопоток».
Такой алгоритм действует для любого устройства Apple. Для ОС Windows можно осуществить эту операцию, после установки программы iCloud. Пройдя эту процедуру, вы откроете доступ облака выгружать себе все фотографии с используемых устройств. Теперь можно просматривать фотографии сразу через любой устройство с помощью iCloud.
К тому же, удобно еще и то, что заходя через компьютер в облако, вы сможете видеть фотографии, качество которых будет сохраняться в исходном, без сжатий и искажения состоянии. Для других устройств Apple система будет адаптировать снимок под себя в целях экономии памяти диска.
Принцип работы функции
Программа работает очень быстро. Сразу после того, как вы сделали снимки, и вышли из приложения «Камеры» весь материал автоматически загружается в «Мой фотопоток». Обязательно для осуществления процедуры должно быть доступно подключение к Wi-Fi.
Через Mac также возможна реализация этой функции. Импортированные кадры в iPhoto или Aperture тоже попадают в альбом облака. В этом случае еще возможна настройка загрузки фото собственноручно, а не всего потока автоматически.
Чтобы выгружать фотографии в облако из памяти компьютера с ОС Windows, нужно в пункте пуска «Изображения» выбрать меню «Избранное» и пункт «Фото iCloud». Вы найдете альбом «Мой фотопоток» и, воспользовавшись соответствующей кнопкой, добавите фотографии.
Обратная процедура
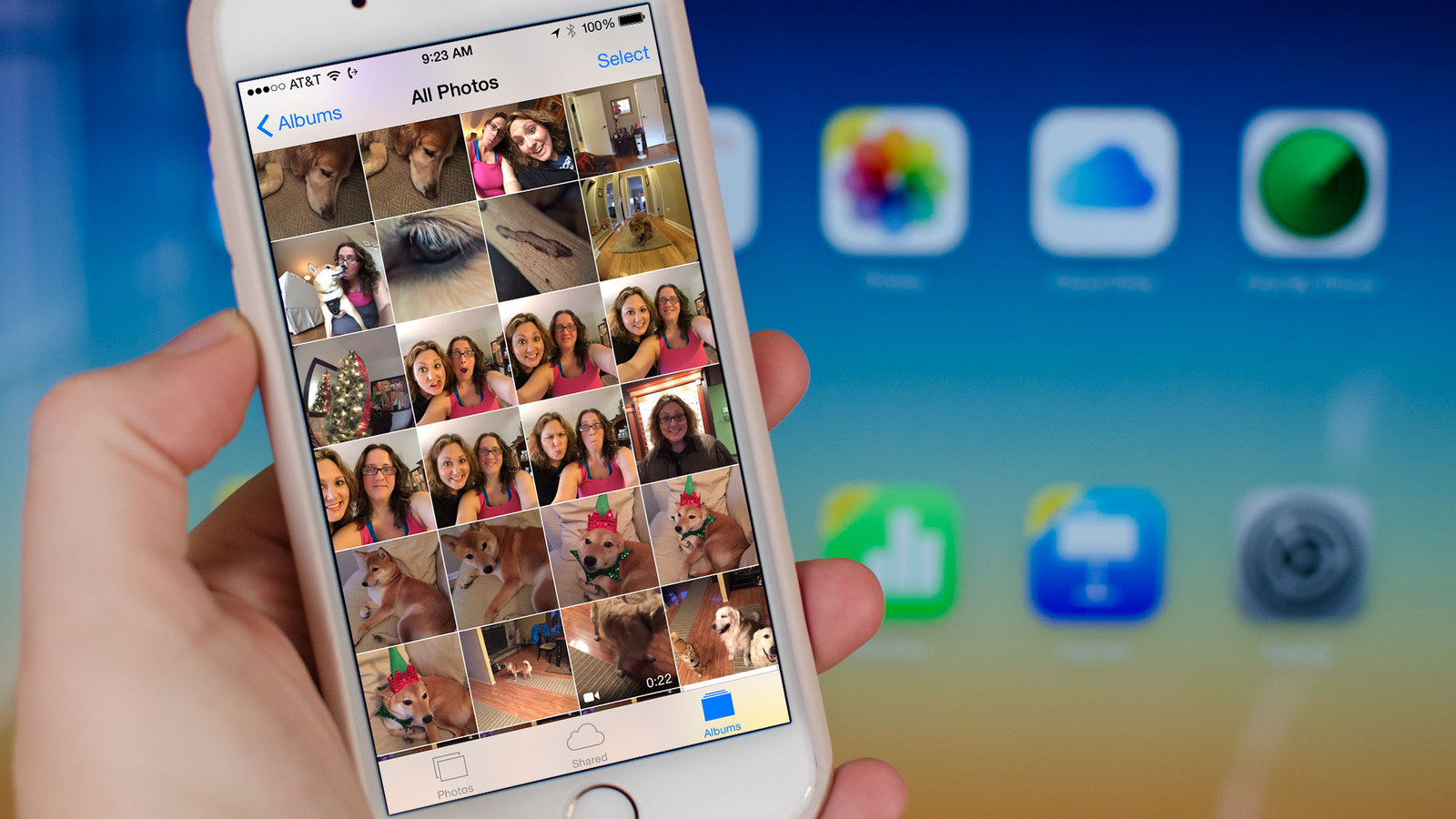
Фотография в сервере облака будет храниться в течении 30 дней. Оригинал остается на девайсе, с помощью которого он был сделан. В это время фотографию можно сохранить на другое устройство с ОС IOS: iPhone, iPad и iPod touch.
При активации «Мой фотопоток» все фотографии автоматически импортируются в программы iPhoto, Aperture и «Фото». В промежутке 30 дней вам можно сохранить фото или сделать его резервную копию. Процедура очень проста, а заключается в простом копировании фотографию из iCloud.
Для того, чтобы понять как можно выгрузить фото из iCloud в iPhone, нужно реализовать следующую последовательность:
В результате вы копируете фото в оригинальном качестве из облака на данное устройство. После чего, открывается возможность делать копии с помощью iCloud или iTunes. Другими словами, вы можете оперировать своими фотографиями через любое устройство, зайдя в свой аккаунт с тем же идентификатором ID, благодаря фотопотоку.
Даже доступна процедура удаления фото. Но в этом случае стоит предупредить, что удалив «Мой фотопоток» все сделанные фотографии и сохраненные в этом хранилище будут удалены. Но это касается только самого устройства. То есть, зайдя в облако, воспользовавшись другим девайсом, вы найдете все «удаленные» снимки.
Напомним, что срок резерва снимков в облаке составляет всего лишь 30 дней. Поэтому лучше заранее загрузить из iCloud в свой iPhone все нужные фотографии, а только потом удалять фотопоток.
Облачное хранилище Apple предоставляется каждому пользователю этой техники при создании ID. Оно позволяет пользователям видеть загруженные фотографии с любых устройств: Mac, iPad, iPhone, iPod touch и на приставке Apple TV. Также просмотреть контент можно и с официального сайта iCloud.
Возможности сервиса iCloud
Если пользователь вносит изменения в медиатеку с одного из устройств, это отобразится на всех. Благодаря такому функционалу использование фотогалереи в экосистеме Apple становится максимально комфортным.
Другие возможности облачного сервиса для медиатеки:
- Упорядочивает снимки по дате создания: на устройствах появляются разделы «Годы», «Месяцы» и «Дни», но можно пользоваться и обычной медиатекой в блоке «Все фото». Все альбомы и коллекции тоже обновляются автоматически. Но работает это только между устройствами, которые привязаны к одному Apple ID.
- Сохраняет медиа в исходном формате и размере, включая замедленное видео, Live Photo, позволяя избежать потери качества. В таком виде его можно просмотреть через сайт или с компьютеров. В медиатеке на самом iPhone (и остальных гаджетах) остаются сжатые версии в формате копий. Оптимизация происходит, когда места на iPhone остается мало.
- Позволять иметь больше свободной памяти на устройстве. Весь медиаконтент хранится в Облаке, пока его емкость позволяет это делать. Выгружать его можно как на все яблочные гаджеты, так и на обычные ПК, но в последнем случае придется установить программу «iCloud для Windows».
Как выгрузить фото из iCloud в iPhone
Самый простой способ, который обеспечивает максимальную скорость получения желаемых кадров – воспользоваться официальным сайтом облачного сервиса. Этот метод подходит для любых устройств, не только iPhone.
Минус в том, что выгружать приходится по одному снимку. Если нужно достать сразу много, это будет долго и сложно – лучше настроить автоматическую выгрузку.
Чтобы получить все имеющиеся в Облаке снимки, потребуется пройти следующие этапы:
- Откройте «Настройки» и долистайте до строки «Фото».
- Выберите пункт «Сохранение оригиналов».
- Поставьте айфон на зарядку и обязательно подключите к WiFi – через сотовую сеть загрузка идет плохо. Делать это лучше вечером, если медиатека большая: к утру все фотографии появятся в памяти телефона в отличном качестве.
Как выгрузить фото из iCloud в iPhone, если не хватает памяти на iPhone
В случае, когда из «яблочных» устройств пользователь обладает только айфоном и ему срочно нужно вытащить изображения из его облачной медиатеки, но на конкретном девайсе места нет, на помощь придут любые другие гаджеты. Работать придется через официальный сайт iCloud. Алгоритм во многом похож на описанный выше, для айфона.
- Откройте сайт, введите учетные данные и дождитесь загрузки страницы.
- Выберите блок «Фото». Если медиатека обширная, придется проявить терпение, пока превью всех изображений появятся на экране.
- Сделайте двойной тап по снимку, чтобы он загрузился в оригинальном формате. Сверху найдите значок облака со стрелкой, смотрящей вниз – это и есть выгрузка. Для компьютеров на Windows потребуется указать путь файла.
- Чтобы выгрузить большой объем изображений, зажмите курсор на пустой области и потяните вверх, захватывая нужные файлы. Они будут выгружены zip-архивом. Для выбора всей медиатеки можно применить стандартную команду Ctrl+A.
На iPhone и других устройствах останутся только «облегченные» версии, появится свободное место, но физически в телефоне снимков не будет. Нужные оригиналы придется отдельно вытягивать из Облака.
Как выгрузить фото из iCloud на Mac
Одиночные изображения можно вытаскивать из облачного сервера через официальный сайт, схема действий как для iPhone и ПК на Windows. Только здесь пользователям Safari рекомендовано открыть браузер, в «Настройках» выбрать пункт «Основные» и в самом низу указать папку, куда будут сохраняться загрузки. Если этого не сделать, для каждого кадра придется нажимать подтверждение.
В MacOS система доступа к файлам в медиатеке максимально упрощена, поэтому пользователю достаточно пройти такой путь: зайти в «Системные настройки», нажать на иконку Apple ID, выбрать iCloud и поставить галочку напротив нужного пункта.
Дополнительно для автоматической выгрузки следует пройти через такие шаги:
После этого все снимки, которые создаются на любом из Apple-гаджетов, будут появляться и на Mac. Если после их создания прошло много времени и система отправила нужные кадры в Облако, потребуется дважды кликнуть по изображению в медиатеке и дождаться его автоматической загрузки в хорошем качестве.
Если по какой-то причине процесс замер (часто это связано со сбоями на серверах Apple), стоит перезагрузить интернет или найти нужный снимок на сайте Облака.
Как добавить фото в iCloud
Сделанные фото или видео будут автоматически отправляться в облачное хранилище сразу после съемки при соблюдении 2 условий:
- Функция «Фото iCloud» включена.
- У iPhone заряжен аккумулятор, а сам гаджет имеет выход в интернет. Для iOS 10 и более ранних версий требуется WiFi, через сотовую сеть функция недоступна. Скорость загрузки определяется качеством подключения к интернету и состоянием серверов Apple.
Схема включения функции на iPhone, iPad и iPod:
У пользователей с iOS 12 и более ранними версиями функция на всех гаджетах будет называться «Медиатека iCloud». Для Mac алгоритм похожий, но зайти потребуется в «Системные настройки».
На короткий срок загрузить фото для доступа со всех «яблочных» гаджетов можно через «фотопоток». Эта функция позволяет отправлять на сервер только новые снимки в количестве до 1000 шт. и хранить их не дольше 30 дней. После они автоматически удаляются, но их можно скачать на айфон или другие устройства. Чтобы ее включить, нужно в «Настройках» выбрать блок «Фото» и в строке «Выгрузка в Мой фотопоток» перетянуть ползунок вправо. В медиатеке появится одноименная вкладка.
Важно: после того, как на конкретном устройстве включается функция «Фото iCloud», раздел «Мой фотопоток» именно на нем перестает существовать, но остается на других гаджетах, где данная функция не активна. Все снимки из этого блока переходят во «Все фото». То, что не было сохранено в медиатеке, стирается.
После этого потребуется выбрать фотографии на рабочем столе или в папках и дождаться их загрузки.
Для того, чтобы перекинуть в Облако изображения с iPhone или iPad, воспользуйтесь приложением «Файлы», которое появилось в iOS 11. Для его корректной работы в Настройках (блок с Apple ID) и разделе iCloud необходимо включить пункт «iCloud Drive».
Принцип работы с Файлами:
Единственный нюанс: при такой загрузке в облачное хранилище фотографии не появляются в самой Медиатеке, однако хранятся на виртуальных серверах. Вытаскивать их придется так же через «Файлы» или через сайт Айклауд и одноименную папку «Photos».

С помощью облачного хранилища пользователи могут передавать данные на другие устройства. Медиафайлы перемещаются только при подключенном интернете. Для совершения данной операции пользователям не нужно обладать специальными навыками и умениями, однако у многих владельцев смартфонов возникает вопрос о том, как из iCloud загрузить фото в iPhone.
Общая информация
Официальный сервис iCloud позволяет значительно сэкономить место на мобильном аппарате. Многих владельцев гаджетов компании Apple интересует вопрос о том, как из iCloud загрузить фото в iPhone. Главная задача данного сервиса заключается в передаче данных на синхронизированные устройства и хранении документов.

С помощью сервиса можно просмотреть снимки и выгрузить их на компьютер или в iPhone. Облачное хранилище идеально подходит для содержания медиафайлов, которые занимают много места на гаджете. Данная статья содержит полезную информацию о том, как из iCloud загрузить фото в iPhone.
Как добавить фото в облачное хранилище
Перед проведением загрузки фотографий в сервис iCloud, пользователям потребуется осуществить некоторые настройки. Перед тем как из iCloud загрузить фото в iPhone, необходимо обновить систему iOS до актуальной версии. Затем следует пройти процедуру авторизации в хранилище с помощью идентификатора Apple ID. В хранилище можно загружать данные в таких форматах, как JPEG, RAW, PNG, GIF, TIFF или MP4. Помимо этого, сервис поддерживает разрешения файлов в замедленной съемке и Live Photos.

Если у пользователя установлена прошивка выше 8.0, то можно свободно работать с медиатекой iCloud. С помощью функции автоматической загрузки фотографий можно осуществлять интеграцию в данный сервис сразу же после их появления. Для того чтобы активировать функцию, достаточно зайти в настройки и открыть раздел iCloud. Затем необходимо нажать на кнопку "Фото" и сместить ползунок в активное положение. Важно знать о том, что передача данных может осуществляться, как уже упоминалось, только при подключении интернета.
Способы хранения файлов
Пользователи могут хранить различные файлы с помощью следующих способов: хранение с оригиналом и оптимизированное. Первый метод позволит сохранить оригинал не только в гаджете, но и облаке.

Если на устройстве есть достаточное количество свободного места, то данный способ хранения фотографий очень удобен. Второй метод позволяет содержать файлы исключительно в облачном хранилище. Используя данный способ, можно сэкономить достаточно большой объем памяти на гаджете.
Инструкция по активации
В системных настройках можно быстро активировать функцию оптимизированного хранения. Для этого достаточно нажать на "имя пользователя" и перейти на вкладку iCloud. После этого следует кликнуть по значку "Фото" и нажать на кнопку "Оптимизация хранилища". В компьютере необходимо открыть приложение "Фото" и нажать по вкладке "Настройки". После этого достаточно выбрать раздел iCloud и указать необходимый вариант хранения. При недостатке места оптимизация хранилища будет автоматически активирована.
Как из iCloud перенести фото на iPhone
С помощью функции "Фотопоток" пользователь может просматривать изображения на всех синхронизированных устройствах. Для активации данной опции необходимо открыть системные настройки и зайти в раздел iCloud. Затем, пользователю следует открыть подраздел с изображениями и установить ползунок в активное положение. Данную последовательность действий можно использовать в отношении всех гаджетов Apple. Снимки в облачном сервисе хранятся на протяжении 30 дней. Пользователь может скачать оригинал изображений на любой носитель за данный период времени. Также владельцу гаджета доступно создание резервного копирования данных. С помощью архива можно быстро восстановить необходимые материалы.

Настройка облака в смартфоне
Приведенная ниже инструкция поможет пользователям корректно настроить облачное хранилище на айфоне. Для настройки потребуется:
- Открыть приложение "Настройки".
- Найти раздел iCloud, отвечающий за синхронизацию.
- Выбрать необходимые данные.
- Выбрать подходящий вариант сохранения информационных данных.
- Активация функции "Выгрузить в мой фотопоток" позволит автоматически отправлять медиафайлы на другие устройства.
- Активировать опцию "Выгрузить фото серий".
Пользователям доступно 5 Гб облачной памяти по умолчанию. Поэтому при заполнении предоставленного места владелец гаджета не сможет синхронизировать устройства и выгрузить фотографии. Пользователю доступны платные пакеты, которые позволят значительно расширить возможности гаджета.
Как выгрузить файлы из iCloud
Отвечая на вопрос о том, как из "Айклауда" перенести фото на айфон, юзеры могут также воспользоваться электронной почтой или USB-кабелем. Для того чтобы выгрузить фотографии посредством почты, необходимо открыть приложение "Фото" и выбрать соответствующие снимки. После этого потребуется нажать на изображение в форме квадрата со стрелочкой. Затем следует указать приложение, с помощью которого пользователь поделится выбранными файлами.

Также владелец гаджета может выгрузить фотографии из облачного хранилища через USB-кабель. Для этого потребуется подключить мобильный аппарат к ПК и выбрать пункт "Импортировать фотографии и видео". Пользователь может переместить все медиафайлы или выбрать отдельные фотографии. Изучив информацию данной статьи, юзеры узнают о том, как выгрузить фото из iCloud на айфон быстро и без дополнительных трудностей.


При помощи сервиса iCloud пользователи Apple-устройств получают свободное место для своего фото и видеоконтента. Правда, со временем, когда число снимков и роликов все больше и больше возрастает, хранилище может уведомлять владельца гаджета о том, что места в «облаке» недостаточно. Как выгрузить из iCloud на iPhone нужные данные – об этом поговорим сегодня.
Оптимизация изображений
Шаг, который актуально сделать еще на этапе загрузки и хранения контента, до того, как вы планируете выгружать фото. Суть в том, что в медиатеке iCloud содержатся полноценные версии, не сжатые образцы фото. Если у вас на смартфоне хорошая камера, то один такой снимок будет «весить» до 5 и более Мб. То есть, для большого количества фотографий доступного места банально не хватит. Нужно оптимизировать фото на устройстве, делается это через Настройки, раздел «Фото и камера». Включив медиатеку iCloud, жмете на пункт «Оптимизация хранения на iPhone (или iPad, если вы работаете с этим устройством). ОС сама подтянет оптимальное количество снимков в хранилище. При этом в iCloud будут размещены файлы в полноценном разрешении, оптимизация произойдет на самом устройстве.

Может быть такое, что места не хватит в принципе, когда вы попробуете активировать медиатеку. В этом случае нужно будет либо купить недостающее пространство, либо стереть с устройства отдельные фото.

Как выгрузить фото с iCloud на iPhone
Процесс выполняется с помощью одноименной команды – «Фото iCloud». Функция доступна на устройствах с iOS 10.3 и более свежими версиями, либо iPadOS, а также на Mac с OS X Yosemite 10.10.3 или следующими за ней версиями.
Порядок действий по выгрузке контента:
Для iPhone, iPad и iPod touch:
- Заходим в «Настройки» > [Имя пользователя].
- Выбираем iCloud, далее — «Фото».
- Жмем на «Сохранение оригиналов».
Для устройства Mac:
- Запускаем сервис «Фото».
- Заходим в раздел «Фото» > «Настройки».
- Выбираем iCloud и кликаем «Загрузить оригиналы на этот компьютер Mac».
Процесс также зависит от типа устройства.
Для iPhone, iPad и iPod touch нужно:
- Запустить функцию «Фото».
- Перейти во вкладку «Выбрать» и отметить нужные файлы. Если хотите выбрать много фото и видео, кликните несколько раз, либо отметьте всю директорию разом, нажав кнопку «Выбрать все».
- Кликнуть на иконку Еще (знак троеточия) справа внизу экрана.
- Нажать «Загрузить» и подтвердить действие после уточнения от системы.
На Mac-устройстве или компьютере с Windows:
Уточнение: Если вы удаляете фото или ролик из сервиса «Фото iCloud», файл пропадает на всех устройствах с аналогичным идентификатором Apple ID. Причем, даже если в этот момент была активирована функция «Сохранение оригиналов».
Как выгрузить контакты из iCloud на iPhone
Еще один важный вопрос относительно экспорта данных. В первую очередь, ним задаются те, у кого ранее был другой смартфон Apple с установленным iCloud, а после покупки нового гаджета владелец хочет автоматом подгрузить телефонную книгу из «облака».
После этого заходим в Настройки iPhone – раздел iCloud, вводим свой E-mail и пароль. Возле строки «Контакты» переводим ползунок во включенное положение. Устройство начнет процесс синхронизации в фоновом режиме, нужно будет подождать, пока процесс финиширует. Если синхронизация уже была активна, но контакты из iCloud отсутствуют в списке на смартфоне, попробуйте авторизоваться в iCloud заново. На всякий случай проверьте уровень Интернет-сигнала, при плохом соединении синхронизация может давать сбой.

Как выгрузить из iCloud на iPhone контакты через веб-версию
Еще один простой и доступный способ. Процесс экспорта выглядит так:

Контакты будут объединены в общий файл, который загрузится в стандартную для скачиваний директорию. В OS X данный файл самостоятельно запустится через приложение «Контакты» для экспорта. Если система обнаружит, что какой-то из пунктов уже представлен в вашем списке телефонов, она уточнит, что нужно сделать – Заменить, Объединить, либо Пропустить этот контакт.
Контакты сохраняются в типичном формате VCF, который универсален и может применяться для импорта в других сервисах, а также на ПК и прочих устройствах.
Читайте также:


