Как загрузить файлы сайта на хостинг beget
Итак, у вас готов свой собственный сайт: спроектирован дизайн, завершена вёрстка макетов и выполнено программирование. Теперь дело за малым – опубликовать сайт в сети, т.е. разместить файлы на сервере.
Сделать это совсем не сложно. Воспользуйтесь нашей инструкцией на примере хостинга Beget.
Что такое хостинг?
Сам по себе сервер – это стационарный компьютер, выполняющий специальное программное обеспечение.
Относительно веб-проектов он выдает страницы сайта вместе со всеми прикрепленными изображениями текстами и другими фалами в ответ на запрос пользователя, поступающий через поисковую систему на сервер.
Хостинг – это услуга по предоставлению места на удаленном сервере, имеющем постоянное подключение к сети.
Такую услугу предоставляет множество хостинг-провайдеров. Со временем вы сможете понять, какой из них лучше всего подходит под текущие задачи.
Первые шаги на хостинге Beget
Первым делом, чтобы опубликовать свой сайт, вам необходимо пройти процедуру регистрации. Зарегистрируйтесь по ссылке.

После выбора подходящего тарифного плана, отражающего ваши интересы, заполняйте форму и жмите кнопку "Зарегистрироваться".
После регистрации вам будет доступно 30 дней бесплатного размещения и тестирования. После чего аккаунт будет заблокирован, если не будет произведена оплата стоимости тарифа.
Выбор доменного имени
Настоятельно рекомендуем сразу подобрать подходящее доменное имя.
Для этого Вам нужно перейти в панель управления аккаунтом и выбирайте раздел "Домены и поддомены".
Нажимаете вкладку "Зарегистрировать домен" и впишите понравившийся вариант в поле имя домена.

Выберете подходящий вариант. Если домен окажется занят, появится предупреждающее окно.
Также Вы можете зарегистрировать доменное имя через меню главной страницы сайта.

Перенос файлов сайта на сервер
Теперь очень важный шаг.
Чтобы перенести файлы на сервер, лучше предварительно сжать файлы в архив. Простое действие, которое заметно ускорит передачу данных.
Это будет особенно заметно с сайтами с множеством разных файлов (такие, как правило, на CMS).

Выбираем раздел "Файловый менеджер" в панели управления личным кабинетом.

Заходим в папку с интересующим нас доменом, а затем проваливаемся в папку «public_html».
Там есть стандартный файл index.php, который можно удалить.
После чего жмем в меню "Загрузить файлы" и через раздел "Browse" указываем расположение архива с сайтом на жестком диске.
После загрузки распаковываем архив (структуру сайта и файлы) в корень папки «public_html».

После этого можно перейти на сайт из браузерной строки и проверить доступность сайта.
Создание базы данных на хостинге
Редко современные сайты обходятся без создания базы данных.
На странице управления базами данных потребуется заполнить поле "Имя", придумать пароль и оставить комментарий (например, чтобы вспомнить куда эта база данных относится).

Далее нажимаете небольшую кнопку "Перейти в phpMyAdmin".
Затем выбрать в верхнем меню вкладку «Импорт».
Указать путь к файлу SQL на вашем компьютере.
Что в итоге?
У Вас есть простая инструкция по размещению своего сайта с поддержкой PHP и базой данных. Для тестирования первых сайтов – идеально.
Если после прочтения статьи у вас остались вопросы о публикации сайта в интернете, регистрации хостинга или домена – пишите нам! Постараемся все доступно объяснить. Пройти процедуру регистрации.

Нажимаем виртуальный хостинг - потому что для начала это самое то, еще долго может не потребоваться другой: vps или vds (пока на них не обращайте внимание, потому что это очень сложно для новичка да и не нужно!).
Нажали? далее видим:

Выбираем тут тариф - первый самый дешевый у них на два домена(то есть два сайта вы сможете разместить), второй для 5 сайтов, я начинал сразу с пяти, потому что у меня уже было такое количество на бесплатных серверах и новые задумки и планы. В общем выбираем, нажимаем заказать и выскакивает следующее окошко:

Тут нам предлагают заполнить свои данные, аккуратно заполняем и нажимаем зарегистрировать. Все ваш аккаунт на хостинге вашем первом вы успешно завели!
Далее вам на почту прилетят пароли и данные для входа, аккуратно сохраните их, потому что они нужны всегда!
Заходим на свой первый платный хостинг

Вводим логин и пароль и входим в свой аккаунт. У них вы также получаете 30 дней или полмесяца первых бесплатно и можете протестировать свой сайт и, если понравится, то оставайтесь.
Далее ваши действия: пополняете если хотите счет через яндекс деньги, вебмани и тд или через карту банковскую неважно и вы полноправный владелец "места для своего сайта".
Как загрузить сайт на хостинг Бегет?
Если у вас уже есть свой сайт, то загрузить его на "место хранения и работы", который мы завели проще простого.
Алгоритм действий при загрузке статичного самописного сайта на хостинг Бегет:
- Заходите во вкладку "сайты" создаете сайт вписывая его название в поле: "Имя директории"
- Заходите во вкладку "домены" - тут вы можете либо зарегистрировать новый домен, либо прикрепить уже существующий(я уже писал - как приобрести домен второго уровня) или либо выбрав "зарегистрировать новый домен" - регите у них, может чуть дороже. А так вообще при оплате за год, насколько я помню, у них там есть также - домен в подарок! Так что не спешите сразу). Домен прикрепляется не сразу, а в течение полдня, по разному.
- Далее заходите во вкладку "cms" - выбираете ваш сайт и выбираете wordpress (вордпресс) или joomla к примеру и устанавливаете, что хорошо на Бэгете они устанавливаются в пару кликов вместе с базой данных.
- Далее вы подключаетесь по ftp(фтп) через программу Total Commander или FileZilla. Вводите данные, которые вам присылали(работу с этими программами мы будем еще обсуждать). Соединяетесь и видите, что появился ваш домен и в ней папка public.html именно это и есть корневая директория вашего сайта - именно в эту папку просто загружаете файлы и папки вашего сайта, который вы может делали на локальном компьютере. И все проверяйте ваш сайт должен работать!
Примерно такой же принцип действия с динамическими сайтами на cms - обычно там требуется перенос файлов темы вашего сайта, может быть потребуется версия вашего движка и перенести базу данных и все, ну об этом в следующих постах. Помню как я к первому платному хостингу как долго шел, а тут вы получаете все готовенькое!) Удачи в начинаниях!
PS и самое интересное - у Бегета появился встроенный антивирус - теперь Вы сразу же получите уведомление, если ваш сайт попытаются заразить.
PPS сейчас у них еще и за 10 минут подключается бесплатный ssl сертификат ) можете себе представить уровень сервиса? Круто, вчера на Юкоз устанавливал 4 часа - разница.
После того, как сайт полностью доведён до ума — настроен и наполнен контентом, самое время разместить его в глобальной сети, перенеся с локального сервера на настоящий хостинг.
Алгоритм переноса сайта на WordPress довольно прост:
- предварительная настройка;
- копирование файлов;
- перенос базы данных.
Теперь разберём процесс чуть подробнее на примере хостинга Beget, который уже иллюстрировал эту статью.
Предварительная настройка
Суть этапа — заблаговременно создать на хостинге базу данных под переносимый блог, а затем настроить файл wp-config.php для подключения к этой базе данных.
1. Создайте на своём хостинге новую базу данных. На хостинге Beget для этого в панели управления нужно выбрать MySQL, на открывшейся странице ввести имя БД, пароль к ней и нажать кнопку Добавить.
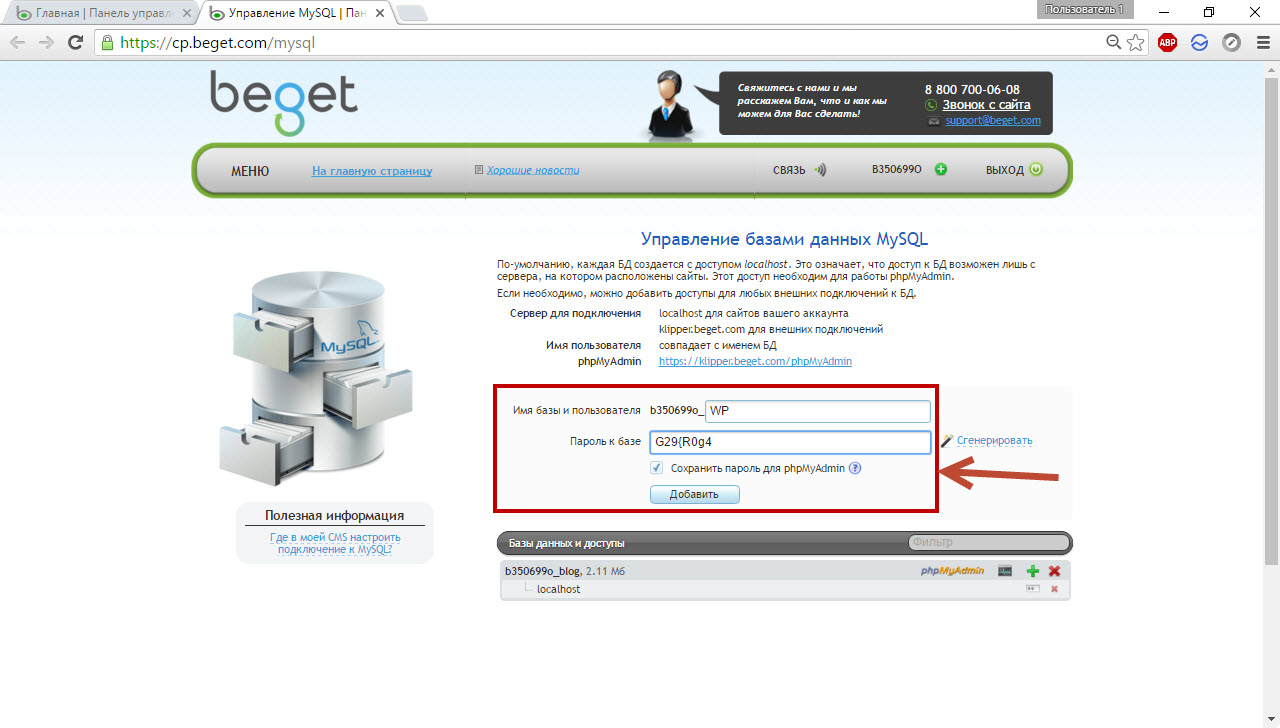
3. Перейдите в копию исходной директории, найдите и откройте в ней файл wp-config.php.
4. Смените в нём имя пользователя, пароль и, если нужно, сервер базы данных на значения, которые подходят к БД, созданной в п. 1. На Beget имя пользователя и название самой базы данных совпадают.

Копирование файлов
Смысл действия — перенести файлы WordPress с localhost на сервер. Вы можете выполнить операцию, как умеете, лишь бы в результате файлы блога были полностью перенесены в нужную папку.
Несмотря на то, что каждый хостинг имеет в своей панели управления файловый менеджер, для работы всё же удобнее использовать FTP-клиент. FTP-клиент — это специальная программа, которая позволяет подключиться к хранящимся на сервере файлам и работать с ними почти так же, как с локальными. Интерфейс FTP-клиентов обычно напоминает Total Commander, то есть удобен, понятен и многим хорошо знаком.
Одной из самых популярных программ такого рода является FileZilla — FTP-клиент, возможностей которого для выполнения с файлами большинства задач вполне хватает.
1. Скачайте FileZilla с официального сайта и установите на свой компьютер.
2. Запустите программу, в верхней части её окна введите данные, полученные во время регистрации хостинга, и нажмите кнопку Быстрое соединение.
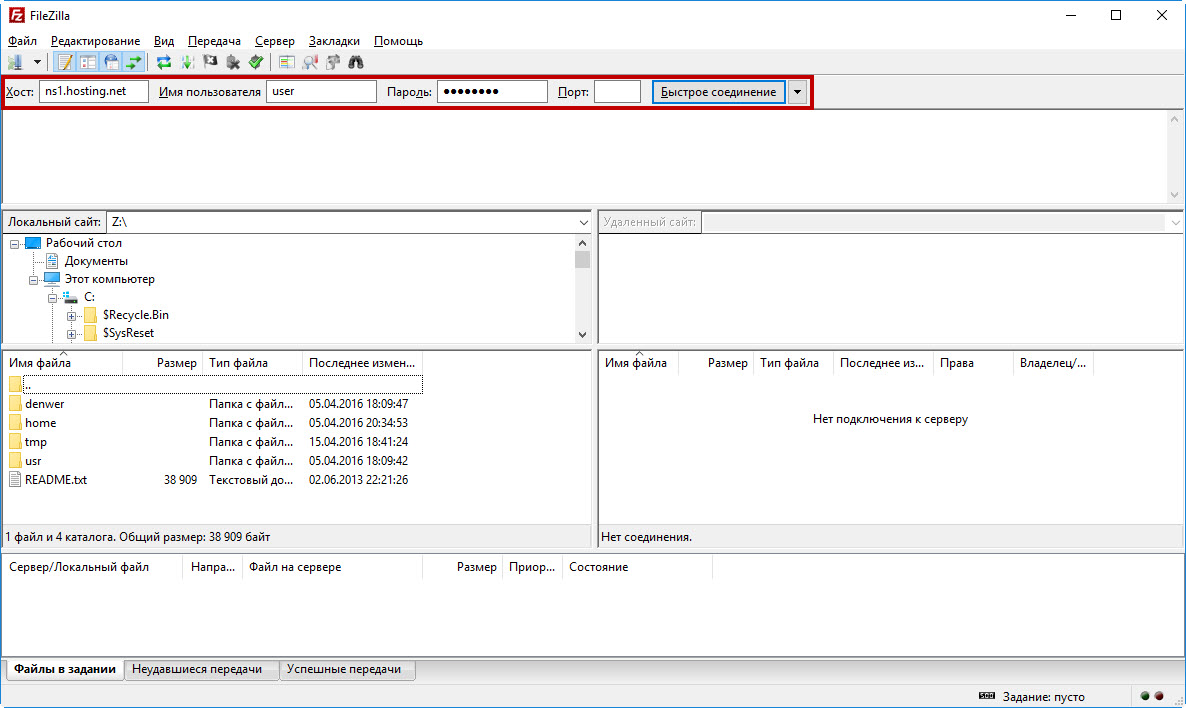
3. В правой части окна появится дерево каталогов сервера. Перейдите в корневую папку сайта (имя_домена/public_html), слева откройте каталог-копию WordPress с изменённым файлом wp-config.php, выделите его содержимое, щёлкните правой кнопкой мыши и в контекстном меню выполните команду Закачать на сервер. Дождитесь завершения операции и переходите к следующему этапу.
Перенос базы данных
Этот шаг необходим для переноса на хостинг всех настроек и содержимого сайта, без него от локальной версии на хостинге у вас останутся только плагины и темы оформления.
1. Запустите DENWER, перейдите по адресу localhost/Tools/phpmyadmin и на открывшейся странице щёлкните Базы данных.
2. Щёлкните на базе данных движка и нажмите Экспорт.
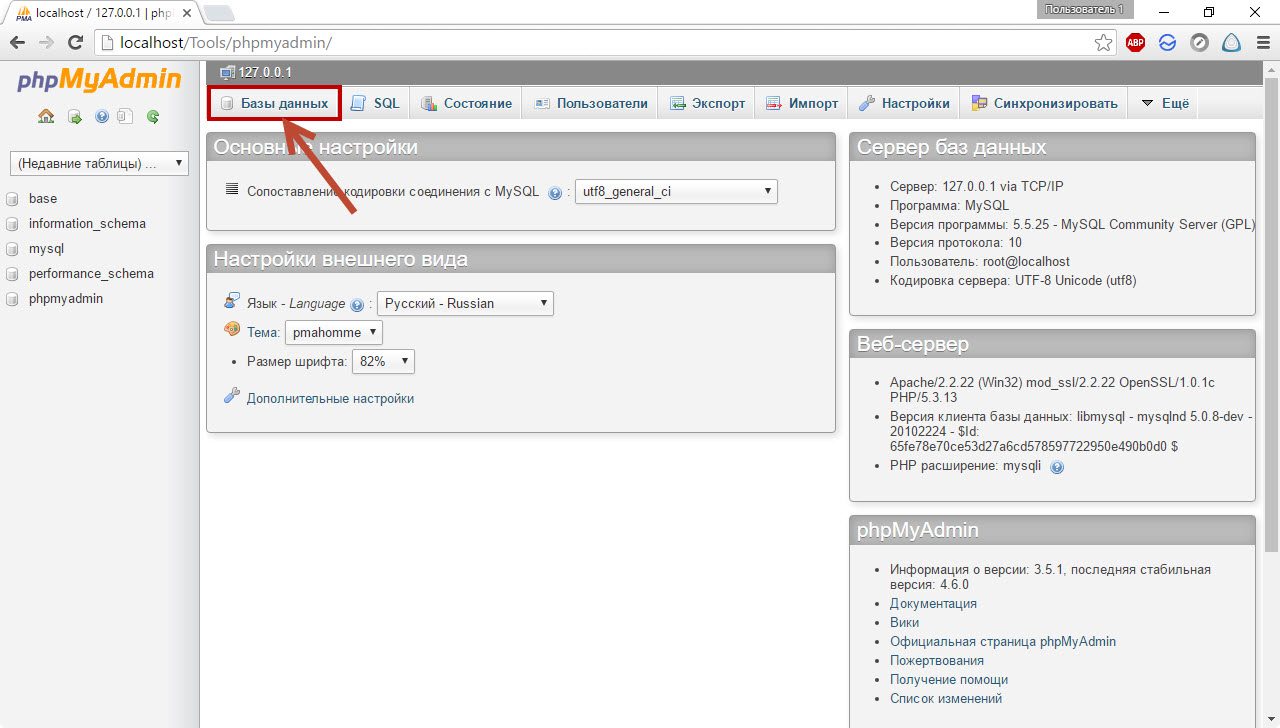
3. Если вы совсем не разбираетесь в БД, то на следующей странице оставьте параметры по умолчанию и нажмите OK.
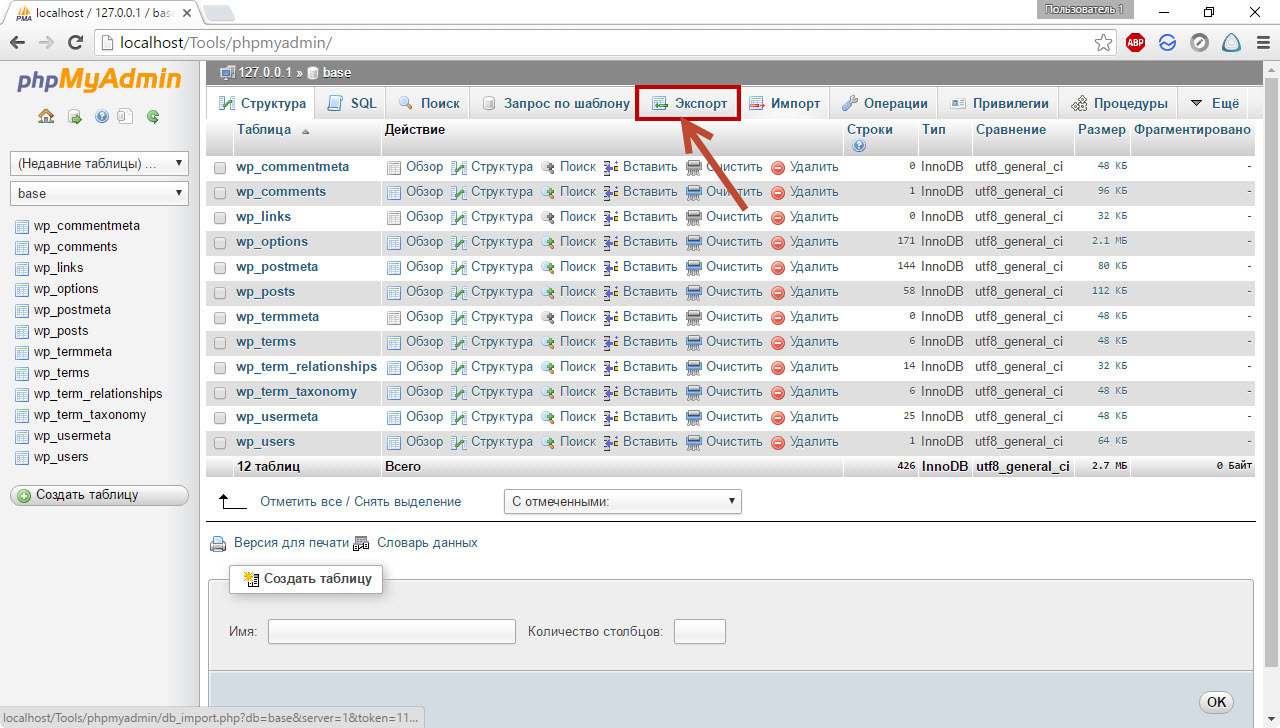
4. Браузер загрузит файл с названием вида имя_базы.sql. Либо запомните, где он находится, либо переместите его в папку, где точно не потеряете.
5. Перейдите в PhpMyAdmin хостинга (в Beget ссылка на него находится в разделе MySQL), откройте заранее созданную для WordPress базу данных и нажмите кнопку Импорт.
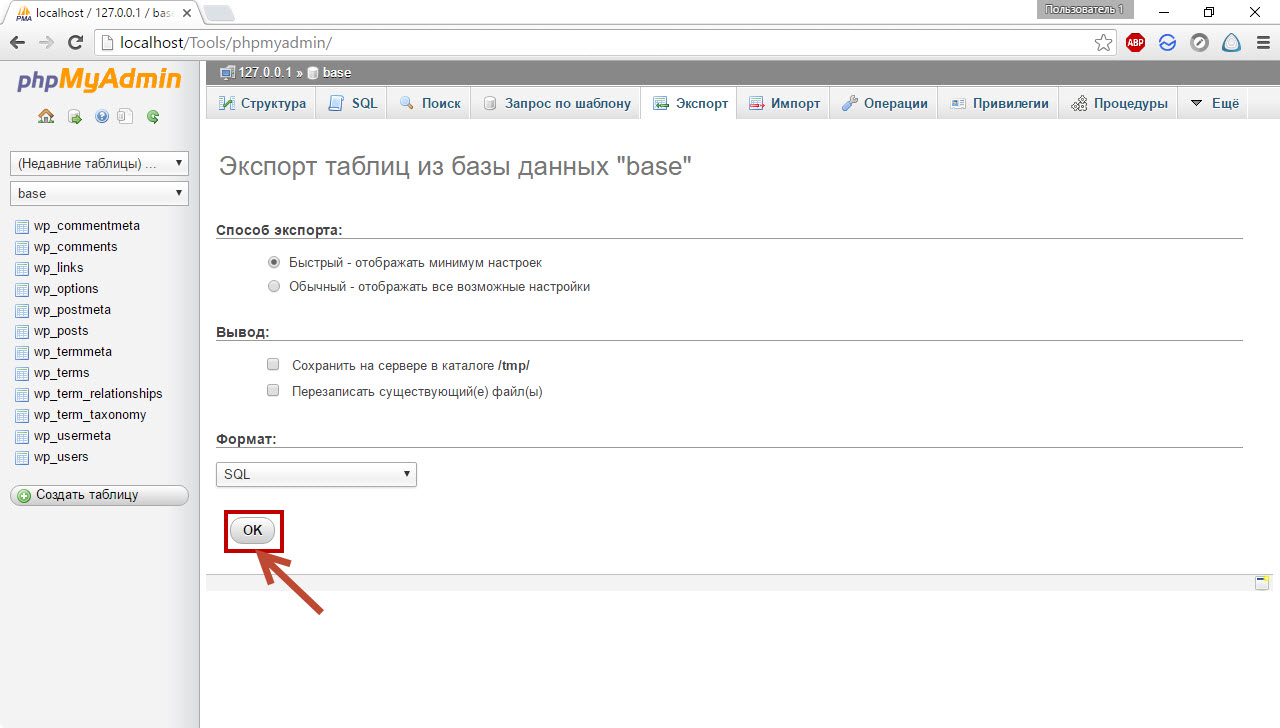
6. На отобразившейся странице щёлкните Выбрать файл, в появившемся окне Проводника выберите файл, в который экспортировали локальную базу данных, затем на странице импорта нажмите Вперёд.
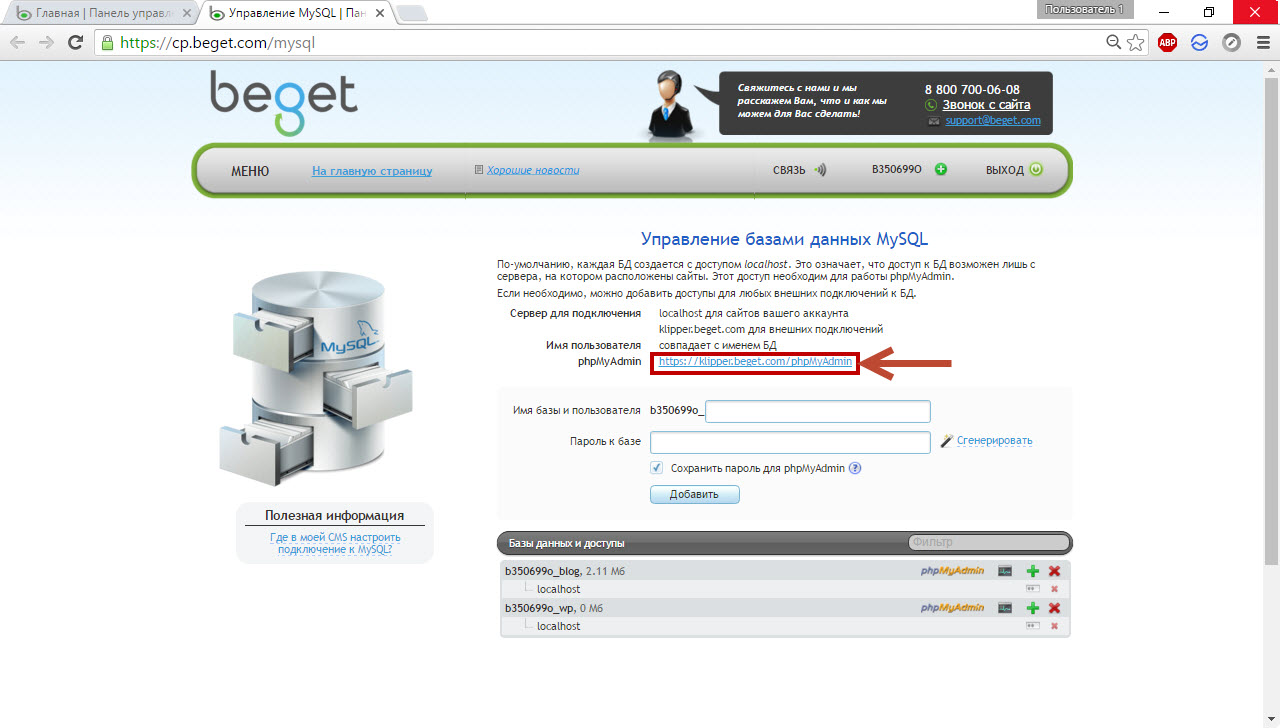
Теперь сайт полностью перенесён с localhost на сервер и доступен для просмотра любому пользователю всемирной паутины.

Виртуальный хостинг имеет очень большое значение в работе вебмастера. Нужно грамотно подходить к его выбору, т. к. при неправильном исходе ваш ресурс может серьезно пострадать. Сегодня я решил рассказать вам о таком хостинге, как Beget. Данный сервис обладает достаточно большой популярностью в Рунете и имеет неплохие отзывы. Наверняка вы уже сталкивались с этим названием.

Тарифы
Перед регистрацией аккаунта нам обязательно нужно взглянуть на тарифы, которые предоставляет нам этот сервис. На данный момент Бегет предоставляет 4 обычных тарифа и 3 VIP. Последние отличаются, как вы могли догадаться, более высокой ценой и соответствующим качеством.

Примеры этих тарифов вы можете видеть на скриншоте выше, однако я распишу их особенности более подробно.
- 3 Гб на жестком диске SSD,
- 2 сайта,
- неограниченное количество аккаунтов FTP и баз данных,
- 115 рублей в месяц или 1 380 в год.
Неплохой базовый тариф, который подойдет начинающим пользователям. 3 Гб с лихвой хватит под нужды блога или одностраничника. Конечно, по мере развития и увеличения количества материалов на вашем сайте может понадобиться больше места. В таком случае вам придется повышать тарифный план или покупать VPS.
Start
- 10 Гб на жестком диске SSD,
- 5 сайтов,
- неограниченное количество аккаунтов FTP и баз данных,
- 150 рублей в месяц или 1 800 в год.
Более продвинутый вариант, имеющий, как мне кажется, наиболее приемлемые характеристики для повседневного использования хостинга для своих проектов. Теперь нам доступно 5 сайтов, 10 Гб памяти, что дает несколько расширенные возможности по развитию веб-проектов.

Noble
- 20 Гб на жестком диске SSD,
- 10 сайтов,
- неограниченное количество аккаунтов FTP и баз данных,
- 245 рублей в месяц или 2 940 в год.
Этот тариф, думаю, подойдет уже более опытным вебмастерам, которые хранят на своих сайтах большое количество разной информации. И хоть на первый взгляд 20 Гб SSD кажутся не очень большим количеством, разместить там крупный информационный портал вполне можно.
Great
- 25 Гб на жестком диске SSD,
- 25 сайтов,
- неограниченное количество аккаунтов FTP и баз данных,
- 390 рублей в месяц или 4 680 в год.
Последний из числа обычных тарифов, который отличается только количеством сайтов. Разница в размере памяти по сравнению с предыдущим – всего 5 Гб, что выглядит не очень существенно. Особенно на фоне дополнительных 15 сайтов.
- 30 Гб на жестком диске SSD,
- 50 сайтов,
- неограниченное количество аккаунтов FTP и баз данных,
- 820 рублей в месяц или 9 840 в год.
VIP-вариант, который также не имеет существенной разницы по количеству Гб на жестком диске. Однако теперь, в сравнении с предыдущими, вы можете создать аж 50 разных сайтов. Я думаю, что данный тариф подойдет для сайтов-одностраничников или малостраничников (если использовать все 50 сайтов).
- 40 Гб на жестком диске SSD,
- 75 сайтов,
- неограниченное количество аккаунтов FTP и баз данных,
- 1 200 рублей в месяц или 14 400 в год.
Середнячок среди VIP. Предоставляются дополнительные 10 Гб места, количество сайтов расширяется до 75. Цена, конечно, уже более высокая.
- 50 Гб на жестком диске SSD,
- неограниченное количество сайтов,
- неограниченное количество аккаунтов FTP и баз данных,
- 2 250 рублей в месяц или 17 760 в год.
Максимальный тариф, который доступен в разделе “Виртуальные хостинги”. Теперь у вас может быть 50 Гб свободного места, бесконечное количество сайтов, ну и 17 тыс. руб. стоимости при годовой оплате.
Помимо всего вышеперечисленного, каждый без исключения тариф включает в себя дополнительные плюшки, весьма стандартные для современных хостингов. Про них можно почитать на изображении выше или на странице с тарифами.
Бесплатный хостинг
Одной из самых замечательных фишек Beget я считаю бесплатный хостинг. Да, тут нет опечатки, и я говорю не про 30-ти дневный тестовый период. Компания действительно предоставляет местечко всем желающим новичкам, вводя некоторые ограничения по свободному месту, количеству аккаунтов ftp и баз данных.
Предоставляя бесплатную площадку для размещения молодых сайтов, сервис не требует установки каких-то рекламных баннеров и прочей гадости. Все предельно просто: вам выдаются данные для входа в панель управления, вы используете хостинг, не заплатив ни копейки.
Кстати, об ограничениях. Вот так выглядят характеристики бесплатного тарифа:
- 1 Гб на жестком диске SSD;
- 1 сайт;
- 1 аккаунт FTP и 1 база данных;
- бесконечное количество доменов и поддоменов;
- ограничения нагрузки на сайт в 10 CP;
- максимальное количество файлов – 25 000.
Если вы только-только планируете создание сайта на WordPress или любой другой системе управления контентом, присмотритесь к этому варианту.
Чтобы зарегистрироваться на хостинге Beget и получить доступ к контрольной панели, вы должны войти на соответствующую страницу и ввести свое имя, e-mail и телефон. При этом пароль здесь генерируется автоматически и высылается вам по электронной почте или СМС.
Как видите, все предельно просто. Юридические лица должны проходить регистрацию по отдельной форме. Но я думаю, что нет смысла ее рассматривать, они разберутся во всем и без нашей помощи.
Вводим ФИО, номер телефона, куда потом придет СМС, и почту. После этого нажимаем синюю кнопку “Зарегистрировать аккаунт”. Далее нужно будет ввести код, который пришел нам на телефон. Мы зарегистрировались на хостинге и теперь можем переходить к непосредственной эксплуатации.
Вот так будет выглядеть наша панель управления. Как видите, здесь есть много разных красивых кнопочек и разделов, которые обязательно понадобятся при установке и настройке нашего сайта.

Покупка домена
Перед созданием сайта нам обязательно нужно купить домен. Мы же не хотим, чтобы наш проект был на стандартном бегетовском поддомене. Конечно, если речь идет не о тестовом создании сайта для дальнейшего переноса.
Переходим в раздел “Домены и поддомены”, после чего нажимаем “Зарегистрировать домен”.
Придумываем хороший домен, вводим его имя и доменную зону, чуть правее выбираем срок – от 1 года до 10 лет, после этого кликаем на кнопку “Продолжить”. Обратите внимание на стоимость регистрации. Не забудьте пополнить баланс, т. к. такая сумма должна быть на вашем счету. После регистрации ее спишут.
Если домен еще никем не занят, то вас перебросит на следующую страницу. В обратном случае вам будет показано соответствующее уведомление.
Привязка стороннего домена
ns1.beget.pro
ns2.beget.pro
Если вы не знаете как это сделать, то обратитесь в техническую поддержку регистратора.
Как только данные будут прописаны, вы должны добавить домен в свой аккаунт с помощью соответствующего окна.

Я думаю, теперь вам должно быть понятно, как привязать домен к хостингу Beget.
Как установить CMS?
Как установить ВордПресс на Бегет? Нужно перейти в одноименный раздел, выбрать там WordPress и буквально в два клика установить его.

Помимо WordPress в списке присутствует весьма приличное количество самых разных CMS. Любую из них точно так же можно инсталлировать на свой хост, просто кликнув по иконке. Но мы не будем отклоняться от темы и рассмотрим установку именно WP. Кликаем на логотип.
Всплывет вот такое окно, где мы должны будем ввести все соответствующие параметры установки. При желании можно даже настроить БД, чего бы я на начальном этапе делать не рекомендовал.

Обратите внимание на пункты “Сайт для установки” и “Домен по умолчанию”. Не ошибитесь с их заполнением, иначе ничего корректно работать не будет. Лучше всего выбрать с помощью выпадающего списка, активировать который можно с помощью галочки в правой части поля.
Чуть ниже вы можете указать первичное описание сайта, логин админа и его пароль. Также не забудьте добавить e-mail, к которому и будет привязана админка WordPress (сюда будут приходить уведомления).

Установка завершится в течение пары минут, после чего вы сможете пройти по адресу, залогиниться в админку (wp-login.php) и продолжить настройку ресурса уже оттуда.
Как я уже сказал, ВордПресс далеко не единственная CMS, которую можно точно так же легко установить в Бегете. Выбирайте любую и смело устанавливайте.
В общем списке представлены не только бесплатные системы управления контентом. Некоторые из них придется оплатить, например, сейчас из платных там доступны 1C-Битрикс, DLE и PHPShop и другие. Купить их можно прямо с помощью админки. Для этого, правда, придется создать тикет в тех. поддержку, которая и направит вас дальше.
Установка SSL
В 2018 году сайты без защищенного соединения уже моветон. Пользователи просто не доверяют таким ресурсам, а браузеры помечают их как ненадежные. В Бегете есть возможность установить SSL сертификат абсолютно бесплатно. При желании, конечно же, вы можете воспользоваться и платным вариантом.
Итак, снова переходим в раздел “Домены и поддомены”. Находим возле нужного нам варианта (справа) кнопочку “Управление SSL-сертификатами” и кликаем на нее.


После успешной установки защищенного соединения на свой сайт не забудьте сделать редирект. Он будет перекидывать людей с незащищенного протокола на защищенный.
Это можно сделать как с помощью внутренних инструментов вашей CMS, так и с помощью файла htaccess. Если вы решили воспользоваться последним вариантов, то просто добавьте следующие строки в начало файла.
Перенос сайта на Beget
Для переноса ресурса на хостинг Бегет вам понадобится доступ к файлам, базе данных и домену.
Для начала вы должны будете перенести файлы и базу данных. Первые легко и просто можно получить с помощью менеджера файлов вашего прошлого хостинга. Также вы можете воспользоваться FTP-менеджером, дабы ускорить процесс.
Если на вашем прошлом хостинге есть инструменты создания резервных копий, то вы легко сможете получить эти самые файлы и дампы БД с их помощью. В обратном же случае придется делать все вручную, что несколько дольше и сложнее.
Чтобы вам было понятнее, я разделю этот фрагмент статьи на шаги.
Архивирование файлов и их последующий перенос
Лучше всего будет заархивировать все файлы вашего сайта с помощью инструментов создания резервных копий, плагинов, если мы говорим о ВордПресс, или же простого файлового менеджера.
Полученный архив мы загружаем на свой ПК, после чего закидываем его в нужную папку на Бегете. Обычно это логин/public_html.
Создание дампа БД и его перенос
Теперь мы должны сделать дампы базы данных, после чего разместить их на хостинге Beget. Сделать это можно разными способами. В этой статье мы рассмотрим создание дампов БД с помощью phpMyAdmin.
Зайдите в панель управления этой утилиты. Выберите нужную БД, после чего перейдите в меню экспорта.

Теперь нам нужно создать базу данных уже на Beget. Для этого перейдите в соответствующий раздел в панели управления. Далее нажмите кнопку “Добавить”, после чего введите имя, логин и пароль от БД. Обязательно сохраните их где-нибудь (в блокноте или в закладках), они нам скоро понадобятся.
После создания базы данных мы точно так же должны перейти в phpMyAdmin (нажмите на соответствующую иконку), выбрать ее и импортировать дамп.

По завершению этого процесса нам нужно будет указать те самые данные от базы данных в конфиге. У разных CMS все делается по-разному, но вот вам список файлов, в которых должны быть внесены название, логин и пароль от БД.

Если мы по-прежнему говорим о WordPress, то для склейки CMS с базой данных, в файле wp-config.php мы должны найти следующие строки:

Сюда вводим всю необходимую информацию и сохраняем файл.
Перенос домена
Для переноса домена вам, как и прежде, нужно воспользоваться разделом “Домены и поддомены”. Как только вы пропишите dns-данные и завершите перенос домена в саму панель Бегета, вам будет необходимо прилинковать этот домен к папке, где вы разместили свой сайт.
Теперь, если все сделали правильно, при обращении к домену вас будет перекидывать на ваш ресурс.
Если по каким-то причинам у вас не получается правильно перенести свой сайт на Beget, то вы всегда можете обратиться в техническую поддержку или к фрилансерам.
Заключение
Вот что представляет собой хостинг Бегет. Как вы могли убедиться, в нем есть некоторые очень вкусные фишки, которые располагают к себе.
Более того, по своему опыту могу сказать, что у данного хостинга отличная тех. поддержка. Они в любой момент могут помочь вам разобраться с той или иной трудностью, отвечая на ваши вопросы в кратчайшие сроки.
Хотите создать свой собственный блог и зарабатывать на нем? Тогда я приглашаю вас на курс Василия Блинова “Как создать блог”. На нем вы получите все необходимые знания для создания своего сайта на WordPress. Там же вы получите знания в области поискового продвижения и оптимизации своего проекта.
Читайте также:


