Как загрузить файлы на поддомен сайта
Я всё никак не угомонюсь и продолжаю увеличивать скорость загрузки сайта. Сегодня, я расскажу, как увеличить скорость загрузки сайта путём переноса всех Ваших изображений на другой домен или поддомен.
Что такое домен, думаю, знают все, а вот про поддомен многие не слышали.
Обычно, его используют для разгрузки основного адреса. Это когда у Вас очень много разделов, а хочется ещё и форум сделать на сайте, тогда Вы берёте и создаёте домен третьего уровня для размещения новых разделов.
Как создать поддомен, я объяснить не смогу, потому-что у разных регистраторов, разные способы. Будет проще обратиться в свою службу поддержки и задать им это вопрос.
Лично себе, я поддомен делать не стал, просто купил за 100 рублей новое доменное имя.
С поддоменом разобрались, теперь я расскажу, зачем нужно переносить на него изображения.
Представьте, что Вы едете одни в автомобиле, машина едет легко и быстро. Теперь, положите в багажник пять мешков картошки, а рядом посадите толстую родственницу.
Как думаете, машина будет ехать также легко и быстро? Правильно, нет!
Вот и с сайтом та же история. Если загружать одним потоком всю информацию, которую хочет увидеть посетитель, то это будет очень долго, а предоставив каждому элементу отдельную машину, Вы сможете в несколько раз увеличить скорость загрузки Вашего ресурса.
Нашим автомобилем будет не Мерседес , а обычный поддомен, сев в который все изображения будут загружаться отдельным потоком.
Как перенести все изображения на поддомен.
Допустим, поддомен Вы создали. Теперь, в любом текстовом редакторе создайте простой текстовый файл или документ и назовите его – « test.php » . Затем, откройте его и впишите следующий код:
Всё сохраните и через ftp-клиента (как настроить ftp-клиент), закиньте этот файл в корневую папку (общая папка) поддомена.
После этого, в Вашем браузере, наберите следующий адрес:
Если Вы, всё сделали правильно, то в браузере появится примерно, вот такая строка:
Это абсолютный путь до Вашего поддомена (его полный адрес).
У Вас он будет другой, прошу не путать!
Затем, заходим в админку WordPress => Параметры => Медиафайлы :
В открывшемся окне, находите раздел – « Загрузка Файлов ». Там есть две строчки – « Сохранять файлы в этой папке » и « Полный URL-путь к файлам ».
В первой вписываете абсолютный путь до поддомена, а во второй, его обычный адрес и сохраняете изменения:

Фу, половина пути позади.
Теперь, в корневой папке Вашего основного сайта, нужно найти папку – « Uploads ». Внутри неё находятся все изображения.
Для её поиска, открываем ftp-клиента, заходим в корневую папку, затем в – « wp-content » и в ней находим – « Uploads ».
Копируете содержимое этой папки и вставляете в корневую папку поддомена.
И это ещё не всё.
Далее, Вам нужно навестить Ваш хостинг, в котором потребуется найти – « phpMyAdmin ».
Отыскав эту вкладку, переходим по ней. В открывшемся окне, выбираем Вашу базу данных. Затем, находим вкладку – « SQL » и кликаем по ней. В открывшемся поле, поочерёдно вводим следующие команды:
Снова нажимаем – « OK »:

Эти команды, переписывают адреса изображений.
Теперь, остался последний штрих.
Чтобы поисковые системы не приняли изображения на поддомене за двойников, нужно в корневой папке основного сайта найти файл – « .htaccess » и вписать в него следующий код перенаправления:
На этом Ваши мучения закончатся и Вы, сразу сможете почувствовать, как увеличилась скорость загрузки сайта.
Самое главное — не забывайте делать бэкап базы данных.
Не могли бы Вы поделиться, своими способами увеличения скорости загрузки сайта?
Расскажите об этом всем нашим читателям!
Эта статья подошла к концу, советую подписаться на обновление блога, чтобы получать уведомления о выходе новых статей на Вашу электронную почту.
Подробнее об этом читайте в статье: Что такое домен?
Количество возможных поддоменов, в том числе и на бесплатном хостинге для сайтов html, на каждом тарифном плане никак не ограничено.
Но если на вашем хостинге установлена панель управления веб-хостингом ISPmanager и вы добавляете поддомен как самостоятельный в разделе «WWW-домены», он будет считаться отдельным сайтом, и как следствие учитываться в ограничениях по вашему тарифному плану. Чтобы этого избежать, добавляйте поддомен через функцию «Автоподдомены».
Создание поддомена происходит в два этапа: добавление поддомена в панели управления хостингом и добавление записи о поддомене на DNS-серверы.
1 этап. Добавление поддомена в панели управления хостингом
Чтобы добавить поддомен, войдите в панель управления и следуйте нужной инструкции:
Как самостоятельный домен. В этом случае поддомен не зависит от основного домена и добавляется в панели как отдельный домен (количество возможных доменов в панели зависит от вашего тарифного плана).
Добавить поддомен как самостоятельный домен можно по инструкции.
Как автоподдомен. Функция «Автоподдомен» позволяет автоматически создавать поддомены для основного домена.
Функцию «Автоподдомен» удобно использовать, если нужно добавить много поддоменов или по тарифу уже добавлено максимальное количество доменов. Автоподдомены можно добавлять в неограниченном количестве.
Мы рекомендуем использовать этот вариант в качестве запасного, так как некоторые CMS (например, 1С-Битрикс) некорректно работают с автоподдоменами.В разделе «Домены» выберите пункт Поддомены:

Укажите имя поддомена и выберите домен, для которого создаётся поддомен. Корневой каталог, в котором будут размещены файлы поддомена (Корень документа), будет прописан автоматически:

В разделе «Сайты и домены» кликните Добавить субдомен:
Обратите внимание! Если внешний вид вашей панели управления отличается от представленного в инструкции, перейдите в раздел «Сайты и домены» и в правом верхнем углу измените вид на «Активный».
Укажите имя поддомена и выберите домен, для которого создаётся поддомен. Укажите корневую папку для файлов поддомена. Нажмите ОК:
Как создать «Автоподдомен»?
Обратите внимание! Если ранее для основного домена были добавлены поддомены как отдельные WWW-домены, при создании автоподдоменов возникнет ошибка. Чтобы избежать ошибки удалите созданные поддомены в разделе «WWW-домены». Если вы не хотите удалять поддомены, создавайте поддомены как самостоятельные WWW-домены.
Также для всех поддоменов, созданных через автоподдомены, будет установлена версия PHP основного домена. Если для поддомена необходимо установить другую версию PHP, вам необходимо будет создать поддомен как самостоятельный WWW-домен.
Создать автоподдомен можно:
Основное отличие этих двух способов в том, что если поддомен создан в поддиректории основного домена, основной домен будет иметь прямой доступ к файлам поддомена. Мы рекомендуем создавать автоподдомены в отдельной директории. Это более удобно и позволяет избежать путаницы в директории основного домена. Ниже будет описан способ создания автоподдомена в отдельной директории.
Перейдите в раздел WWW-домены, выделите домен, для которого будут добавляться автоподдомены, и нажмите Изменить:
Обратите внимание! Если внешний вид вашей панели управления отличается от представленного в инструкции, в левом нижнем углу кликните «Старый интерфейс».

В блоке «Дополнительные возможности» в строке «Автоподдомены» выберите пункт в отдельной директории и нажмите Oк:

Перейдите в раздел Менеджер файлов, в папку WWW, и нажмите кнопку Создать:



2 этап. Добавление записи о поддомене на DNS-серверы
После создания поддомена необходимо добавить запись о поддомене на DNS-серверы вашего домена. Этот процесс зависит от того, какие DNS-указаны для вашего домена: Как узнать, какие DNS указаны для вашего домена.
Кликните по имени нужного домена:

Во вкладке «Управление» кликните по пункту «DNS-серверы и зона» или нажмите кнопку Изменить:

На открывшейся странице нажмите Добавить запись, во всплывающей шторке выберите А. Заполните поля и нажмите Готово:

- support — имя вашего поддомена,
- 123.123.123.123 — IP-адрес вашей услуги, которую можно узнать по инструкции Пароли для доступа к хостингу, серверу, FTP и MySQL.
Как удалить поддомен?
Чтобы удалить созданный поддомен, откройте панель управления хостингом и следуйте дальнейшей инструкции:
Всем привет! Сегодня я расскажу о том, как перенести папку uploads на субдомен. Рассматривается WordPress, но реализуемо и на других CMS. Для чего это нужно делать: у вас высоко-посещаемый сайт с большой нагрузкой, хостинг не справляется и требуется перенести статические файлы на другой физический сервер; вы просто хотите немного ускорить загрузку сайта (вопрос спорный, подробнее читайте в комментариях ниже от cj Maksushkin). А надо вам это или нет, решите по мере прочтения статьи 😉
Немного теории
Браузер загружает картинки по мере прочтения кода (если не прав, поправьте). Каждый файл берет на себя одно соединение, будь то картинки, скрипты или стили. Количество соединений с одного домена ограничено, возьмем абстрактную цифру 10. Субдомен воспринимается браузером как отдельный домен, следовательно, с него можно получить еще 10 соединений. То есть, теперь у нас стили и скрипты грузятся с основного домена, а картинки с другого, итого 20 соединений. Если вынести еще и скрипты на отдельный домен, то получим 30 и так далее.
Плюсы: при высокой нагрузке на хостинг, субдомен можно перенести вообще на другой сервер (Например, Хабрахабр так и работает, на нескольких серверах).
Минусы: относительная сложность в установке.
Практика
Если у вас сайт на WordPress, то минус, описанный выше, не считается. Вордпресс поддерживает размещение изображений на другом домене или субдомене.
План действий для нового сайта, на который еще не загружали медиа-контент:

В Plesk нужно сделать немного по другому:
Теперь нужно выставить права на папку. В Cpanel ничего делать не надо, все нормально, а вот в Plesk на каталоги, где размещена картинка, были неверно указаны права:
Выставляем 755 и радуемся, теперь всё работает!
А теперь рассмотрим, если сайт старый и уже очень много картинок загружено.
Через панель заходим в phpMyAdmin, там выбираем нашу базу и нажимаем вкладку SQL. Прописываем следующий код:
Этой командой мы обновим в базе данных старые значения на новые.

Нажимаем GO (или ОК, если версия русская).
Теперь нужно ввести следующий код:
Готово! Теперь все изображения перенесены и база данных обновлена.
Но, остается одно НО. Поисковики будут помнить старые ссылки на изображения. Для предотвращения этого настроим 301 редирект. В корне сайта открываем файл .htaccess и добавляем туда строчку кода:
С понятием поддомены, мы разобрались в предыдущей статье, поэтому переходим к его созданию. Алгоритм действий зависит от того, какая у вас панель управления на хостинге. Поэтому далее мы рассмотрим наиболее популярные панели, и покажем как грамотно создавать в них поддомены.
Собственная панель управления
Т.к. собственные (самописные) панели управления разрабатываются хостинг-провайдерами самостоятельно, то они очень отличаются друг от друга. Поэтому предоставить Вам полнейшую инструкция мы не сможем, даже если очень этого захотим. Зато вы можете зайти на сайт хостера в раздел FAQ и там найти инструкцию по созданию поддомена. С ее помощью вы сможете быстро и легко создать поддомен.
Как создать поддомен в cPanel
1. На главной странице находим Поддомены (Subdomains) и жмем туда.
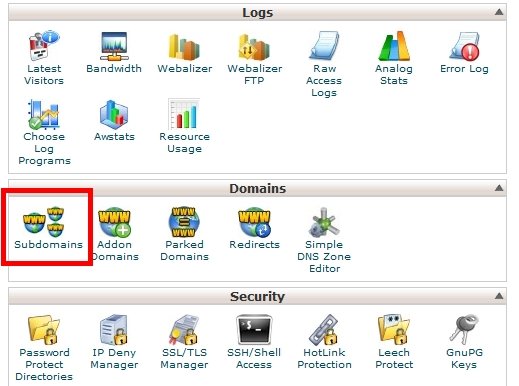
2. В поле 1 вписываем название поддомена, в поле 2 выбираем основной сайт, к которому наш поддомен будет прикреплен, а поле 3 должно заполниться само. Если не заполнилось, то впишите туда адрес домашнего каталога для нового сайта (поддомена). После этого жмем "Создать" (Create).
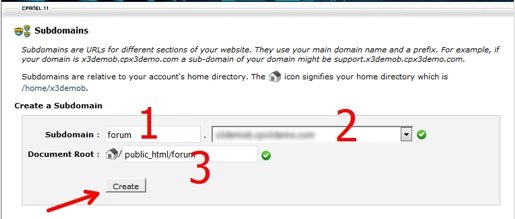
Папка создается автоматически, заливаем туда сайт и он начнет работать.
Как создать поддомен в ISPmanager
1. На главной странице панели управления, находим раздел "WWW домены".
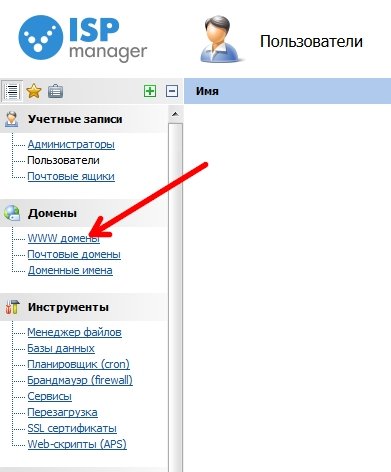
2. Жмем кнопку "Создать" или "Добавить".
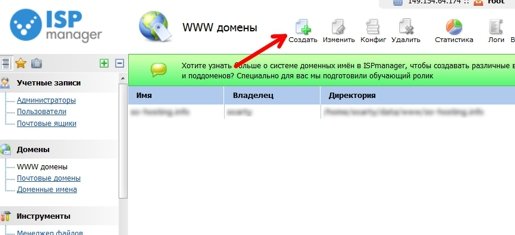
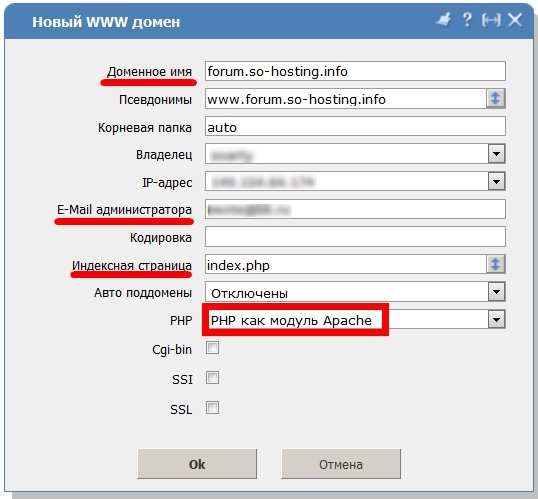
Как создать поддомен в Plesk
1. В левом меню выбираем “Сайты и домены”.
2. Жмем на “Добавить субдомен”.

3. В поле “Имя субдомена” вводим поддомен. Например, для создания поддомена test.yourdomain.com в поле "Имя домена" необходимо только указать - test и далее выбрать основной домен справа.
4. В поле “Кoрневая папка” укажите название папки, в которой будут располагаться файлы поддомена.
Чтобы сайт на новом поддомене начал работать нужно загрузить его файлы в корневую папку, которая создалась после заполнения предыдущего окна. Но может пройти от 1 до 8 часов, пока сайт станет доступен, т.к. это время необходимо для обновления DNS-записей.
Важно! Вы можете создавать поддомен именно в настройках домена, указывая при этом ip-адрес поддомена. После этого, скорее всего, корневой папки для созданного вами поддомена не появится и ее нужно будет создавать отдельно, добавляя поддомен как сайт. И именно эта процедура описана выше.
Читайте также:


