Как загрузить файл в личный кабинет студента
В период карантина большая часть учебного процесса проходит в Личном кабинете студента . Он содержит информацию об учебном процессе: плане обучения и успеваемости. С помощью этого сервиса вы сможете вести свое портфолио и общаться с другими студентами и преподавателями университета.
Подробнее о том, как работать в личном кабинете читайте в статье.
В Личном кабинете в правом верхнем углу отображаются ФИО. При нажатии этого поля появляются разделы:
«Темы оформления» : изменение картинки личного кабинета.
«Выйти»: выход из личного кабинета.
«Моя страница»: основная информация о профиле. Здесь можно изменить пароль и указать почту для получения уведомлений. Чтобы внести изменения – нажмите «Редактировать», после изменений нажмите «Сохранить».
«Настройка уведомлений»: для сортировки уведомлений. Отметьте галочками те способы, которыми вы хотите получать уведомления. Для детализированной настройки нажмите «Расширенный режим».
Пункты меню
В Личном кабинете слева отображаются пункты меню. При нажатии «Еще» разворачиваются скрытые пункты.
Живая лента
В этом разделе обычно размещаются объявления от администрации вуза.
Функция «+ Добавить сотрудников, группы или отделы» для определения адресатов: введите ФИО/номер группы/название отдела. В окне ниже появится список. Из него выберите нужных вам адресатов.
Также адресатов можно найти через вкладку «Сотрудники и отделы». У вас появится список групп пользователей: сотрудники и обучающиеся. Дойдите до нужного уровня (например, Обучающиеся – Институт – Направление подготовки — Группа) и поставьте галочку «Все сотрудники отдела с подотделами». У вас будут назначены адресатами все студенты выбранной группы.
Чат и звонки
Раздел для для организации личной переписки с другими пользователями. Здесь вы можете коммуницировать с преподавателями и одногруппниками.
Чтобы начать чат с другим пользователем – встаньте в поле «Поиск» и начните набирать ФИО.
Диск
Здесь можно создавать папки, загружать файлы для совместного пользования. У папок и файлов, которым назначен общий доступ визуально меняется пиктограмма.
Для того чтобы создать свой файл или папку на диске нажмите на кнопку «Добавить». Далее выберите нужный пункт меню: «Файл» – для добавления отдельного файла, «Папка» – для создания папки.
Чтобы добавить файлы в папку, откройте ее и нажмите кнопку «Добавить». Успешная загрузка файла показывается зелёной строчкой с названием файла.
Совместный доступ
Для того, чтобы предоставить другим пользователям доступ к вашим файлам или папкам:
- Начните набирать ФИО пользователя (или номер группы/наименование подразделения). В процессе набора система подскажет все подходящие по набору символов результаты поиска.
- «Чтение»: пользователи смогут просматривать файлы в папке;
- «Добавление»: пользователи смогут загружать в папку свои файлы;
- «Редактирование»: пользователи смогут редактировать саму папку (имя, удаление файлов и т.д.);
- «Полный доступ» объединяет все вышеперечисленные права.
Нажмите «Сохранить». После, пользователям придет уведомление для подтверждения доступа. Если пользователи не подтвердят подключение – файлы в их диске не отобразятся.
Портфолио
В этом разделе можно добавить индивидуальные достижения.
Нажмите «+Добавить достижение» и выберите вид деятельности или нажмите «+Добавить» под группой достижений по конкретному виду деятельности.
У вас откроется окно, в котором, начиная с самого верхнего поля, нужно заполнить информацию по вашему достижению.
Каждое поле может требовать уточнения – в этом случае автоматически ниже появятся новые поля, которые также нужно заполнить.
После заполнения полей перейдите к разделу добавления подтверждающего документа и н ажмите «+Загрузить файлы». При успешном добавлении файла вы вернетесь на страницу ваших достижений с уведомлением об успешном добавлении документа. Если этого не произошло, проверьте правильность заполнения полей.
После, все загруженные достижения нужно подтвердить оригиналами в Отделе информационного обеспечения (тел. 8 (812) 315-11-29).
Чтобы отредактировать или удалить достижение – найдите его в списке ваших достижений, щелкните по нему и выберите «Изменить» или «Удалить».
Здесь отображаются данные по учебному плану и успеваемости. Информация разделена по вкладкам:
- «Учебный план»: информация о дисциплинах и формах контроля по ним на весь плановый срок обучения;
- «Рабочий план»: информация о дисциплинах и формах контроля по ним на текущий учебный год;
- «Зачетная книжка»: результаты успеваемости.
Просмотр уведомлений
Когда другие пользователи предоставляют вам доступ к своим папкам или файлам – вам приходит уведомление, в котором вам необходимо принять или отклонить этот доступ.
Если вы не успели на него отреагировать – перейдите в раздел уведомлений, нажав на колокольчик в правом верхнем углу.
Контакты
Отдел информационного обеспечения: верификация достижений.
Телефон: 8 (812) 315-11-29
Некоторые студенты, оформив документы по практике, сталкиваются с вопросом, как же загрузить готовую практику в личный кабинет Синергия? Ниже мы подробно ответим на этот вопрос.
Для того, чтобы загрузить ЛЮБУЮ письменную работу, будь то курсовая, практика, НИР или бизнес практикум, нужно зайти в свой личный кабинет, выбрать предмет, который нужно сдать (см. фото ниже) и нажать на него.
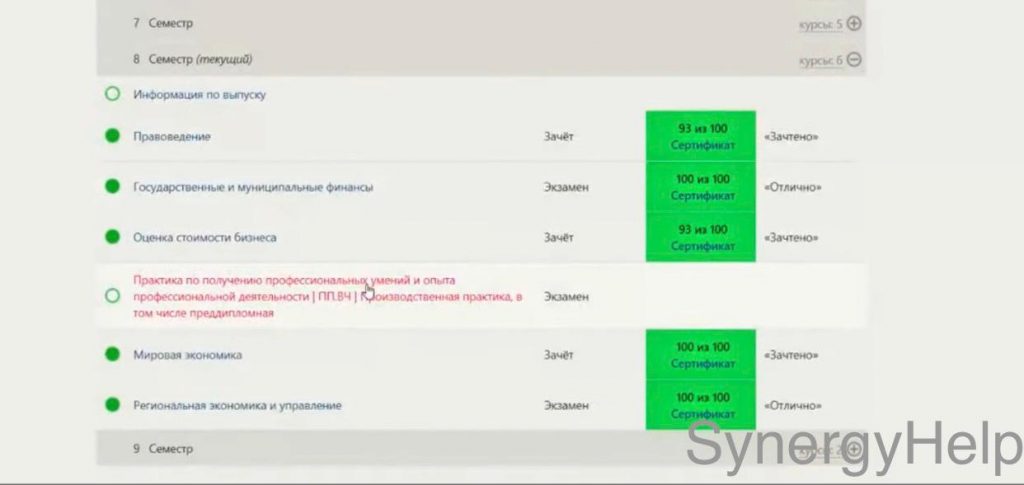
Откроется новое окно, где нужно нажать кнопку «Индивидуальное задание».
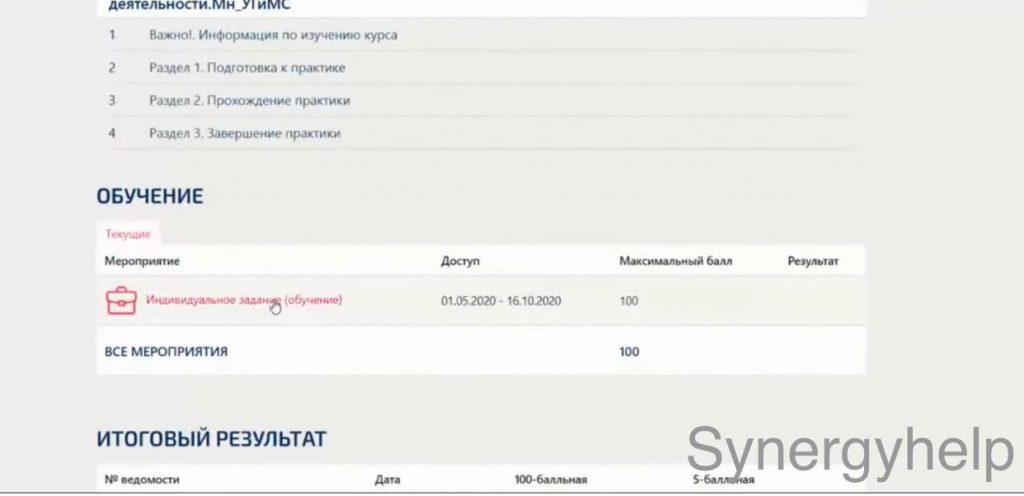
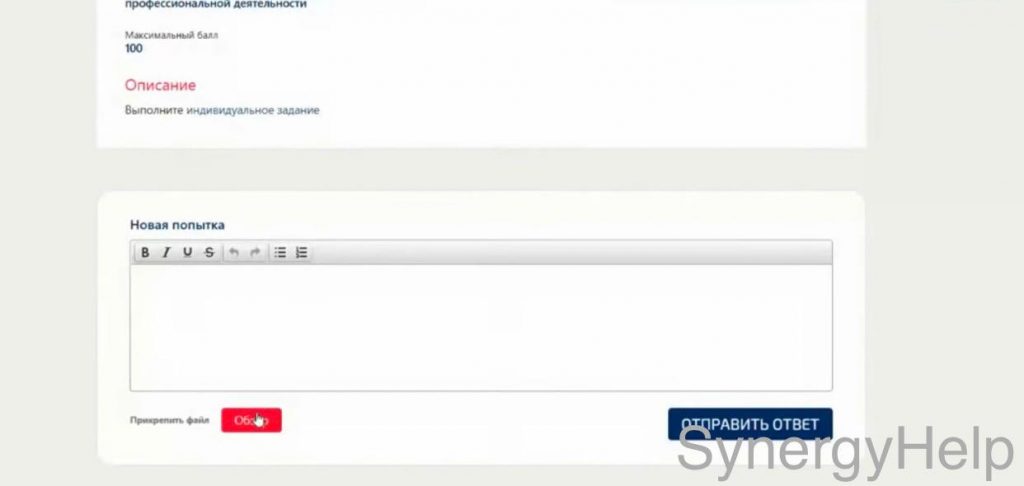
Выбрать нужные файлы и прикрепить их.

Далее желательно написать сопроводительное письмо в свободной форме, например: «Прошу проверить работу. Спасибо».
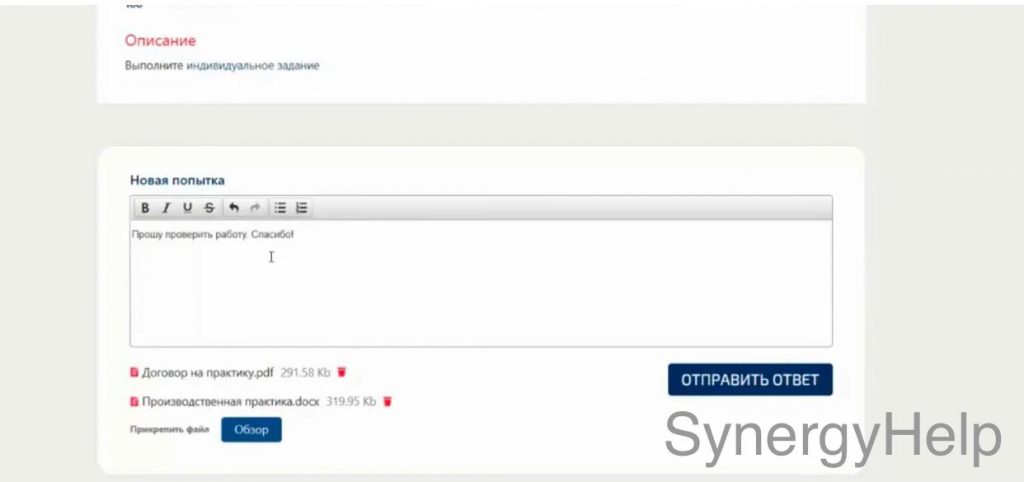
На этом все, работа загружена, после чего остается только ждать оценки от научного руководителя. Проверяют работу обычно в течении пяти рабочих дней, но, если преподаватель сильно загружен, проверка может немного затянуться.
Ролик загрузки работы можно посмотреть, перейдя по ссылке видео.
или в мессенджерах: What’s App, Viber или Телеграм
Инструкция для студентов по работе в личном кабинете
При входе в систему, открывается Личный кабинет. В центре страницы содержится список доступных электронных курсов, а по краям расположены функциональные блоки, позволяющие настраивать работу системы и производить определенные действия, и информационные блоки. При необходимости можно свернуть блок, нажав на кнопку «-» в верхнем правом углу блока (рис. 1).

Название курса в списке курсов является гиперссылкой, щелчок по которой открывает страницу курса.
В «Сводка по курсам» есть возможность включить фильтр по курсам ( «Все», «Текущие», «Предстоящие», «Прошедшие», «Избранное» или «Скрытое»).
Также можно отсортировать курсы по «Название курса» или «Последние посещение».
Отображение курсов может быть в таком виде как «Список», «Карточка», «Описание».
Количество отображаемых курсов на странице (кнопка «Показать») – 12, 24 и 48. Если вы не можете найти курс, то возможно список слишком большой и есть вторая страница, для этого нужно перейти по стрелочке (рис. 1.1).

Для удобства можно помещать текущие курсы (дисциплины которые идут в текущем семестре) в избранное. Для этого в сводке по курсам необходимо выбрать нужный курс, далее нажать на три точки (расположены возле названия курса) – «Пометить этот курс» (рис. 1.2).

Все избранные курсы находятся в разделе «Избранные курсы» (рис. 1.3).

Также в Личном кабинете отображаются такие блоки как: «Портфолио - exabis e-portfolio», «Недавно посещенные курсы», «Предстоящие события», «Шкала времени» и «Последние обновления» (рис. 2).

Рассмотрим подробнее некоторые из них.
Отображает предстоящие события, а именно выполнение заданий и тестов.
Можно задать фильтр, чтобы отображались все задания, или которые просрочены (вовремя не предоставили ответ) (рис. 3).

Похож на блок «Шкала времени» и выполняет функции календаря. Помимо предстоящих событий отображается журнал посещаемости (рис.4).

«Журнал посещаемости». После того как вы выбрали этот элемент (находясь в личном кабинете) вам открывается окно с информацией какой курс и какое занятие у вас будет в этот день и время (рис. 5).

После того как вы нажали на элемент необходимо перейти в сам журнал для этого нажимаем «Перейти к активному элементу» и вы попадает в посещаемость курса.
Посещаемость может отмечаться как преподавателем, так и самим студентов (в зависимости от настроек).

Также вы можете заходить в журнал посещаемости и со страницы курса (дисциплины).
Чаще всего запись на курс осуществляет преподаватель. На некоторые курсы может быть открыта возможность самозаписи. Для самозаписи на курс иногда используется кодовое слово, которое Вам сообщит преподаватель.
Когда запись на курс пройдена, перед Вами открывается список тем, которые содержат в себе такие элементы, как «Лекция», «Лабораторная работа», «Отчет по лабораторной работе», «Электронный ресурс» и т.д. (рис. 7).

Элемент «Лекция» строятся по принципу чередования страниц с теоретическим материалом и страниц с обучающими вопросами.
Для того чтобы открыть элемент «Лекция» необходимо выбрать тему с характерным для нее значком . Также Вы можете просматривать лекцию в виде презентации (например: MS PowerPoint) (рис. 8).
Рассмотрим «Отчет по лабораторной работе». После того как вы выполнили лабораторную работу и создали отчет в любом вам удобном текстовом процессоре (например: MS Word) необходимо нажать на кнопку «Добавить отчет на задание» (рис. 9).
Далее откроется «Загрузчик файлов», Вам необходимо выбрать свой отчет и загрузить файл нажав на кнопку «Загрузить этот файл» (рис. 10).
Работа с тестами
В конце каждой темы, а также курса есть «Тест». Тест, это способ изучения глубинных процессов деятельности системы, посредством помещения системы в разные ситуации и отслеживание доступных наблюдению изменений в ней (рис. 1).
Для того чтобы начать тестирование необходимо щелкнуть на название нужного вам теста. После этого Вы увидите его стартовую строку, где указывается сколько раз Вы можете его проходить, какое время вам отведено на решение и метод оценки (рис. 2).
Далее после нажатия на кнопку «Начать тестирование» запускается таймер (если тест ограничен по времени) и появляются вопросы (рис. 3).
Во время прохождения теста, на вопросы можно отвечать не последовательно, а также есть возможность возвращаться к тому или иному вопросу для изменения ответа. После окончания тестирования высветится окно с вашим результатом.
Тестирования можно начать самостоятельно либо при помощи пароля, который Вам выдаст преподаватель.
Для размещения информации в электронном портфолио необходимо пошагово выполнить следующие действия согласно данной инструкции:
ВНИМАНИЕ! Загрузка файлов разрешена только после успешной сдачи курсовой работы, проекта или ВКР преподавателю и занесения им оценки за эту работу в зачетную ведомость!
1. Зайти в Личный кабинет на интернет-портале МГУПС(МИИТ), расположенному по данной ссылке

2. Ввести персональный логин-пароль в соответствующие поля

3. Перейти в вкладку "Моё обучение"

4. Перейти в раздел "Портфолио"

5. Нажать на кнопку "Добавить элемент портфолио"

6. В открывшемся окне выбрать дисциплину, курсовой проект или работу во вкладке «вид записи», подписать тему (если необходимо), добавить файл работы и отзыв или рецензию (только для заочной формы обучения). ВАЖНО!! Убрать галочку на пункте «Запрос проверки», после можно нажать «ОК»

ТРЕБОВАНИЯ К ФАЙЛАМ
1) Допускается загружать 2 файла для одного вида записи;
2) Файлы работы должны быть только в формате PDF или JPEG;
3) Размер 1 файла не должен превышает 10 МБ;
4) Файл должен соответствовать строке "Вид записи".
После этого файл добавляется в систему и поступает на рассмотрение ответственному по электроному портфолио для согласования.
Если проверяющий проверил и подтвердил файл, то файл размещается для всеобщего доступа на интернет портале Университета. В таком случае электронное портфолио по предмету считается заполненным.
ПРИМЕР
Выполненная курсовая работа состоит из пояснительной записки в формате DOC и чертежа на листе форматом А0.
Пояснительную записку следует перевести в формат PDF, как вариант с помощью функции экспорта в программе WORD:


После файл пояснительной записки можно добавлять в портфолио.
Чертеж можно либо сканировать на специальном сканере в Отделе информатизации ИПСС, либо сфотографировать в хорошем качестве.
Читайте также:


