Как загрузить аудиокнигу на ipod с компьютера
Аудиокнига в основном запись текста, который может быть прочитан. Если у вас есть любимая коллекция книг в виде аудиокниг, то вы можете передавать их на IPod, так что вы можете наслаждаться ими даже на ходу. Есть много сайтов с хорошей коллекцией аудиокниг и вы можете скачать ваши любимые заголовки из этих сайтов, а затем передавать их на IPod, чтобы наслаждаться ими в свободное время. Ниже приведены лучшие способы, как передать аудиокниги IPOD.
Часть 1: Передача аудиокниги для IPOD, используя ITunes
Первое, что приходит на ум, когда мы думаем о передаче файлов на устройства IOS является ITunes и передача аудиокниг не является исключением. Itunes, являясь официальным программного обеспечения Apple, является предпочтительным выбором пользователей, чтобы передавать музыку, видео, фотографии, аудиокниги и другие файлы. Ниже приведены шаги для передачи аудиокниг на IPod с помощью Itunes.
Шаг 1 Запуск ITunes и добавить аудиокниги в библиотеку ITunes
Установка и запуск ITunes на вашем компьютере. Теперь выберите Файл> Добавить файл в библиотеку.

Выберите папку на компьютере, где аудиокнига сохраняется и нажмите кнопку Открыть, чтобы добавить аудиокнигу. Выбранная аудиокнига будет передана в библиотеку Itunes.

Шаг 2 Подключение IPod с ПК
С помощью кабеля USB подключите IPod к ПК и подключенное устройство будет обнаружено Itunes.

Шаг 3 Выберите аудиокнигу и передать его на IPOD
В разделе «My Music» на ITunes, нажмите Музыка значок в левом верхнем углу, который будет отображаться список всех музыкальных файлов и аудиокниг, присутствующих в библиотеке ITunes. Выберите аудиокнигу на правой стороне, перетащите его в левую сторону и упасть на IPOD, тем самым успешным аудиокнига IPOD передача будет завершена. Кроме того, вы также можете выбрать любую аудиокнигу из магазина и передачи Itunes.

Преимущества и недостатки метода:
Плюсы:
- Это бесплатно использовать.
- Нет стороннего программного обеспечения не требуется.
Минусы:
- Процесс в разы усложняется.
- ITunes не может распознать не-купил аудиокниги, вы должны найти их в типе музыки.
Часть 2: Передача аудиокниги для IPOD Использование dr.fone - Transfer (IOS)
Wondershare dr.fone - передача (IOS) позволяет передавать файлы между IOS устройств, ПК и ITunes без каких - либо ограничений. Кроме того , передача файлов, программное обеспечение позволяет управлять файлами, взять резервное копирование, восстановление и выполнять другие функции. Таким образом , dr.fone - передача (IOS) можно рассматривать как меткому выбора для передачи аудиокниги, музыкальные файлы, плейлисты, фотографии, ТВ - шоу и другие файлы для IPod и других устройств.

dr.fone - передача (IOS)
Передача аудиокниги из iPhone / IPad / IPod к компьютеру без Itunes


Шаги по передаче аудиокниги IPOD использования dr.fone - Transfer (IOS)
Шаг 1 Запуск dr.fone - передача (IOS)

Шаг 2 Подключение IPod с ПК
Подключение IPod к компьютеру с помощью кабеля USB и подключенное устройство будет обнаружено dr.fone - Transfer (IOS).

Шаг 3 Добавление аудиокниг для IPOD
Выберите «Music», и вы увидите опцию «аудиокниги» на левой стороне, выберите аудиокниги. Нажмите на кнопку «+ Добавить», а затем Add File.

Выберите папку на компьютере, где аудиокнига сохраняется и нажмите на кнопку Открыть, чтобы загрузить аудиокнигу на IPOD, здесь вы можете выбрать несколько аудиокниг в одно время, если это необходимо. Таким образом, вы будете иметь выбранные аудиокниги на IPOD.

Преимущества и недостатки метода:
Плюсы:
- Процесс передачи является простым и быстрым.
- Там нет ограничений на Itunes.
Минусы:
- Необходимость установки стороннего программного обеспечения.
Видеоурок: Как передать аудиокниг на IPod или без Itunes
IPOD Transfer
- 1. Передача музыки с компьютера на IPOD
- 2. Добавление музыки в IPod Classic,
- 3. Передача MP3 для IPod
- 4. Передача музыки с Mac на IPod
- 5. Передача музыки с ITunes на IPod Touch / Nano / перетасовки
- 6. Положите Подкасты на IPOD
- 7. Передача музыки с IPod Nano к компьютеру
- 8. Передача музыки с IPod Touch к ITunes Mac
- 9. Получить музыку с IPOD
- 10. Передача музыки с IPod на Mac
- 1. Передача музыки с IPod Classic, к компьютеру
- 2. Передача музыки с Ipod Nano в Itunes
- 3. Передача музыки между Windows Media Player и IPOD
- 4. Передача музыки с IPod к Flash Drive
- 5. безналичного Приобретенные музыки с IPod к ITunes
- 6. Передача музыки с Mac форматированном IPOD в ОС Windows
- 7. Передача IPOD Музыка на другой MP3-плеер
- 8. Передача музыки с IPod перетасовки в ITunes
- 9. Передача музыки с IPod Classic, в Itunes
- Передача 10. Фото с IPod Touch к компьютеру
- 11. Поставить музыку на Ipod тасует
- 12. Перенос фотографий с компьютера на IPod Touch
- 13. Передача аудиокниги IPOD
- 14. Добавить видео на Ipod Nano
- 15. Добавление музыки в IPOD с / без Itunes
- 16. Put Музыка на IPOD
- 1. Удалите музыку с Ipod Classic,
- 2. IPOD не будет синхронизироваться с ITunes
- 3. Удалить дубликаты песен на IPod / iPhone / IPad
- 4. Редактирование списка воспроизведения на IPod
- 5. Синхронизация IPod на новый компьютер
- 6. Top 12 IPOD Перечисления - Pod в Itunes или компьютер
- 7. Удаление песни из Ipod Nano
- 8. Советы, чтобы получить бесплатную музыку для IPod Touch / Nano / случайного порядка
Они скачивание

dr.fone - передача (IOS)
Перенос контакты, SMS, фотографии, музыка, видео и многое другое между вашей IOS устройствами и компьютерами.

dr.fone - Transfer (Android)
Перенос контакты, SMS, фотографии, музыка, видео и многое другое между вашим Android устройствами и компьютерами.
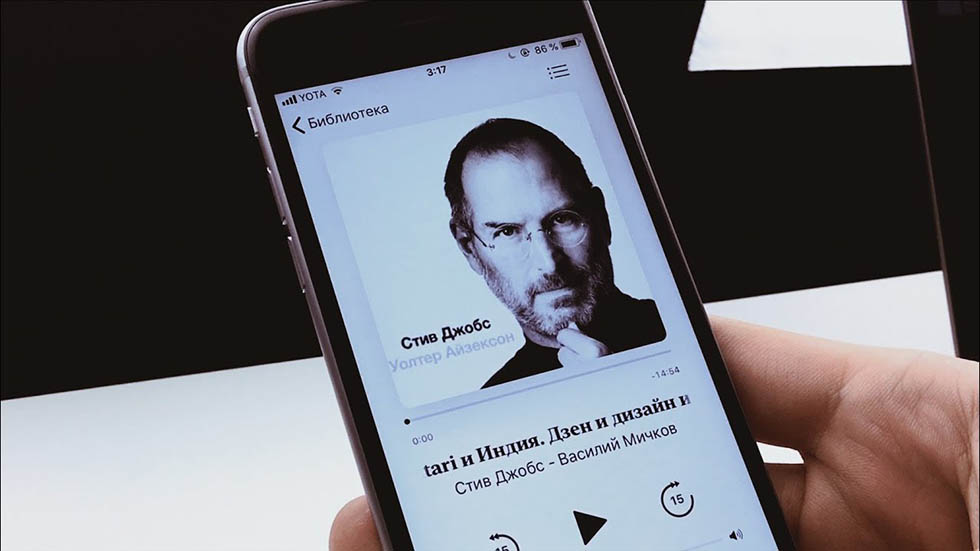
Бешеный ритм жизни не дает многим людям выделять время на чтение книг. Решают эту проблему аудиокниги, прослушивать которые можно по пути на работу, во время тренировки или прямо перед сном, не напрягая при этом глаза, позволяя телу спокойной отойти ко сну. В этом масштабном руководстве мы рассказали обо всех тонкостях загрузки и прослушивания аудиокниг на iPhone, iPad и iPod touch.
Для того чтобы начать прослушивать аудиокниги на iPhone, iPad или iPod touch, их на устройство первоначально необходимо загрузить. Довольно неожиданно, но наиболее удобно выполнить загрузку аудиокниг на мобильные гаджеты Apple позволяет iTunes. Неожиданно это потому, что с другими типовыми операциями гораздо лучше справляются сторонние утилиты. Однако с аудиокнигами выделяется именно iTunes.
Итак, рассмотрим сам процесс загрузки аудиокниг на iPhone при помощи iTunes.
Как загрузить аудиокниги на iPhone, iPad или iPod touch через iTunes
Шаг 1. Подключите iPhone, iPad или iPod touch к компьютеру и запустите iTunes.
Шаг 2. Перейдите в раздел «Книги».

Шаг 3. Выберите вкладку «Аудиокниги».

Шаг 4. Перетащите в окно iTunes аудиокниги в формате .m4b. На мобильных устройствах Apple возможно прослушивание книг только в этом формате. О том, как не утруждать себя поиском именно таких аудиокниг мы расскажем далее в этом руководстве.Шаг 5. Выберите в iTunes свое устройство и перейдите в раздел «Аудиокниги».

Шаг 6. Поставьте флажок на пункте «Синхронизировать аудиокниги», после чего активируйте опцию «Все аудиокниги» для загрузки всех имеющихся в iTunes аудиокниг, либо «Выбранные аудиокниги», если хотите скачать какие-то определенные книги.

Шаг 7. Нажмите «Применить» для синхронизации.

После выполнения синхронизации в приложении iBooks на iPhone, iPad или iPod touch станут доступны ваши аудиокниги и вы сможете приступить к их прослушиванию. Для этого требуется лишь запустить iBooks и выбрать одну из аудиокниг. Интерфейс iBooks дает возможность управлять воспроизведением, выбирать главы и т.д.

Как загружать в iBooks любые аудиокниги
Как видите, процесс загрузки аудиокниг на устройства Apple крайне простой. И все бы хорошо, если бы не одно «но». Аудиокниги в формате .m4b в Сети представлены в значительно меньшем количестве, чем в традиционном формате .mp3. Порой найти нужную аудиокнигу в удобоваримом для iPhone формате оказывается невозможно. Как итог — время и нервы потрачены, результат не достигнут.
И вновь выручает iTunes, который позволяет конвертировать любые аудиофайлы в аудиокниги. Благодаря этой возможности, искать книги именно в формате .m4b нет никакой необходимости. Конвертация выполняется следующим образом.
Шаг 1. Добавьте папку с аудиокнигой в iTunes, перетащив ее в окно программы.
Шаг 2. Выберите добавленный в iTunes альбом на вкладке «Последние добавленные».

Шаг 3. Выделите все главы аудиокниги. Для этого выделите первую главу, зажмите клавишу Shift, а после щелкните по последней главе.
Шаг 4. Щелкните правой кнопкой мыши по выделенным главам и в открывшемся меню нажмите «Сведения». На запрос о переход к свойствам выберите «Редактировать объекты».

Шаг 5. В графе «Тип медиаданных» на вкладке «Параметры» выберите «Аудиокнига».

Шаг 6. Нажмите «ОК» для применения изменений.

Об успешном выполнении операции сигнализирует то, что альбом пропал из списка добавленной музыки и появился в разделе «Книги». Вам остается лишь синхронизировать аудиокнигу со своим мобильным устройством уже описанным нами способом и начать прослушивание.
Как слушать аудиокниги на iPhone, iPad и iPod touch еще проще
Если у вас нет никакого желания искать аудиокниги в интернете самому и тем более связываться с iTunes, в таком случае помогут специализированные приложения из App Store. В магазине приложений Apple имеются десятки хороших приложений для прослушивания аудиокниг, в которых доступны тысячи книг различных жанров и авторов.
Однако за хорошее приложение придется платить — это мы поняли после тщательного изучения наиболее достойных вариантов в App Store. Ни одно абсолютно бесплатное приложение не даст большого выбора аудиокниг, а что еще хуже — будет постоянно надоедать рекламными вставками.
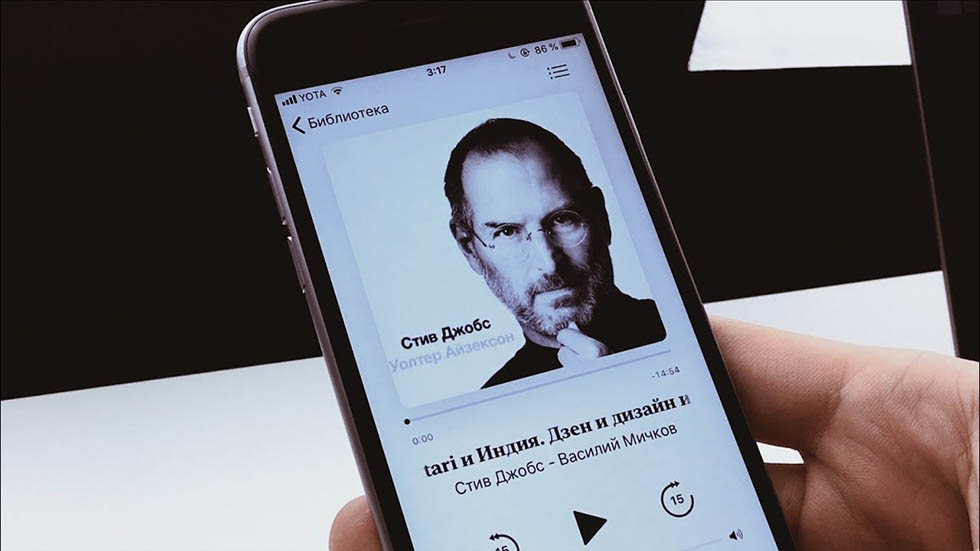
Что же касается платных приложений, то обратить внимание стоит на: «Аудиокниги бесплатно», «Слушай аудиокниги», «Аудиокниги без интернета», «Аудиокниги» и «Аудиокниги — хиты 2017». Отметим, что все перечисленные приложения условно являются бесплатными, но включают встроенные покупки.
Аудиокниги есть и в iBooks, но их подавляющее большинство на английском языке.
Где качать аудиокниги бесплатно
Найти нужную аудиокнигу в интернете довольно просто. Существуют особые порталы с коллекциями аудиокниг, а на торрент-трекерах размещены целые залежи книг. Про очевидное рассказывать не будем, а укажем на один известный далеко не всем способ поиска и загрузки аудиокниг.
Как известно, едва ли не самая большая коллекция аудиокниг представлена в социальной сети «ВКонтакте». В соцсети имеется гибкий и удобный поиск, который позволяет находить и скачивать нужные книги максимально быстро. Делается это следующим образом.
Примечание: мы рассмотрели способ загрузки аудиофайлов (которыми и являются аудиокниги) из «ВКонтакте» при помощи расширения для браузера Chrome. Аналогичные расширения доступны и для других популярных веб-обозревателей.

Шаг 2. Нажмите на иконку расширения для его активации.
Совет! Для того чтобы еще более просто скачать все главы нужной книги, выполните поиск не в целом по социальной сети, а в одной из специальных групп с аудиокнигами, например, «Аудиокниги» или «Взрывные аудиокниги».

Готово! Книга загружена, ее осталось лишь синхронизировать с iPhone, iPad или iPod touch через iTunes, предварительно выполнив конвертацию из формата .mp3 в формат .m4b описанным выше способом.
И еще кое-что о «ВКонтакте». Прослушивать аудиокниги, разумеется, можно и из самой социальной сети, без необходимости первоначально скачивать их и загружать в специальное приложение. Данный способ имеет право на жизнь, но вам придется постоянно запоминать место, на котором вы закончили прослушивание, что, естественно, осложнит жизнь.
Что делать, если плеер аудиокниг iBooks вам не нравится
Многим пользователям совершенно не по душе плеер аудиокниг штатного iOS-приложения iBooks. Недовольство можно понять — в сторонних приложениях для прослушивания аудиокниг набор функций зачастую значительно выше. Неужели в такой ситуации поможет лишь переход на платное решение?
К счастью, нет. Некоторые приложения для прослушивания аудиокниг позволяют не только слушать имеющиеся в базе книги, но и загруженные пользователем. Загрузка осуществляется довольно просто, через iTunes.
Шаг 1. Подключите iPhone, iPad или iPod touch к компьютеру и запустите iTunes.
Шаг 2. Выберите свое устройство в окне iTunes.

Шаг 3. Перейдите на вкладку «Программы».
Шаг 4. В разделе «Общие файлы» выберите приложение для прослушивания аудиокниг.
Шаг 5. Перетащите аудиокнигу в окно «Документы» и дождитесь выполнения копирования.

Готово! Аудиокнига стала доступна для прослушивания в стороннем приложении, с большей функциональностью по сравнению с iBooks. Единственный минус данного способа заключается в том, что не все приложения разрешают пользователям слушать свои аудиокниги. Из тех, которые дают такую возможность можно выделить MP3 Audiobook Player.
Здесь я попытался легко объяснить запутанный процесс с помощью простых шагов. Это предполагает использование iTunes. Убедитесь, что он сопряжен с вашим iPhone. Кроме того, сохраните файлы MP3 аудиокниги в папке. Это все предпосылки. Теперь, без лишних слов, приступим.
1. Подключите iPhone к настольному ПК или ноутбуку с Windows.
2. Откройте iTunes и нажмите «Добавить папку в библиотеку» в меню «Файл».

3. Выберите папку, в которой хранятся файлы MP3. Он будет загружен в библиотеку iTunes.

4. Файлы MP3 появятся на вкладке «Музыка»> «Песни». Вы можете получить к ним доступ через приложение Apple Music как к обычным музыкальным файлам. Однако давайте теперь переместим их в категорию аудиокниг.

5. Выберите все новые MP3-файлы аудиокниги и в контекстном меню щелкните «Получить информацию».
6. Теперь на вкладке «Параметры» измените формат файла с Музыка на Аудиокниги.

7. Вновь преобразованные файлы M4B теперь будут присутствовать в соответствующей категории аудиокниги.

8. Вы увидите весь список аудиокниг, упорядоченный по именам их авторов.

9. Нажмите на конкретную аудиокнигу, и вы увидите список всех выпусков. Выберите все файлы.

10. Перетащите выбранные файлы в раздел iPhone. В данном случае это «iPhone Васана».

11. Теперь вы можете получить доступ к аудиокниге из приложений «Книги» на вашем iPhone.


Вот и все. Итак, попробуйте и дайте мне знать в комментариях о своем опыте и о том, есть ли какие-либо другие учебные материалы для iPhone / iOS, которые вы хотите, чтобы я сделал. Вы также можете поделиться своими рекомендациями по аудиокниге.
Можно синхронизировать все или выбранные аудиокниги с Mac на устройство.
Синхронизация аудиокниг на устройство
Подключите устройство к компьютеру Mac.
Устройство можно подключить через кабель USB или USB-C либо через Wi-Fi. Синхронизация контента с Mac на iPhone или iPad по сети Wi-Fi.

В Finder на Mac выберите устройство в боковом меню Finder.

Если устройство подключено к Mac посредством USB‑кабеля, но оно не отображается в боковом меню Finder, см. раздел Если устройство не отображается в боковом меню.
В панели кнопок нажмите «Аудиокниги».
Установите флажок «Синхронизировать аудиокниги на [имя устройства]», чтобы включить синхронизацию аудиокниг.
Когда установлен этот флажок, при синхронизации на устройство переносятся все аудиокниги.
Чтобы синхронизировать выбранные аудиокниги, нажмите «Выбранные аудиокниги».
В списке аудиокниг установите флажки напротив аудиокниг, которые хотите синхронизировать. Снимите флажки напротив аудиокниг, которые не хотите синхронизировать.
Когда будете готовы, нажмите кнопку «Применить».
Можно настроить автоматическую синхронизацию Mac и устройства при каждом их подключении друг к другу. Включение и выключение автоматической синхронизации на Mac.

Прежде чем отсоединять устройство от Mac, нажмите кнопку извлечения в боковом меню Finder.
Удаление автоматически синхронизированных аудиокниг с устройства
Чтобы удалить ненужную аудиокнигу с Mac и устройства, удалите эту аудиокнигу с Mac и синхронизируйте устройство.
Чтобы удалить аудиокнигу только с устройства, но оставить ее на Mac, выполните следующее.
Подключите устройство к компьютеру Mac.
Устройство можно подключить через кабель USB или USB-C либо через Wi-Fi. Синхронизация контента с Mac на iPhone или iPad по сети Wi-Fi.

В Finder на Mac выберите устройство в боковом меню, затем нажмите «Аудиокниги» в панели кнопок.
В списке аудиокниг снимите флажки напротив аудиокниг, которые хотите удалить.
Синхронизируйте Mac с устройством.
ПРЕДУПРЕЖДЕНИЕ. При удалении автоматически синхронизированного объекта с Mac он будет удален и с устройства при следующей синхронизации.

Прежде чем отсоединять устройство от Mac, нажмите кнопку извлечения в боковом меню Finder.
Читайте также:


