Как задать алиас host в файле git config
Этот раздел посвящен псевдонимам в Git. Чтобы объективнее оценить их пользу, необходимо рассмотреть само понятие псевдонима. Термин «псевдоним» синонимичен термину «ярлык». Создание псевдонима — распространенное действие, доступное в том числе в других популярных инструментах (например, командная оболочка Bash). Псевдонимы используются для создания кратких команд, которые связываются с длинными командами. Благодаря псевдонимам рабочие процессы становятся эффективнее, поскольку для вызова команд нужно нажимать меньше клавиш. Рассмотрим в качестве примера команду git checkout , которая относится к наиболее распространенным в Git и требует множества нажатий. Можно создать псевдоним, связывающий выражение git co с командой git checkout . Таким образом, ввод команды упрощается за счет краткой формы git co .
Обзор псевдонимов Git
Приведенный пример демонстрирует создание глобальных ярлыков для основных команд Git. Создание псевдонимов не изменяет исходные команды. Так, команда git checkout по‑прежнему доступна, хотя теперь для нее можно использовать псевдоним git co . Эти псевдонимы созданы с флагом --global , поэтому они сохраняются в глобальном файле конфигурации Git на уровне операционной системы. В системах Linux такой файл находится в домашнем каталоге пользователя в файле /.gitconfig .
Здесь видно, что псевдонимы теперь эквивалентны исходным командам.
Использование
Примеры
Использование псевдонимов для создания новых команд Git
Часто в Git приходится удалять недавно добавленные файлы из раздела проиндексированных файлов. Для этого команде git reset передаются различные параметры. Можно создать псевдоним, чтобы использовать это поведение и задать легко запоминаемое ключевое слово для команды с псевдонимом:
В примере выше создается новый псевдоним unstage . С его помощью можно вызвать команду git unstage и сбросить раздел проиндексированных файлов. Теперь следующие две команды эквивалентны.
Пояснения
Как создаются псевдонимы Git?
Псевдонимы можно создать двумя основными способами:
Изменение файлов конфигурации Git напрямую
Глобальные или локальные файлы конфигурации можно изменять вручную и сохранять для создания псевдонимов. Глобальный файл конфигурации расположен по следующему пути: $HOME/.gitconfig . Путь к локальному файлу конфигурации начинается с активного репозитория Git в /.git/config .
Файлы конфигурации учитывают раздел [alias] , который имеет следующий вид:
Это означает, что выражение co является ярлыком команды checkout .
Создание псевдонимов с помощью команды git config
Рассмотренная команда git config отлично подходит для быстрого создания псевдонимов. С помощью команды git config также можно без труда записывать данные в глобальный и локальный файлы конфигурации Git.
При вызове этой команды выполняется обновление базового глобального файла конфигурации. Этот файл был похожим образом изменен в предыдущем примере.
ОТВЕТЫ
Ответ 1
В принципе вам просто нужно добавить строки в
Или вы можете использовать команду git config alias:
В unix используйте одинарные кавычки, если псевдоним имеет пробел:
В окнах используйте двойные кавычки, если псевдоним имеет пробел или аргумент командной строки:
Команда alias даже принимает функции как параметры. Взгляните на aliases.
Ответ 2
Как говорили другие, подходящий способ добавления алиасов git находится в вашем глобальном файле .gitconfig либо путем редактирования
/.gitconfig , либо с помощью команды git config --global alias.<alias> <git-command>
Ниже приведена копия раздела псевдонима моего файла
Кроме того, если вы используете bash, я бы рекомендовал настроить bash завершение, скопировав git-completion.bash в ваш домашний каталог и вытащив его из вашего
/.bashrc . (Полагаю, я узнал об этом из Pro Git онлайн-книги.) В Mac OS X я выполнил это с помощью следующих команд:
Примечание. Завершение bash будет работать не только для стандартных команд git, но также для ваших псевдонимов git.
Наконец, чтобы действительно сократить нажатие клавиш, я добавил следующее в мой файл
/.bash_aliases , который получен из
Ответ 3
Я думаю, что самый полезный gitconfig такой, мы всегда используем 20% -ную функцию в git, вы можете попробовать "g ll", это удивительно, подробности:
Ответ 4
Вам нужна команда git config alias . Выполните следующие действия в репозитории Git:
Для глобального псевдонима:
Ответ 5
Это сработало для меня:
Ответ 6
Это создаст псевдоним st для status :
git config --add alias.st status
Ответ 7
Вы можете использовать как команды git, так и не git. Похоже, это было добавлено в версии 1.5. Фрагмент страницы git config --help в версии 2.5.4 на моем Mac показывает:
Если расширение псевдонима с префиксом с восклицательным знаком, оно будет рассматриваться как команда оболочки.
Например, в вашем глобальном файле .gitconfig вы можете:
И затем запустите их:
Ответ 8
Follwing - это 4 git ярлыки или псевдонимы, которые вы можете использовать для экономии времени.
Откройте командную строку и введите эти ниже 4 команды и используйте сочетания клавиш после.
Теперь протестируйте их!
Ответ 9
Ответ 10
Для тех, кто ищет выполнение команд оболочки в псевдониме git, например:
В моем терминале будет нажимать текущую ветвь на исходное репо:
возвращает текущую ветку.
Итак, это ярлык для ручной ввода имени ветки:
Ответ 11
Добавьте следующие строки в ваш
/.gitconfig в вашем домашнем каталоге
Как только это будет сделано, вы можете сделать git a вместо git add например. То же самое относится и к другим командам под заголовком псевдонима.
Ответ 12
Чтобы получить псевдонимы, даже более короткие, чем стандартный способ конфигурации git, упомянутый в других ответах, я создал пакет npm mingit ( npm install -g mingit ), так что большинство команд станут 2 символами вместо 2 слов. Здесь примеры:
Ответ 13
Вы можете установить собственные псевдонимы git, используя git config. Вот синтаксис:
Например, если вам нужен псевдоним для отображения списка файлов, которые имеют конфликты слияния, выполните:
Теперь вы можете использовать приведенную выше команду только с использованием "конфликтов":
Ответ 14
Здесь приводится Aliases. Даже здесь есть отличные ответы, я добавил это, потому что он отличается в windows и linux
Ответ 15
Вы также можете цепью команд, если вы используете '!' оператора для создания оболочки:
Это добавит все файлы и даст вам отчет о состоянии с помощью $ git aa .
Для удобного способа проверки ваших псевдонимов добавьте этот псевдоним:
Затем быстрый $ git alias дает вам текущие псевдонимы и то, что они делают.
Ответ 16
Еще одна возможность для окон - иметь каталог, заполненный файлами .bat, в которых есть ваши ярлыки. Имя файла - это ярлык, который нужно использовать. Просто добавьте каталог в переменную среды PATH, и у вас есть все ярлыки в вашем распоряжении в окне cmd.
Затем вы можете выполнить следующую команду в консоли:
Причина, по которой я добавляю это в качестве ответа, заключается в том, что при использовании этого вы не ограничены только командами git . .
Ответ 17
Если вы хотите альтернативу опции
/.gitconfig и открываете для копания немного больше, другой вариант состоит в том, чтобы написать полностью пользовательские команды git, обернув их в глобальный пакет node.
В вашем пакете .json вы должны определить корневую команду (пример: gt ), а затем отфильтровать конкретные команды для выполнения правильных команд git. Например, git checkout my-branch может быть gt co mybranch .
Ответ 18
со следующими псевдонимами
Ответ 19
Для меня (я использую Mac с терминалом) работал только тогда, когда я добавил на .bash_profile и открыл еще одну вкладку, чтобы загрузить изменения:
Для комфортной работы с Git нужно провести базовые конфигурации. Настройка Git делается аналогично под Windows, Linux и Mac.
Конфигурации для Git существуют 3 уровней, все зависит, от степени важности и среды которую они настраивают:
- --local - настройки проводятся и действительны только для конкретного проекта (если не указать на каком уровне назначается настройка, то по умолчанию конфигурация пройдет на локальном уровне), перебивает настройки заданные на системном и глобальном уровне;
- --global - настройки применяться под конкретного пользователя (если сначала задать конфигурацию на системном уровне, а потом задать такую же конфигурацию только с другим значением на глобальном уровне, то она перебьет и поменяет предыдущую настройку, так как имеет высший уровень);
- --system - настройки применяться ко всей системе (ко всем пользователям и ко всем репозиториям).
Пользовательская конфигурация (global) хранится в Вашем файле
Конфигурация хранилища (local) можно найти в файле .git / config.
Системные (system) конфигурации находятся в файле / etc / gitconfig.
Настройки пользователя
Сначала нужно указать имя и контактную почту пользователя, это нужно в дальнейшем для точного определения кто какие действия проводил.
Задаем свое имя с помощью команды:
Если Вы хотите убедится в корректности установки имя пользователя вводим (должно вывести имя которые Вы раньше задали):

Почту задаем командой:
git config --global user.email Ваша почта

Выбор редактора
Для выбора редактора используйте команду под определенный редактор. В нашем случае был выбран редактор Sublime Text.
Ниже представлены команды для установки популярных редакторов для разных ОС.
Для выбора редактора Atom команда:
git config --global core.editor "atom --wait"
Редактор nano :
git config --global core.editor "nano -w"
Редактор emacs:
git config --global core.editor "emacs"
Редактор vim:
Редактор BBEdit (Mac) :
git config --global core.editor "bbedit -w"
Редактор Sublime Text (Mac) :
git config --global core.editor "subl -n -w"
Редактор Sublime Text (Windows, 64-bit):
git config --global core.editor "'c:/program files/sublime text 3/sublime_text.exe' -w"
Редактор Notepad++ (Windows, 64-bit):
git config --global core.editor "'c:/program f iles/Notepad++/notepad++.exe' -multiInst -notabbar -nosession -noPlugin"
Редактор Kate (Linux):
git config --global core.editor "kate"
Редактор Gedit (Linux):
git config --global core.editor "gedit --wait --new-window"
Выбор merge.tool
Merge.tool - это инструмент визуального сравнения , который отображает различия между версиями файлов и помогает Вам решить конфликт при слиянии, когда идет объединение конкурирующих версий в одну . П озволяет сравнивать два текстовых файла с общим базовым файлом , чтобы найти различия и выбрать нужный текст для объединения. В общем, конфликты в Git бывает усунуть затруднительно, часто для єтого нужно делать дополнительные действия.
Инструменты слияния в Git : kdiff3, kompare, tkdiff, meld, xxdiff, emerge, vimdiff, gvimdiff, ecmerge, diffuse, opendiff, p4merge и araxis.
Задается инструмент слияния командой:
git config --global merge.tool названия инструмента

Алиасы нужны для упрощения и быстрой работы с Git. Алиасы дают возможность для часто используемых команд заменить длинное название, на что-то более короткое и удобное (например, команду status заменяем на st).
Добавить алиасы можно командой:
git config --global alias.сокращенноеназваниекоманды сама команда

Как видим по скрину, указанный нами алиас работает и мы можем вызывать команду status с помощью сокращения st.

Удобно задавать и изменять алиасы непосредственно в файле .gitconfig.
Настройки цвета
Также можно настроить цвета вывода для разных компонентов. Это удобно, так как текст в терминале стает более читабельным. Вы можете выделить цветом, те элементы на которых Вы хотите сделать акцент для себя, их выделить как-то из всей массы.
Цвет задаем командой:
git config --global color.названиекоманды.элемент цве т
Укажем для untracked files (файлы, которые еще не отслеживаются) цвет зеленый.

Git по-умолчании имеет для color.ui значение auto и автоматически стандартно раскрашивает вывод.

Если Вы, по какой-то причине, хотите отменить данную опцию для определенной команды, нужно возле команды поставить значение false.

Для отключения всего цветного вывода в терминале используйте команду:
git config --global color.ui false
Аналогично Вы можете задавать цвета вывода для разных команд и элементов в файле .gitconfig.

Окончание строк
Когда вы нажимаете Return на клавиатуре , Ваш компьютер кодирует этот ввод как символ , Вы фактически вставляете невидимый символ , называемый окончанием строки . Разные операционные системы по - разному обрабатывали окончания строк ( Вы также можете услышать , что это еще называют новой строкой или же переводом строки ). Поскольку Git использует эти символы для сравнения файлов , это может вызвать непредвиденные проблемы при редактировании файла на разных компьютерах с разными операционными системами .
Для того, чтобы правильно обрабатывались окончания строк при работе на разных ОС, Вы можете самостоятельно задать способ обработки окончания строк командой :
Для ОС Windows установите core.autocrlf в значение true:
git config --global core.autocrlf true
Для Linux или Mac установите core.autocrlf в значение input:
git config --global core.autocrlf input
Если Вы ведете проект только на ОС Windows и Вам не нужно изменять окончания строк з одного стиля в другой, используйте для core.autocrlf значение false:
git config --global core.autocrlf false
Список всех своих настроек можно посмотреть вбив в терминале команду:

В любой момент Вы можете изменить настройки, какие уже задали.
Специалисты ГиперХост желают Вам продуктивной работы и легкой настройки Git.
Я имею в виду команды Bash, а не Git.
написание псевдонимов в .bashrc файл (как предложено @gturri) не добавляя его в консоли.(после перезагрузки системы)(я никогда не писал имя так и должно быть по умолчанию.)
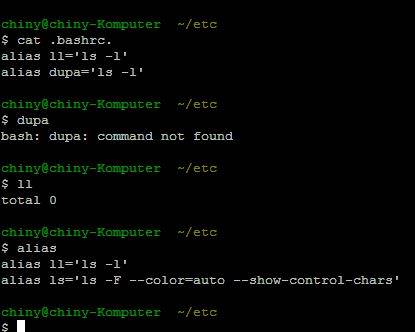
чтобы настроить псевдонимы bash, это то же самое, что если бы Вы были на платформе Unix: поместите их в .bashrc в вашем доме:
(в некоторых случаях* вы можете найти эквивалента на C:\Users\<username>\AppData\Local\GitHub\PortableGit_\etc\profile.d\aliases.sh. и вы должны добавить алиасы в aliases.sh. )
У меня была та же проблема, я не могу понять, как найти псевдонимы, используемые Git Bash в Windows. После поиска некоторое время, я нашел aliases.sh файл C:\Program Files\Git\etc\profile.d\aliases.sh .
это путь под windows 7, возможно, может отличаться в другой установке.
просто откройте его с помощью вашего любимого редактора в режим администратора. После сохранения перезагрузите командную строку.
Я надеюсь, что это может помочь!
его можно добавить вручную .файл gitconfig хранит настройки
или с помощью скрипта:
вот скрин .gitconfig

на: C:\Users\ [youruserdirectory] \bash_profile
в свой файл тип файла - псевдоним desk= ' cd " [расположение каталога]"'
обновите каталог пользователя, в котором существует файл bash_profile, затем откройте окно CMD или Git Bash
введите в стол, чтобы увидеть, если вы доберетесь до места рабочего стола или место, которое вы хотите в области "расположение каталога" выше
Примечание: [ стол ] может быть то, что когда-либо имя, что вы выбираете и должны получить вас в место, которое вы хотите получить при вводе в окне CMD.
Читайте также:


