Как зациклить анимацию 3ds max





















А арифметическая прогрессия? Скопировав второй ключ ты уже будешь копировать по два, далее по четыре далее по 8 и т.д. Скриптом может объясню потом когда будет макс по рукой. Но скопировать в данном случае легче. Просто выделяешь нужные объекты и копируешь ключи на шкале времени у держивая шифт и двигая. Но если хочешь и впредь автоматизировать труд то надо приучаться к скрипту. Да и интересная вещь.






Почему в прошедшем времени? - Поныне живут и здравствуют, ну и само собой, облегчают жизнь в ситуациях подобных той, что у автора ветки.


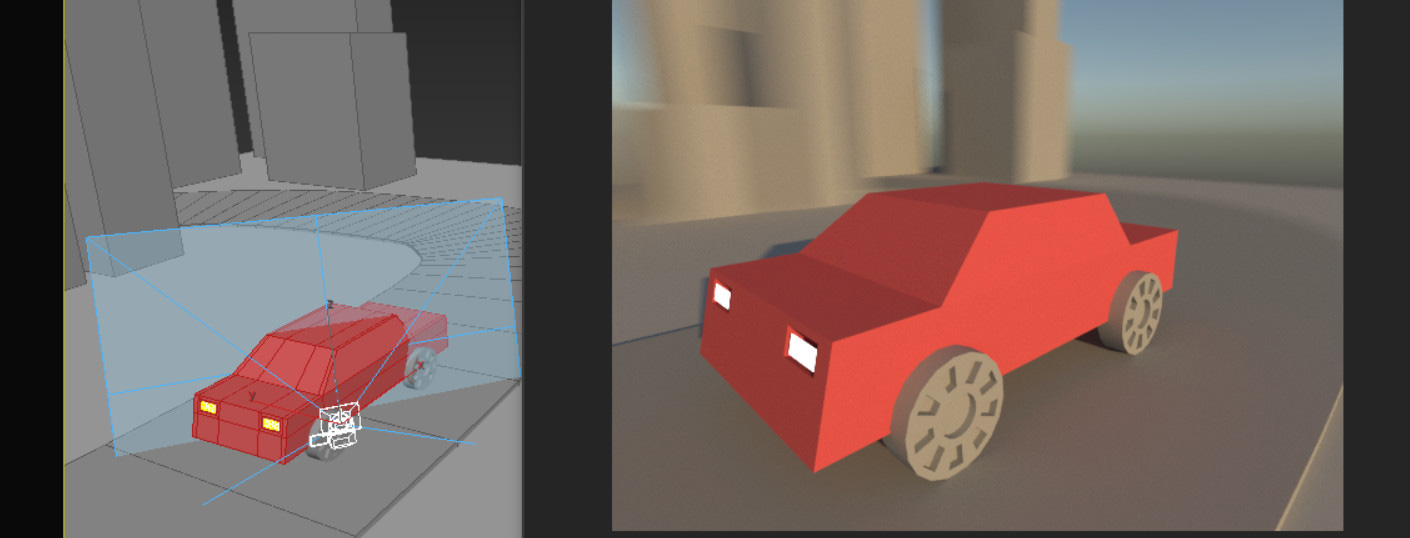
Motion blur – это эффект размытия объекта, находящегося в движении. Размываться может как центральный объект, так и его окружение. В 3ds Max такой эффект создается достаточно просто. Для этого понадобится создать несложную анимацию и настроить камеру или рендер. В данной статье будет использоваться 3ds Max 2017 и Corona Renderer. Это важно знать, так как для других систем рендеринга или старый версий 3ds Max действия могут быть иными.
1. Анимация сцены
Простейшую анимацию можно сделать, используя стандартные настройки интерфейса. Для начала необходимо создать сцену, в которой будут происходит действия. В данном случае это машина, выезжающая из города.
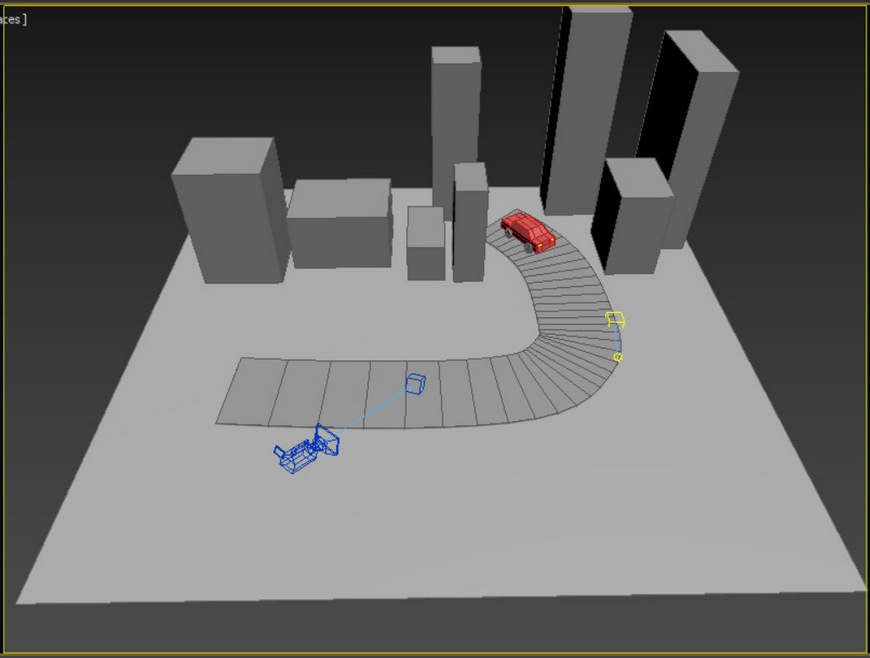
В сцене заранее установлен источник света (CoronaSun) и камера (Phisical Camera) в месте съемки. Также машина установлена в начале дороги, по которой она поедет. Перед началом анимации, нужно подготовить объекты сцены.
1) Нужно создать связь между всеми частями машины. Для этого нужно выбрать инструмент Select and Link и с его помощью привязать колеса и фары к корпусу машины. Это необходимо для того, чтобы при движении машины все ее детали двигались вместе.

2) Создать путь движения с помощью Line. В статье сплайн объемный, но включать такое отображение не обязательно.
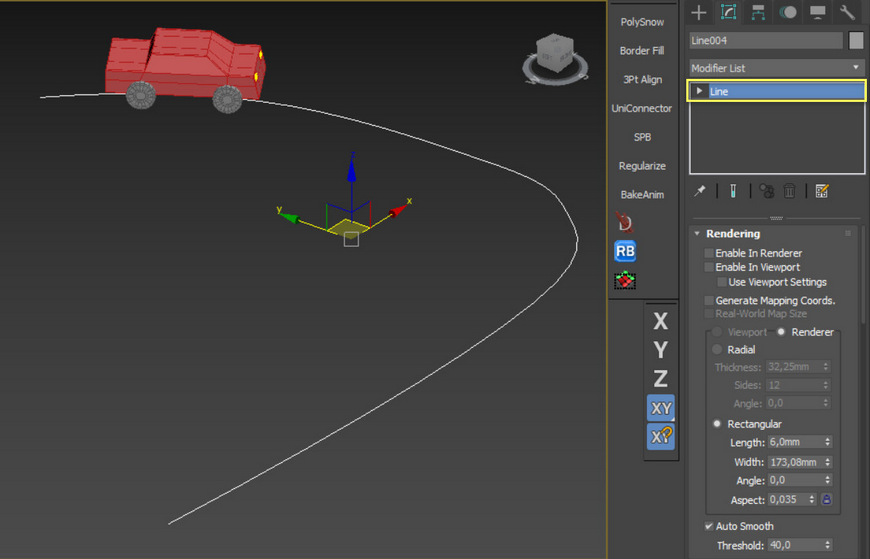
3) Выбрать объект (машина) и воспользоваться Animation – Constraints – Path Constraint. Протянуть образовавшуюся линию к сплайну (Line) и отпустить. После отжатия ЛКМ справа откроется меню Motion, в котором нужно будет начать галочку Follow. Если объект неправильно встал на линию, то его положение можно изменить в разделе Axis. Также можно попробовать изменить положение опорной точки (Pivot) в разделе Hierarchy. На этом подготовка данной сцены окончена.
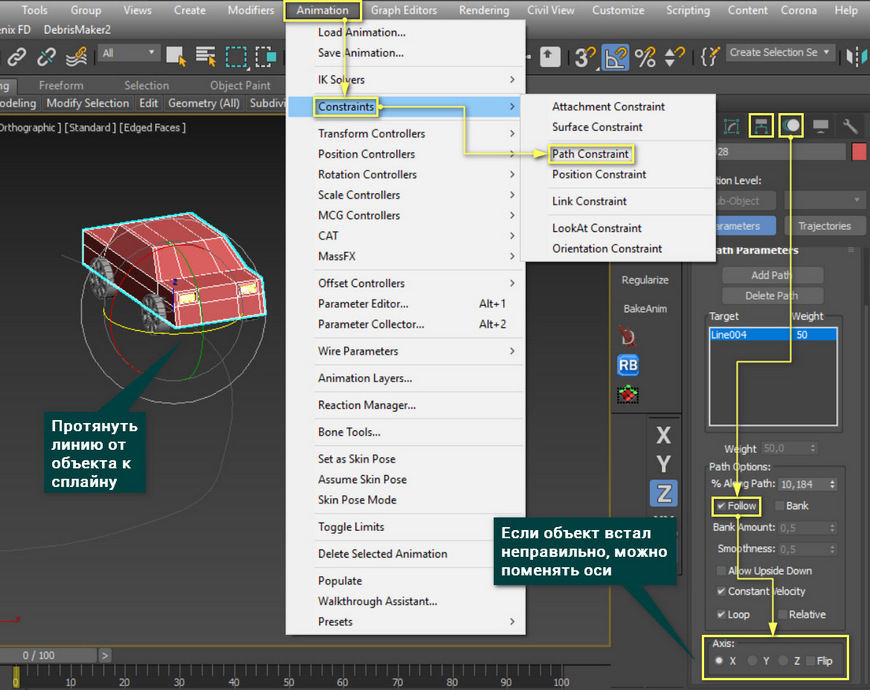
Теперь можно переходить к самой анимации. Благодаря подготовке, объект будет двигать исключительно вдоль линии. Передвигая его инструментом Select and Move по любой из осей, он будет следовать по сплайну.
Все описанные выше действия нужны только для данного случая. В другой анимации они могут не пригодиться.
Анимация состоит из кадров, на которых находятся ключи. Ключи несут в себе информацию о положении объекта в конкретный момент времени. Для того, чтобы включить режим установки ключей, нужно нажать Auto Key или Set Key. Auto Key может автоматически устанавливать ключ на кадре, если объект изменит положение. Затем обязательно нужно выбрать объект, который анимируется. Здесь это машина. Далее необходимо:
1) Нажать кнопку «+», создав ключ с начальным положением объекта.
2) Переместить желтый ползунок на желаемый кадр.
3) Переместить объект в новую точку (конец линии) с помощью Select and Move.
4) Если включен Auto Key, ключ создастся автоматически. Если Set Key, то снова нажать «+».
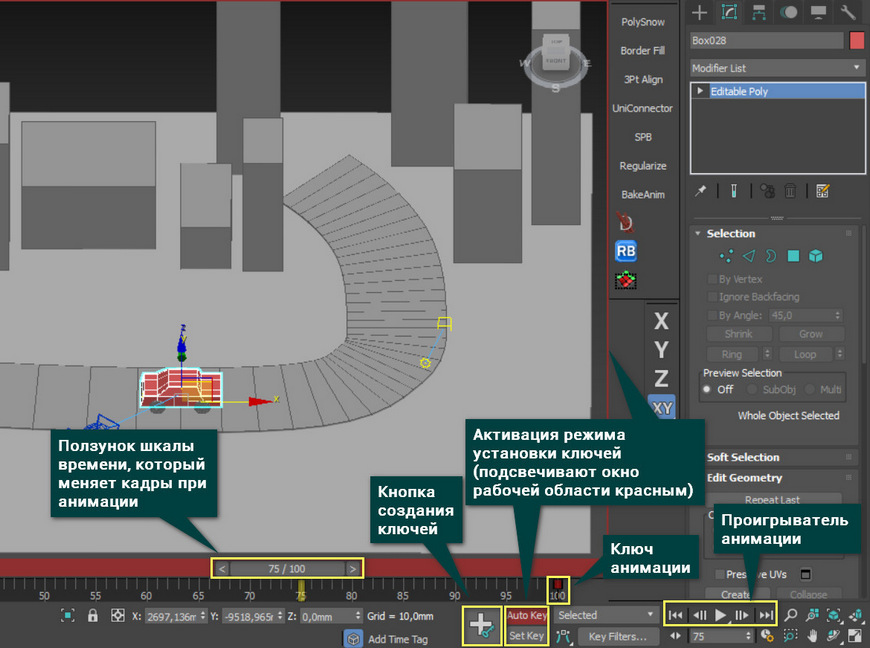
Анимация готова. Ключи содержат информацию о перемещение объекта, его вращении, масштабировании и некоторых других параметрах. Чтобы просмотреть анимацию, можно двигать ползунок или нажимать кнопки проигрывателя.
2. Настройка камеры и рендера
Следующий важный момент – включения и настройка эффекта Motion Blur. Сделать это можно либо в настройках камеры, либо в настройках рендера. При этом использование одного способа исключает другой.
1) Настройка камеры.
Эффект Motion Blur можно настраивать в физической камере. Сначала нужно установить объект Physical Camera в точке съемки и выделить ее. Затем перейдите в раздел Modify – Physical Camera – Shutter. Параметр Type стоит установить 1/seconds. Также нужно установить галочку Enable Motion Blur. Чем ниже значение Duration, тем сильнее будет размытие. Настроив эти параметры, можно запускать рендеринг.
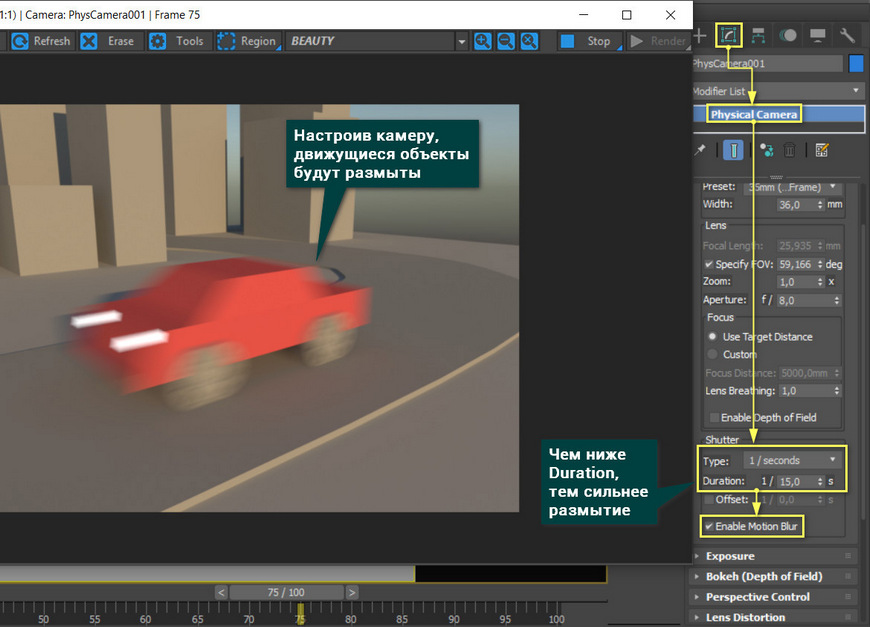
2) Настройка рендера
Для такого способа понадобится установить Standard Camera. Перед началом рендеринга зайдите в меню Render Setup – Camera – Motion Blur. Теперь нужно включить галочку Enable Geometry и, возможно, поменять Frame offset. После этих настроек можно начинать рендеринг. Но у этого способа есть недостаток. Чтобы усилить размытие, придется ускорять анимацию (уменьшать число кадров между ключами). В предыдущем способе внести изменение проще.
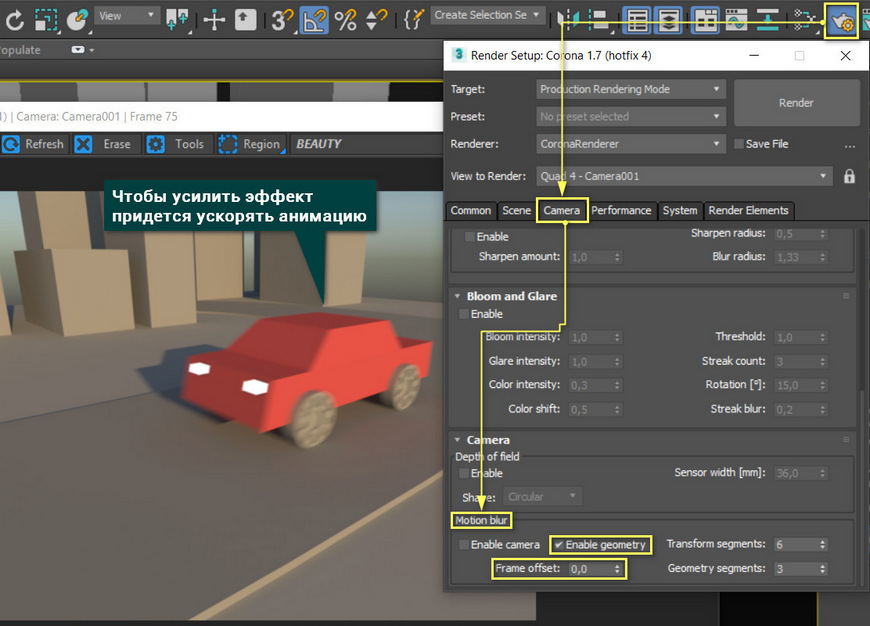
3) Размытие окружения
В предыдущих пунктах было объяснение, как сделать размытие одного конкретного движущегося объекта. Но как быть, если нужно размыть все объекты вокруг основного? Для этого можно анимировать саму камеру. Это можно сделать, использовав инструмент Select and Link на камеру и на фокусную точку (Target).
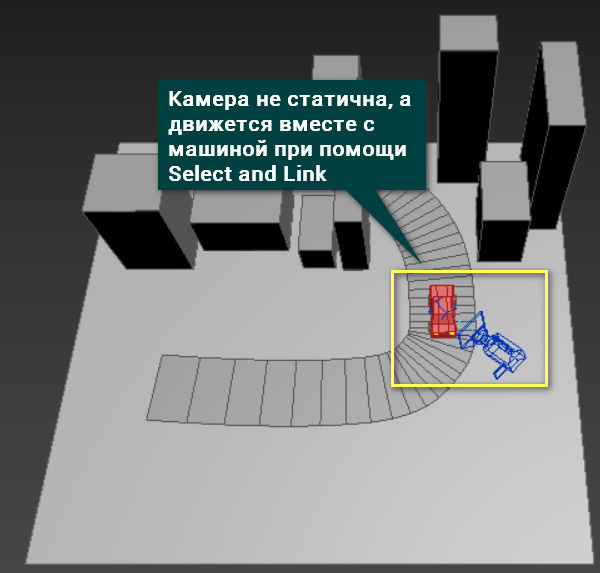
Если она будет двигаться вместе с объектом, то объект съемки будет воспринят статичным. Окружение при этом будет подвижным.
Для Physical Camera дополнительных настроек не нужно. При использовании Standard Camera настройка осуществляется аналогично указанному ваше. Единственное отличие – понадобится включить галочку Enable Camera в разделе Render Setup – Camera – Motion Blur.
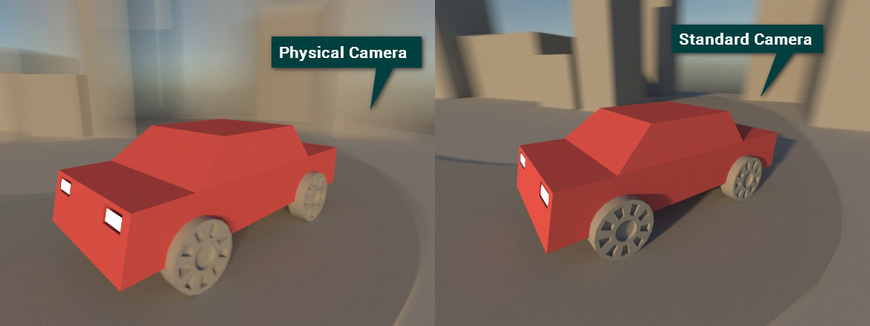
Вот таким образом можно заставить предметы двигаться и добавить динамики в сцену. Но тут были показаны простейшие примеры эффекты размытия. Чтобы довести результат до идеала, понадобится потратить время на настройку каждой отдельной сцены. Поэтому полное понимание, как сделать Motion Blur правильно, придет только с практикой.
Читайте также:


