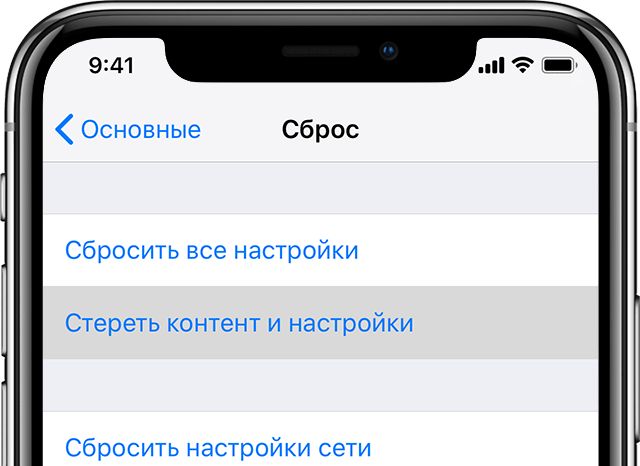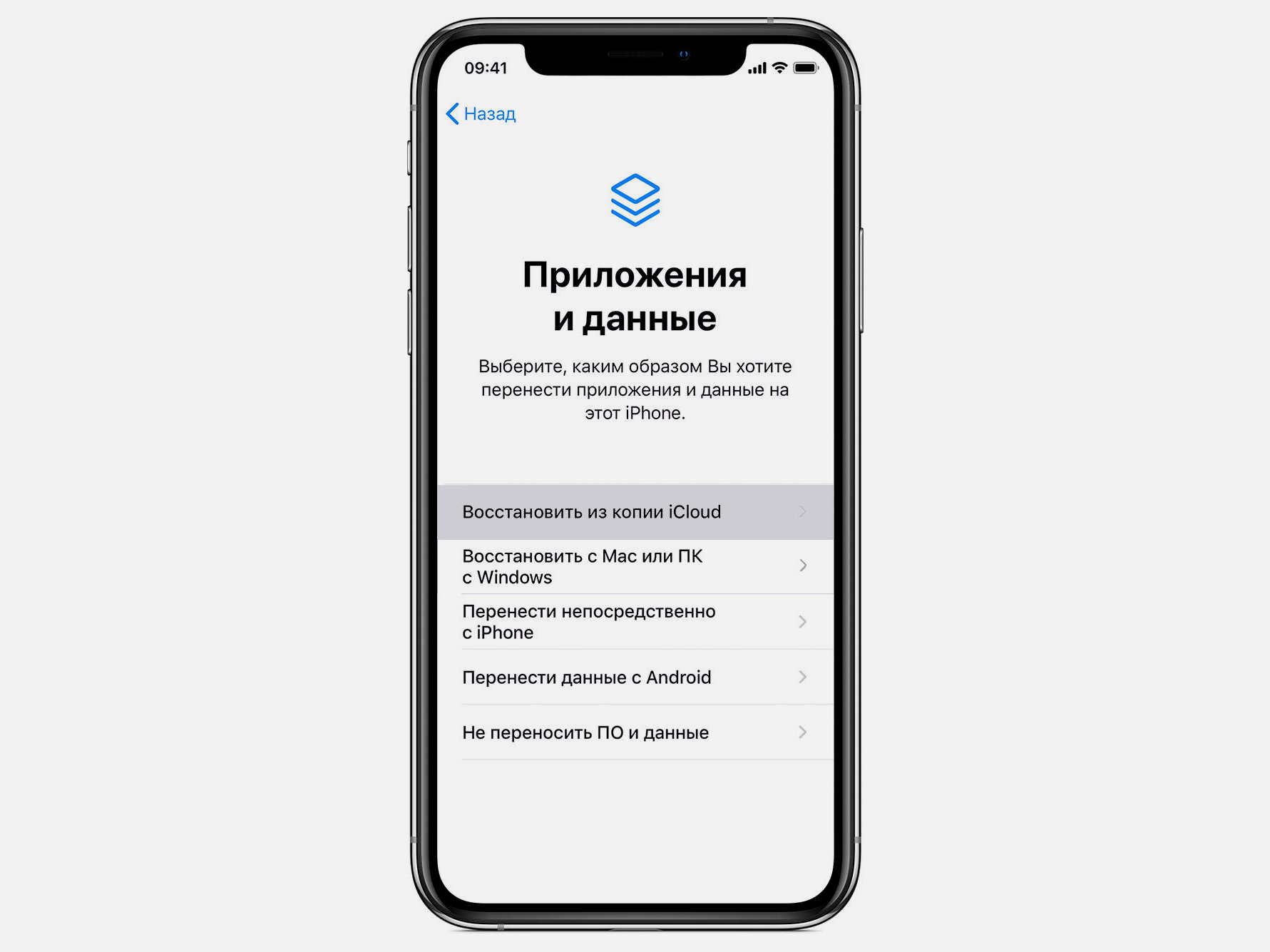Как забыть айфон на компьютере
Как стереть настройки iPhone и данные? Когда вы планируете продавать или отдавать свой iPhone другим, вам следует сначала стереть весь контент и настройки на вашем устройстве, включая удаление информации об учетной записи Apple и платежных ваучеров. Мы храним тонны личных вещей на наших телефонах, поэтому продавать ваши могут быть рискованными. Некоторые программы для восстановления данных iPhone могут восстановить стертые данные iPhone. В настоящее время особенно важен профессиональный и чистый инструмент стирания iOS, поскольку он может безвозвратно удалить данные и настройки iPhone и гарантировать их 100% невосстановимость. В этой статье мы поделимся, как полностью стереть iPhone с компьютера.
Вам может понравиться:
СОДЕРЖАНИЕ
Часть 1: 1-Click, чтобы полностью стереть iPhone с компьютера
UkeySoft FoneEraser это хорошо сделанный ластик данных iOS, который может полностью удалить данные iPhone с компьютера и гарантировать, что данные будут на 100% невосстановимыми. На вашем iPhone имеется множество приложений, фотографий, видео, музыки, заметок и других файлов. UkeySoft FoneEraser позволяет одним щелчком стереть весь контент и настройки вашего iDevice и стереть ваши личные данные с iPhone / iPad.
iOS Data Eraser - UkeySoft FoneEraser
Шаги о том, как стереть iPhone с компьютера
Шаг 1. Запустите UkeySoft FoneEraser
Во-первых, запустите UkeySoft FoneEraser на вашем компьютере. Доступно 4 функции: 1-Click Free Up; Стереть все данные; Стереть личные данные и стереть фрагменты.
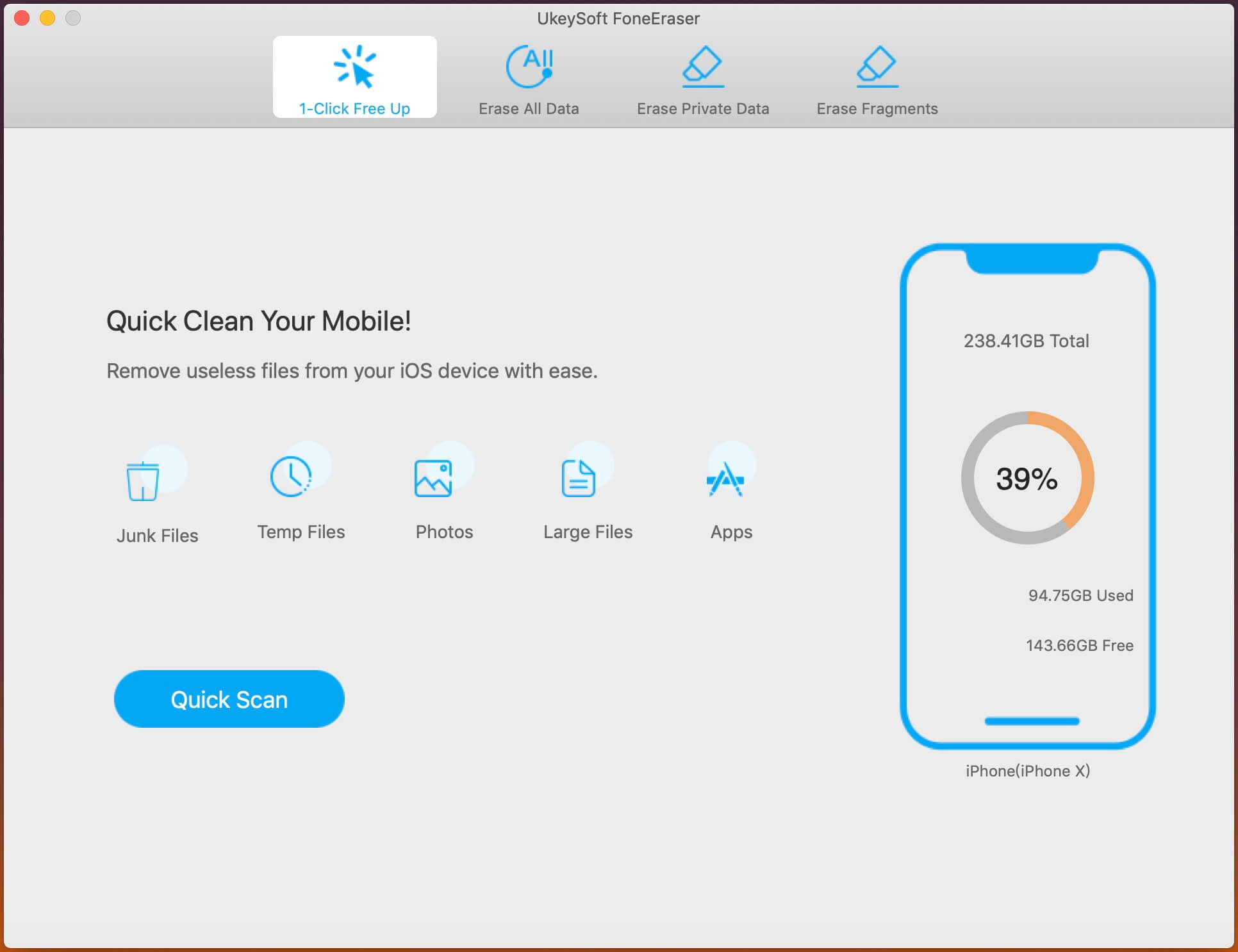
Шаг 2. Стереть все данные
Подключите iPhone к компьютеру и выберите режим «Стереть все данные», если хотите полностью стереть данные iPhone с компьютера. Нажмите «Стереть», чтобы навсегда стереть данные с iPhone.
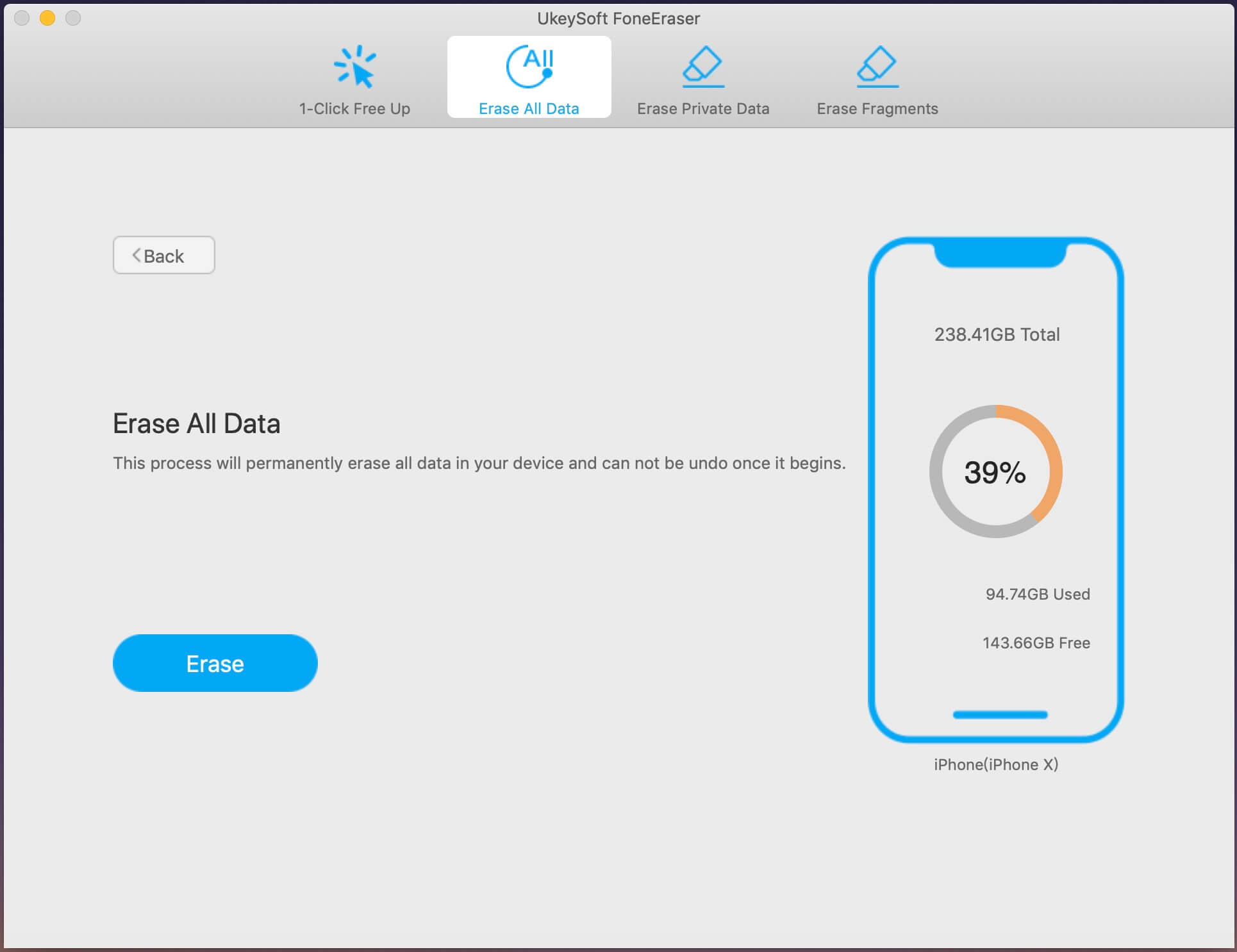
Шаг 3. Завершено
Пожалуйста, наберитесь терпения и дождитесь окончания.
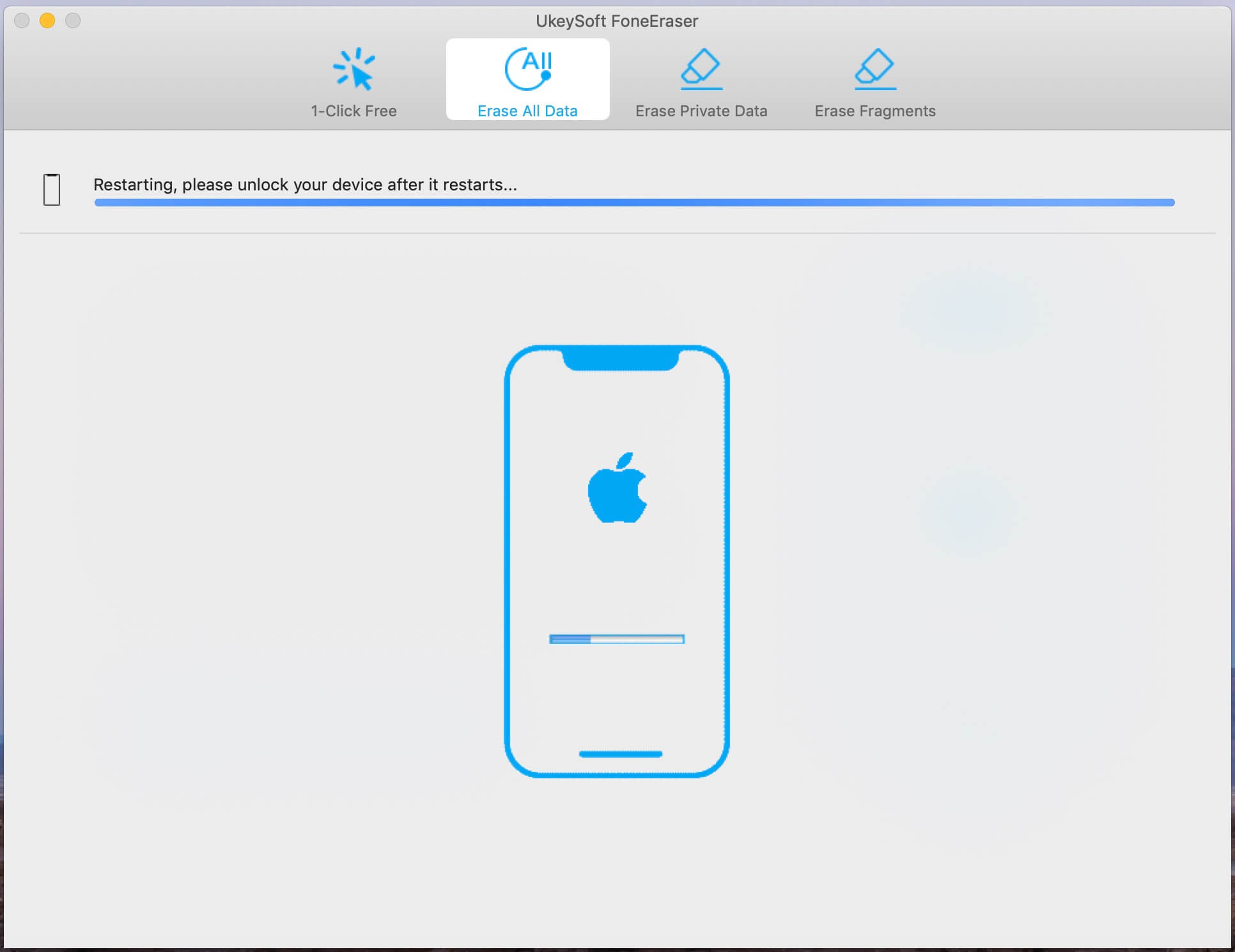
Когда процесс стирания будет завершен, вы увидите такой экран, который показывает, что выбранные файлы были стерты. Нажмите «Готово», чтобы выйти.
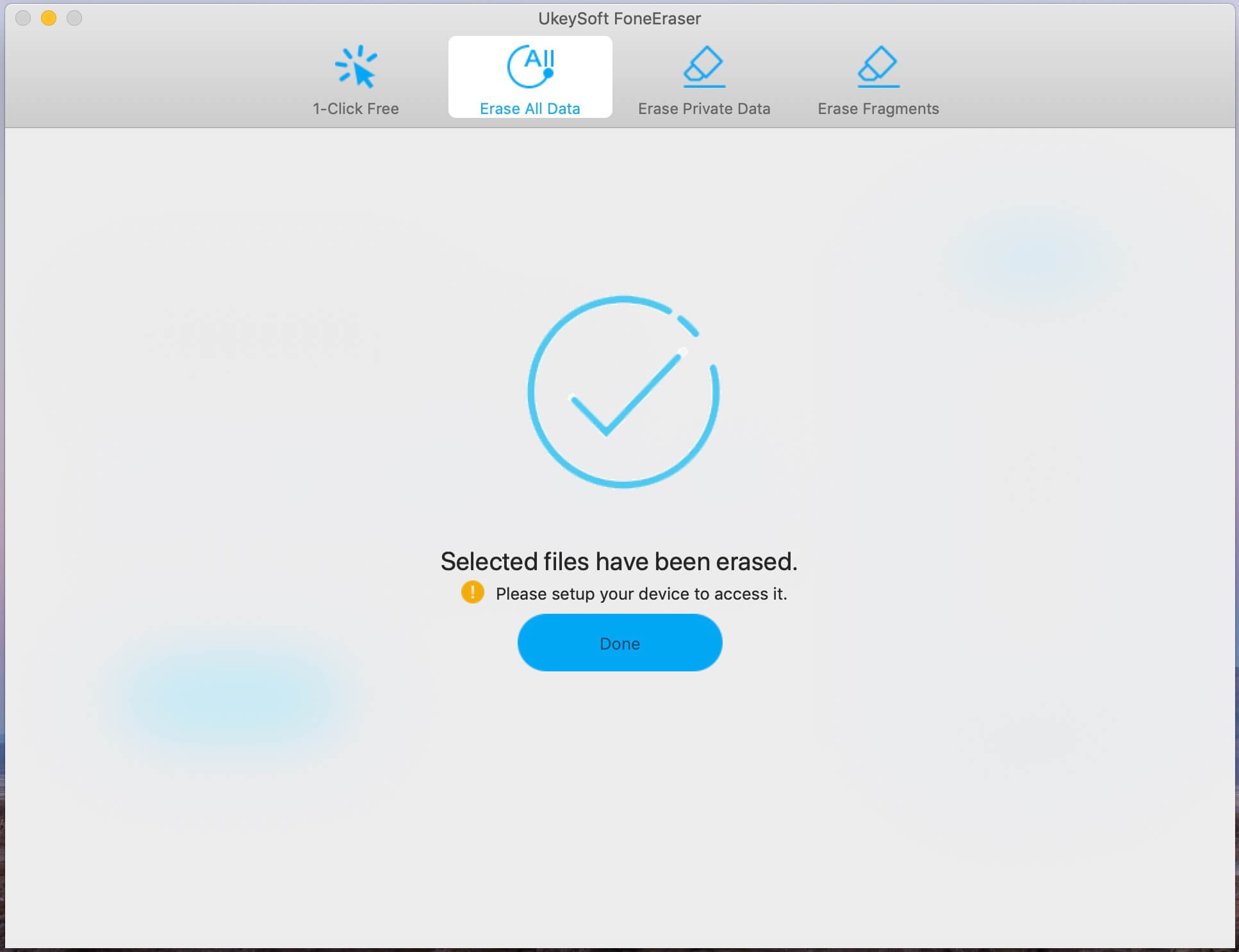
Предупреждение:
Перед стиранием iPhone обязательно используйте iTunes или iCloud, чтобы сделать последнюю резервную копию данных iPhone. Удаление всего содержимого и настроек на телефоне является постоянным, и все файлы не могут быть восстановлены с iPhone.
Часть 2: полностью стереть ваш iPhone с компьютера через iTunes
Помимо использования сторонних инструментов, вы также можете использовать iTunes, чтобы стереть iPhone с вашего компьютера. Вот пошаговое руководство о том, как стереть iPhone через iTunes.
Вариант 1. Как протереть iPhone синхронизировано с iTunes
Шаг 1. Используйте USB-кабель для подключения iPhone к компьютеру, затем запустите iTunes.
Шаг 2. В левой части экрана нажмите «Сводка».
Шаг 3. Вы увидите опцию «Восстановить iPhone». Нажмите на это. Появится окно, подтверждающее, что вы хотите восстановить устройство. Подтвердите это решение.
После того как iTunes завершит восстановление iPhone, вы сможете получить к нему доступ без использования пароля.
Вариант 2. Как стереть iPhone никогда не синхронизируется с iTunes
Шаг 1. Переведите ваш iPhone в режим восстановления.
Шаг 2. Запустите iTunes и подключите ваш iPhone к компьютеру.
Шаг 3. iTunes сообщит вам, что обнаружил устройство в режиме восстановления.
Шаг 4. Чтобы восстановить заводские настройки iPhone, нажмите «ОК» и нажмите «Восстановить».
Заключение
Когда вы собираетесь подарить или продать свой iPhone, важно стереть его в соответствии с заводскими настройками Apple. UkeySoft FoneEraser гарантирует 100% удаление ваших данных и настроек, а все удаленные файлы необратимы. Кроме того, он также подходит для очистки ненужных файлов и кэша приложений, чтобы оптимизировать производительность iPhone и ускорить работу вашего устройства iOS.
Вы так же забыли свой пароль Apple ID и в недоумении, что делать дальше? Больше не стоит беспокоиться, так как существует несколько техник, которые определённо вам помогут удалить apple ID, не зная пароля. Все методы, которые были упомянуты ниже, рабочие, но некоторые могут потребовать немного больше времени и некоторых сложных процедур. Решения были приведены согласно их эффективности. Убедитесь, что изучили все упомянутые методы и выберите наиболее для вас подходящий.
Часть 1: Как удалить Apple ID не зная пароля при помощи Tenorshare 4uKey (без потери данных)
Наилучший и эффективный метод, который способен с лёгкостью помочь вам убрать Apple ID без необходимости знать пароль – это использование Tenorshare 4ukey. Этот метод поможет вам с тем, как удалить аккаунт Apple ID без пароля всего лишь за несколько минут. Программа 4uKey так же предлагает и другие функции, такие как: обход экранного пароля на iDevice, удаление четырёх/шестизначного цифрового пароля, Touch ID, а так же Face ID с айфона и она даже исправляет проблему постоянно отключенного iPhone.
Процесс удаления Apple ID с iPhone, не зная пароля, используя Tenorshare 4uKey:
Примечание: Вам понадобиться скачать и установить 4uKey на свой компьютер или Mac прежде чем начать процесс.
Запустите программу (Tenorshare 4uKey). На главном экране программного обеспечения вы увидите ряд опций, просто нажмите на "Разблокировать Apple ID".
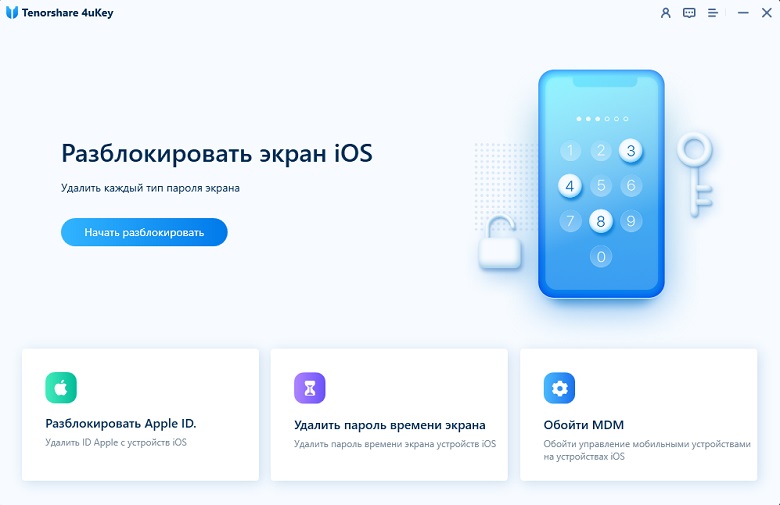
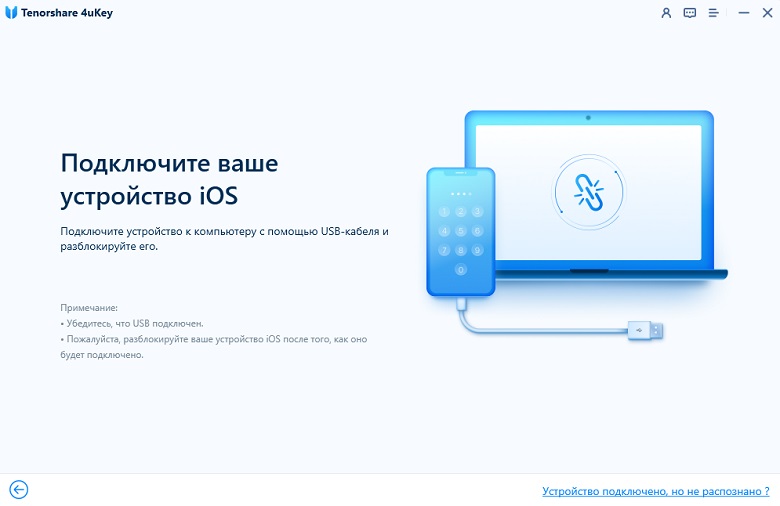
Нажмите на кнопку "Начать", чтобы начать процесс удаления своего Apple ID, которое связано с вашим айфоном.
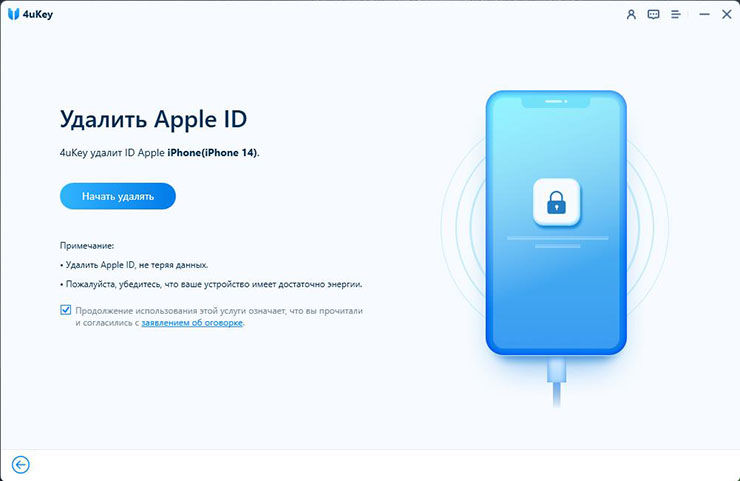
Вы увидите любой из двух вариантов. Следуйте процессу, согласно отображённому варианту.
1-ый вариант: Опция "Найти iPhone" выключена
а) 4uKey удалит Apple ID, который соединён с вашим iPhone, как только вы нажмёте на "Начать". При этом ваши данные не будут стёрты.
2-ой вариант: Опция "Найти iPhone" включена
- а) Если функция "Найти iPhone" включена, тогда вам следует сбросить настройки, прежде чем вы сможете удалить Apple ID.
- б) Процесс для сброса всех настроек: перейдите в Настройки >> Общие >>Сбросить все настройки. В тот момент, когда вы сбросите все настройки своего айфона, устройство будет автоматически перезагружено и программное обеспечение начнёт процесс удаления.
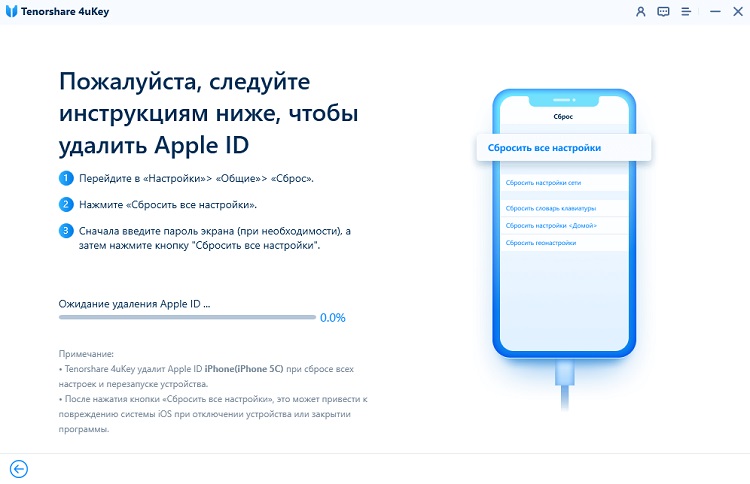
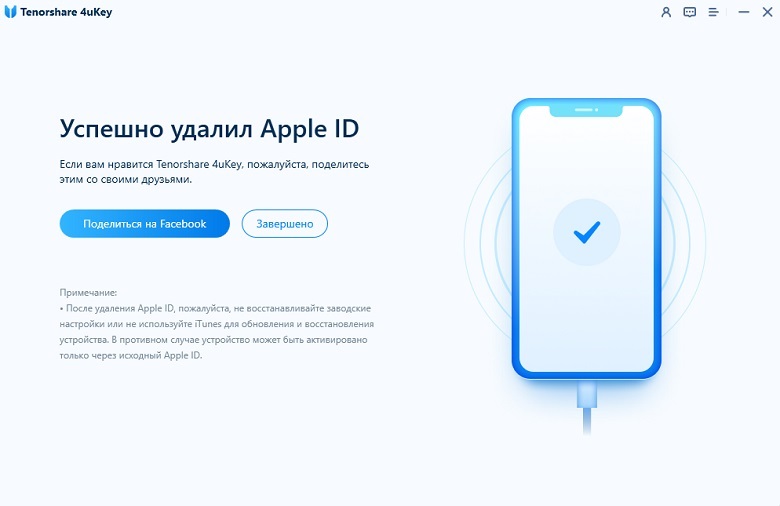
Все данные не будут потеряны после удаления вашего Apple ID с помощью Tenorshare 4ukey. Ниже приведено полное видео-руководство с подробным описанием шагов.
Часть 2: Как удалить Apple ID с iPhone/iPad используя iTunes (потеря данных)
Если вы хотите использовать стандартное приложение, предоставляемое Apple для удаления с девайса Apple ID, тогда вы можете последовать действиям, показанным ниже. Это приложение требует доступности на компьютере iTunes и так же для того, чтобы всё сработало необходимо обеспечить ряд других требований. Некоторые из этих требований: функция "Найти iPhone" не должна быть включена, и устройство не должно быть прежде синхронизировано с iTunes.
Процесс того как удалить Apple ID с iPhone/iPad не зная пароль, используя iTunes:
-
Соедините iPhone/iPad с компьютером и откройте iTunes.
Теперь принудительно перезагрузите свой iPhone: Нажмите и моментально отпустите кнопку "Повышение громкости", снова нажмите и моментально отпустите кнопку понижения громкости и затем нажмите и удерживайте кнопку включения, пока не увидите на экране режим восстановления on screen.

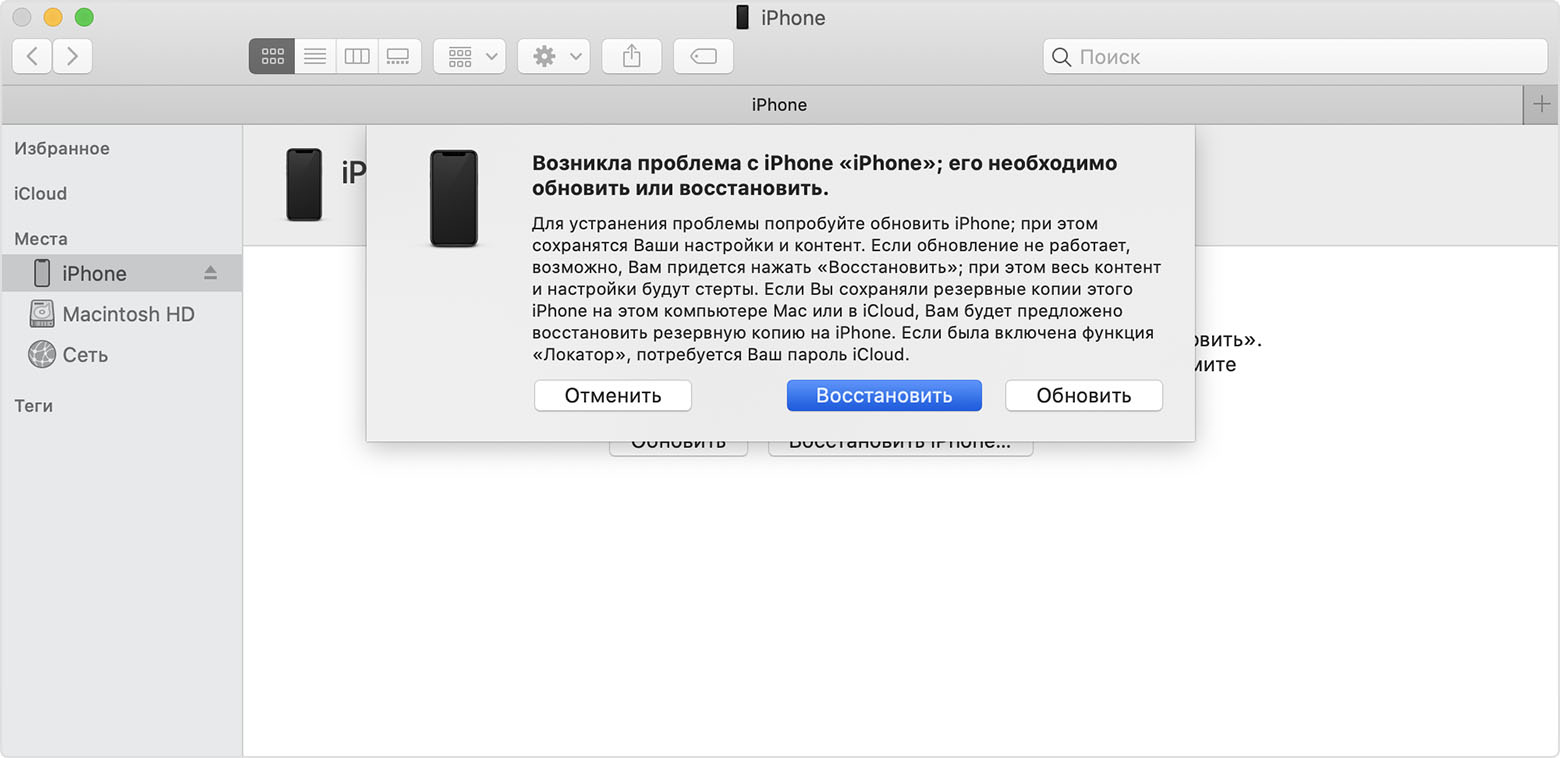
Часть 3: Использование "Больше нет доступа к iPhone" для отключения Apple ID (потеря данных)
Этот метод может показаться необычным для многих пользователей, так как включает некоторые необычные техники для отключения Apple ID. Процесс простой и лёгкий, но вам понадобится последовать ряду шагов, как это показано ниже, чтобы метод сработал. Это решение может быть не надёжным в качестве первого метода, но вам всё ещё может быть полезным изучить, как использовать такое решение.
1. Вам необходимо посетить сайт Apple, используя любой из браузеров, и затем найти "Больше нет доступа к iPhone" на его главной странице.

2. Теперь введите номер своего телефона и нажмите на "Послать код" для получения 6-циферного кода подтверждения. После того как вы его получите, введите во вторую графу и нажмите кнопку "Подтвердить" button. Вскоре ваш Apple ID будет удалён.
Часть 4: Как стереть в сети аккаунт Apple
Если вы планируете по какой-либо причине удалить свой аккаунт, тогда вы легко можете удалить его из сети. Хотя у вас есть вариант временно деактивировать аккаунт на случай, если вы хотите использовать его в будущем, но убедитесь, что выбрали мудрое решение, так как после удаления аккаунта, он не может быть восстановлен, и вы не сможете получить доступ к iTunes или воспользоваться преимуществами его сервисов.
Процесс удаления из сети аккаунта Apple:
Сначала вам необходимо посетить страницу входа. в систему данных и конфиденциальности Apple.

Затем введите Apple ID и войдите в аккаунт, который вы хотите удалить. После перехода к домашней странице нажмите на "Запрос" для удаления своего аккаунта (который вы можете видеть в нижней части экрана).

После этого проверьте, есть ли у вас какие-либо подписки с Apple ID или же нет, и затем выберите причину удаления аккаунта. Нажмите "Продолжить", чтобы проследовать далее.

Заключение:
Сегодня вы изучили 4 наилучших способа того, как удалить Apple ID не зная пароля. Как вы возможно уже знаете использование Tenorshare 4uKey – это самый лучший метод удаления Apple ID без знания пароля и всего в несколько кликов. Извлеките всю пользу из этой программы, так как вы можете достичь гораздо большего, нежели удаление Apple ID. Дайте нам знать, что вы об этом думаете.

Держите краткую шпаргалку, как сбросить iPhone к заводским настройкам — с iTunes и без.

По ряду причин у вас может возникнуть необходимость сбросить iPhone до заводских настроек. В терминологии Apple это называется «восстановить iPhone», то есть, вернуть первоначальные установки и настроить смартфон как новый. Три способа сделать это читайте ниже.
С помощью стороннего ПО
Для сброса iPhone можно использовать специализированные программы. В них делается буквально нажатием нескольких кнопок. Одна из таких программ - Tenorshare ReiBoot. Она не просто сбрасывает настройки, а обновляет всю прошивку — это актуально в случае, если у смартфона появились какие-то «глюки». Перед началом работы ReiBoot нужно установить на компьютер, а затем подключить iPhone к ПК кабелем (желательно оригинальным Apple Lightning. Дальше все довольно просто.
1. Запустите программу и найдите пункт «Сбросить устройство».

2. Выберите вариант «Возврат к заводским настройкам». Разработчики программы советуют предварительно сделать резервную копию устройства, но это не обязательно.

3. Программа скачает прошивку для вашего устройства и предложит ее установить. Процесс займет несколько минут, поскольку объем данных достаточно большой (5 Гбайт).
Через iTunes (устройство включается)
Если ваш iPhone не претерпел серьезных повреждений и способен включаться, а также имеется кабель USB и компьютер или ноутбук, на который установлена программа iTunes, сделайте следующее:
После этого устройство будет очищено от ваших данных и возвращено к заводским установкам, а также будет установлена актуальная для него версия iOS.
Через iTunes (устройство не включается)
Если iPhone уже не может самостоятельно запуститься, вам опять же понадобится компьютер с iTunes и кабель USB. Для сброса настроек следуйте инструкции:
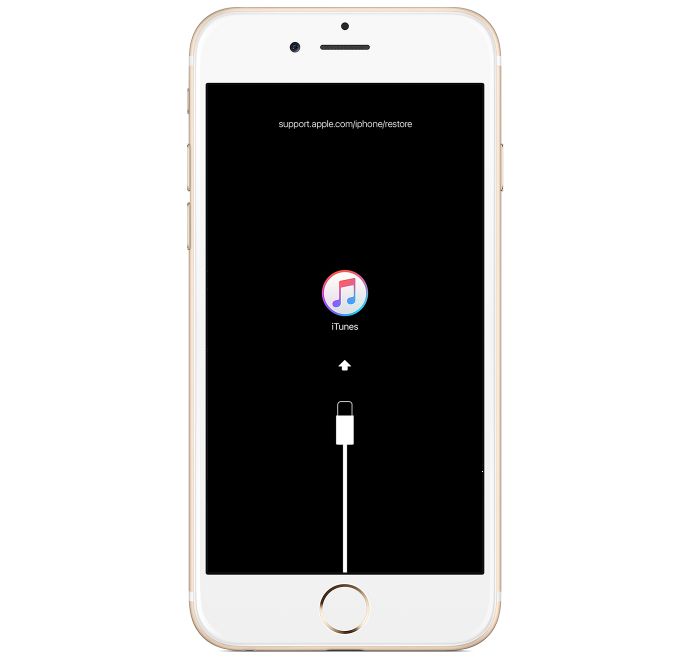
- Подключите iPhone к компьютеру и откройте программу iTunes.
- В разделе «Настройки» > [ваше имя] > iCloud отключите параметр «Найти iPhone».
- На подключенном устройстве сделайте принудительный перезапуск:
- На iPhone 8 или более поздней модели: нажмите и быстро отпустите кнопку увеличения громкости. Нажмите и быстро отпустите кнопку уменьшения громкости. Затем нажмите и удерживайте кнопку питания, пока не отобразится экран режима восстановления.
- На iPhone 7 или iPhone 7 Plus: одновременно нажмите кнопку питания и кнопку уменьшения громкости. Удерживайте их, пока не появится экран режима восстановления.
- На iPhone 6s и более ранних моделях: одновременно зажмите кнопку «Домой» и кнопку питания. Удерживайте их, пока не появится экран режима восстановления. Во всех трех случаях он выглядит вот так:
В этом случае настройки iPhone так же будут сброшены к заводским, а на устройство — «залита» актуальная версия операционной системы.
Без iTunes (устройство включается)
Вы также можете выполнить сброс настроек на самом iPhone, если у вас нет компьютера. Но сделать это можно только при условии, что устройство включается.
Для этого выполните следующие действия:
- Перейдите в меню устройства в пункт «Настройки» > «Основные» > «Сброс».
- Нажмите «Стереть контент и настройки».
- Введите свой пароль пароль устройства или пароль Apple ID для подтверждения.
![Как сбросить iPhone до заводских настроек: 3 способа на разные случаи]()
После этого дождитесь стирания настроек. Устройство будет возвращено в заводское состояние.
Если ваш iPhone включается, перед сбросом рекомендуем выполнить резервное копирование данных в облако Apple или на внешний носитель.
01 сентября 2020
Не нужно бояться перехода с предыдущего iPhone на новый. У Apple достаточно инструментов, которые помогут облегчить данный процесс. При этом вы сможете перенести на следующее устройство все свои данные: фотографии и видео, контакты и записи календаря, рабочие черновики и прогресс в играх.
В тему:
При переходе с предыдущего iPhone на новый данные сохранятся
![]()
Встречаются пользователи iPhone, которые не спешат обновлять любимое мобильное устройство Apple, потому что бояться потерять важные данные: снимки и ролики из домашнего архива, связанные с профессиональной деятельностью пометки, любой мультимедийный контент и другую информацию. Это — ошибка.
Apple позаботилась о том, чтобы у вас была возможность поменять предыдущий iPhone на новый, но сохранить все данные. Что интересно, она не перестает работать над тем, чтобы этот процесс становился все более простым и интуитивно понятным, — этим она ощутимо выделяется на фоне конкурентов.
Для переноса информации между iPhone Apple предлагает не один, а сразу несколько способов. У вас есть возможность использовать функцию «Быстрое начало». Есть вариант загрузить на новое устройство всю информацию с предыдущего через iCloud. Можно воспользоваться резервной копией из Finder.
Для начала нужно подготовиться к переходу на предыдущем iPhone
![]()
Разорвать пару с Apple Watch
Если вы пользовались часами Apple Watch с предыдущим iPhone, перед переходом на новый с ними нужно разорвать пару в меню «Все часы» в приложении Watch. В этом случае будет создана резервная копия, которую получится перенести на следующее устройство вместе со всеми остальными данными.
![]()
Создать резервную копию данных
У вас есть возможность создать резервную копию данных iPhone в хранилище Mac через Finder (на PC для этого используется iTunes), а также через облачное хранилище iCloud. Выбирайте тот вариант, который ближе именно вам, ориентируясь на способы дальнейшего переноса информации.
![]()
Подготовить Apple ID и пароль
Чтобы перенести информацию с предыдущего iPhone на новый, потребуются данные для входа в вашу учетную запись Apple ID: электронная почта и пароль. Если вы используете двухфакторную аутентификацию, понадобится доступ к другому гаджету Apple, привязанному к этому же аккаунту.
![]()
Перенести SIM-карту или eSIM
В iPhone 5 и более новых моделях используются SIM-карты формата Nano, в iPhone 4 и 4s — micro, в iPhone 3Gs и предыдущих моделях — обычные SIM-карты. iPhone XS, XS Max, XR и более новые модели поддерживают eSIM. Для перехода на SIM-карту любого другого формата обратитесь к своему поставщику услуг.
В тему:
Перенести информацию поможет функция «Быстрое начало»
![]()
С помощью функции «Быстрое начало» можно просто перенести данные на новый iPhone, если предыдущий находится под рукой. Так как этот инструмент одновременно задействует оба гаджета, для указанных манипуляций нужно подобрать то время, когда они не понадобятся в течение нескольких минут.
Шаг 1. Включите новый iPhone и положите его рядом с текущим.
Шаг 2. Дождитесь, когда на экране текущего iPhone появится предложение настроить новый с помощью Apple ID, и нажмите на кнопку «Далее».
Шаг 3. Когда на экране нового iPhone появится тематическая анимация, наведите на нее видоискатель текущего и продолжите операцию.
Шаг 4. Введите код-пароль от текущего iPhone, когда соответствующий запрос появится на экране нового.
Шаг 5. Проведите настройку Face ID или Touch ID.
Шаг 6. Введите данные учетной записи Apple ID на экране нового устройства, когда оно предложит это сделать.
Шаг 7. На новом iPhone появится запрос на перенос данных из iCloud или создания новой резервной копии текущего устройства для последующего восстановления.
Шаг 8. Следуйте инструкциям на экране, чтобы закончить перенос данных.
Функция «Быстрое начало» появилась в iOS 11 и остается актуальной до сих пор. Тем не менее, если оба iPhone работают на iOS 12.4 и выше, в ее рамках вы можете воспользоваться возможностью прямого переноса данных между устройствами, минуя iCloud. В процессе появится соответсвующий запрос.
Восстановить данные можно из облачного хранилища iCloud
![]()
Если на подготовительном этапе вы сделали резервную копию в iCloud, и доступа к предыдущему iPhone уже нет, вы можете перенести данные на новое устройство прямо из облачного хранилища. Главное, чтобы гаджет не был настроен — тогда его нужно сбросить через «Настройки» > «Основные» > «Сброс».
Шаг 1. Включите новый iPhone.
Шаг 2. Следуйте инструкциям по настройке устройства на экране.
Шаг 3. Когда появится предложение подключиться к сети Wi-Fi, сделайте это и продолжите настройку.
Шаг 4. Выберите вариант «Восстановить из копии iCloud», когда на экране нового iPhone появится предложение перенести информацию «Программы и данные».
Шаг 5. Введите данные Apple ID, чтобы войти в свою учетную запись.
Шаг 6. Проверьте дату и время резервных копий в облачном хранилище и выберите ту, данные из которой необходимо восстановить.
Шаг 7. Не отключайтесь от Wi-Fi до окончания восстановления информации, а потом завершите первоначальную настройку iPhone.
Во время данной процедуры также может потребоваться обновить iOS — тогда на экране появится соответствующее предложение. После восстановления из резервной копии iCloud новый iPhone продолжит загружать данные из магазина приложений App Store и других источников, но вы сможете использовать устройство.
Можно также воспользоваться резервной копией из Finder
![]()
Если на подготовительном этапе вы сделали резервную копию через Finder (или iTunes на PC), и доступа к предыдущему iPhone уже нет, вы можете перенести данные на новое устройство прямо из компьютера. Главное, чтобы гаджет не был настроен — тогда его нужно сбросить через «Настройки» > «Основные» > «Сброс».
Шаг 1. Включите новый iPhone.
Шаг 2. Подключите устройство к компьютеру с помощью подходящего кабеля.
Шаг 3. Запустите Finder (или iTunes на PC) и выберите вариант «Восстановить из копии».
Шаг 4. Проверьте дату и время резервных копий в облачном хранилище и выберите ту, данные из которой необходимо восстановить.
Шаг 5. Если данные в резервной копии были зашифрованы, необходимо будет также ввести соответствующий пароль.
Шаг 6. Дождитесь восстановления информации, а потом завершите первоначальную настройку iPhone.
Во время данной процедуры также может потребоваться обновить iOS — тогда на экране появится соответствующее предложение. После восстановления из резервной копии iCloud новый iPhone продолжит загружать данные из магазина приложений App Store и других источников, но вы сможете использовать устройство.
Читайте также: