Как заблокировать соцсети на компьютере
В данной статье мы рассмотрим два метода общего блокирования веб-сайтов пользователям, кроме отдельно разрешенных. Для ограничения доступа и полной блокировки веб-сайтов мы будем использовать настройки прокси в приложении «Internet Explorer». А также, альтернативный метод: редактирование файла «hosts».
Введение
Помимо важных и интересных ресурсов, «Интернет» включает в себя значительную долю сайтов, которые содержат информацию, относящуюся к запрещенной или откровенной тематике, неуместные шутки или оскорбительные видеоматериалы. Поэтому пользователям может потребоваться выполнить определенное ограничение доступа к таким сетевым ресурсам. Причины блокировки нежелательных сайтов могут быть различны. Например, прекращение доступа важно для родителей, которые бы хотели ограничить отображение вредных материалов или оградить собственных детей от посещения определенных веб-сайтов (или в крайних случаях от большинства веб-сайтов), прежде чем они научатся различать вредную и полезную информацию.
В данной статье мы рассмотрим два метода общего блокирования веб-сайтов, кроме отдельно разрешенных пользователями, на персональном компьютере с установленной операционной системой «Windows 10» . Это особо полезно родителям тех детей, которые задействуют компьютер для учебы, выполнения школьных заданий и внеклассных проектов, а также используют его для поиска и просмотра сайтов в познавательных целях или развлечений.
Для ограничения доступа и полной блокировки веб-сайтов мы будем использовать настройки прокси в приложении «Internet Explorer» . Не стоит беспокоиться о том, что вам теперь придется использовать «Internet Explorer» в качестве браузера по умолчанию.
Хорошая особенность приложения «Internet Explorer» заключается в его способности применять установленные параметры прокси-сервера ко всей системе, включая сторонние приложения и браузеры. Таким образом, благодаря прокси-серверу, который действует как шлюз между компьютером пользователей и «Интернетом» , достигается абсолютно безопасное блокирование всех веб-сайтов в операционной системе «Windows 10» .
Далее мы рассмотрим, как это можно сделать.
1. Блокирование через интернет-прокси-сервер
Процедура ограничения доступа к веб-сайтам довольно проста и содержит несколько простых шагов, выполнив которые, пользователи смогут достигнуть поставленной цели.
Шаг 1. Откройте приложение для просмотра содержимого веб-сайтов «Internet Explorer» . Если вы используете обозреватель впервые, то, скорее всего, для его запуска потребуется подождать несколько секунд. Сразу после открытия приложения нажмите на, расположенную в правом верхнем углу окна, кнопку «Сервис» , представленную в виде шестеренки, и откройте вложенное меню управления настройками «Internet Explorer» . Или используйте совместное сочетание клавиш «Alt + X» для вызова меню сервиса напрямую. Затем из списка доступных действий контекстного меню выберите раздел «Свойства браузера» .
Шаг 2. В открывшемся окне свойств обозревателя «Internet Explorer» перейдите на вкладку «Подключения» . Затем в нижней части окна найдите раздел «Настройка параметров локальной сети» и нажмите на кнопку «Настройка сети» .
Шаг 3. В новом окне, отвечающем за управление параметрами сети, в разделе «Прокси-сервер» установите индикатор выбора (флажок) рядом с ячейкой «Использовать прокси-сервер для локальных подключений (не применяется для коммутируемых или VPN-подключений)» , чтобы включить отображение текстового поля для адреса и номера порта. Теперь необходимо ввести в соответствующее поле, которое обычно не заполнено, следующий адрес:
Поле с указанием номера порта оставьте без изменений.
Когда закончите заполнять раздел исключений, нажмите кнопки «ОК» во ранее открытых окнах, чтобы внесенные изменения вступили в силу. Теперь все веб-сайты, кроме тех, которые вы включили в белый список, на вашем персональном компьютере с операционной системой «Windows 10» будут заблокированы, независимо от вида веб-браузера, используемого вами для подключения к информационной сети «Интернет» .
Представленный нами метод должен использоваться в качестве крайней меры, когда уже исчерпаны все остальные средства по ограничению доступа к нежелательным веб-сайтам. Для домашнего компьютера, к которому имеют доступ несколько пользователей, такой метод, в долгосрочной перспективе, не удобен, и может вызывать определенные неудобства, связанные с необходимостью включать, каждый раз, разрешение на отображение всех сайтов для доверенных пользователей.
Ограничения такого метода
Единственный недостаток, с которым пользователи могут столкнуться, заключается в том, что этот метод не работает для подключений удаленного доступа или при использовании «VPN» . Также, это ограничение довольно легко отключить. Однако такой метод удачно подходит в случае, когда ваш ребенок не слышал о блокирующей возможности, доступной в приложении «Internet Explorer» .
Существует также несколько других альтернативных способов. Тем не менее, они не блокируют полностью все сайты, позволяя лишь указать отдельные исключения. Вместо этого пользователям, наоборот, потребуется указать сайты, которые необходимо заблокировать. Более того, этот метод может оказаться достаточно трудоемким и громоздким, если пользователь подготовил длинный список ограничений.
2. Альтернативный метод: редактирование файла «hosts»
Файл «hosts» представляет собой текстовый файл, в котором расположена база данных доменных имен, сопоставляемая с их сетевыми адресами. Файл позволяет переопределять доменные имена и перенаправлять передачу сетевых пакетов с вашего компьютера на определенный «IP-адрес» .
Внесение изменений в «hosts» файл может быть опасным и привести к возникновению непредвиденных и нежелательных последствий, в результате которых некоторые приложения или веб-сайты перестанут загружаются, особенно в операционной системе «Windows 10» . Именно поэтому «Windows 10» не позволяет пользователям напрямую редактировать файл «hosts» . Первоначально, пользователи должны установить соответствующее разрешение. Давайте рассмотрим, как это сделать.
Шаг 1. В персональном компьютере с операционной системой «Windows 10» откройте проводник файлов «Этот компьютер» и перейдите по следующему пути, открывая пошагово каждый каталог, или скопируйте и вставьте в адресную строку проводника искомый адрес.
В указанном каталоге найдите файл «hosts» и щелкните его правой кнопкой мыши для вызова всплывающего меню, в котором из списка доступных действий выберите раздел «Свойства» .
Шаг 2. В открывшемся окне свойств файла «hosts» перейдите на вкладку «Безопасность» . Теперь в разделе «Группы или пользователи» выделите строку «Пользователи» , щелкнув ее один раз левой кнопкой мыши, а затем нажмите на кнопку «Изменить» , чтобы дополнительно задать отдельные разрешения.
Шаг 3. В новом окне, отвечающем за разрешения для группы «hosts» , в разделе «Группы или пользователи» снова выделите строку «Пользователи» . Теперь в разделе «Разрешения для группы «Пользователи»» установите индикатор выбора (флажок) в ячейке на пересечении строки «Изменение» и колонке «Разрешить» . Затем нажмите кнопки «Применить» и «ОК» для сохранения внесенных разрешений.
Шаг 4. Теперь пользователи могут вносить изменения в файл «hosts» . Для редактирования файла «hosts» можно воспользоваться любым вариантом текстового редактора, исходя из личных предпочтений каждого пользователя, например, применить стандартное приложение «Блокнот» , предустановленное в операционной системе «Windows» по умолчанию, «Notepad++» или другой редактор по желанию. Откройте файл «hosts» , перейдите в конец текста и нажмите клавишу «Ввод» на клавиатуре, чтобы добавить новую строку после фразы «localhost» . Введите следующий адрес, затем пробел и адрес веб-сайта, который вы хотите заблокировать .
Файл «hosts» с заданным параметром блокировки доступа к сайту «YouTube» будет выглядеть следующим образом.
Полноценный контроль за деятельностью детей в «Интернете»
Отдельно стоит остановиться на методе «Microsoft Семья» , который позволяет не только блокировать неподходящие веб-сайты, а дополнительно расширяет возможные варианты контроля и увеличивает количество устанавливаемых ограничений для профиля ребенка. По своему действию он напоминает второй, представленный нами, метод, который мы обсуждали выше, но «Семья» имеет лучший пользовательский интерфейс и обладает большим списком различных способов защиты.
Пользователи могут указать возраст ребенка, и будут отображаться, соответствующие его возрасту, игры и приложения. Помимо этого, можно выполнить настройку ограничений экранного времени, позволяющую использовать компьютер по определенному графику, предотвращать непредвиденные расходы, контролируя их по электронной почте и т.д. Вполне естественно, что важным условием для входа в систему «Microsoft Семья» является наличие учетной записи «Microsoft» , на странице которой пользователи дополнительно смогут ознакомиться с полным набором доступных возможностей.
Заключение
Информационные ресурсы обладают высокой степенью доступности, во многом благодаря современным компьютерным устройствам и международной сети «Интернет» , посредством которой большинство пользователей получают различную информацию.
Помимо важных и необходимых для ежедневной деятельности пользователей данных, в сети «Интернет» присутствует множество сайтов, к которым может потребоваться ограничить доступ, по различным причинам.
Применяя представленные методы, пользователи, всегда смогут заблокировать открытие нежелательных веб-сайтов, посредством общей блокировки доступа, и разрешить посещение дружественных веб-сайтов, путем внесения их в белый список. Или закрыть доступ к отдельным конкретным сайтам, по выбору пользователей, без полной блокировки всех остальных сайтов. А также воспользоваться личными настройками безопасности для членов своей семьи, при условии подключения их в единую семейную группу в учетной записи «Microsoft» .

Как заблокировать соцсети (Facebook, Instagram)
По данным американского издания THE INSIDER, сотрудники в среднем тратят до 25% рабочего времени ежедневно на социальные сети (facebook, instagram, вконтакте и т.п.).
Способ №1: Файл Windows\System32\Drivers\Etc\Hosts
Если задать этот вопрос поисковым системам, наиболее частый ответ, который можно получить - это прописать домены социальных сетей в файл HOSTS. Этот вариант имеет как плюсы так и минусы.
Плюсы
Минусы
Если в организации несколько компьютеров, то этот способ становится неудобен. Кроме того, после каждого обновления или переустановки Windows, необходимо будет заново редактировать файл.
Файл ничем не защищен. Ушлые сотрудники могут легко открыть его в блокноте и удалить заблокированные домены.
Способ №2: Блокировка на роутере\маршрутизаторе
Некоторые роутеры и маршрутизаторы имеют панель управления, где можно прописать доменные имена, подлежащие блокировке.
Плюсы
Минусы
Необходимо иметь минимальные навыки настройки сетевого оборудования, чтобы настроить роутер или маршрутизатор должным образом.
Соцсети будут заблокированы на всех компьютерах организации. А некоторым пользователям, например маркетологу, SEO/SMM специалисту они необходимы.
Способ №3: Использование специального программного обеспечения
DLP-Система СпрутМонитор предназначена для контроля активности сотрудников. Система работает в скрытом режиме, и собирает информацию о посещенных вебсайтах, запущенных программах, нажатых клавишах, делает скриншоты и записи с вебкамеры, мониторит буфер обмена и социальные сети. СпрутМонитор анализирует информацию и позволяет понять, кто из сотрудников бездельничает, а кто работает эффективно.
Программа в своем составе имеет драйвер, который дает возможность блокировать нежелательные сайты и программы. Блокировка может быть безусловная, либо ограниченная - например можно настроить программу так, что Вконтакте, Facebook или Instagram будут доступны в течение 30 минут в рабочее время, и неограниченно - в нерабочее. Можно настроить правила выброчно - т.е. у некоторых пользователей или отделов соцсети будут заблокированы, а у некоторых - нет.
Для того, чтобы заблокировать социальные сети, нужно сделать следующее:
Перейти на вкладку Пользователи и щелкнуть на Профили правил и настроек для пользователя или группы пользователей:
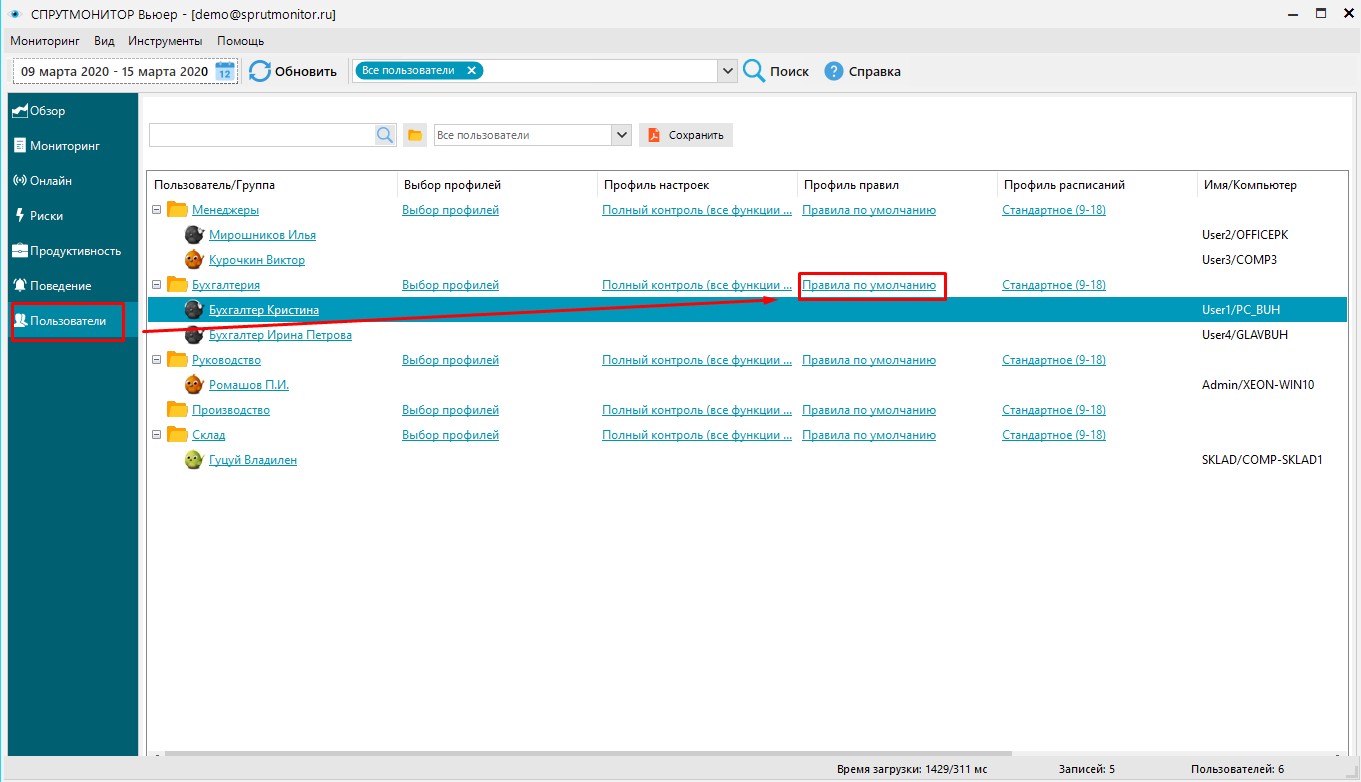
Нажать на "+"
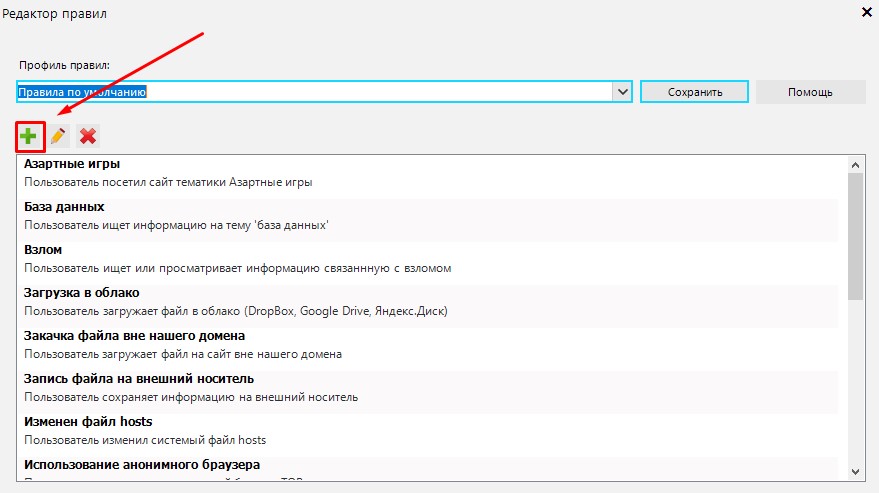
В открывшемся окне ввести название для правила, в разделе Действие установить Блокировать программу/сайт, нажать на "+" для добавления объектов:

В интернете есть куча всего, что совсем не хочется показывать своим детям. От сомнительных сайтов, требующих денег, до запретного, взрослого контента. Как сделать пребывание в интернете безопасным? Установить родительский контроль, конечно!
Что такое родительский контроль?
Родительский контроль — это программное обеспечение и инструменты, которые позволяют родителям контролировать использование интернета своими детьми. Это отличный способ оградить ребенка от доступа к нежелательному контенту онлайн.
Типы контроля
- На уровне сети. Устанавливаются непосредственно на роутере и применяются ко всем устройствам, подключенным к маршрутизатору в домашней сети (охватывая все домашние гаджеты).
- На уровне устройства. Устанавливаются на самом устройстве, например, смартфоне, планшете или компьютере, и применяются независимо от того, когда и где устройство подключено к интернету.
- На программном уровне. Устанавливаются в операционной системе или в используемом приложении. Например, настройки поиска Google или просмотра видео на YouTube. Нужно убедиться, что ограничения установлены на каждом устройстве, к которому у ребенка есть доступ.
Что можно контролировать?
- Фильтровать и блокировать контент, который вы не хотите, чтобы дети увидели, например, насилие и порнографию.
- Устанавливать временные ограничения на то, как долго дети могут находится в сети.
- Контролировать время суток, когда дети могут выходить в интернет.
- Устанавливать различные профили, чтобы у каждого члена семьи был соответствующий ему уровень доступа.
Контроль домашнего широкополосного доступа
У большинства интернет-провайдеров есть бесплатные фильтры контроля контента. Любое устройство, которое подключается к домашнему интернету, контролируется благодаря установленным ограничениями на домашнем маршрутизаторе. Чтобы активировать эту функцию, нужно:
- зайти в одноименный раздел настроек роутера;
- отметить поле «Активировать»;
- выбрать время действия родительского контроля;
- отметить mac-адресы устройств, к которым применяются ограничения.
Игровые консоли
Современные консоли подключаются к интернету. Поэтому через них можно просматривать веб-страницы, совершать внутриигровые покупки и общаться с другими онлайн-игроками. Но все устройства поставляются с элементами родительского контроля. На моделях последних поколений можно создавать несколько профилей с разными правами для каждого члена семьи. Создаем собственную учетную запись PlayStation Network, а затем для каждого ребенка.
Для консолей Xbox разработчики выпустили специальное приложение Xbox Family Settings, где можно игровой деятельностью ребенка. Пошаговая настройка позволяет ограничить игровое время, покупки, контент для взрослых и просматривать статистику использования консоли ребенком.

Для приставок Nintendo есть специальное приложение «Родительский контроль Nintendo Switch». Имеем тот же пошаговый принцип настройки с ограничением времени игры, по возрасту ребенка, уведомлениями об окончании отведенного времени на игры и др.

Поисковые системы
У Google и «Яндекс» есть фильтры. Например, Google SafeSearch блокирует неприемлемые или откровенные изображения из результатов поиска. Эти фильтры не точны на 100%, но они помогают избежать большей части контента для взрослых.


Развлекательные платформы
У YouTube и Spotify доступны настройки родительского контроля. Например, можно создавать индивидуальные профили с разными уровнями управления, чтобы каждый член семьи видел только тот контент, который ему подходит.

В Spotify можно ограничить композиции для взрослых двумя путями. Первый – это отключить в настройках аккаунта все песни с пометкой E – explicit content.

Но дети порой могут быть умнее своих родителей, восстановив первоначальную настройку. Приложение Spotify Kids решает эту проблему, где контент для взрослых полностью исключен из доступа.
В Netflix можно установить ограничения в зависимости от возраста ребенка. В соответствующем детском профиле будут скрываться фильмы, мультфильмы и сериалы, неподходящие по возрастным ограничениям.

Касательно iTunes, как и других сервисов Apple, родительский контроль осуществляется с помощью ПК и функции родительский контроль, а также настроек учетной записи через функцию "Экранное время". Подробнее о том, как использовать эти инструменты, мы разберемся в следующих разделах.
Мобильные сети
Большинство мобильных операторов предлагают настройку блокировки контента 18+. Вы можете уточнить у своего оператора, что входит в контент-блокировку и ежемесячную абонентскую плату. Для надежности лучше устанавливать элементы контроля как на самом мобильном устройстве, так и в мобильной сети. Потому что настройки мобильного оператора, соответственно, не работают, если смартфон подключен к интернету через Wi-Fi.
Встроенные возможности операционной системы
Даже в самой операционке как на компьютере, так и на смартфоне уже есть возможности поработать с фильтром контента.
Windows. В настройках личной учетной записи перейдите в раздел «Родительский контроль». Здесь можно установить индивидуальные ограничения и параметры, которые нужно контролировать: ограничение времени, ограничение игр, разрешение.
Mac. Создаем учетную запись с родительским контролем. Во вкладке «Программы» можно разрешить или ограничить доступ к конкретному ПО, а также к играм и вебкамере. Во вкладке «Веб» можно настроить допустимые сайты, а также ограничить доступ к сайтам для взрослых. Во вкладке «Магазины» можно ограничить доступ к платному и бесплатному контенту из App Store, iTunes и Apple Books. В этом же меню можно выставить время доступа к компьютеру, использовать упрощенный поиск Finder.
Android. Через приложение Family link можно подвязать телефон или планшет ребенка, а также его учетную запись Google к своему устройству и настраивать родительский контроль удаленно. Можно задавать фильтрацию для поиска в Google, вводить ограничения на использование приложений, фильтровать посещаемые сайты, ограничивать покупку и скачивание приложений, отслеживать местоположение устройства. Подробнее о детальной настройке родительского контроля на Android можно узнать здесь и здесь.
iOS. В функции «Экранное время» можно ограничивать доступ к контенту и приложениям, блокировать игры и, в частности, многопользовательскую игру, а также ведение записи с экрана. Но перед этим нужно убедиться, что все игры подключены к Game Center. Также в «Экранном времени» можно включать лимит на отдельные приложения, например, ограничивать доступ к YouTube 1-2 часами в день. Также можно блокировать покупки и ставить защиту от контента 18+.
Сторонние приложения контроля
На старых моделях iPhone с устаревшей iOS, в которых достаточно скудный встроенный контроль, можно использовать приложение OurPact. Утилита позволяет управлять временем работы дисплея, доступа к интернету, удаленно блокировать доступ к сети, фильтровать контент.
Для Android помимо бесплатного приложения Google Family Link есть платные аналоги Kaspersky Safe Kids, Kidslox и др.
Для Windows есть такие программы как Qustodio, а также дополнения от производителей антивирусного обеспечения: Norton Family, Kaspersky Safe Kids и др.
Стоит ли переплачивать за платные версии программ родительского контроля? Все зависит от типа платформы, на которой нужно установить ограничения. Так, если в распоряжении ребенка есть только Android смартфон, то вполне можно обойтись Google Family Link.
Если ребенок имеет доступ к разным устройствам, то платный пакет Kaspersky Safe Kids поможет установить родительский контроль на всех домашних платформах, используя только одну учетную заспись.
Все вышеперечисленные программы предлагают приблизительно одинаковые возможности родительского контроля: ограничение времени работы экрана, интернета, приложений, доступа к сайтам для взрослых, времени пребывания в сети и в играх.
Поэтому для большинства задач хватит и встроенных в операционную систему возможностей за исключением старых версий ОС. Но если вы хотите использовать одну программу для всех платформ, то можно рассмотреть платные пакеты от известных поставщиков антивирусного обеспечения.

Если думаете, что вы одни сталкиваетесь с проблемой продуктивности на рабочем месте, взгляните в рабочее время на последние публикации своих друзей в Фейсбуке, твиты или истории в Instagram. Очень может быть, что дата публикации некоторых постов – не более трех минут назад! Скорее всего, что у них у всех есть более важные дела, чем соцсети.
Тому, как интернет отвлекает людей от работы, посвящены сотни исследований. Но, к нашему счастью, наряду с многочисленными сайтами, приложениями и другими убийцами продуктивности, существует не меньше разработок, которые помогают сосредоточиться и не отвлекаться.
Рассмотрим некоторые из популярных блокировщиков запрещенных на работе сайтов, призванных помочь вам и вашей команде работать с максимальной самоотдачей на протяжении дня.
К тому же, некоторые из этих систем стоят не дороже чашки кофе, а другие и вовсе бесплатные.
1) Self-Control

Self-Control – приложение, разработанное для блокировки всех лишних веб-ресурсов.
Здесь механизм весьма незамысловатый: некоторые сайты добавляются в «черный список», устанавливается таймер – и в течение определенного времени на эти ресурсы зайти будет невозможно.
Но, прежде чем кликнуть «Ок», стоит удостовериться, что выбрано нужное время, поскольку, если вдруг передумаете и решите нарушить установленный распорядок, даже перезагрузка компьютера и удаление приложения не помогут.
Разработка доступна только для Mac, извините, пользователи Windows, для вас есть другие решения.
Преимущества: Особенность Self-Control в том, что это платформа с открытым исходным кодом. То есть можно создать кастомную версию приложения или нанять кого-то для этого.
Недостатки: Self-Control настраивается индивидуально на каждом отдельном компьютере, поэтому работодателю, который с компьютера администратора хочет контролировать веб-активность подчиненных, будет неудобно.
Цена: бесплатно
2) StayFocusd

StayFocusd – расширение для браузера Google Chrome, которое очень просто устанавливается и не занимает много места на компьютере.
Здесь принцип работы, отличный от большинства подобных инструментов: вместо того, чтобы вносить в список определенные сайты, к которым нельзя получить доступ, устанавливается дневное время, в течение которого определенные ресурсы будут доступны. Так, если хотите проводить на Facebook не больше 30 минут, просто впишите это время в StayFocusd. По прошествии получаса вас отключат от социальной сети – и придется бороться со страшным синдромом отмены. Эту процедуру можно проделывать с неограниченным числом сайтов и программ.
StayFocusd содержит в себе ряд интересных функций. Например, «nuclear option» временно, но полностью блокирует интернет, за исключением сайтов, которые пользователь вносит в приложение.
Особенности: StayFocusd не только не позволяет заходить на определенные сайты, но и на их субдомены, определенные страницы и элементы контента (видео, игры, изображения), без необходимости блокировки сайта целиком.
Преимущества:
- Устанавливается график работы блокировщика, график ограничения времени.
- Можно заблокировать даже страницу расширений браузера Chrome chrome://extension.
Недостатки:
- Разработка доступна только в браузере Chrome, поэтому достаточно переключиться на другой браузер, чтобы блокировку обойти.
- Отсутствует мобильная версия приложения.
- Нет статистики, которая бы показывала, сколько времени пользователь проводит на тех или иных ресурсах.
Цена: бесплатно
3) FocusMe

В FocusMe, помимо блокировки сайтов, присутствует тайм-трекер с функцией «Техники помидора» (метод, разработанный Франческо Цирило в конце 80-х годов). Его суть в том, что с помощью таймера рабочее время разбивается на отдельные промежутки по 25 минут, между ними делаются небольшие, пятиминутные перерывы.
FocusMe позволяет составить график блокировки ресурсов на несколько недель вперед. В системе есть отчеты и графики.
Платформы: Windows and Mac
Цена: доступна пробная версия на 14 дней.
- Месяц: $9,
- Год: $29,
- Навсегда: $119.
Недостатки: Единственный недостаток FocusMe в том, что это не совсем бесплатная программа.
Преимущества: FocusMe позволяет создать график блокировки ресурсов на несколько недель вперед.
4) Freedom для Mac или Windows

Программа с немного странным для подобного функционала названием Freedom блокирует все отвлекающие сайты и приложения и интернет целиком, более того, это единственный блокировщик, в котором синхронизированы все блоклисты на всех устройствах.
Преимущества: Freedom Premium позволяет выполнять блокировку неограниченного числа устройств и составлять индивидуальные блоклисты.
Все устройства – Mac, Windows, iOS и Android – синхронизируются, то есть не будет такого, что у пользователя заблокирован компьютер, а он достает телефон и так обходит блокировку. Если Outlook, Mail, Steam, Fortnite, или даже Chrome и Safari отвлекают от работы, можно добавить эти программы в список.
Недостатки: Ну, разве что отсутствие бесплатной версии.
Цена: Freedom предлагает три (пользовательских) тарифных плана: $6.99 в месяц. При годовой подписке придется заплатить $2.42 в месяц – меньше, чем за чашку кофе в Starbucks.
5) Интернет Цензор

Эта бесплатная программа предназначена для родительского контроля, а также для классов информатики в образовательных учреждениях, однако никто не запрещает использовать ее на работе, весь функционал для этого есть.
Программа блокирует доступ к сайтам, которые идут вразрез с законодательством РФ. Это возможность полного контроля для родителей за детьми в сети.
Фильтр сайтов, контент которых может вредить здоровью и психике подростков. Система разработана компанией «ИнтернетДом». База данных запрещенных ресурсов постоянно обновляется. Пользователи могут добавлять сайты в списки.
Цена: бесплатно
Недостатки: некоторые пользователи отмечают, что «белый список» сайтов несколько лет не обновляется.
6) Kerio Control

А теперь о тяжелой артиллерии. Профессиональное решение Kerio Kontrol представляет собой межсетевой экран для безопасного доступа в сеть. Надежная сетевая защита ЛВС, система экономит трафик и рабочее время сотрудников: ограничивается нецелевой доступ персонала к некоторым сайтам.
Особенности программы:
- Локализация (16 языков, в т.ч. русский).
- Встроенный прокси-сервер.
- Встроенный антивирус; подключаются дополнительные защитные модули.
- Контроль пропускной полосы.
- Балансировка нагрузки.
- VPN.
- Мониторинг активности персонала в сети.
Преимущества:
- Надежная защита корпоративной сети от всех видов угроз.
- Широкий спектр функциональности, а также гибкость настроек.
- С программой знакомы большинство администраторов.
- Администрировать ее можно в том числе и удаленно.
Недостатки: программа стоит дороже, как и любое профессиональное ПО, установка и настройка потребуют специальных навыков сетевого администратора.
Цена: от 8 760 рублей (в год для 5 юзеров)
7) Kaspersky Internet Security

В программе-антивирусе Kaspersky Internet Security наряду с другими функциями, есть родительский контроль, с помощью которого ограничивается запуск программ и блокируется доступ к определенным веб-ресурсам.
С помощью программы вы можете ограничить использование интернета по времени, установить часы, в течение которых пользователь может находиться в сети.
Преимущества:
Недостатки: Ограничение обмена личными данными не всегда работает точно.
Цена: от 3 900 рублей
Почему блокировка ресурсов – не всегда панацея?
Независимо от того, какой инструмент вы выберете, чтобы добиться максимальной продуктивности, вы окажетесь впереди других организаций уже потому, что стараетесь улучшить продуктивность своего персонала.
Но все же блокировка веб-ресурсов не решает всех проблем, связанных с недобросовестными сотрудниками.
В случае с белым списком, может возникнуть ряд проблем, когда сотруднику нужно получить доступ к тому или иному сайту по рабочему вопросу. Придется оформлять заявку на админа, обосновать необходимость разблокировки, ждать решения и т.д.
В случае с черным списком – в Интернете 1 миллиард 500 миллионов сайтов. Заблокировать все непродуктивные из них попросту невозможно физически.
Кроме того, есть множество способов обойти блокировку. Приведем навскидку несколько примеров.
- С помощью wi-fi USB, подключенного к компьютеру. Недобросовестный сотрудник включает смартфон в режиме точки доступа и делает выход в интернет доступным из собственной сети.
- Если есть открытый порт, например, для TeamViewer (его можно сделать, сославшись на том, что TeamViewer якобы нужен для работы), то можно удаленно через RDP или AnyDesk подключиться к домашнему компьютеру и свободно через него серфить инет.
- Да и личный смартфон тоже можно использовать для серфинга… Если, конечно, у вас в организации сотрудники не сдают телефоны на время работы. Это далеко не все способы…
Наша система учета рабочего времени Kickidler работает иначе. Она не ограничивает доступ, а анализирует рабочий день сотрудника, вынося точный вердикт – продуктивно ли он трудился или нет. Даже если сотрудник сидит в интернете через телефон, она запишет это время, как бездействие.
Читайте также:


