Как заблокировать планшет леново
Блокировка мобильных устройств нацелена на недопущение несанкционированных действий со стороны посторонних лиц. Бывает двух видов: графический ключ и секретный пин-код. Порой владелец гаджета теряет возможность доступа при потере вводных данных, возникает вопрос, как разблокировать планшет, если забыл пароль. Ситуацию в большинстве случаев можно разрешить.
С помощью аккаунта Google
Разблокировать планшет возможно через почту Gmail следующими действиями:
- Более пяти раз намеренно ввести неправильные данные.
- Дождаться автоматического запроса системы о вводе электронной почты.
Важно вводить электронный адрес до знака @. После открыть Гугл-аккаунт и следовать поступающим инструкциям. После получения временного пароля есть возможность создать новый при сохранении личных данных.
Есть возможность разблокировать планшет, если забыл графический ключ, наиболее простым способом. После 5 попыток захода на планшете возникнет клик-запрос «Забыли графический ключ?». Нажав ее, запускается процедура обновления аккаунта Гугл. В результате введения личных данных устройство разблокируется. Можно задать новый пароль либо отменить состояние блокировки.
Полный сброс до заводских настроек
Последовательность действий при первом способе:
- выключается устройство;
- зажимаются одновременно клавиши «Громкость» и «Выключение»;
- удерживаются до выхода системного меню;
- установка режима Wipe data/Factory Setting клавишей регулирования громкости;
- кликание на Yes-delete all data инициирует возврат к первоначальным настройкам.

При втором способе:
- выключается устройство;
- одновременный зажим клавиш: повышение громкости, уменьшение громкости, выключение;
- отпустить клавишу выключения, удерживая остальные;
- при появлении на дисплее зеленого робота отжать клавишу усиления громкости;
- при появлении полоски в нижней части экрана отжать оставшуюся кнопку.
Важно! Запуск Hard reset ― операция необратимая и дает полный сброс всех настроек. Гаджет запустится после перезагрузки без запроса пароля при стертых личных данных.
Перепрошивка устройства
Метод применим, если другие способы не работают. Оригинальные прошивки есть только на официальных сайтах производителей. Для каждой модели свое программное обеспечение. Например, для Samsung в качестве софта используется утилита Odin.
Во избежание риска превращения устройства в хлам следует произвести перепрошивку в специализированных мастерских. В итоге получится чистый девайс с новой ОС Андроид.
Обращение в техническую поддержку
У всех известных производителей мобильной техники есть свои сайты с техподдержкой. Специалисты при обращении помогут с восстановлением пароля на устройстве. Шаговая последовательность:
- Найти интерактивную вкладку «Поддержка» в меню официального сайта компании.
- Найти пункт «Контакты» либо в информационном блоке по продукту найти ссылку «Поиск решения».
- После перехода откроется вкладка «Связь с техподдержкой».
- Можно выбрать быстрый вариант, позвонив по контактному номеру телефона. При желании получения текстовых инструкций используется «Чат» или «Электронная почта».
- В контактной форме максимально подробно описать ситуацию для более оперативного ответа.
Ответ обычно приходит оперативно с руководством и рекомендациями. Возможны уточняющие вопросы.

Через сим-карту
Первый вариант — звонок с блокированного планшета. Важно в момент открытия основного окна успеть нажать на символ любого приложения. Это даст шанс войти в «Параметры» и произвести сброс ключа.
Второй вариант — звонок на блокированный планшет. Также через вхождение через меню в «Параметры», дальше «Защита», дальше «Блокировка экрана» и поменять графический ключ.
Такие способы работают лишь на старых моделях планшетов.
Получение доступа к мобильному аппарату при забытом пароле вполне реально. Разница в способах состоит в степени риска конфиденциальных данных. Если проблема неразрешима собственными силами, следует обратиться за квалифицированной помощью к профессионалам, располагающим необходимым инструментарием и специальными знаниями.
Подпишись на Техносовет в социальных сетях, чтобы ничего не пропустить:

Недавно посетив родительское собрание в школе, я узнал, что мой сын частенько приходит на занятия с невыученными уроками. После недолгих разбирательств я пришел к выводу, что виной всему стал мой планшет, который всегда находился в зоне повышенного интереса моего сына.
Немного поразмыслив, я решил заблокировать планшет. О том, как это можно сделать, я и поделюсь в этой статье.
Установить пароль на планшет оказалось достаточно просто. Более того, меня очень обрадовало и приятно удивило великое разнообразие типов блокировки планшетного ПК на Андроде. Оказывается, теперь это не только банальный набор секретных комбинации букв и цифр, но и масса других интересных способов оставить ваш планшет в неприкосновенности.
Для того чтобы выбрать способ блокировки необходимо перейти в настройки планшета и нажать на пункт «Безопасность».
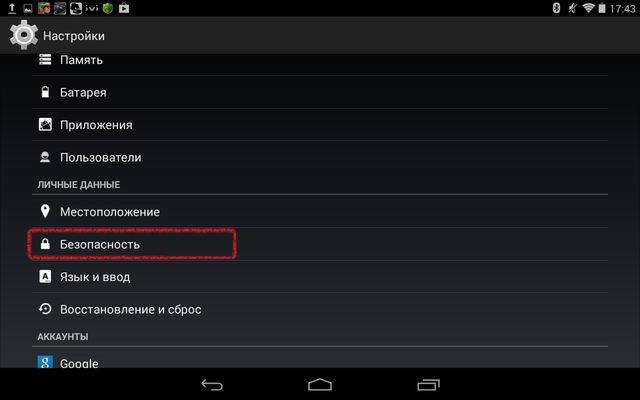
Далее переходим в меню «Блокировка экрана».
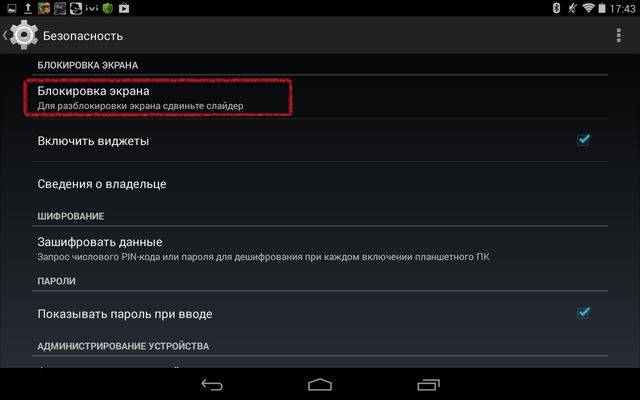
Перед вами предстанет список способов блокировки планшетного компьютера:
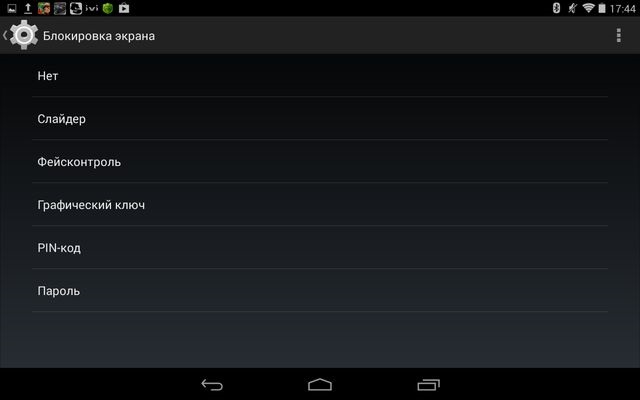
Теперь давайте вместе разберем все стандартные способы блокировки Андроид планшета.
Фейсконтроль для блокировки планшета
Фейсконтроль – просто революционный способ блокировки доступа к планшету. Для разблокировки достаточно показать свое лицо планшету. Он его сфотографирует, сверит антропологические данные и в случае успеха, откроет доступ к ресурсам.
Сейчас, набирая эти строки я задумался, а прокатит ли в качестве лица, обычное фото владельца. К сожалению, сейчас у меня нет под рукой фотографии и эксперимент я провести не смогу. Но, если вы знаете об этом нюансе, обязательно расскажите об этом в комментариях.
Пароль – ПИН-код для блокировки планшета
ПИН-код нам хорошо знаком по сотовым телефонам. Обычно, это секретная комбинация из четырех цифр. Для того чтобы разблокировать планшет достаточно ввести эту секретную комбинацию. Отличием ПИН-кода от пароля является то обстоятельство, что он состоит только из цифр, буквы в секретной комбинации использовать нельзя.
Ввод пароля для блокировки планшета
Это старый, добрый, проверенный годами способ блокировки вычислительных устройств. Для того чтобы заблокировать планшет с помощью пароля, вам необходимо придумать кодовое слово, которое может состоять из букв и цифр. Помните, что чем сложнее пароль, тем труднее его подобрать, но и запомнить его будет сложнее.
Графический ключ для блокировки планшетного ПК
Теперь, для того чтобы заблокировать доступ к планшету можно использовать не только буквы или цифры, но и жесты. Просто сочините свой графический ключ и пользуйтесь им для доступа к своим данным.
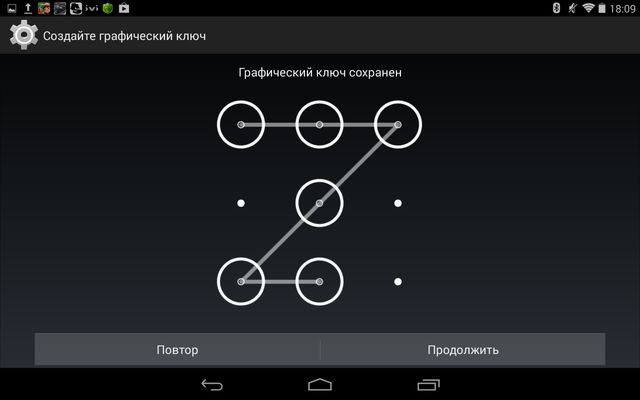
На картинке пример такого графического ключа для блокировки доступа к планшету на андроид.
Нередко пароль или графический ключ устройства теряется в памяти, особенно если гаджет был приобретен недавно. В таких случаях возникает проблема заблокированного девайса, и нужно понять, как разблокировать планшет Леново.
Ниже я привел 4 способа для разблокировки устройства, если забыл пароль. Все перечисленные методы эффективны вне зависимости от типа блокировки, будь то цифровой код, графический ключ или отпечаток пальца.
Все способы разблокировать планшет Lenovo
Существует множество способов разблокировки, если забыл графический ключ.

Большинство из них зависят от разных вещей, например, было ли установлено определенное приложение до того, как девайс заблокировался, либо помнит ли пользователь второй “запасной” пароль.
Я решил не перечислять такие нестабильные методы, которые к тому же подойдут далеко не всем.
Наиболее подходящие решения того, что делать, когда планшет Lenovo заблокирован: использовать Google аккаунт, снять блокировку через компьютер, сбросить Андроид устройство до заводских настроек, переустановить операционную систему.
Как видно, варианты перечислены от самого простого до самого резкого, поэтому я рекомендую применять их по порядку.
С помощью аккаунта Google
Данный метод позволяет получить доступ к планшету на Android 6.0 и более ранних версиях операционной системы. К сожалению, на прошивках старше шестого Андроида, этот способ разблокировки не актуален.
Разблокировать планшетный компьютер через аккаунт в Гугле, можно только в том случае, если сам гаджет авторизован в Google и подключен к интернету.
Так как все планшеты и телефоны Lenovo в первый же день эксплуатации подключаются к Play Market, с наличием подключенного аккаунта Гугл проблем возникнуть не должно.

- Попробуйте ввести свой ключ несколько раз.
- После 5-7 неудачных попыток, на планшете появится уведомление о том, что устройство временно заблокировано и ввести пароль будет невозможно. Не беспокойтесь, первая блокировка длится не более 30 секунд.
- После неудачных попыток ввода графического ключа, в правой нижней части дисплея появится надпись “Забыли ключ?” или “Забыли пароль?”. Нажмите на нее.
- Откроется окно, в котором будет предложено ввести электронную почту и пароль от аккаунта в Гугле, авторизованного на этом девайсе. Введите почту и пароль.
После этого гаджет разблокируется, а предыдущий пароль будет удален.
Но бывают ситуации, когда пользователи забывают не только пароль от планшета, но и пароль от Google-аккаунта.
В таком случае, зайдите в Gmail на другом устройстве и попытайтесь сбросить пароль. Для сброса пароля понадобится подтверждение на любом устройстве, авторизованным в вашем аккаунте Гугл.
После подтверждения отобразится поле для создания нового пароля. Запомните новый пароль и введите его при разблокировке девайса.
Через компьютер
Пароль сохраняется в системном файле gesture.key, но чтобы добраться до файла, нужны root-права, а также незаблокированный планшет. Поэтому я изложу способ удаления файла gesture.key через компьютер.
Сначала нужно подготовиться, загрузив и установив на ПК драйвера для гаджетов Леново.
После этого требуется скачать программу Adb Run, с помощью которой и будет произведено удаление файла с ключом, и тоже установить ее на компьютер. Загрузить программу можно на форуме 4pda, по этой ссылке.
ПО подойдет для старых версий Windows (начиная от XP) и для Windows 10.

- Выключите устройство.
- Переведите девайс в режим загрузки, нажав кнопку включения и понижения громкости.
- Подсоедините аппарат к компьютеру через USB-кабель.
- Откройте программу Adb Run.
- Во вкладке “Menu” выберите “Manual”.
- Откроется командная строка, в которой нужно один раз нажать кнопку Enter, а затем ввести команду: adb shell rm /data/system/gesture.key и вновь нажать Enter.
- Отсоедините гаджет от ПК.
Сделанные действия приведут к удалению файла с ключом, и аппарат включится без заблокированного экрана.
Сброс до заводских параметров
Сброс до заводских настроек удалит все пользовательские данные и вернёт систему к тому состоянию, в котором она была изначально, “с завода”.
Поэтому этот способ считается довольно категоричным, особенно учитывая то, что у пользователя нет возможности загрузить файлы на облачное хранилище. Но можно подключить девайс к компьютеру и скопировать на ПК любые файлы, либо сделать бэкап через меню восстановления.
Также у отката к заводским параметрам есть значительный плюс — аппарат станет работать чуть быстрее.
Это связано с тем, что очистка всех пользовательских данных освободит устройство от программного мусора, кэша, вредоносных программ, приложений и прочего.

- Выключаем планшет.
- Нажимаем и удерживаем кнопку включения и повышения громкости. Если на аппарате есть кнопка “Домой”, то нажимаем и удерживаем ее и кнопку включения.
- Откроется меню Recovery.
- Затем кнопками понижения и повышения громкости, наводим на пункт “wipe data factory reset”.
- Подтверждаем сброс и затем нажимаем кнопку включения.
- Еще раз подтверждаем действие, нажав “Yes — delete all user data”.
- В течение пары минут произойдет сброс до заводских параметров, после чего гаджет вновь отобразит меню восстановления.
- Наводим на кнопку “reset” и нажимаем на нее.
Девайс перезагрузится будучи уже обнуленным.
Перепрошивка планшета
Переустановка операционной системы — самый категоричный способ разблокировать девайс.
Ведь в этом случае удалятся все данные и файлы, и вся прошивка в целом, а вместо нее будет установлена новая. Но в этом методе есть и свои достоинства.
Например, можно поставить новую версию прошивки, улучшив тем самым планшет. Также переустановка операционной системы освобождает девайс от мусора и вирусов.
Процесс перепрошивки рассказан в соответствующей статье. Установить новую прошивку может любой пользователь, владеющий навыками использования ПК. Либо можно переустановить ОС в сервисном центре.

В современном мире большая часть всех людей использует смартфоны и планшеты. Если вы являетесь родителем, то вам наверняка бы хотелось установить родительский контроль на устройство вашего ребенка. Настроить фильтрацию приложений и исключить вероятность отображения нежелательного контента совсем несложно. В этой статье мы вам подробно расскажем, каким бывает родительский контроль, как его правильно настроить, чтобы поставить запрет на ненужный контент.
Виды и возможности родительского контроля на планшете
Что вы получите, взяв под контроль детский гаджет.

Ограничения в Play Маркете
На планшетах под управлением операционной системы андроид можно настроить ограничение на скачиваемые программы.
- Для этого нужно зайти в Play Маркет и перейти в раздел настройки.
- Затем устанавливается пин-код для входа в родительский контроль.
- После этого можно установить возрастную категорию. Допустим, если вы установите «+12», то ваш ребенок сможет установить игры и программы только из категории +12 и меньше.
Установка пин-кода
На некоторых моделях планшетов имеется встроенная функция установки блокировки на приложения. Если такой функции нет, то аналогичную программу можно установить бесплатно из Play Маркета.
Суть такого ограничения заключается в том, что на определенные программы устанавливается ограничение на запуск. При входе будет выходить окно для ввода пин-кода.
Важно! Не стоит слишком сильно ограничивать используемые приложения на планшете ребенка. В противном случае он может начать искать разные способы обхода блокировки.
А это обычно ни к чему хорошему не приводит.
Безопасный режим в приложении YouTube
Данный вариант родительского контроля пригодится для маленьких детей, которым около 4–5 лет.
- Чтобы включить безопасный режим, нужно перейти в настройки. Для этого нажмите на три точки в верхнем правом углу.
- Затем перейдите в настройки, после этого нажмите на «общие».
- Здесь имеется специальный ползунок на пункте «безопасный режим». Если ползунок перевести во включенное положение, то ребенку не будет показываться недопустимый контент.
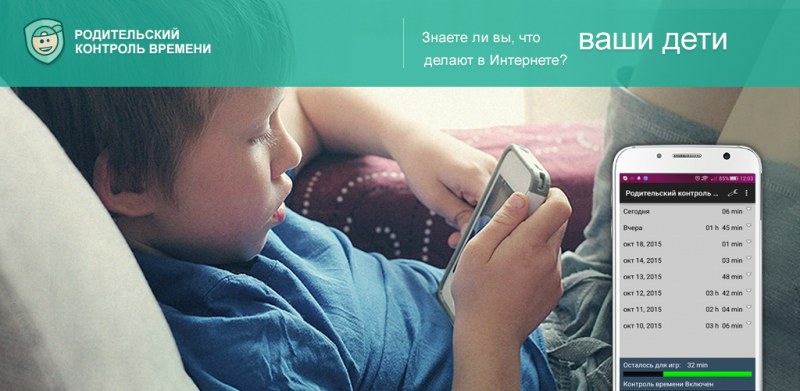
Создание ограниченных профилей
Данная функция позволяет создавать профили с заранее установленными ограничениями. Такая функция имеется на операционной системе Windows. Аналогичная опция включена разработчиками в ОС Андроид.
При входе в устройство ребенок будет видеть 2 учетные записи:
- основная (установленная родителем с защитным пин-кодом);
- ограниченная (без пароля).
В настройках можно ограничить доступ к некоторым приложениям и играм.
Далее мы расскажем вам подробнее, как настроить несколько учетных записей на планшете.
Внимание! Не стоит создавать много профилей, так как это сильно нагружает профессор планшета.
Дело в том, что созданные учетные записи будут функционировать одновременно. Другими словами, пока вы пользуетесь одной учетной записью, то в другом профиле все программы функционируют в фоновом режиме.
Установка родительского контроля
Если вы хотите создать учетную запись с родительским контролем на планшете, то сделать это достаточно просто. Но стоит помнить, что данная функция поддерживается не на всех устройствах. К примеру, производители смартфонов и планшетов Samsung специально удаляют данную опцию из операционной системы.

Как создать учетную запись
- Перейдите в настройки планшета. Для этого опустите панель уведомлений и нажмите на шестеренку.
- Затем пролистайте немного вниз. Там будет пункт «пользователи и аккаунты».
- Потом выберите пользователи и нажмите кнопку «добавить пользователя».
На данном этапе вам нужно выбрать, какую учетную запись вы хотите создать, обычную или ограниченную. - Создайте в настройках созданного профиля ограничения на некоторые приложения и сохраните изменения.
Далее нужно ввести пин-код для доступа к основной учетной записи. Мы рекомендуем записать обязательно пин-код и убрать в то место, которое известно только вам. - При входе в устройство будет выходить окно с выбором пользователя. К основному аккаунту ребенок получить доступ не сможет. Но он сможет без проблем войти в созданную вами учетную запись и пользоваться разрешенными приложениями.
Теперь вы знаете, как можно установить родительский контроль на планшет. Желаем вам удачи!
У большинства людей в современном мире на мобильных устройствах находится огромное количество важной информации. Поэтому каждому пользователю в первую очередь необходимо подумать о защите своего гаджета от посторонних лиц. Для этого существуют пароли, которые можно установить на смартфон. Один из таких вариантов — графический ключ.
Но случаются различные непредвиденные ситуации, когда пользователь может напрочь его забыть. Что делать в таких случаях? К счастью, для самых забывчивых существует решение, которое поможет сбросить графический пароль — как с системы Android, так и с конкретной марки мобильного устройства. Сегодня мы поговорим об устройствах компании Lenovo. Чтобы понять, как снять графический ключ с Леново, стоит ознакомиться со списком возможных вариантов действий.

Как убрать графический ключ на Lenovo
Единственная проблема, которая может возникнуть во время сброса пароля, — потеря данных. Нет, вся система, конечно, останется на месте. Но вот медиафайлы, такие как картинки, аудио, различного рода приложения и др., вполне могут стереться из памяти устройства. Поэтому перед тем, как разблокировать Леново одним из методов, рекомендуется создать резервную копию. В случае утери всей информации будет возможность в дальнейшем восстановить ее.
Делать резервное копирование совсем не обязательно, так как не все способы влекут за собой последствия в виде утери файлов, но на всякий случай лучше проделать эту операцию.
Рассмотрим несколько способов, как убрать графический ключ на телефоне Леново.

C помощью аккаунта Gmail
Если в системе «Гугл» находятся данные о пользовательском аккаунте, то появляется возможность сбросить графический пароль через учетную запись. До того как разблокировать графический ключ на Леново, рекомендуется ознакомиться с несложным порядком действий:
- Для начала необходимо вызвать вспомогательную панель для восстановления аккаунта Google. Чтобы это сделать, придётся вводить неправильный графический ключ, пока на экране не появится форма для входа в сеть;
- Первое, что понадобится при входе в систему, — логин и пароль от учетной записи;
- После того как эти данные будут правильно указаны, система предложит пользователю совершить активацию от лица администратора;
- Остается только зажать клавишу, отвечающую за режим «Администратор», и с гаджета будут сняты всяческие пароли.
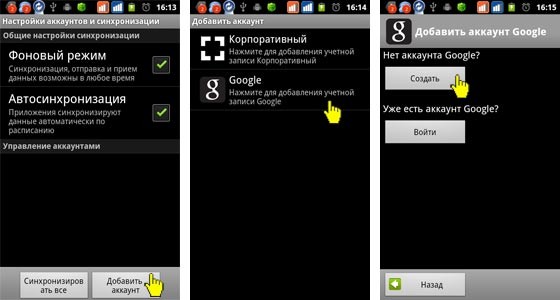
Этот способ является одним из самых простых, но и здесь есть небольшая загвоздка. Перед тем как разблокировать графический ключ на Lenovo, необходимо вспомнить, были ли внесены данные учетной записи во время первоначальной настройки гаджета.
C помощью Hard Reset
Если логин с паролем от системы Google утеряны или не были указаны ранее, снять графический ключ на планшете Леново или любом другом гаджете позволит второй способ. Но при этом важно понимать, что вся информация с устройства будет полностью утеряна. Это очень радикальный метод — полный сброс системы до начального состояния.

Для того чтобы начать «жесткий» сброс, необходимо сначала подготовить аппарат:
- Следует отключить устройство для того, чтобы попасть в рабочее меню;
- После выключения нужно зажать регулятор громкости одновременно с кнопкой, отвечающей за питание. Дальнейшее поведение системы полностью зависит от установленного на устройстве ПО. Такая манипуляция отправляет пользователя прямиком в режим «Recovery», в котором и буду проводиться все работы.
Рабочий режим всегда имеет два состояния — «Custom recovery» и «TWRP recovery». Они немного отличаются друг от друга навигацией.
Custom recovery
За управление в этом меню отвечает клавиша громкости. С ее помощью необходимо переместится на пункт «wipe data/factory reset». Для подтверждения действия требуется нажать кнопку питания.

Теперь открывается новый раздел меню. С помощью той же клавиши, отвечающей за громкость, следует выбрать пункт «Yes — delete all user data». И все той же кнопкой питания подтверждаем свой выбор.
После всех действий по форматированию остается выбрать «reboot system now». Это позволит запустить полную перезагрузку всей системы.
TWRP recovery
В этом режиме за навигацию будут отвечать сенсорные клавиши. Здесь в меню необходимо активировать пункт «WIPE».
Чтобы завершить операцию, следует выбрать из списка пункт «FACTORY RESET».

Не стоит переживать, если время перезагрузки гаджета затянется на более длительное время: это последствия сброса. Во время включения система будет заново настраивать все ПО. Таким способом можно сбросить графический ключ Леново, если доступ учетной записи никак не восстановить. При покупке мобильного устройства рекомендуется сразу предусмотреть подобные ситуации и приобрести в комплекте карту памяти, чтобы не переживать о вероятности утери информации. А для сохранения контактов можно использовать «Облачный сервер Google».
С помощью сервисного центра
Если убрать графический ключ с Андроида так и не удалось, то на такой случай существуют специализированные центры. В их распоряжении есть программы, которые позволяют снять забытый пароль без последствий. Само собой, сделать это можно не бесплатно, но зато вы сэкономите время и побережете нервы. Во избежание трат рекомендуется записывать пароли или выбирать устройства со встроенным датчиком отпечатка пальцев. Это лучший способ уберечь важную информацию от лишних глаз.

С помощью звонка
Что делать, если забыл графический ключ и все пароли от аккаунтов в придачу, а способ с меню разработчиков кажется слишком сложным? Существует еще более простое действие, но оно подойдет только для телефонов на системе Андроид старых версий. Чтобы проверить это, необходимо просто позвонить на смартфон. Со входящего звонка появляется возможность перехода в главное меню устройства без ввода графического пароля через клавишу «Домой». После этого достаточно перейти в настройки и сбросить ключ, а еще лучше совсем его отключить.

С помощью ПК и ADB
В том случае, когда разблокировка графического пароля на Леново прошла неудачно, остается один, самый сложный, способ — использование ПК и специальной программы. Что конкретно потребуется для этого:
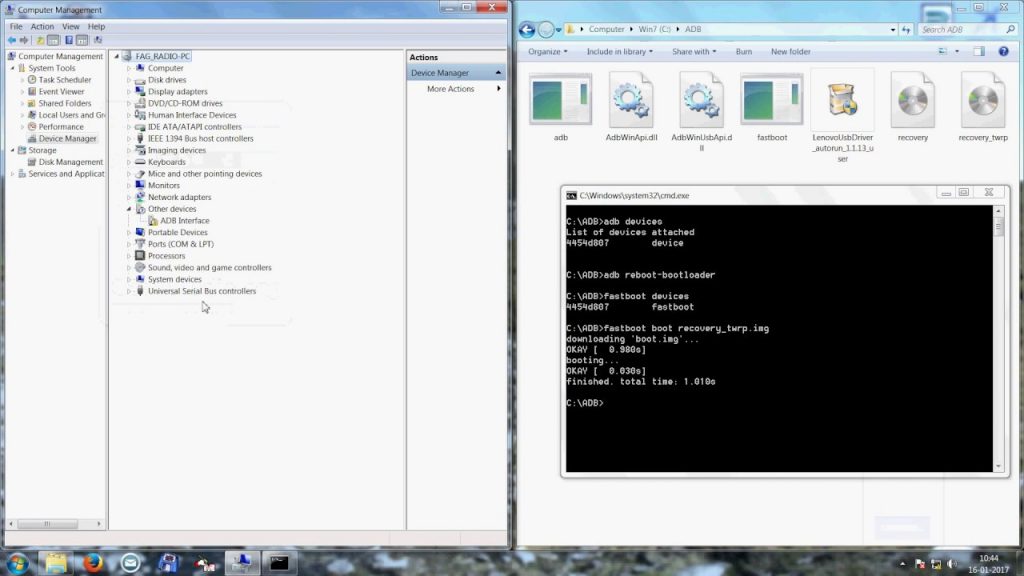
Порядок действий для сброса таков:
- Если программа находится в архиве, распаковываем его на жёсткий диск «C»;
- В уже распакованную папку необходимо поместить скрипт adbBLOCK GEST;
- После этого на мобильном устройстве, с которым будет проводиться процесс разблокировки, следует активировать отладку через USB;
- Это делается одним из трех вариантов, в зависимости от системы:
- Для этого в меню «Настройки» выбираем пункт «Для разработчиков», а далее — функцию откладки.
- Через настройки выбираем пункт «Разработка» и «Отладка».
- С помощью настроек переходим в меню «Система», далее — «О смартфоне». В открывшемся окне следует около 7–10 раз нажать на номер сборки;

- Теперь можно спокойно соединять мобильное устройство с ПК через USB-кабель. Важно, что если гаджет не поддается манипуляциям и в «Настройки» из-за графического ключа никак не попасть, то остается только надеяться, что отладка и без того уже активна;
- Необходимо запустить готовый скрипт на компьютере. Он предложит избавиться от файла GESTURE.KEY. Клавишей «Enter» подтверждаем удаление;
- После всех действий скрипт запросит перезагрузку устройства. Опять подтверждаем и во время перезагрузки сразу отсоединяем смартфон или планшет от ПК;
- Когда гаджет включится, он предложит ввести графический пароль для разблокировки. Можно ввести какой угодно. Устройство должно разблокироваться.
Внимание! Если этот способ не сработал, можно попробовать повторить все действия в режиме Recovery.
Читайте также:


