Как заблокировать планшет андроид
Если ваш телефон, планшет или ноутбук потерян или украден, выполните указанные ниже действия, чтобы защитить данные на нем.
Они могут помочь вам узнать местоположение устройства или защитить свои данные.
Шаг 1. Защитите данные на своем телефоне, планшете или устройстве Chromebook
Попробуйте позвонить на телефон, удаленно выйти из аккаунта или заблокировать устройство.
Потеряли компьютер с Windows, macOS или Linux? Такие устройства не показаны в списке "Поиск телефона". Измените пароль аккаунта Google.
- Откройте браузер, например Google Chrome . Если вы пользуетесь чужим устройством, включите режим инкогнито.
- Перейдите на страницу Аккаунт Google.
- Выберите вкладку "Безопасность", найдите раздел "Ваши устройства" и нажмите Управление устройствами.
- Выберите пропавший телефон, планшет или Chromebook из списка ваших устройств. Вы увидите, где и когда устройство было использовано в последний раз.
- Рядом с разделом "Доступ в аккаунт" нажмите Выйти. Следуйте инструкциям на экране, чтобы закрыть доступ к аккаунту Google и связанным с ним приложениям на этом устройстве.
- Если вам удалось найти устройство, войдите в аккаунт Google снова.
Чтобы найти потерянный телефон или планшет, нажмите Найти потерянное устройство. Следуйте инструкциям на экране, предлагающим различные способы найти устройство и защитить данные на нем.
Если вы пользуетесь чужим устройством, после завершения всех процедур закройте окно в режиме инкогнито, чтобы выйти из своего аккаунта.
Другие советы
Устройства нет в списке
Убедитесь, что вы вошли в нужный аккаунт Google.
- Чтобы устройство оказалось в списке, на нем должен быть выполнен вход в аккаунт через приложение Google (например, Gmail или YouTube).
- Компьютеры с Windows, macOS или Linux не отображаются в списке "Поиск телефона".
Если устройства по-прежнему нет в списке, перейдите к следующему шагу.
Шаг 2. Измените пароль аккаунта Google
Тот же самый пароль, который вы вводите при входе в аккаунт, используется и для работы с другими продуктами Google, например Chrome, Gmail или YouTube. Подробнее о том, как выбрать надежный пароль…
Шаг 3. Измените сохраненные пароли
Если ваше устройство находится у постороннего человека, рекомендуем изменить все сохраненные на нем пароли, в том числе для аккаунта Google.
- Откройте страницу passwords.google.com.
- Войдите в аккаунт Google.
- Обратитесь к списку "Сайты с сохраненными паролями".
- В нем представлены пароли, сохраненные в вашем аккаунте, а не на потерянном устройстве.
- Чтобы изменить пароль, откройте приложение или зайдите на сайт.
- Измените пароль.
Совет. Следите за состоянием счетов, чтобы пресечь незаконные списания средств. Обращайте внимание на выписки по банковской карте. Если вы обнаружите подозрительные транзакции, сообщите об этом компании, выпустившей карту.

Как заблокировать Андроид устройство
Компания Google позаботилась о таком важном вопросе, как поиск утерянных устройств на Андроид, и предоставила всем пользователям инструмент, с помощью которого можно как заблокировать Андроид устройство или полностью стереть с него все данные, так и найти его расположение. Но не все так просто.
Есть ряд условий, которые должны быть соблюдены для блокировки гаджета:
- Устройство должно быть включено
- Должно быть установлено соединение с интернет
- Устройство должно быть синхронизировано с аккаунтом Google
- Должно быть разрешено определение местоположения
- Должна быть включена функция поиска устройства в настройках телефона
Как заблокировать Андроид устройство с ПК
- Прозвонить
- Заблокировать
- Стереть данные

Как заблокировать Андроид устройство с другого смартфона
Вам потребуется установить приложение Find My Device из Play Market. Если вы пытаетесь заблокировать свой смартфон с чужого устройства, зайдите как гость и авторизируйтесь. После этого откроется окно, в котором вы увидите расположение устройства на карте, сможете включить на нем прозванивание, заблокировать или удалить с него всю информацию, как и при варианте поиска устройства с ПК.
Как заблокировать доступ к аккаунту Google
Если вы потеряли свой смартфон или подозреваете, что ваш аккаунт мог быть взломан, вы можете заблокировать аккаунт на устройстве с другого смартфона или ПК, зайдя в настройки Google. Для этого:
Эти действия закроют доступ ко всем сервисам Google на выбранном устройстве и сохранят ваш аккаунт от нежелательного вмешательства. В отличие от требований для удаленной блокировки всего устройства, для ограничения доступа к аккаунту нет таких жестких условий, так как аккаунт блокируется не на самом смартфоне, а на сервере Google.
Программы для блокировки смартфона
А вам уже доводилось заблокировать смартфон через такие сервисы?
Ответы на вопросы
Что делать если украли телефон?
Способов ее защитить достаточно много, но один из самых простых и надежных — это поставить блокировку экрана, чтобы никто кроме вас не мог включить телефон (дабы телефон на Андроид легко позволяет это сделать) .
В этой статье рассмотрю несколько способов, как можно настроить блокировку экрана на Андроид с помощью различных методов: графического ключа, PIN-кода, пароля и специальных утилит.

Способы блокировки экрана Андроида
Графический ключ
Самый простой способ защиты — это использование графического ключа: суть в том, что нужно пальцем провести небольшую "змейку", состоящую из 4-9 точек. Если вы знаете эту "змейку" — то делается это легко и быстро.
Тем не менее, подобная защита позволяет довольно серьезно обезопасить ваше устройство от любопытства и посторонних глаз.
Для примера: даже змейка из 4 точек имеет 1624 комбинации, а из 9 — 140704. Т.е. случайно подобрать нужную комбинацию (когда даже не знаешь сколько точек) — очень и очень сложно.
Чтобы установить эту защиту, необходимо:
- открыть настройки Андроид;
- далее открыть вкладку "Безопасность" ;
5 точек граф. ключа
Что нельзя делать! 1) Соединять начальную и конечную точку. 2) Делать разрыв между пунктами в ключе. 3) Использовать менее четырёх точек. 4) Использовать любую точку дважды.
Как показывать уведомления
Теперь, когда вы захотите включить телефон и посмотреть меню — прежде всего, вам нужно будет разблокировать экран, введя графический ключ. Пока его не введете — телефон будет заблокирован от глаз посторонних.
По отпечатку пальца (ID отпечатка)
На подавляющем большинстве новых телефонов стали устанавливать спец. сенсор для сканирования отпечатка пальца (т.е. устройство включится только, если к нему прикоснется его владелец!) .

Сенсор для сканирования отпечатка пальца

Настройки — безопасность и конфиденциальность
Далее нужно создать несколько ID отпечатков пальцев — устройство их запомнит (и разрешит "им" в дальнейшем включать аппарат).

ID отпечатка пальца
На этом всё, защита установлена!
Примечание: графический ключ, обычно, подключается параллельно с защитой по отпечатку пальца (это может быть очень полезно, если устройство не распознает мокрые пальцы. ).
PIN-код
К тому же, PIN-код используется повсеместно, например, на банковских картах, на сим-картах и т.д.
Чтобы поставить PIN-код:
- нужно открыть настройки Андроида, вкладку "Безопасность" ;
- затем открыть раздел "Блокировка экрана" (скриншоты, кстати, приведены выше, при настройке защиты с помощью графического ключа) ;
- после чего выбрать вариант защиты "PIN-код" и ввести последовательно 4 цифры;
Могу с ними поспорить: всего получается нужно проверить 10000 комбинаций. Перебирать их нужно вручную, к тому же после нескольких неверных попыток введения PIN-кода — Андроид заблокирует ввод пароля на 30 сек.
Т.е. чисто-теоретически любопытному человеку придется просидеть за вашим телефоном не одни сутки! Если у вас телефон остается без "присмотра" на такой длительный срок — думаю, вам не поможет ни одна защита и ни один пароль.
Пароль
Это одна из самых надежных защит экрана блокировки. Длина пароля может быть от 4 до 17 символов, а с учетом того, что символы могут быть как латинскими, так и кириллицей (большие и маленькие) , плюс цифры и специальные знаки — получаются многомиллионные всевозможные комбинации.
Даже с помощью специального софта подобрать пароль архи-сложно.
Чтобы задать пароль, необходимо также открыть настройки по следующему пути: "Безопасность/Блокировка экрана/Пароль" . Далее ввести два раза необходимы пароль и выбрать вариант показа уведомлений. Задание пароля показано на скрине ниже.
Специальные приложения
Soft Lock Screen

Soft Lock Screen - скрины работы приложения (от разработчиков)
Приложение позволяет легко и быстро включать блокировку экрана смартфона, произвести настройку обоев, выбрать заставку, календарь, погоду и пр. Приложение по-настоящему хорошо удивляет своими яркими красками и удобством работы!
При желании обои на заставке будут менять автоматически, каждый день новые, радуя и удивляя вас.
- красивый и удобный интерфейс с HD-обоями (кстати, все обои прошли проверку разработчиками программы, так что, всякий шлак показываться не будет!);
- эффективность: часть самых нужных приложений разработчики вынесли на экран блокировки (например, можно быстро включить фонарик, записную книжку и пр.);
- безопасность: можно поставить пароль или графический ключ для защиты вашего смартфона (причем, ключ может быть с фотографиями близких вам людей, см. фото выше).
LOCKit

LOCKit - скрины работы приложения (от разработчиков)
LOCKit — эта программа, разработанная непосредственно для защиты личных данных. Кроме непосредственно блокировки экрана, есть возможность заблокировать приложения, фотографии, контакты.
В дополнение к этому, есть функция защиты телефона от кражи — помогает найти телефон и поймать вора.
Кстати, в этом помогает такая штука, как "Селфи взломщика" — делается автоматически фото человека, который ввел неправильно пин-код или нарисовал графический ключ.
PS
В принципе, таких приложений очень много, у каждого свои плюсы/минусы. Рассматривать десятки (сотни) этих приложений в рамках этой статьи, думаю, бессмысленно.
Каждый, зайдя на плей-маркет, может опытным путем попробовать и найти приложение по своему вкусу.
Что делать если забыли ключ/пароль?
В этом я не специалист, и приведу лишь основные методы. Рекомендую, кстати, искать вариант разблокировки именно для вашей модели телефона (возможно есть вариант гораздо более проще, чем универсальные, предлагаемые многими авторами).
1) Пароль от аккаунта Google
В самом безобидном случае, после неправильного введения графического ключа (обычно нужно ввести 5 раз) — у вас должно появиться окно с предложением ввести данные от аккаунта Google.
Вводите свои данные, и если телефон смог выйти в сеть (например, подключен по Wi-Fi) — то вы сможете переустановить пароль.
Примечание : не всегда и не на всех аппаратах появляется такое окно с возможностью восстановления пароля. Тем более, если пароль был установлен с помощью специальных приложений.
2) HARD-Reset
Это специальная перезагрузка устройства, при которой будут восстановлены заводские установки системы.
При этом удаляются все пользовательские данные: контакты, смс, пароли, приложения и пр. Все эти данные не подлежат восстановлению, поэтому торопиться переходить к этой процедуре — не советую.
Hard Reset, обычно, применяется как самая крайняя мера при возникновении ошибок, сбоев, проблем со входом устройство, когда другие методы не работают.
3) Перепрошивка телефона
Тема достаточно обширная и специфическая. Если вы никогда раньше этим не занимались — рекомендую обратиться в сервисный центр.
PS
Кстати, в некоторых случаях удается войти в меню настроек телефона и отключить блокировку. Для этого попробуйте дождаться появления какого-нибудь уведомления, например, о том, что аккумуляторная батарея разряжена, и ее необходимо зарядить (такой "фокус" работал на многих аппаратах).
Смартфоны становятся все более доступными и сложно представить без них не только взрослых, но и совсем маленьких детей. Однако ни для кого не секрет, что на просторах всемирной паутины имеется огромная куча самых разнообразных сайтов порой не самого приятного содержания. И что же делать? Забирать смартфон у ребенка? Нет. Можно просто заблокировать доступ к нежелательному контенту. Тем более, что сделать это проще простого.
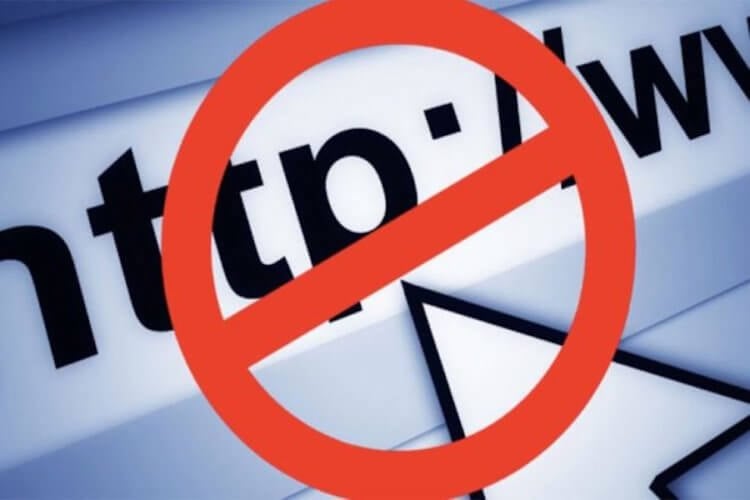
Ограждаем детей от нежелательного контента
Включите опцию безопасного поиска
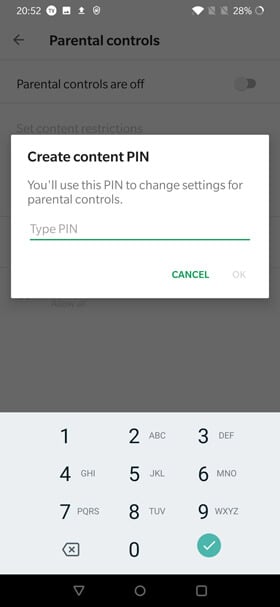
Android позволяет заблокировать ряд ресурсов, не прибегая к помощи сторонних программ
Во-первых, вам нужно принять меры, чтобы дети случайно не обнаружили контент для взрослых во время просмотра веб-страниц или даже Google Play Store. К счастью, у Google есть возможность настроить родительский контроль на Android.

Пара настроек и готово!
- IP-адрес: 192.168.1.105
- DNS 1: 208.67.222.123
- DNS 2: 208.67.220.123
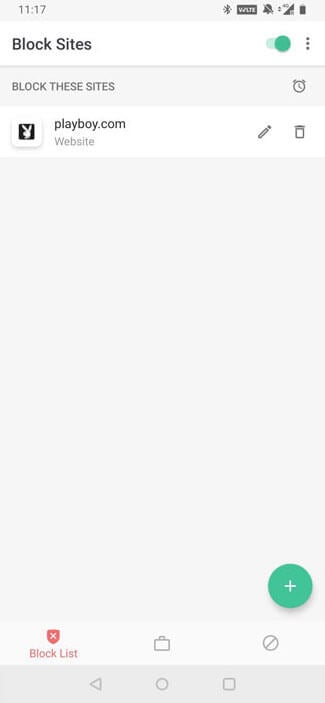
Не ничего надежней старой-доброй ручной блокировки
OpenDNS можно легко обойти с помощью приложения VPN. Кстати говоря, о том, как настроить VPN на смартфоне мы уже рассказывали. Так что подписывайтесь на наш канал в Телеграм, чтобы не упускать подобные материалы.
Но вернемся к теме нашего разговора: если вы считаете, что ваш ребенок достаточно умен, чтобы использовать VPN, то вам нужно предпринять ряд дополнительных мер. Для этого отлично подойдет приложение BlockSite. Оно работает по тому же принципу использования DNS-сервера для блокировки сайтов для взрослых по всему миру и является интуитивно понятным и простым в использовании. При это обойти его при помощи VPN уже не так-то просто. А работает программа в связке с любым браузером, доступным на Android, а также при передаче данных как при помощи Wi-Fi, так и при использовании сети сотового оператора.
Читайте также:


