Как забиндить выключение микрофона в discord
Как забиндить кнопку на отключение микрофона в Дискорде?
Push To Mute: Нажмите это сочетание клавиш, чтобы отключить микрофон пока будет включен режим Voice Activity. Toggle Mute: Нажмите это сочетание клавиш, чтобы переключать режим передачи Вашего микрофона вклвыкл. Toggle Deafen: Переключайте проигрывание Вашего вывода в режиме вклвыкл. Также выключает Ваш микрофон.
Как в Дискорде сделать микрофон на кнопку?
- Войдите в настройки и отыщите в меню слева раздел «Голос и видео»;
- Перейдите к подразделу «Режим ввода»;
- Поставьте галочку в строке «Режим рации».
Как в Дискорде включить режим рации?
Как настроить микрофон в Дискорде?
Как отключить звук в Дискорде?
Чтобы отключить выбранный сервер, просто запустите Discord, а затем на боковой панели слева щелкните правой кнопкой мыши значок сервера. В раскрывающемся меню выберите параметр «Отключить звук». Сервер будет отключен, и мы не получим от него никаких уведомлений или звуков.
Как отключить Пищание в Дискорде?
Звук можно отключить непосредственно в настройках Discord. Запустите приложение, в нижней панели щелкните значок шестеренки, чтобы войти в настройки пользователя. На левой панели перейдите на вкладку Уведомления. Прокрутите содержимое страницы до раздела Звуки.
Как отключить микрофон в Дискорде во время игры?
Что такое режим рации в Дискорде?
В режиме активации по голосу Discord автоматически включает микрофон когда вы говорите, а в режиме рации микрофон включается при нажатии кнопки. Режим активации по голосу работает недостаточно стабильно, особенно если пользоваться колонками, а не наушниками.
Как говорить в Дискорде через телефон?
- Найдите в списке участника, с которым планируете разговаривать.
- Жмите на его ник.
- Кликните на изображение трубки в центре вверху.
- Дождитесь соединения.
- При необходимости включите видео.
Как включить оверлей в Дискорде на телефоне?
Для того чтобы активировать, ее необходимо следовать такому следующему алгоритму действий:
- Зайти в раздел настроек приложения и в выпашем списке перейти на вкладку «Оверлей».
- Необходимо перевести ползунок активации опции в положения «включено».
- В этом разделе также можно настроить оверлей.
Как включить горячие клавиши в Дискорде?
Discord: как использовать горячие клавиши
- Запустите Discord и выберите пользовательские настройки с помощью значка шестеренки в левом нижнем углу.
- Перейдите в категорию Горячие клавиши и нажмите на кнопку Добавить горячую клавишу.
- Выберите действие, например, «включение/выключение микрофона».
Что делать если меня не слышно в Дискорде?
Не работает микрофон в Дискорде на Windows 7, 8 или 10
- Вызвать «Панель управления».
- Перейти в «Оборудование и звук».
- Вызвать «Диспетчер устройств».
- В списке окна отыскать строку «Звуковые, видео и игровые устройства».
Как настроить микрофон в Дискорде на телефоне?
Что делать если лагает микрофон в Дискорде?
Дискорд – месседжер, с помощью которого ежедневно общается достаточное количество пользователей. В нем есть возможность проводить видеоконференции. Приложение начало работу в 2015 году и стало быстро набирать популярность. Особенно ценят игру геймеры. Разработчики отлично потрудились и смогли создать приложение с чьей помощью есть возможность общаться не выходя из игры. Месседжер работает на современном, продвинутом кодеке OPUS, позволяющим самостоятельно наладить отличный аудио сигнал.
Разработчики выделяют несколько главных преимуществ Discord:
- Полная свобода действий участников;
- Отсутствие рекламных баннеров;
- Для нормальной работы приложения не требуется донат;
- Разработчики гарантируют защиту персональных данных;
- Защита от DDoS-атак.
В определённый момент игроки нуждаются в перерыве на реальное общение или дела. И им требуется отключение микрофона. В Дискорде можно легко это сделать. В статье рассматривается решение вопроса.

Зачем отключать микрофон в Дискорде
Большинство наушников снабжены встроенной функцией, которая служит переключателем микрофона. Выглядит она как ползунок, расположен он на кабеле или на самом корпусе гарнитуры. Это очень удобно. Игрок может быстро переключить микрофон, если не хочет чтобы другие геймеры его слышали. Или, к примеру, геймеру нужно отойти по делам.
К сожалению не все устройства имеют эту функцию, в связи с чем у них отсутствует кнопка переключения. Но не стоит расстраиваться. С помощью программы Discord можно назначить специальную клавишу для переключения самостоятельно. Воспользоваться ей можно будет в любой момент, не является исключением случай функционирующей игры в полноэкранном режиме.
Как отключить свой микрофон
Приложение доступно как для персональных компьютеров и ноутбуков, так и на мобильных устройствах. Отключать микрофон можно в любых обстоятельствах. Приведенная в статье информация подскажет как это сделать с разных устройств.
С компьютера
В расширенных настройках Дискорда отыщите раздел «Действия» (значок настроек в виде шестеренки). Здесь много полезных функций. К примеру можно выбрать обнаружение по голосу. Для этого нужно:
- Запустить приложение Дискорд на компьютере или ноутбуке.
- Далее перейти в настройки приложения и выбрать раздел «Голос».
- Во вкладке «Микрофон» нужно установить уровень громкости.
- Выбрав «Pushto Talk», можно настроить клавиши, активирующие голосовую связь.
Заметка: Редактируемые клавиши находятся в выключенном состоянии. Они запустятся после выхода из настроек.
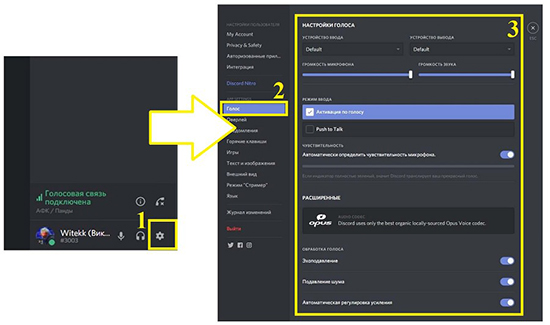
Настройка выключения микрофона на кнопку
При использовании приложения Discord на компьютере или ноутбуке, чаще всего возникает возможность столкнуться с проблемой постоянной работы микрофона. Особенно это касается геймеров. У игроков, зачастую, возникает необходимость скрыть присутствие от параллельных участников или отвлечься на реальные разговоры, которые не должны слышать виртуальные собеседники. Для этого разработчики внесли возможность назначения специальной кнопки, выключающей микрофон. Клавиша будет срабатывать моментально и воспользоваться ею можно не выходя из видеоигры. На языке интернет слэнга такая функция называется «забиндить» (от англ. to bind – привязывать) клавишу.
Для того чтобы «забиндить» отключение микрофона в Дискорде, следуйте инструкциям ниже:
- Найдите значок в виде шестеренки и нажмите на него.
- Далее необходимо выбрать строку «Добавить назначение ключа».
- В появившемся меню выбрать раздел «Действия».
- Далее нажмите на команду «Отключить микрофон».
- В окошке «Ярлык» назначьте клавишу. Избегайте выбора не используемых в игре кнопок. Также можно выбрать сочетание нескольких кнопок.
Теперь с помощью назначенной кнопки можно будет отключить микрофон в любой момент, в том числе во время игры.

На телефоне
Если вы пользуетесь Discord на смартфоне, то здесь вы не найдёте возможности установки горячей клавиши. Этой функцией телефон не снабжен. Но в этом нет необходимости, потому что есть более простой и удобный способ выключения.
На мобильном устройстве также можно отключить микрофон. В каждом голосовом чате канала снизу экрана есть соответствующий значок. Он служит переключателем звука гарнитуры. Для выключения микрофона нужно просто нажать на значок. Таким же способом можно его включить обратно.
Есть ещё один способ. Во время разговора с собеседником удерживайте нажатием его имя. После не отрывая палец от экрана, проведите им в правую сторону. Микрофон будет выключен.
Если по каким-либо причинам пользователю требуется полностью выключить его, то приведённая ниже инструкция поможет это сделать.
- Запустить необходимое приложение.
- Внизу слева найти «Настройки», значок в виде шестеренки.
- В разделе «Голос и видео» перевести ползунок звука в минимальное значение.
При необходимости в этом же разделе можно заново включить звук.

Можно ли отключать микрофон всем участникам
Если вы администратор канала в Дискорд, то вы имеете возможность отключать микрофон другим участникам. В настройках канала у имени собеседника есть команда «Говорить». Рядом с ней есть значок в виде крестика, нажав на него можно отключить микрофон. Эту процедуру можно сделать с каждым участником беседы.
Также приложение даёт возможность регулировать громкость микрофона у каждого собеседника, даже в больших голосовых чатах.
Как отключить звук активации микрофона
Функция «Push to talk» (пер. Нажми, чтобы говорить) отвечает за голосовое управление приложением. Она активируется только при её удержании. Включение и выключение «Push to talk» сопровождается характерным звуковым сигналом. Со временем его звук начинает вызывать раздражение у пользователей. Поэтому возникает вопрос: как его выключить. Разработчики внесли такую возможность в настройки Discord.
- Запустите приложение и перейдите в его настройки (символ в виде шестеренки).
- На панели слева нужно выбрать раздел «Уведомления».
- Прокрутите открывшейся список до позиции «Звуки».
- В новом разделе есть строки: Активация PTT/Деактивация PTT.
После звук активации должен пропасть. Однако бывают случаи, когда он остаётся даже после выключения ползунков. Если это произошло, то можно отключить все медиа-звуки на самом мобильном устройстве. Только имейте в виду, что все остальные системные сигналы на смартфоне также не будут слышны.
Бот для отключения микрофона
- Нажать на иконку Бота в голосовом канале.
- В открывшейся панели отключите микрофон.
Также здесь можно отрегулировать уровень громкости Дискорд-Бота.
Возможные проблемы и их решение
Некоторые пользователи жалуются на самопроизвольное отключение микрофона на телефоне. Это происходит из-за системных неполадок. Для их исправления можно попробовать воспользоваться следующими советами:
В большинстве случаев проведения этих шагов достаточно для решения проблемы внезапно отключившего микрофона. Если ничего не помогло, то стоит написать в Службу поддержки приложения.
На сегодняшний день все больше и больше пользователей отказываются от работы в приложении Skype. Главной причиной этому является популярность Discord. Самой главной его особенностью является отличное качество звука. Этого не хватает многим программам, работающим аналогичным образом. Как уже говорилось в статье, в Дискорде можно регулировать уровень громкости у каждого собеседника по отдельности. Это очень удобная функция, особенно при совместном прохождении игр. Хорошее знание функционала приложения поможет ускорить процесс работы в нем.
Вы часто разговариваете с друзьями на Discord или TeamSpeak, но у ваших наушников с микрофоном нет возможности отключить микрофон? Это не имеет значения, вы можете отключить звук и переключить микрофон с помощью любой кнопки на клавиатуре даже во время игры. Как это сделать?

Многие наушники для игроков с микрофоном имеют встроенную функцию переключения микрофона. Эта опция обычно находится в виде ползунка на пульте дистанционного управления, прикрепленного к кабелю или в виде переключателя на одной из корпусов наушников. Благодаря этому, при необходимости, мы можем быстро отключить микрофон, когда, например, кто-то из членов семьи хочет поговорить с нами во время игры, и мы не хотим, чтобы друзья Discorda или TeamSpeak услышали его.
К сожалению, не все игровые гарнитуры имеют эту функцию, и у многих из них нет микрофонных переключателей. Это не имеет значения! Мы не нуждаемся в этом типе переключателя в наушниках при использовании программы Discord или TeamSpeak. Обе эти программы позволяют вам назначить любую клавишу на клавиатуре для отключения микрофона и функции переключения. Набор клавиш, установленный таким образом, является глобальным, что означает, что он работает, даже если игра запущена в полноэкранном режиме.
1. Отключить и переключить микрофон с помощью клавиши «Разговор»
Начнем с программы Discord, потому что в настоящее время это самый популярный среди игроков. С помощью настроек мы можем установить любую клавишу на клавиатуре, которая будет действовать как переключатель микрофона. Нажмите один раз, чтобы отключить микрофон, и нажмите еще раз, чтобы отключить звук. Как его установить?
Включите Discord, а затем введите настройки, нажав кнопку со значком шестеренки рядом с вашим именем пользователя. Затем в настройках перейдите на вкладку «Назначения клавиш». Здесь вы можете настроить свои собственные сочетания клавиш.


После создания сочетания клавиш вы можете выйти из настроек. Ярлыки, созданные в Discord, являются глобальными, что означает, что клавиша переключения микрофона не работает даже во время игры.
2. Отключение и переключение микрофона с помощью клавиши TeamSpeak
Появится новое окно настройки TeamSpeak. В боковом меню в левой части окна выберите вкладку «Горячие клавиши». На этом этапе мы можем создавать ярлыки для отдельных функций TeamSpeak.
В верхней части оставьте опцию «После нажатия клавиши». В разделе «Действие» развернуть раздел «Микрофон» и дважды щелкните по полю «Выключить микрофон без звука».


После установки ключа сохраните ярлык кнопкой ОК, а затем закройте параметры TeamSpeak. С этого момента ключ, который вы устанавливаете, работает глобально, и когда вы нажимаете его в любое время, даже в середине игры, микрофон на TeamSpeaku будет отключен. Повторное нажатие клавиши отключит звук.

На форумах и сайтах по интересам часто встречается вопрос — как поставить микрофон на кнопку в Дискорде и можно ли это сделать. Ниже рассмотрим, для чего это необходимо, приведем пошаговую инструкцию, а также дадим рекомендации по поводу выбора оптимальных клавиш.
Зачем это нужно
Перед тем как в Discord сделать микрофон на кнопку, определитесь, нужна ли вам такая опция. Установка горячей комбинации полезна в следующих случаях:
- Вы часто общаетесь в Дискорде и хотите упростить процесс управления.
- Во время разговора применяется опция Push-to-talk . Ее особенность в том, что общение производится путем нажатия кнопки. В таком случае полезно настроить подходящую комбинацию и поставить на включение микрофона какую-то одну клавишу.
Если почитать отзывы, главной причиной, почему пользователи принимают такое решение — желание сделать общение в Дискорд более удобным.
Как поставить микрофон на кнопку: инструкция
Теперь подробно рассмотрим, как назначить кнопку на микрофон. В отношении Дискорда возможно два варианта — для опции Push-to-Talk или обычного режима.
Если речь идет о Push-to-Talk, сделайте следующие шаги:

- Перейдите раздел Горячие клавиши.
- В секции Действие выберите пункт Рация.
- Жмите на графу Горячие клавиши.
- Когда она начнет подсвечиваться красным цветом, введите комбинацию на клавиатуре.

После выполнения указанных действий ничего сохранять в Дискорде не нужно. Данные остаются в памяти и будут работать. Теперь, чтобы говорить, необходимо нажать на установленную клавишу.
По похожему принципу необходимо действовать, чтобы поставить кнопку на основной микрофон в Дискорде. Алгоритм такой:
- Войдите в программу Дискорд и авторизуйтесь.
- Перейдите в раздел Настройки. а там раздел Горячие клавиши.
- Кликните на свободную графу Действие и выберите из перечня пункт Вкл / Выкл микрофон.
- Переместите указатель на соседнюю графу. Как только она засветится красным цветом, введите оптимальный вариант.

После этого микрофон Дискорд будет срабатывать при нажатии определенной кнопки или комбинации.
Отметим, что необходимую группу можно задать и на другие функции — звук в динамиках, режим стримера, оверлей, запуск стрима и другое.
Как поставить на смартфоне
Если вы пользуетесь Дискорд на телефоне, поставить таким способом горячую комбинацию не получится, ведь здесь этой опции не предусмотрено. К слову, в таком действии и нет необходимости, ведь управление итак осуществляется с помощью одной клавиши.
Какую поставить комбинацию: советы по выбору
Многие спрашивают, на какую кнопку лучше забиндить включение микрофона. При выборе главное условие — удобство. Необходимо выбирать такой вариант, который упростит голосовое общение и не создаст дополнительных трудностей.
Старайтесь не задавать сложные комбинации, ведь в таком случае отключение устройства будет занимать много времени. Лучшее решение — поставить, к примеру, пробел или другую удобную кнопку на клавиатуре. При этом помните о горячих клавишах для других функций (если они были поставлены ранее).
Итоги
Как видно из статьи, поставить голос на кнопку и тем самым ускорить включение / отключение микрофона не составляет труда. Этой опцией можно воспользоваться на ноутбуке или компьютере с помощью установленной программы. Что касается мобильного устройства, здесь этой функции не предусмотрено. Если вы задаете горячие комбинации сразу на несколько действий, старайтесь, чтобы в дальнейшем не возникало путаницы.
Читайте также:


