Как я храню файлы
Когда количество проектов не превышает десятка, ориентироваться среди всех рабочих файлов не составляет особого труда. Но если количество проектов переваливает за сотни, то чтобы быстро найти что-то или не потерять, необходимо иметь систему хранения файлов. После того, как я таким обидным образом потерял пару десятков своих работ, забыв переписать их с компьютера бывшего работодателя, когда только начал заниматься архитектурным проектированием, то разработал для себя свою систему, которой пользуюсь до сих пор в течении последних шести лет, постепенно внося в неё улучшения.
Самое главное в системе храниения файлов — это простота. Иначе, будет лень всё время её придерживаться. Вот основные принципы, которыми я пользуюсь, создавая каждый новый файл:
- Каждый файл относится к определённому проекту, поэтому он должен храниться в одном каталоге с другими файлами, относящиеся к этому же проекту.
- Каждому новому проекту присваивается свой порядковый номер.
- Имя каждого файла должно содержать короткий комментарий, чтобы его легко можно было распознать. Никаких 1111, sdfsdf или hernya1, hernya2 и т.п.
- Файлы и каталоги называть только латиницей.
- Не хранить важные файлы на рабочем столе. Сохранение файла на рабочем столе равносильно отправки его в корзину.
- Никогда не удалять файлы. Все исходники должны оставаться.
- Один и тот же файл должен единовременно находиться минимум на двух носителях — делайте бекапы.
- Каталоги текущих проектов, находящихся в работе, должны содержаться в облачном хранилище для быстрого доступа со всех девайсов и из любого места через интернет.
Шифр проектов
Хозяйке на заметку. Наблюдательный читатель должен был заметить, что, по сравнению с моей предыдущей версией этой статьи, здесь отсутствует буква перед номером проекта, обозначающая его тип (архитектурный проект, интерьер, дизайн и т.п.). Практика показала, что её применение удобств не добавляет, так как, во первых, я не вижу смысла чётко разграничивать проекты по видом деятельности (а иногда один проект может состоять из нескольких видов проектов) и, во вторых, буква перед порядковым номером нарушает порядок файлов в каталоге. Чтобы не нарушать существующий порядок, к новому шифру я перейду с начала следующего года.
Организация текущих проектов
Мой рабочий архив разделён на два каталога: в одном находятся текущие проекты, а в другом хранится архив. Содержание в одном месте всех текущих проектов упрощает доступ к ним. Все новые и находящиеся в работе проекты я храню в корне каталога in-work, находящемся в облачном хранилище. Для этого, я использую Дропбокс.
Использование облачного хранилища данных позволяет иметь доступ к моим рабочим файлам с любого устройства и места через интернет, а также делиться ими с коллегами и заказчиками. Для этого достаточно дать ссылку на файл, размер которого не имеет ограничения, в отличае от почты. Файлы единовременно хранятся не только на моем рабочем и домашнем компьютере, но и на сервере, что практически исключает вероятность их утери, в случае поломки или кражи. Одним из преимуществ Дропбокса является то, что он хранит историю изменения файлов, благодаря чему я могу «откатиться» к предыдущим версиям. Например, если по ошибке перезаписать его поверх файлом из другого проекта (что бывает), удалить или если он был поврежден. Естественно, компьютер всегда должен иметь скоростной доступ к интернету.
Когда заказчик сделал оплату проект завершён, каталог его можно переместить из папки in-work Дропбокса в архив.
Организация архива проектов
Все завершённые проекты хранятся в едином каталоге work, находящимся в папке документов жёсткого диска (в будущем планирую перенести с ноута в отдельное RAID-хранилище). В нём архив разбит по годам: 2007, 2008, 2009. и т.д.. Из каталога in-work проекты переносятся в папку с текущим годом на момент завершения проекта. Не помешает, если перед переносом почистить их содержимое, удалив файлы автосохранений программ и каталог temp (о нём в следующем разделе), но остальные «исходники» остаются нетронутыми, помня принцип № 6 — никогда их не удалять.
Организация файлов внутри проекта
- skp — файлы Скетчапа.
- layout — файлы Лэйаута для Скетчапа.
- dwg — Автокад. Внитри каталога, в папке img, хранятся все картинки, на каторые ссылается Автокад, чтобы их не потерять при переносе или передаче файлов.
- pln — здесь хранятся файлы Архикада.
- gsm — библиотечные элементы Архикада, созданные мной для конкретного проекта.
- mod — файлы модулей Архикада.
- pdf — этот каталог можно считать главным, так как в нём я собираю из разных программ альбомы проекта в формате ПДФ, которые являются результатом моей работы.
- docs — текстовые документы и таблицы.
- scan — отсканированный материал. Обычно это топографические съёмки, планы БТИ, мои эскизы и вообще всё, что сканировалось для конкретного объекта.
- from — здесь хранятся все файлы, которые мне кто-то передаёт, т.е. созданные не мной. Это может быть мой коллега, подрядчик или сам заказчик. При большом колличестве файлов, внутри каталог может быть разбит по именам, в зависимости от того, от кого они были получены. Сюда же, в папку web, я сохраняю материал из интернета.
- to — если в предыдущем каталоге я сохраняю все, что получаю откуда-то, то здесь наоборот: все, что я кому-то из коллег или подрядчиков передаю.
- psd — здесь содержатся файлы программы Pixelmator (аналог Фотошопа).
- renders — отрендеренные картинки в Максе или где-то ещё. Почти всегда отсюда файлы сразу попадают в каталог psd, а здесь остаются как исходники.
- maps — текстуры, используемые в проекте.
- screenshots — скриншоты, которые я делаю в процессе работы над объектом. Некоторые из них публикую в своём блоге. А иногда просто бывает очень полезным самому в одном месте пересмотреть все прошлые варианты проекта.
- temp — страшное место. В этом каталоге по завершению проекта умирают все временные файлы. Например, файлы *.3ds, которые необходимы только для экспорта в Макс из других программ и прочие файлы экспорта и временные файлы.
Имена файлов и их версии
Принцип, по которому я даю имена схож с наименованием каталога объекта, только в конце добавляется его версия, например: 129_frunze_01-02.pln, где 01 — это вариант, а 02 — подвариант.
Процесс проектирования всегда состоит из множества вариантов и подвариантов, к которым нередко приходится возвращаться. Поэтому я никогда не удаляю старые файлы. Как правило, вариант — это версия после встречи с заказчиком, а подвариант — версия между встречами. Например, я начал новый проект и дал ему версию В процессе проектирования у меня было несколько вариантов и в итоге я пришёл к версии После встречи с заказчиком, если в проект нужно ввести какие-то изменения, следующая версия файла будет уже Т.е. какой номер варианта — столько было встреч с заказчиком.
Если проект состоит из нескольких разделов или есть необходимость для одной программы использовать несколько файлов, то к комментарию имени файла через дефис добавляется нужное слово. Например: 153_lesnoe-plan.dwg, 153_lesnoe-details_01-02.dwg.
Если старые версии проектов хранить в отдельной папке archive, то добавлять номер к концу текущей версии файла смысла нет — он применяется только к старым версиям.
И на закуску скриншот фрагмента моего рабочего архива:

Расскажите, а как вы организовываете хранение своих рабочих и нерабочих файлов? Поделитесь своим опытом.
Меня зовут Юлия Корес, я автор TG-канала "Life as a project", сегодня я пишу о том, где лучше хранить идеи, заметки и файлы.
Какие бывают способы организации хороших архивов? И как получать максимум пользы от новых идей, используя Zero Inbox?
Наши мысли и идеи - точно такая же поступающая к нам информация, как и электронные письма. Зачастую, мы не воспринимаем их, как что-то ценное и новое, что нужно подчинить общему закону обработки. Но наши мысли также новы и важны. Если не относиться к ним правильно, то мы рискуем потерять драгоценную информацию, созданную нашим сознанием (забыть).
На что похожи архивы многих из нас? На свалку всех файлов. У всех есть место, где хранятся файлы, и может даже заметки, но состояние этого места часто оставляет желать лучшего. Если вы не можете найти нужный вам документ или заметку в течение 15 секунд, значит у вас очень плохой архив.
Хороший Архив соответствует следующим критериям:
- быстрое сохранение
- быстрый доступ
- надежность
Чаще всего хаос, в котором ничего не найти, возникает из-за того, что обращение с файлами не имеет никакого принципа. Мы сохраняем файлы куда попало и под каким угодно именем. Все же помнят ту самую “папку с папками”, которая была у всех на рабочих столах в нулевых.
Мы совершаем известную когнитивную ошибку, выбирая крохотный комфорт сейчас (бросить файл в первое попавшееся место), чтобы получить большую боль позже (долгий поиск файлов). Если бы мы выбрали маленькую боль сейчас (потратили немного сил, чтобы правильно сохранить файл), то в будущем получили бы большой комфорт (все легко и быстро нашли).
Хорошая новость - сейчас не придется выбирать даже маленькую боль, достаточно следовать простому правилу, чтобы навести полный порядок в архивах.
Есть два способа:
- папочный или древовидный
- ассоциативный
Практически все из нас пользуются именно таким методом. На всех курсах по компьютерной грамотности учат создавать дерево каталогов с папками и подпапками. Я сама всегда использовала его. Сначала у меня были очень не систематизированные папки и та самая “Папка с папками”, но со временем я создала четкую структуру вложенности папок по проектам и сферам жизни.
- Все в вашем архиве выглядит очень организовано и чисто. Каждый файл разложен по папкам, папка имеет свои подпапки, и все находится в порядке.
- Чем дольше «живет» ваша система, тем глубже растет. Иногда, чтобы найти нужный файл, приходится идти вглубь папок на 8–9 уровней. Когда папок становится много, происходит самое интересное: мы начинаем колебаться, куда сохранить файл. Например, фото с путешествия нужно сохранять в папку фото или в папку путешествия?
- Процесс поиска нужных файлов занимает большое количество времени. Система папок плоха тем, что, когда документ относится к нескольким темам (как в примере с фото из путешествий), место, куда их можно сохранить, будет только одно. А вот искать их мы станем по всем папкам, где они могут быть. Если искать 5 файлов в день по всем похожим папкам, тратя на каждый в среднем 3 минуты, то в год на это у нас уйдет 90 часов.
Человек мыслит ассоциациями и имеет врожденную потребность к структурированию и систематизации. Мы объединяем вещи в категории по по общим признакам, расставляя все на мысленные полки. Нечто подобное можно организовать и в электронном архиве, если опираться на ассоциативные связи.
Нам придется отказаться от привычного представления Архива, как чего-то организованного по папкам или полкам. При использовании этого метода, то, как выглядит Архив становится неважным. Важными остаются только три критерия хороших Архивов: мгновенное сохранение, быстрый поиск и безопасность. Безопасность достигается хранением файлов и заметок на облачных носителях (в специальных программах).
- Хранить все файлы в общих папках. Это не значит, что надо свалить все файлы в кучу. Нужно просто отсортировать файлы по нескольким общим папкам. То есть, у нас не должно быть нескольких, разбросанных по Архиву папок, в которых лежат куски одного целого: документы, рисунки, фото, договоры. Все, что относится к общему делу/проекту должно быть в одной папке. Можно назвать эту папку с файлами “Мои документы”, можно “Работа” - это не важно. Главное - нужна общая материнская папка. Она нужна для того, чтобы удобно перемещать файлы между разными архивами (с компьютера в облако) и удобно находить файлы, с которыми вы недавно работали (если сделать сортировку файлов по дате изменения).
- Давать файлам очень подробные названия. Например, название «Договор на получение гранта для соц.проекта от фонда Т.» содержит 4 ассоциативных ключа:
1. Тип документа – договор.
2. Тип договора – договор на получение гранта.
3. Предмет документа – соц.проект.
4. Сторона договора – фонд Т.
Это 4 ассоциации, по которым его можно найти за пару секунд. Если к названию прибавить дату, или имя ответственного человека, то мы приблизимся на 90% к тому, чтобы хранить и искать информацию также, как это делает наша память.
Алгоритм поиска такой: Нужно найти договор? С кем? С фондом Т. Открываем поиск по системе (есть во всех современных компьютерах и программах для заметок) и пишем “договор с фондом”. Даже можно не писать ключи полностью, вам моментально покажется список всех файлов с такими словами в названии.
Минус такого подхода может быть в том, что нельзя посмотреть все наработки по какому-то проекту в одной папке. Например, иногда мне хотелось почитать что я писала в папке отношения про них, я заходила в соответствующую папку и смотрела все заметки по ней. При сквозном поиске в системе это можно сделать двумя способами: либо оставить материнскую папку по какому-то важному проекту, либо искать через ключевые слова - в данном случае отношения, любовь, доверие и т.д. Но подозреваю, что не всегда получится найти все мысли на эту тему.
Под файлами я подразумеваю все документы, фото, видео, и другие форматы данных, которые у вас есть. Что нужно сделать, чтобы упорядочить ваши файлы:
Облачных хранилищ для файлов существует большое количество. Какое-то время я пользовалась Дропбоксом, но потом перешла на бесплатную версию Гугл Драйв, так как мне хватает 45гб ( по 15гб на каждом аккаунте) для всех моих файлов. Вот табличка сравнения разных сервисов:
Если вы всегда записывали мысли в бумажные блокноты, я рекомендую перейти в диджитал. Да, я тоже люблю запах бумаги, я люблю рисовать, писать от руки и листать исписанные блокноты. Но, все-таки, если перед нами стоит цель - организовать архивы эффективно, так чтобы в них можно было в любой момент удобно найти нужное, то от бумажных носителей, по понятным причинам, придется отказаться. Для себя я придумала другую функцию блокнотам, чтобы совсем не лишать себя радости от их использования. В них я рисую или пишу короткие мысли, когда у меня появляется творческое настроение или я нахожусь в дороге, и хочу запечатлеть момент. Потом, я могу листать блокноты ради эстетического наслаждения или воспоминания приятных моментов жизни, но никакой информации я никогда там не храню. Если мысли, которые я туда записала, мне важны, то я сразу же переношу их в электронный архив. Совет, как перенести в Архив все, что копилось годами на бумаге: делайте сканы/фото в вашей программе хранилища (эта функция доступна почти во всех сервисах), а затем ищите информацию через поиск (да, программы считывают текст с фото, даже рукописный).
Моя история с хранением заметок развивалась таким образом: сначала я писала все в блокнотах, потом поняла неудобность этого и начала записывать все в одну папок заметок на телефоне, потом сделала папки по сферам жизни и проектам, и совсем недавно решилась на “переезд” в оптимизированную систему хранения информации - Notion. Важно понимать, что любой переезд (даже ваших данных) требует ресурсов: времени и сил. Поэтому, решение о переезде должно быть обдумано. У меня на обдумывание ушло четыре месяца :)
Предпоследний вариант, когда я хранила все в папочной структуре обычного приложение Notes от Apple, тоже был достаточно хорош. Но в какой-то момент мне захотелось организовать более сложную структуру своих мыслей ( а заметки, если их вести регулярно, и являются структурированной моделью наших мыслей). Мне хотелось найти способ, который помог бы сделать эту модель больше похожей на реальную структуру моей головы. Я делала ресерч разных сервисов и способов в течение пары месяцев, потом еще два месяца решалась на переезд, и буквально на днях сделала его. Важно: я всегда говорю, что важна система организации чего-либо, а не программа для организации, так как в любом сервисе можно использовать почти любую систему. Но в случае заметок, между сервисами есть разница: некоторые поддерживают только папочный метод организации, т.к. в них отсутствует сквозной поиск по всей системе.
После переезда в новых архив, я приняла решения переорганизовать систему и уйти от бесконечных папок. Я все еще оставила папки важных проектов и вложенность информации, но теперь я всегда пишу подробные заголовки заметкам и файлам, и провожу поиск по ключевым словам. Также, я начала пользоваться тегами и создала отдельную систему для хранения идей и моих цитат.
Вот таблица сравнения самых популярных сервисов для ведения заметок.
Notion в ней еще нет, но у него есть все те же функции + несколько других.Так как я только начинаю пользоваться Notion, я не могу говорить о долговременных результатах, но по многочисленным отзывам и моему первому впечатлению - приложение действительно очень удобное и качественное (это не реклама, а мои искренние мысли).
У Notion есть сильные преимущества перед другими программами:
- красивый минималистичный дизайн
- большой функционал - при желании там можно вести списки задач, и назначать события в календаре, и хранить файлы, и создавать таблицы, но пока мне кажется неудобным хранить все в одном месте
- быстрый поиск - необходимая вещь, если вы склоняетесь к ассоциативному методу организации информации
- веб-клиппер, с помощью которого можно сохранять статьи/ссылки за секунды прямо из браузера
- контент страницы можно смотреть в разных вариантах - в виде таблицы, в виде канбан доску, в виде календаря и др.
- возможность интеграции различных медиа-файлов и с большим количеством сервисов
- бесплатная версия для студентов (и еще несколько удобных тарифов)
Кроме того, в Notion есть большая коллекция шаблонов разных вариантов использования сервиса: от конспектов лекций до организации брендинга. С помощью шаблонов можно научиться работать с сервисом и подстроить каждый шаблон “под себя”, чтобы не создавать страницу с нуля. Не вижу смысла писать о разных советах по использованию этой программы, так как их большое множество в интернете, и на сайте самого Notion.
Любое приложение можно использовать неэффективно, если не иметь системы, которая работает для вас. Изучайте себя и вы найдете самый удобный для вас метод организации информации. Но, старайтесь всегда иметь папку входящих и папку временных файлов.
А архивы организуйте так как считаете нужным: по древовидной структуре или по ассоциативной. Или замиксуйте их по вашему личному рецепту :)
Все мы храним информацию в электронном виде, но, к сожалению, не все делают это правильно. Её можно хранить на жёстком диске, внешних накопителях (смартфонах, переносных жёстких дисках, флешках, картах памяти, CD и DVD дисках), а также в облачных хранилищах.
реклама

Например, есть приложения для смартфонов вроде программы «Сейф+» и ей подобных, которые надёжно зашифруют ваши логины и пароли. Можно также воспользоваться более простым способом, создать архив с паролем и хранить его на флешке в укромном месте. Пароли нужно хранить как минимум в двух экземплярах!
Также нам регулярно требуются сканы документов, их лучше хранить также в двух экземплярах, первый на смартфоне, в формате PDF или Jpeg (на карте памяти, на случай поломки смартфона или сдачи его в ремонт). Второй экземпляр на флешке или в облачном хранилище.
реклама
var firedYa28 = false; window.addEventListener('load', () => < if(navigator.userAgent.indexOf("Chrome-Lighthouse") < window.yaContextCb.push(()=>< Ya.Context.AdvManager.render(< renderTo: 'yandex_rtb_R-A-630193-28', blockId: 'R-A-630193-28' >) >) >, 3000); > > >);Облачные хранилища это прежде всего Google Диск и Яндекс.Диск. В них можно хранить как текстовые файлы, так и фотографии, музыку, видео. Рассмотрим их подробнее.
Внимание! Если ваш ребёнок просит сделать ему канал на Ютубе, чтобы стать блогером, то обязательно создавайте для него новый аккаунт! Поскольку если его неожиданно забанят, то Ваши данные останутся в целости и сохранности. Аналогично если Вы сами пишите много комментариев «о накипевшем», пишите их с «чистого» аккаунта.
реклама
Яндекс.Диск может безлимитно загружать фотографии с телефона, и бесплатное место для остальных данных может варьироваться в зависимости от участия в акциях. Например, у меня бесплатный лимит равен 40 Гб, а для новых пользователей доступно только 10Гб.
Когда вы удаляете файлы в программе Яндекс.Диск, они попадают в «Корзину» и хранятся в ней 30 дней. После этого они автоматически удаляются с сервера. Восстановить удаленные с сервера файлы невозможно! Однако восстановить файлы из «Корзины» вполне возможно, но только в веб-интерфейсе Яндекс.Диска. Если вы хотите удалить файл с компьютера, но сохранить на сервере, настройте выборочную синхронизацию.
Переносные жёсткие диски, у меня их целых три, рационально использовать для хранения сеймейных фото- и видеоархивов, установочных файлов программ, которые могут пригодиться в любой момент, но занимают много места. Я, например, самый ёмкий жёсткий диск (объёмом на 1Тб) использую для хранения мультиков и детских фильмов.
реклама
Также есть сетевые хранилища, которые представляют из себя корпус из пластика или металла, в котором содержатся как минимум пара жёстких дисков и специальная плата с операционной системой. Фактически это автономный компьютер и его можно подключать в локальную или глобальную сеть для получения общего доступа нескольким пользователям. Эти хранилища стоят довольно дорого, но имеют свои преимущества. Например, не нужно бояться, что Вас могут забанить за резкий комментарий под роликом на Ютубе, или что Вы потеряете пароль от вашей учётной записи. Также сетевые диски позволяют создавать Рэйд (RAID) массивы, их существует несколько видов, но наиболее популярный так называемый «зеркальный», в котором вся информация, записываемая на один жесткий диск, автоматически дублируется и на второй.
В современных ПК зачастую отсутствует DVD привод, но зато обычно есть картридер для чтения карт памяти всевозможных форматов. Поэтому содержимое дисков плавно перекочевало на флешки. Так появились загрузочные USB, с которых можно устанавливать Windows и запускать тестовые утилиты для диагностики жёсткого диска и оперативной памяти, а также можно запустить антивирус для лечения ПК от вирусов. Кстати, среди утилит зачастую есть и программа для сброса забытого пароля у операционной системы, я сам ей пользовался ещё будучи студентом, когда младшая сестра установила пароль на компьютере и благополучно его забыла.
Для самых ленивых есть даже образы дисков с операционной системой и основными программами, включая полный комплект Майкрософт Офиса (Microsoft Office), но тут стоит учитывать, что это пиратские версии программ и они работают не всегда корректно.
Очень полезная вещь – портативные (portable) версии программ, которые можно запускать с флешки и при желании переносить на ПК обычным копированием. Так меня часто выручает portable версия браузера Мозилла Фаерфокс (Mozilla Firefox), которая позволяет мне пользоваться браузером со всеми вкладками и закладками на любом компьютере, с любой версией Виндовс.
Вторая по полезности portable программа – почтовое приложение Мозилла Тандебёрд (Mozilla Thunderbird), позволяющая работать с почтой сразу из нескольких почтовых ящиков. У меня она долгое время была на флешке и получала почту сразу с шести е-мейлов нажатием одной кнопки! Если Вы торговый представитель или юрист, то возможность носить на флешке всю вашу почту поможет сэкономить уйму времени.
Для любителей различных заметок и стикеров на рабочем столе компьютера есть бесплатная программа Google Keep. Она полностью бесплатна, и единственный минус - отсутствие версии для Windows, но у неё есть веб-версия (которую можно использовать в портативной версии Mozilla Firefox) и расширение для браузера Хром (Chrome). Для смартфонов и планшетов она доступна на Android, iOS.
И напоследок небольшой совет для меломанов, у которых есть редкие музыкальные CD диски. Если Вы хотите перенести свою музыку на ПК, то самый простой вариант – найти эту музыку в Интернете. Зачастую она будет доступна на различных сайтах (где за просмотр рекламы можно слушать музыку), в разном качестве звучания. Если её в глобальной сети нет, то отчаиваться не стоит, есть программы, называемые аудио-грабберы (Audiograbber), способные переносить музыкальные треки на жёсткий диск ПК. Кстати копировать музыку с аудио дисков умеет стандартный медиаплеер в Windows XP.

Если вы не делаете резервные копии ценных файлов, то самое время об этом задуматься. Да, иногда данные можно восстановить после удаления или даже форматирования. Но лучше не доводить ситуацию до такого и заранее побеспокоиться о надёжном сохранении файлов.
Используйте облачные хранилища
Самое простое и удобное решение — хранение файлов на «облаке». Кроме сохранности вы обеспечиваете ещё и доступность. Можно подключиться к своему аккаунту с любого устройства и достать нужный файл. Например, я пользуюсь Яндекс.Диском и Google Drive. На первом хранятся в основном личные файлы, на втором — рабочие документы.
С Яндекс.Диском у меня была настроена автоматическая синхронизация. На компьютер устанавливается одноимённое приложение, которое создаёт папку. Все файлы, которые пользователь в неё помещает, отправляются на облачное хранилище. Но у этого способа есть один огромный минус. Помните, не так давно были крупные атаки вирусов-шифровальщиков? Они закрывали доступ к файлам пользователей, а затем на связь выходил злоумышленник, который предлагал купить у него вторую часть ключа для разблокировки (первая уже была на заражённом компьютере). От этого страдали не только организации, но и обычные пользователи.

Примерно тогда я отключил автоматическую синхронизацию папки Яндекс.Диск с облачным хранилищем. Теперь все важные файлы переносятся на «облако» только вручную.
Проблема облачных хранилищ в том, что вы ими не владеете и не управляете. Завтра изменятся правила размещения файлов, и вы ничего с этим не поделаете. Например, Google выпустил новые правила, согласно которым файлы будут удаляться с диска, если вы не пользуетесь ими в течение 2 лет. Перед удалением придёт уведомление, чтобы вы успели проверить данные. Но всё равно неприятно, как и введение любых других ограничений.
Снизить риски можно двумя способами:
- Хранить файлы на нескольких «облаках». Если один перестанет работать или сойдёт с ума и удалит все файлы, то у вас останутся копии на других.
- Делать локальные копии.
Создайте резервную копию с обновлением по расписанию
Как минимум нужно хранить важные файлы не на том же разделе, на который установлена операционная система. Ещё лучше — делать копии на внешние накопители. Если файлы занимают мало места, хватит обычной флешки. Если речь идёт об архиве фотографий, то внешний жёсткий диск — оптимальное решение.
Если не хотите каждый раз переносить файлы руками, настройте автоматическое создания бэкапов. Утилиты для этого есть на любой операционной системе. Например, на Windows 10 можно воспользоваться встроенным инструментом архивации данных.
- Откройте раздел «Обновление и безопасность» в «Параметрах».
- Выберите пункт «Служба архивации».
- Включите резервное копирование.
- Настройте параметры создания бэкапов: выберите диск, укажите папки, которые нужно (или не нужно) синхронизировать.


Данные можно отправлять на другой раздел того же физического диска, на внешний накопитель, в облачное хранилище. Синхронизация будет выполняться по расписанию. Это плюс — если представить, что в системе появился вирус-шифровальщик и заблокировал все файлы, то у вас хотя бы будет время, чтобы вырубить синхронизацию со сторонним носителем.
На macOS создавать резервные копии можно с помощью встроенной утилиты Time Machine. Встроенные инструменты есть в некоторых дистрибутивах Linux, плюс куча сторонних программ: DejaDup, Cronopete, Timeshift, Back in Time. На Windows тоже можно пользоваться другими утилитами для создания резервных копий. Самая популярная — Acronis True Image.
Подключите RAID-массив
Главная проблема любого архива — выход из строя носителей. Оптические диски могут оказаться повреждёнными всего через пару лет после записи, флешки перестают определяться в системе, жёсткие диски тоже не вечные.
Если файлы очень важные, то для их сохранения можно использовать RAID-массив. Это связка из дисков одинакового объёма, которые подключены к компьютеру. Файлы в RAID-массиве распределяются по всем дискам с избыточностью. Если один элемент выйдет из строя, то оставшихся данных хватит для того, чтобы восстановить всю информацию. Задача пользователя — проверять диски и периодически их заменять.
Для домашнего использования хватит двух дисков. Это массив RAID 1, также известный как зеркалирование (mirroring). Когда вы записываете файлы на один диск, они сразу появляются на втором накопителе.
Windows позволяет настроить программный RAID с помощью встроенных инструментов. Посмотрим, как это сделать, на примере Windows 10.
- Кликните правой кнопкой по меню «Пуск» и выберите пункт «Управление дисками».
- Убедитесь, что оба диска для RAID отображаются в списке подключенных накопителей. Второй накопитель должен быть без разделов и размером не меньше диска, с которого мы хотим бэкапить файлы.
- Щёлкните правой кнопкой по диску, для которого вы хотите сделать обновляемую резервную копию. Выберите пункт «Добавить зеркало».
- В новом окне выберите диск, который станет зеркалом (новый накопитель без разделов). Нажмите «Добавить зеркальный том».
- Появится предупреждение о преобразовании базовых дисков в динамические. Это имеет значение только в том случае, если на компьютере установлено больше одной системы. В таком случае откажитесь от зеркалирования и используйте другие способы — например, бэкапы через Acronis True Image. Если у вас стоит одна Windows 10, то проблем не будет.
После запуска ресинхронизации Windows 10 создаст на втором накопителе точную копию выбранного раздела. Теперь все изменения в исходных файлах будут автоматически применяться в резервной копии. Создадите новый документ — он сразу появится на «зеркале». Измените документ — на «зеркале» сохранится новая версия. Если первый диск выйдет из строя, на втором будет актуальная копия всех данных.
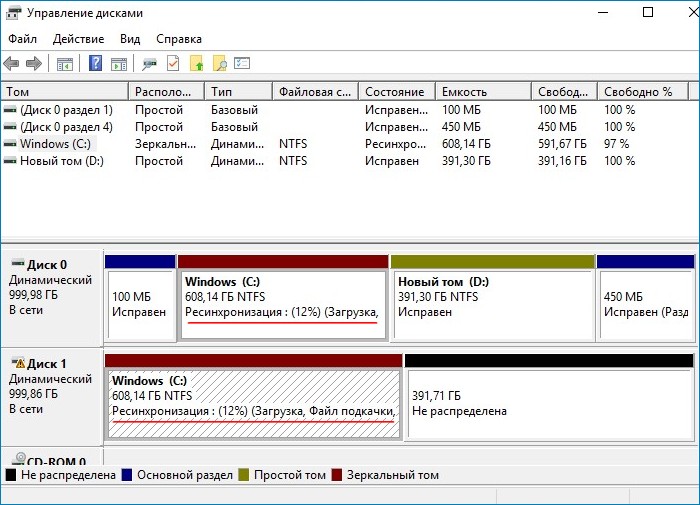
Нераспределённое место на втором диске можно превратить в раздел и пользоваться им как обычно. Если захотите отключить создание бэкапов, кликните правой кнопкой по исходному диску и выберите пункт «Удалить зеркало».
На macOS настроить программный RAID можно c помощью «Дисковой утилиты». На Linux есть встроенная утилита mdadm, которая позволяет создавать RAID-массивы через консоль.
Настройте сетевое хранилище (NAS)
NAS можно сделать из старого компьютера или даже Raspberry. Но удобнее купить уже готовое оборудование с установленной ОС для управления сервером. Правда, цены кусаются — от 10 000 рублей.

Для хранения данных в NAS используется RAID-массив. Самая большая проблема — настроить домашнюю сеть так, чтобы файлы бэкапились со всех устройств. Ещё одна сложность — NAS должен быть всегда включен, иначе данные не будут доступны. В этом смысле RAID внутри компьютера удобнее. Но если дома несколько ноутбуков, с которых нужно сохранять резервные копии файлов, то NAS — единственный вариант.
Сколько стоит сохранить важные файлы
Главное правило — чем больше копий, тем выше вероятность, что файлы сохранятся. Поэтому лучше использовать одновременно 2-3 способа создания бэкапов. Если файлов не очень много, вам даже не придётся платить. Если же в категорию «важные файлы» попадают архивы семейных фотографий на несколько терабайт, то придётся потратиться — на объёмные диски или дополнительное место на облачном хранилище.
На всех крупных облачных хранилищах есть бесплатный тариф с ограниченным дисковым пространством. Если нужно больше места — переходите на премиум.
Яндекс.Диск:
- 20 ГБ — бесплатно;
- плюс 100 ГБ — 99 рублей в месяц;
- плюс 1 ТБ — 300 рублей в месяц;
- плюс 3 ТБ — 750 рублей в месяц.
Google Drive:
- 15 ГБ — бесплатно;
- плюс 100 ГБ — 1,99 доллара в месяц (примерно 150 рублей);
- плюс 200 ГБ — 2,99 доллара в месяц (примерно 230 рублей);
- плюс 2 ТБ — 9,99 доллара в месяц (примерно 750 рублей).
При оплате тарифа на год вы сэкономите 16-17 %. Кроме расширения места на диске Google предлагает другие возможности — например, скидку в Google Store и VPN для смартфона на Android.
OneDrive:
- 5 ГБ — бесплатно;
- плюс 1 ТБ в составе подписки «Microsoft 365 персональный».
- плюс 6 ТБ в составе «Microsoft 365 для семьи».
OneDrive интересен тем, что на старших тарифах предлагает полный пакет веб-приложений Office. Можно создавать документы на компьютере и сразу сохранять их в «облаке» и открывать на других устройствах.
Dropbox:
- 2 ГБ — бесплатно;
- плюс 2 ТБ — 9,99 доллара в месяц (примерно 750 рублей);
- плюс 2 ТБ (для 6 пользователей) — 16,99 доллара в месяц (примерно 1300 рублей).
Если не доверяете облачным хранилищам, то придётся покупать накопители. Чем больше важных файлов, тем больше денег. Для хранения данных можно обойтись HDD — высокая скорость записи не нужна, резервная копия всё равно сохранится. Стоимость — от 3000 рублей (диск на 1 ТБ).
Настроить резервное копирование можно бесплатно — с помощью встроенных инструментов, которые есть на Windows, Linux и macOS. Но если хотите больше возможностей для управления бэкапами, используйте программы для резервного копирования. Например, лицензия на Acronis True Image стоит от 50 долларов в год (около 3800 рублей). Но покупать такие программы имеет смысл только в том случае, если у вас много важных файлов, которые нужно постоянно бэкапить.
Самое дорогое решение — собственный NAS. Стоимость готового оборудования — от 10 000 рублей. В нём есть смысл, если дома несколько компьютеров и ноутбуков, с которых нужно регулярно делать резервные копии.
Читайте также:


