Как вывести top в файл
В одной из предыдущих статей я рассказывал как пользоваться утилитой ps для просмотра информации о запущенных процессах в Linux. Однако для решения подобных задач существуют и более продвинутые инструменты. Один из таких инструментов - это команда top. Она немного проще чем та же утилита htop, но в отличие от ps позволяет выводить информацию о системе, а также список процессов динамически обновляя информацию о потребляемых ими ресурсах.
В этой статье мы разберемся как пользоваться утилитой top, рассмотрим опции её запуска, а также интерактивные команды, которые вы можете использовать во время работы программы. Кроме того, разберем несколько примеров.
Команда top в Linux
1. Опции и команды top
Опций запуска у команды не много и использовать их активно не принято, потому что большинство действий выполняются с помощью интерактивных команд. Вот основные опции:
- -v - вывести версию программы;
- -b - режим только для вывода данных, программа не воспринимает интерактивных команд и выполняется пока не будет завершена вручную;
- -c - отображать полный путь к исполняемым файлам команд;
- -d - интервал обновления информации;
- -H - включает вывод потоков процессов;
- -i - не отображать процессы, которые не используют ресурсы процессора;
- -n - количество циклов обновления данных, после которых надо закрыть программу;
- -o - поле, по которому надо выполнять сортировку;
- -O - вывести все доступные поля для сортировки;
- -p - отслеживать только указанные по PID процессы, можно указать несколько PID;
- -u - выводить только процессы, запущенные от имени указанного пользователя.
С опциями запуска всё, теперь давайте поговорим про интерактивные команды, которые вы можете выполнять во время работы программы.
- h - вывод справки по утилите;
- q или Esc - выход из top;
- A - выбор цветовой схемы;
- d или s - изменить интервал обновления информации;
- H - выводить потоки процессов;
- k - послать сигнал завершения процессу;
- W - записать текущие настройки программы в конфигурационный файл;
- Y - посмотреть дополнительные сведения о процессе, открытые файлы, порты, логи и т д;
- Z - изменить цветовую схему;
- l - скрыть или вывести информацию о средней нагрузке на систему;
- m - выключить или переключить режим отображения информации о памяти;
- x - выделять жирным колонку, по которой выполняется сортировка;
- y - выделять жирным процессы, которые выполняются в данный момент;
- z - переключение между цветным и одноцветным режимами;
- c - переключение режима вывода команды, доступен полный путь и только команда;
- F - настройка полей с информацией о процессах;
- o - фильтрация процессов по произвольному условию;
- u - фильтрация процессов по имени пользователя;
- V - отображение процессов в виде дерева;
- i - переключение режима отображения процессов, которые сейчас не используют ресурсы процессора;
- n - максимальное количество процессов, для отображения в программе;
- L - поиск по слову;
- <> - перемещение поля сортировки вправо и влево;
Это далеко не все команды top, но их будет вполне достаточно для начала работы, а остальные вы сможете найти в официальной документации по утилите.
2. Запуск программы
Утилита не всегда установлена по умолчанию, для её установки в Ubuntu используйте команду:
sudo apt install top
Затем для запуска просто выполните в терминале:
Окно можно условно разделить на две части. В верхней части находится информация о системе, общем использовании ресурсов процессора и памяти, раздела подкачки, и так далее. В нижней части окна расположен список запущенных процессов с информацией, отсортированных по определённому полю.

Если все процессы не помещаются на одном экране, их можно листать с помощью стрелок вверх и вниз. Если не помещаются все колонки - с помощью стрелок вправо и влево:

Если вы хотите отображать только те процессы, которые используют ресурсы процессора используйте команду i:

3. Сортировка процессов
Чтобы выделить поле, по которому сейчас выполняется сортировка нажмите клавишу y. После этого вся колонка будет выделена жирным:

Для выбора соседнего поля сортировки справа или слева от текущего используйте клавиши > или < соответственно. Например, для сортировки по памяти top достаточно переместить поле сортировки на столбец %MEM.
4. Настройка полей
По умолчанию выводятся далеко не все поля, а только те, что чаще всего используются. Но вы можете включить вывод других полей, отключить не нужные, а также изменить порядок их расположения. Для этого введите команду F:
Откроется новое окно в псевдоинтерфейсе программы, в котором будут выведены все поля. Я не буду описывать поля в этой статье, поскольку я это сделал в статье про команду ps:

Поля, которые сейчас отображаются выделены жирным и отмечены звездочкой. Вы можете перемещаться по ним с помощью стрелок вверх или вниз. Для того чтобы добавить или убрать поле нажмите на нём d или пробел.
Для того чтобы переместить поле, нажмите на нём Enter, а затем стрелку вправо. После этого поле будет захвачено и вы сможете двигать его вверх или вниз. Затем надо отпустить поле на нужном месте с помощью клавиши Enter.
После завершения настройки можно вернуться обратно в интерфейс программы с помощью клавиши q.
5. Виртуальные окна
Программа имеет четыре окна для вывода данных. Так они называются в документации, но мне больше нравится название формат отображения. Это def, job, mem и usr. Каждое окно выделяется другим цветом в цветном режиме, а также содержит разный набор колонок. Для просмотра всех окон используйте команду A, а для переключения между ними - a:

Текущее окно отображается в левом верхнем углу.

Когда выберите нужное окно снова нажмите A, чтобы вернуться в обычный режим.

7. Цветной вывод
По умолчанию команда top выводит всё в чёрно-белом цвете, однако вы можете включить цветной вывод. Для этого нажмите клавишу z:

Как я уже говорил, у каждого окна данных есть своя цветовая схема, вы можете настроить их под себя. Для этого надо использовать команду Z:

Здесь каждому элементу цветовой схемы отведена своя буква в верхнем регистре, а цвету - в нижнем. Сначала надо выбрать элемент, затем цвет для него. Когда завершите нажмите w для сохранения и редактирования цветовой схемы следующего окна или Enter для сохранения и выхода.
8. Сохранение настроек
Все эти настройки не имели бы смысла, если бы их нельзя было сохранить для восстановления при следующем запуске. Для сохранения текущих настроек программы используйте команду W.
Она записывает все внесённые настройки в файл
/.toprc и при следующем запуске они будут восстановлены.
9. Фильтрация процессов
Чтобы отфильтровать процессы, запущенные от имени определённого пользователя используйте команду u:
После ввода команды она попросит ввести имя пользователя или его UID. Также можно фильтровать процессы по любому другому полю. Для этого нажмите клавишу o, затем введите условие фильтра в виде:
ИМЯ_ПОЛЯ = значение
Если вы выполните команду o ещё раз, то программа предложит создать ещё один фильтр. Чтобы сбросить фильтры используйте команду =.
10. Завершение процессов
Чтобы завершить процесс используйте команду k. После ввода команды утилита попросит набрать PID идентификатор процесса, который надо завершить:
Можно оставить по умолчанию, тогда будет отправлен SIGTERM или же ввести любой другой код, например 9 для SIGKILL.
11. Инспектирование процессов
Ещё одна интересная возможность команды top - это инспектирование процессов. Для того чтобы эта функция заработала надо сначала открыть файл
/.toprc и добавить в конец такие строки:
pipe Open Files lsof -P -p %d 2>&1
file NUMA Info /proc/%d/numa_maps
pipe Log tail -n200 /var/log/syslog | sort -Mr
После этого перезапустите top и нажмите сочетание клавиш Shift+y.
Утилита попросит ввести PID процесса, который надо инспектировать. После этого откроется новое псевдоокно в котором можно выбрать три вкладки:
Для выбора вкладки нажмите Enter. Затем можете просматривать нужные данные, чтобы вернуться обратно ещё раз нажмите Enter.
Выводы
Из этой статьи вы узнали что из себя представляет команда top Linux. Как видите, утилита довольно мощная, хотя при первом запуске сложно подумать что она столько всего может и будет выглядеть настолько красиво если её настроить. Но я всё же привык к старой доброй ps. А какой утилитой пользуетесь вы для просмотра запущенных процессов? Напишите в комментариях!
Нет похожих записей
Статья распространяется под лицензией Creative Commons ShareAlike 4.0 при копировании материала ссылка на источник обязательна.

Команда Linux top широко используется системными администраторами Linux в режиме реального времени для проверки использования системных ресурсов, таких как процессор, дисковый ввод/вывод, средняя загрузка системы, запущенные процессы и использование памяти.
Я обычно использую Oracle OSWatcher Black Box (OSWbb) для сбора различных системных данных для диагностики проблем производительности в течение определенного периода времени.
Но если вы хотите собрать список процессов, которые потребляют много CPU и памяти в вашей системе за определенный период времени, вы можете сделать это с помощью команды top.
В этом руководстве мы покажем вам, как захватить вывод команды top в файлы на определенный период времени для устранения проблем с производительностью.
Перенаправление вывода команды top в файл

Поскольку я не использовал опцию delay, приведенная ниже команда top перенаправит вывод команды top за одну итерацию в файл.
Просмотр вывода из файла:
Сохранение вывода команды top с более чем одной итерацией
Выполните приведенную ниже команду top, если вы хотите записать в файл более 1 итерации.
Допустим, 5 итераций, тогда вы сможете увидеть 5 выводов, скомпонованных один за другим в лог-файле.
Просмотр вывода из файла:
Как захватить вывод команды top в файл каждые 5 минут в течение часа
Приведенный ниже формат команды top позволяет захватывать вывод команды top в файл каждые 5 минут в течение часа.
Система создает отдельный файл каждые 5 минут, который поможет вам определить список процессов, которые потребляли больше CPU и памяти в системе.
Для этого добавьте следующий cronjob:
Приведенный ниже cronjob будет выполняться с 5 утра до 6 утра каждые 5 минут в течение часа.
- -n : Задает максимальное количество итераций.
- -b : Работа в пакетном режиме (Запуск команды top в пакетном режиме для перенаправления вывода в другие программы или в файл)
- -d : Интервал задержки (Задает задержку между обновлениями экрана)
Если вы хотите собрать вывод в один файл, используйте следующий cronjob:
Приведенный ниже cronjob будет выполняться с 9 утра до 10 утра каждые 5 минут в течение часа и добавлять результаты в один файл.
Как записывать вывод команды top в файл каждые 5 минут в течение получаса
Для этого добавьте следующее задание cron: Приведенный ниже cronjob запускается каждые 5 минут с 13:30 до 14:00 в течение получаса.
Заключение
В этом руководстве мы показали вам, как захватить вывод команды top в файл, используя различные форматы в Linux.
Если у вас есть какие-либо вопросы или замечания, не стесняйтесь оставлять комментарии ниже.
Программа top для показа процессов Linux в реальном времени
Программа top показывает запущенные в Linux процессы программ и служб.
С помощью top можно наблюдать в реальном времени динамику работающей системы. Программа показывает обобщённую информацию по системе, а также список процессов или потоков, обслуживающихся в настоящее время ядром Linux.
Можно настроить, какая именно информация о системе и процессах выводится и в каком виде. Именно этому и посвящена данная статья — я покажу, как вы можете извлечь максимум из программы top управляя её внешним видом и выводимыми данными. Можно полностью настроить программу под себя для максимально удобного восприятия информации и показа той информации, которая в стандартном режиме отсутствует. Это можно сделать в рамках текущего запуска программы, либо сохранить сделанные изменения, чтобы не настраивать top каждый раз.
Пример интерфейса top после настройки:

Кроме всеобъемлющих возможностей для персональной настройки, программа предоставляет ограниченный интерактивный интерфейс управления процессами.
Как увидеть запущенные процессы в Linux (аналог менеджера задач Windows)
Чтобы увидеть, какие процессы запущены, выполните:

Что означают цифры в top (как понимать вывод top)
Начнём с краткой характеристики стандартного интерфейса top. Как уже было сказано, его можно почти полностью сконфигурировать под свои предпочтения.
Верхняя часть программы показывает краткую обобщённую информацию об использовании процессора и оперативной памяти системы.
В самой верхней строке показано: текущее время в системе, аптайм (время работы после загрузки), общее количество пользователей и средняя нагрузка за последние 1, 5 и 15 минут.
Далее идут строки с информацией о:
- задачах
- процессоре
- оперативной памяти
- разделе подкачки
Далее идёт перечень запущенных процессов. По умолчанию выводиться следующая информация:
PID — уникальный идентификатор процесса
USER — имя пользователя, являющегося владельцем задачи
PR — приоритет задачи в расписании. Если вы в этом поле видите «rt», это означает, что задача запущена в расписании приоритетов в реальном времени (это самый высокий приоритет).
NI — значение nice задачи. Негативное значение означает более высокий приоритет, а положительное значение nice означает более низкий приоритет
VIRT — общее количество используемой задачей виртуальной памяти, включает все коды, данные, совместные библиотеки, плюс страницы, которые были перенесены в раздел подкачки, и страницы, которые были размечены, но не используются
RES — используемая оперативная память, является подмножеством VIRT, представляет физическую память, не помещённую в раздел подкачки, которую в текущий момент использует задача. Также является суммой полей RSan, RSfd и Rssh.
SHR — размер совместной памяти, подмножество используемой памяти RES, которая может использоваться другими процессами
S — статус процесса. Может быть:
%CPU — использование центрального процессора, доля задачи в потреблённом процессорном времени с момента последнего обновления экрана, выражается в процентах от общего времени CPU
%MEM — доля задачи в использовании памяти (RES)
TIME+ — общее время центрального процессора, которое использовала задача с момента запуска
COMMAND — Имя команды или Строка команды. Показывает строку команды, используемую для запуска задачи или имя ассоциированной программы
Прокрутка окон top
Вы можете прокручивать список процессов вверх и вниз, а также вправо и влево, используя курсорные клавиши (стрелки).
Показ скрытие общей нагрузки/аптайма
Начнём с совсем простого — вы можете убрать либо вернуть верхнюю строку, показывающую нагрузку и аптайм, для этого нажимайте клавишу l.
Переключение в цветной режим
С помощью кнопки z можно переключаться между монохромным и цветным отображением.

Цветовую схему можно настроить, то есть можно установить свои цвета.
Показ загруженности каждого ядра
С помощью кнопки 1 вы можете переключаться и выводить обобщённую информацию о загрузке процессора в одной строке, либо в нескольких строках по каждому ядру.
Показ гистограммы загрузки процессора
Кнопка t по кругу переключает вид строки обобщённой информации об использовании процессора. Варианты:
1. детальная информация по категориям
2. сокращённая пользователь/система и общий % + гистограмма
3. Сокращённая пользователь/система и общий % + блок-диаграмма
4. отключение отображения статусов задач и CPU
У меня на сриншоте вместо гистограмм белые области — просто процессор бездействует, в данный момент мало запущенных задач.

Показ гистограммы загрузки памяти
Переключатель m работает аналогично предыдущему, но для оперативной памяти (физической и виртуальной). Четыре аналогичных режима:
1. подробные проценты по типу памяти
2. сокращённый % используемая/общая доступная + гистограмма
3. сокращённый % используемая/общая доступная + блок-диаграмма
4. выключение показа памяти
Использование полужирного выделения
Некоторые данные, например, задачи, потребляющие много процессорного времени, выделяются полужирным. Это поведение по умолчанию. Его можно отключить/включить командой b.
Подсветка столбца, используемого для сортировки
Список процессов показывается не в случайном порядке — он отсортирован по определённому значению. Можно отсортировать по разным столбцам. И если вы забыли, какой столбец используется для сортировки, то нажмите кнопку x и этот столбец будет выделен полужирным. Нажмите x ещё раз, для возврата в исходное состояние.
Показ команды запуска
Вы можете посмотреть строку команды, которой она была запущена (имя программы вместе с опциями командной строки) с помощью кнопки c. Для возврата к показу имени программы, нажмите c ещё раз.

Как посмотреть процессы только определённого пользователя
Используйте кнопку u или U, а затем введите имя пользователя, для которого вы хотите увидеть процессы. Опция -u соответствует только эффективному пользователю, в то время как -U соответствует любому пользователю (реальному, эффективному, сохранённому или файловой системы).
Будут показаны процессы только указанного пользователя или пустой экран — если процессов нет. Перед именем пользователя можно поставить ! (восклицательный знак) и тогда будут показаны процессы для всех пользователей, кроме указанного.
Древовидный вид процессов и дочерних процессов
Используя клавишу V можно переключиться на древовидный вид и обратно. В этом режиме процессы реорганизуются в соответствии с их родителями и столбец COMMAND показывает это дерево.
Большая V означает, что нужно одновременно нажимать Shift+v.

В древовидном виде по-прежнему можно использовать интерактивную команду c для переключения на вид строки команды. Также доступна интерактивная команда H для переключения между процессами и потоками.
Показ только активных процессов
Кнопкой i можно переключаться между всеми или только активными задачами.
Просмотр потоков
По умолчанию top показывает суммарную информацию по всем потокам каждого процесса. Используя H можно переключиться на показ потоков.
Как поменять интервал обновления информации в top
По умолчанию информация обновляется раз в три секунды. Используя интерактивную команду d или s вы можете ввести установить любой другой интервал. После нажатия одной из этих кнопок вам нужно будет ввести значение в секундах. Можно вводить дробные числа, но нельзя вводить отрицательные. Если ввести 0, то программа будет непрерывно обновлять информацию и при этом потреблять много процессорного времени.
Если вы хотите узнать, какое время задержки установлено в текущий момент, нажмите h и во второй строке найдите строку со словом Delay.
Как изменить сортировку процессов / Как отсортировать по используемой памяти
По умолчанию сортировка выполняется по количеству использования центрального процессора — чем больше задача потребляет ресурсов CPU, тем она выше в списке. Если переключиться в режим древовидного просмотра, то это правило не действует. Также можно выполнить сортировку по другим характеристикам процессов. Например, по количеству используемой оперативной памяти.
Как уже говорилось выше, чтобы увидеть, какой именно столбец используется для сортировки, нажмите x.
Как искать в top
Вы можете выполнять поиск процессов и строк, содержащих определённое значение.
Для этого нажмите L (Shift+l), появится приглашение ввести слово для поиска. Поиск чувствителен к регистру. Нет ограничений на содержимое поисковой строки.
Поиски не ограничены значениями из единичного столбца или колонки. Все величины, показываемые в строках задач, разрешены для поиска по ним. Вы можете включать пробелы, цифры, символы.
Для перехода к следующему совпадению поиска отправьте символ &.
Если активен поиск, top отключит подсветку столбцов, чтобы предотвратить смешение с результатами поиска. То есть x потеряет своё действие. Подсветка столбцов будет восстановлена при прекращении поиска. Для этого можно указать в качестве поисковой строки пустое значение.
Сброс фильтров
Для сброса фильтров используются = и +. Их действия чуть различны, кнопка = действует на текущее видимое окно задач. А кнопка + действует на все окна при альтернативном отображении. Сбрасываются фильтры, установленные с помощью:
Управления полями
Вы можете добавить или удалить поля. Для этого нажмите f или F. Будет открыто новое окно:

В нём выберите интересующее вас поле, для его добавления, нажмите d, для сортировки по выбранному полю, нажмите s.
Многооконный режим top (как в top включить несколько вкладок)
Программа top поддерживает работу с несколькими окнами — до четырёх. Причём в каждом из них можно сделать совершенно разные настройки и наблюдать за различными характеристиками системы.
Многооконный вид top называется альтернативным режимом отображения. Для его включения нажмите A. Чтобы последовательно переключаться между окнами нажимайте a (переход к следующему) или w (возврат к предыдущему). Чтобы узнать, какое именно окно является открытым в данный момент, посмотрите на самую верхнюю строчку (если вы не отключили её кнопкой l) — там будет содержаться номер и название активного окна.
С помощью интерактивной команды g можно быстро переключаться между окнами. После её нажатия нужно будет ввести цифры от 1 до 4. Кстати, команда g работает как в многооконном режиме, так и в режиме одного окра. В последнем случае также происходит переключение на другое окно.
Вы можете установить имя окна (которое отображается в самом верху, для этого используйте команду G. После её отправки вам нужно будет ввести новое имя текущего окна.
Для каждого окна можно установить свой собственный набор полей, независимый от других окон, настроить сортировку и отображение.
Как в top сделать 2 или 3 окна вместо четырёх
Возможно, что 4 окна для вас слишком много. Вы можете спрятать некоторые окна и таким образом получить 2 или 3 активных окна. Чтобы спрятать или показать текущее активное окно, используйте кнопку -.
Кнопка _ работает аналогично, но сразу для всех окон.
Пример двухоконного режима, в первом окне я наблюдаю для приложениями, создающими максимальную нагрузку на процессор (сортировка по %CPU, показаны только активные процессы), во втором окне я наблюдаю за приложениями, больше всех потребляющие оперативную память (сортировка по %MEM):

Как остановить процесс через top
Чтобы завершить процесс (процесс), нажмите k. Затем вам нужно будет ввести PID этого процесса и сигнал для отправки (можно оставить значение по умолчанию).
Изменение значение nice процесса
Для изменения значения nice процесса нажмите r, вам будет предложен ввести PID и затем значение nice для присвоения ему.
Положительное значение nice означает потерю приоритета процессом. Напротив, негативное значение nice приведёт к тому, что процесс окажется в большей фаворе у ядра. По общему правилу, обычные пользователи могут только увеличить значение nice и не могут его понизить.
Как использовать top в скриптах
Программа top также поддерживает опции командной строки. Большинство из этих опций соответствуют рассмотренным интерактивным командам — но перед ними нужно поставить дефис.
Сама программа top может использоваться в скриптах. Для выполнения команды в этом режиме применяется опции -b. Эта опция полезна для отправки вывода top в другую программу или в файл. В этом режиме top не будет принимать ввод и будет работать до достижения предела повторений, который устанавливается ключом -n. К примеру, запуск команды top в пакетном режиме с одним обновлением информации:
Сохранение настроек top
Используйте интерактивную команду W для записи конфигурационного файла. Она сохранит все ваши опции и переключатели, плюс текущий режим отображения и время задержки. Набрав эту команду перед выходом top вы сможете перезапустить её затем в точно таком же состоянии.
Программ напишет, куда именно она сохранила конфигурационный файл. Обычно это файл
/.config/procps/toprc. То есть, если вы хотите сбросить ваши пользовательские настройки top, то удалите этот файл.
Синтаксис
Команда top выводит краткие данные о системе и список процессов, обрабатываемых ядром Linux, а также связанную с ними полезную информацию. Ее синтаксис следующий:
Информация динамически обновляется в реальном времени. Конкретные отображаемые данные для информации о системе и процессах пользователь может настроить сам и сохранить для последующих запусков. Команда предоставляет интерактивный интерфейс для работы с процессами и индивидуальной настройки.
Использование top
Пользоваться top очень легко. Достаточно просто выполнить команду top без опций:
Результат был следующим:
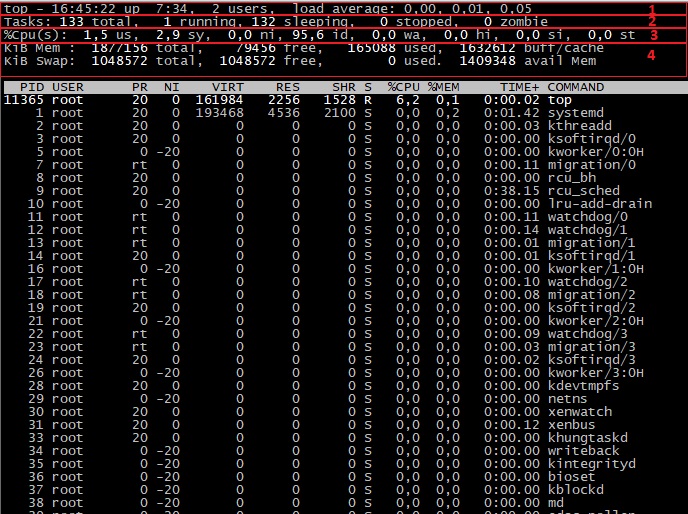
Стоит заметить, что на скриншоте мы видим фиксированный в конкретный момент времени образ результата, который динамически изменяется через заданный интервал.
Выводимые данные
Начнем с первой строки. В ней содержатся (именно в этом порядке) записи о текущем времени, времени работы системы с последнего запуска, активных сеансах пользователей и средней загрузке системы (за последнюю минуту, пять минут и пятнадцать минут, соответственно).
Вторая строка содержит информацию об общем количестве процессов, количестве запущенных, спящих, остановленных и «зомби»-процессов.
В третьей строке содержится информация об использовании времени центрального процессора (в процентах). Вот что означают указанные в ней значения:
us, user : время работы с пользовательскими процессами без явного приоритета планирования (приоритет по умолчанию не менялся при помощи команды nice)
sy, system : время работы с процессами ядра (системными)
ni, nice : время работы с пользовательскими процессами, приоритет которых был назначен при помощи nice
id, idle : время, затраченное обработчиком простоя ядра
wa, IO-wait : время ожидания завершения ввода/вывода
hi : время обработки аппаратных прерываний
si : время обработки программных прерываний
st : время, использованное гипервизором, ожидание виртуальной машиной ответа физического процессора.
Две последующие строки показывают информацию об использовании оперативной памяти и свопа. Далее, наконец, выводится информация о процессах (в указанном порядке): идентификатор
Остановка процесса
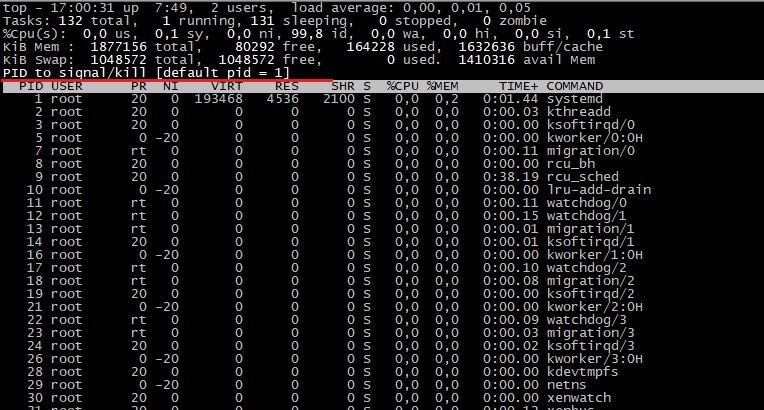
Здесь мы остановили программу с PID 109
Изменение приоритета процесса
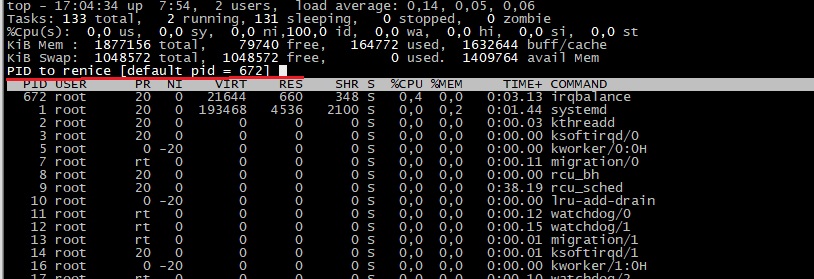
Аналогично предыдущему примеру, можно ввести PID или по умолчанию изменить приоритет первого процесса в списке. Программа запросит новое значение приоритета (nice):
Введите значение и нажмите Enter. Значение приоритета заданного процесса будет изменено.
Изменение интервала обновления
По умолчанию результат top обновляется каждые 3 секунды, но этот интервал можно изменить, нажав ‘d’. Команда запросит новое значение:

Введите его и нажмите Enter.
Вывод процессов заданного пользователя
Введите имя интересующего пользователя, нажмите Enter, и вы увидите только те процессы, владельцем которых является данный пользователь.
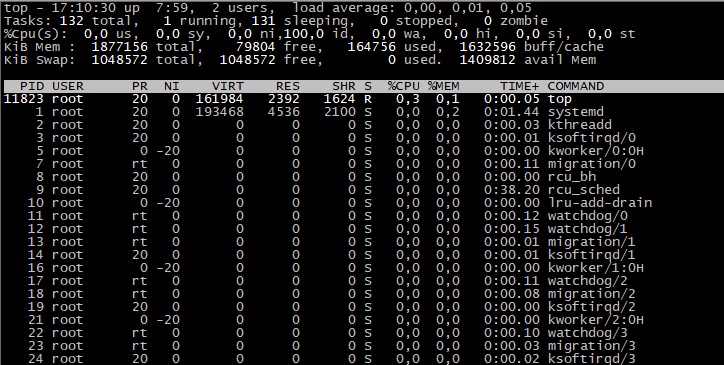
Также можно воспользоваться опцией командной строки -u и указать нужного пользователя сразу при запуске команды:
Отображение абсолютных путей команд
Чтобы полностью увидеть команды, которые были инициаторами процессов, со всеми опциями командной строки и аргументами, нужно нажать ‘c’:
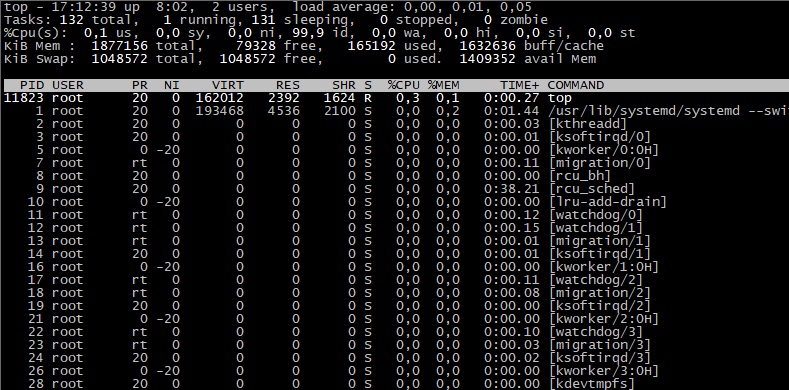
Вы увидите абсолютные пути команд, а также все опции и аргументы.
Сортировка вывода
Для сортировки отображения во время работы команды top введите одно из значений
- [M] Сортировать по объёму используемой памяти.
- [P] Отсортировать по загрузке процессора.
- [u] Сортировать по имени пользователя.
Например сортировка по использованию объема памяти выглядит так
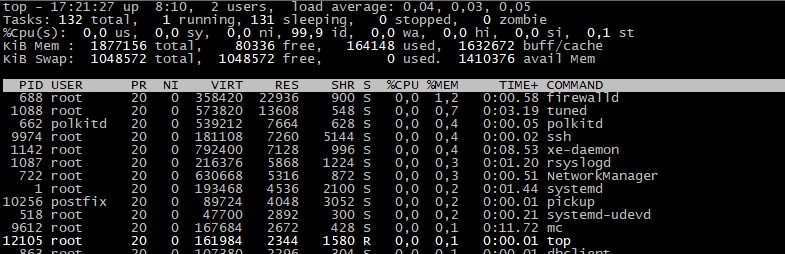
Цветовое выделение запущенных процессов
Чтобы выделить запущенные процессы другим цветом, нажмите клавишу ‘z’. Это поможет вам легче выявлять такие процессы.
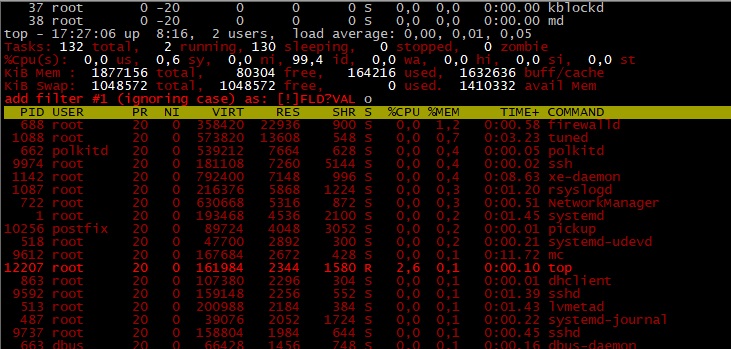
Выход после заданного числа обновлений
По умолчанию top обновляет выводимые данные до нажатия ‘q’ (выход из программы). Опция -n при запуске позволяет указать необходимое количество обновлений, после которых выход произойдет автоматически. Например, следующая команда выполнит 10 обновлений:
Сохранение результатов в файл
Для сохранения выводимых командой top результатов в файл выполните следующую команду. Опция -b активирует “пакетный” режим: top не будет принимать входных команд, выполнив заданное опцией -n количество обновлений.
Получение помощи и выход из программы
Для получения помощи о команде top нажмите ‘h‘:
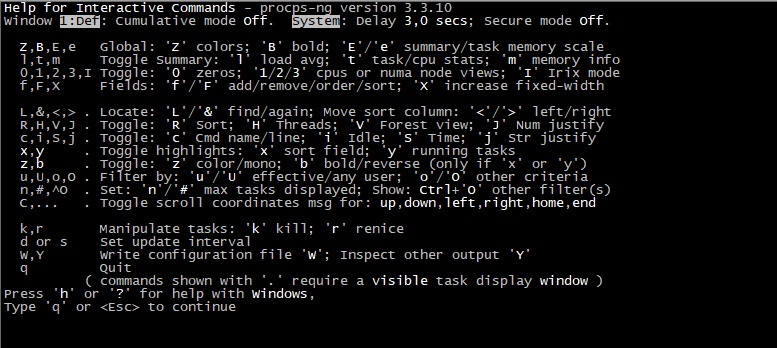
Чтобы выйти из программы, как уже упоминалось, нажмите ‘q’.
Заключение
Если вы нашли ошибку, пожалуйста, выделите фрагмент текста и нажмите Ctrl+Enter.


В этой статье мы обсудим три различные процедуры перенаправления вывода команды top в любой файл.
Метод 1: перенаправление вывода одного файла
Чтобы использовать перенаправление bash, выполните любой сценарий, затем определите оператор > или >>, за которым следует путь к файлу, на который должен быть перенаправлен вывод.
- Оператор «>>» используется для использования вывода команды в файл, включая вывод текущего содержимого файла.
- Оператор «>» используется для перенаправления вывода команды в один файл и замены текущего содержимого файла.
Можно сказать, что технически это перенаправление файла для «stdout», что является нормальным отображением. Теперь мы выполним демонстрационный пример. Команда ls отображает содержимое папок и файлов текущего каталога после ее выполнения.
Однако эта команда сохранит вывод в указанный файл в следующем примере, а не печатает его на терминале.
Используйте указанный синтаксис команды для проверки содержимого файла.
Теперь напишите приведенную ниже команду для печати содержимого «выходного файла» в терминале.
Оператор «>» перезаписывает содержимое файла результатом выполнения команды. Вместо этого вы можете использовать оператор «>>» для сохранения вывода нескольких команд в один файл. Например, выполнение данной команды добавит системную информацию в конкретный файл.
Метод 2: перенаправление вывода терминала в один файл
Не понравилась идея использования оператора «>» или «>>» для перенаправления вывода? Не волнуйтесь! Команда tee здесь, чтобы спасти вас.
Приведенная ниже команда tee перезапишет содержимое файла выводом команды, аналогичным оператору «>».
Метод 3: команда top
Системные администраторы также используют команду top для просмотра в реальном времени системной статистики, такой как средняя загрузка, время безотказной работы системы, запущенные задачи, используемая память, конкретная информация о каждом запущенном процессе и сводка потоков или процессов. Используя флаг -b, эта команда помогает получить информацию о текущих процессах, выполняемых в системе. Команда top разрешает вершине работать в пакетном режиме, а флаг -n определяет количество итераций, которые команда должна выполнять в качестве вывода.
Читать Специальные разрешения для файлов в Linux. SUID, GUID и Sticky BitВесь вывод, полученный в результате выполнения команды top, будет перенаправлен в указанный файл. Теперь напишите команду less для проверки содержимого файла.
Флаг -n отправит единственный снимок выполненной команды в указанный файл. Чтобы получить только первую итерацию, укажите «1» после флага «-n».
Используйте команду cat для просмотра информации о запущенных задачах.
Заключение:
Если вы нашли ошибку, пожалуйста, выделите фрагмент текста и нажмите Ctrl+Enter.
Читайте также:


