Как вывести изображение с ipad на компьютер через кабель usb
iPad — многофункциональный планшет, на котором могут храниться тысячи домашних и рабочих файлов. Самый простой способ передать их на компьютер — подключить устройства друг к другу. Как это делать, какие могут появляться проблемы при синхронизации и пути их решения — в статье.

Как подключить iPad к компьютеру
Есть 4 метода, как это можно сделать. У каждого свои особенности, которые упростят жизнь в том или ином случае. К примеру, USB-соединение является самым стабильным, Wi-fi может легко сконектить устройства даже на разных этажах, а для Bluetooth не нужно проводить привычных для «яблочников» манипуляций.
Более подробно о каждом из способов рассказано ниже.

Самый простой метод коннекта двух гаджетов, который дополнительно позволяет дозарядить планшетник во время передачи данных.Этот тип соединения является обязательным шагом при первом коннекте через Wi-Fi.
Необходимые кабели
Для подключения iPad через USB нужен оригинальный шнур от Apple, через который можно подсоединить его к компьютеру.
Его тип зависит от разъемов у гаджетов:
- К iPad Pro ( 11-дюймовый) и iPad Pro (3-го поколения) подойдет USB-C.
- Для моделей, выпущенных с 2014 по 2018, и простых iPad 2019 нужен шнур Lightning — USB.
- Для старших планшетников (выпущенных до 2014) нужен кабель с 30 контактным разъемом.
Также могут понадобиться такие шнуры и адаптеры, которых нет в базовой комплектации:
- USB-C — Lightning нужен для коннекта iPad Pro к Apple-девайсам, у которых заняты все гнезда, кроме Лайтнинга.
- Переходник USB-C — USB пригодится при коннекте последних моделей iPad Pro с ПК от других брендов.
- USB-C — AV или USB-C — VGA — в случае подсоединения к старым компьютерам.
Как работать с файлами
Ознакомиться с документами в Виндовс можно через встроенный Проводник. В MacOS — с через Finder или iTunes. Изменять файлы можно только в программе Айтюнс.
Алгоритм подключения
Подключить iPad к компьютеру через USB довольно просто. Вот какие действия нужны для этого:
- Соединить ПК и айпад через кабель.
- Найти подключенный планшетник и выбрать, зайдя в его файловую систему.
- Перейти в папку Internal Storage и подпапку DCIM (именно здесь и находится весь контент).
Важно: Работая через iTunes, можно будет перемещаться по файловой системе, копировать и удалять. Если нет возможности скачать это приложение, получится только просматривать файлы без возможности изменить или загрузить.
Это подключение iPad к компьютеру позволяет сконнектить оба гаджета, даже если они находятся в соседних комнатах. Они «видят» друг друга через совместную сеть, созданную маршрутизатором.
Важно: Первое соединение должно проходить через USB с использованием iTunes. В этой программе нужно будет синхронизировать технику. Далее все будет проходить беспроводным способом. Исключением являются системы с ОС (операционкой) Catalina или младше — там можно использовать встроенный Finder.
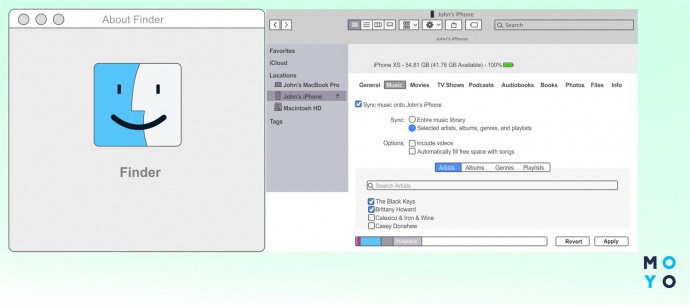
Синхронизация Айпада и ПК через Finder
Для подключения через Finder нужно провести такие действия:
- Открыть Finder и подключить к ПК iPad.Планшет отобразится сбоку окна.
- Кликнуть на нужный айпад на боковой панели.
- Подтвердить доверие к устройству.
- Выбрать вид данных для работы. Для коннекта нужно кликнуть на «Синхронизировать».
- Установить флажок возле синхронизируемых объектов.
- Подтвердить новые настройки.
После настройки Finder нужно дополнительно разрешить беспроводную синхронизацию.
Для этого нужно:
- Подключить планшетник к ПК при через USB, открыть Finder и выбрать нужный гаджет.
- Кликнуть на «Показывать его, если он подключен к Wi-Fi».
- Подтвердить.
Синхронизация через iTunes
Для ОС Mojave и более ранних версий алгоритм коннекта следующий
- Подключить айпад к компьютеру через USB.
- Открыть iTunes и кликнуть на значок iPad слева.
- Зайти в меню «Обзор», найти «Параметры» и выбрать «Синхронизация iPad по WiFi».
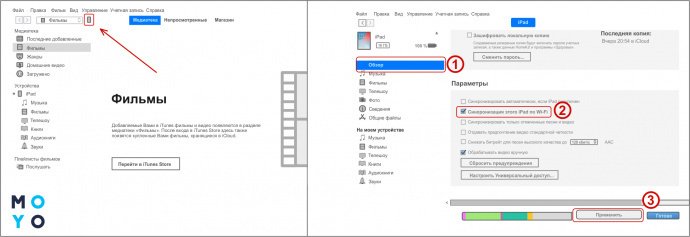
Теперь нужно законнектить планшет:
- Открыть «Настройки».
- Зайти «Основные» — «Синхронизация с iTunes по Wi-fi» и разрешить коннект.
Потом нужно иметь работающий Вай-Фай на ПК и iPad. Подключаясь к одной сети, оборудование будет синхронизироваться автоматически.
Bluetooth
Для этого типа соединения понадобится Bluetooth-адаптер у компьютера. В этом случае не нужно никаких кабелей.
- включить Bluetooth на гаджетах;
- выбрать в списке для подключения нужный ПК;
- синхронизировать устройства.
Режим модема
Алгоритм коннекта практически не отличается от подключения по Wi-Fi. Единственным различием здесь есть то, что гаджетом, раздающим интернет, будет сам планшет.
Важно: Этот вариант подключения доступен только в моделях iPad, где можно вставить рабочую симку. Такие плашетники обозначены как WiFi+Cellular. Гаджетами не получится заменить iPhone, так как через них нельзя звонить, но можно серфить в сети через мобильный интернет.
Алгоритм действий следующий:
- зайти в настройки iPad;
- перейти в меню «Сотовые Данные» и разрешить их.
Кликнуть на «Режим модема» и запустить шеринг интернета. Он может проходить по вай-фай, блютуз или юсб. После этого следует сконектить iPad к ПК одним из способов:
- По Wi-Fi — достаточно законектиться с ПК к сети, введя созданный пароль.
- При синхронизации через блютуз следует провести действия, описанные пунктом выше.
- Вариант юсб-подключения будет актуальным, если в ПК нет WiFi или Bluetooth модуля.
Запуск и настройка iTunes
Порядок действий следующий:
- Подключить iPad к ПК через юсб-кабель. Этот шаг обязательный в первый раз. Дальше все можно делать «по воздуху»
- Подождать до конца установки драйверов. Это может занять 1–5 минут.
- Открыть iTunes. Как правило, он запускается автоматически. Если этого не произошло, следует запустить программу любым способом.
- Выбрать айпад в меню «Устройство».
- Синхронизировать гаджеты, нажав на прямоугольную иконку слева сверху.
- Зайти в подраздел «Обзор», найти «Параметры» и кликнуть на «Синхронизация iPad по WiFi».
- Подтвердить.
Что делать если компьютер не видит айпад

Иногда айпад не подключается к компьютеру из-за каких-то внешних или внутренних проблем. Почему так случается и что делать в таких случаях? Ответы собраны в таблице ниже.
Подключение iPad напрямую к ПК будет незаменимым при работе с большими объемов данных. Это заметно сэкономит время и трафик. А вышеприведенные рекомендации упростят всю процедуру коннекта двух девайсов.

Работать с настройками, документами, фото, видео и другими файлами удобнее на большом экране компьютера, чем на iPad. В этой статье мы разберем, какие способы подключения существуют, и решение возможных проблем, связанных с этим процессом.
Подключение iPad к компьютеру
Подключение Айпада к ПК будет актуально, когда пользователю необходимо поработать с файлами либо просто зарядить планшет через USB-кабель. Разница лишь в том, нужна ли будет программа iTunes или другая для синхронизации устройства и ПК.
Вариант 1: Через USB
Используя оригинальный кабель от iPad или iPhone, можно подключиться к ПК/ноутбуку через разъем USB, после чего автоматически начнется зарядка устройства. Просматривать и редактировать файлы можно как с помощью стандартной программы iTunes, так и через Проводник Windows.
Разновидности USB-кабеля
В настоящее время существуют 2 вида USB-кабеля для планшетов от Apple:
- С 30-контактным разъемом. Подходит к iPad, iPad 2 и The new iPad, самым старым моделям;
- Lightning. Новейший кабель, поставляющийся с моделями iPad 4-го поколения и выше, а также со всеми iPad mini.

Поэтому перед тем, как подключать Айпад к компьютеру, проверьте, какая у вас модель и какой кабель к ней подходит.
iTunes
Перед первым подключением Айпада к ПК необходимо скачать программу iTunes с официального сайта Apple. Вместе с ней установятся и необходимые драйверы для успешной синхронизации устройства с компьютером. Пользователю достаточно подключить планшет через USB, открыть iTunes, ввести логин и пароль от учетной записи Apple ID и подтвердить доверие к этому ПК, нажав соответствующую кнопку во всплывающем окне.

Проводник
Просматривать файлы, а именно фото и видео, на iPad можно и не используя iTunes. Для этого нам понадобится лишь подключенное устройство и знание папки, в которую нужно перейти. Однако в этом случае редактировать и удалять файлы пользователь не сможет.
- Подключите Айпад к компьютеру и откройте «Мой компьютер».
- Найдите подключенное устройство в списке и нажмите на него.


Файловые менеджеры
Это своеобразные аналоги iTunes, с помощью которых можно просматривать основную информацию об устройстве и управлять всеми файлами. Самые популярные из них – iTools и iFunBox. Подробнее о них можно прочитать в статье на нашем сайте.
Вариант 2: Wi-Fi
По сути, данный способ помогает один раз настроить определенные параметры в iTunes и на устройстве, а затем всегда иметь включенную синхронизацию между компьютером и iPad через Wi-Fi.
Обратите внимание, что для данного способа на ПК должен быть установлен Wi-Fi-адаптер.
1 Шаг: Настройка в iTunes
-
Подключите планшет к компьютеру через USB. Это нужно сделать один раз, впоследствии в этом не будет необходимости. Откройте программу iTunes и нажмите на значок подключенного устройства.


2 Шаг: Настройка на планшете

Вариант 3: Bluetooth
Наименее популярный способ подключения планшета к компьютеру, для которого также необходим специальный адаптер, принимающий сигнал Bluetooth от Айпада и других девайсов.
-
Предварительно включите Bluetooth на ПК, а затем зайдите в настройки Айпада.

Вариант 4: Режим модема
Модели iPad с возможностью использования SIM-карты (в названии устройства обычно пишут так Wi-Fi + Cellular) позволяют раздавать интернет на компьютер. Для этого его можно подключить через Wi-Fi, Bluetooth и USB-кабель и включить специальную функцию в настройках. О том, как это сделать, можно узнать в нашей статье.
Если iPad не подключается
Часто происходит ситуация, когда iTunes или ПК не видит подключенное устройство. Рассмотрим основные причины и решения возникающих проблем.
- Неисправный USB-порт на компьютере. Здесь поможет простое подключение планшета в другое гнездо. Если с ним все в порядке, отключите все USB-устройства от ПК кроме планшета;
- Неисправный USB-кабель. Попробуйте использовать другой кабель для подключения;
- Проблема с iTunes. Переустановите программу, скачав ее с официального сайта Apple;
- Проблема с компьютером или Wi-Fi-адаптером. Задействуйте для подключения другой ПК, ноутбук или проверьте работоспособность адаптера с другими девайсами;
- Неисправность USB-порта на устройстве. Внимательно осмотрите его. Если вы нашли повреждения, стоит обратиться в сервисный центр.
Мы рассмотрели основные способы подключения iPad к компьютеру: посредством USB-кабеля и Wi-Fi. При этом на успешную синхронизацию могут влиять многие факторы.

Отблагодарите автора, поделитесь статьей в социальных сетях.


Я купил много фильмов на своем iPad. Я действительно люблю смотреть их в дороге. Но теперь эти фильмы занимают слишком много места, что уже влияет на мой iPad. Я хочу снять их и скопировать на мой компьютер, чтобы освободить для меня много места. Но я не знаю, как передавать файлы с iPad на ПК. Может ли кто-нибудь помочь мне там? Заранее спасибо.
Пользователю всегда нравится скачивать или покупать фильмы из разных источников и сохранять их на iPad для просмотра благодаря отличному дисплею HD Retina. Следовательно, в результате на устройстве не хватает места, и вам приходится снимать с него фильмы, чтобы найти новые фильмы или другие данные.
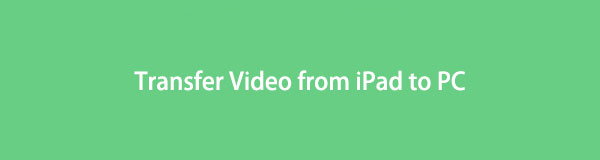
Поскольку iTunes является односторонним вариантом, вы не можете передавать файлы с iDevice на компьютер в iTunes. Повезло что FoneTrans для iOS может решить эту проблему. Это хороший альтернативный инструмент iTunes, но даже превосходящий iTunes за его выдающиеся функции.
С помощью программного обеспечения вы можете не только передавать приобретенные iTunes видео, но и другие загруженные видео из других источников.
Я покажу вам, как перенести видео с iPad на компьютер способами 5. Эти способы чрезвычайно просты.
1. Как скопировать видео с iPad на ПК напрямую
Чтобы перенести видео и фотографии с iPad прямо на компьютер, выполните следующие действия:
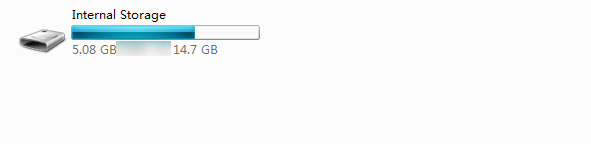
Шаг 2 Вы также можете перейти к Компьютер на вашем компьютере и найдите ваше устройство там. Дважды щелкните на своем устройстве и на Внутренние хранения после. Вы увидите папки, где вы можете найти все свои фотографии и видео. Теперь вы можете перетаскивать все, что вы хотите без каких-либо хлопот.

2. Переместить iPad видео на компьютер с iCloud
Вы можете скачать программное обеспечение iCloud на компьютер или перейти на его веб-страницу напрямую. Тогда вы можете легко получить доступ к фотографиям по отдельности и сохранить их на компьютер.
Вариант 1. Программа iCloud
Шаг 1 Загрузите и установите программу на компьютер, а затем откройте ее.
Шаг 2 Войдите в свою учетную запись iCloud и выберите «Фотографии». Затем вы можете выбрать фотографии и сохранить их на компьютере.

Вариант 2. Веб-страница iCloud
Шаг 1 Войдите в ICloud и войдите в свой аккаунт.
Шаг 2 Выберите Фото и найдите видео. Тогда вам следует скачать их из облачных сервисов.

Вариант 3. iCloud Drive
Если вы не хотите загружать фотографии в iCloud в качестве ограничений, вы можете сначала сохранить видео на диске iCloud, а затем открыть его на веб-странице iCloud, чтобы сохранить их на компьютере.
3. Передача видео с iPad с помощью iTunes
iTunes - это инструмент, который вы можете использовать на компьютере для управления данными iOS. Ниже как.
Шаг 1 Загрузите и установите программу на компьютер, а затем подключите iPad к этому компьютеру.
Шаг 2 Нажмите значок устройства> Фото, проверьте синхронизацию фотографий, а затем нажмите кнопку синхронизации в нижней части.

4. Перенос видео с iPad на Mac с помощью AirDrop
AirDrop - это опция, позволяющая передавать файлы между устройством iOS и Mac без USB-подключения.
Шаг 1 Включить AirDrop на iPad через Параметры > Общие > десантный > Все.

Шаг 2 Выберите видео, которые вы хотите поделиться в Фото приложение, затем нажмите поделиться значком > десантный и выберите Mac.
5. Передача видео с iPad на компьютер с помощью FoneLab iPad Transfer
FoneTrans для iOS Это профессиональное программное обеспечение для передачи iPad, которое может помочь вам не только передавать фотографии и видео, но также контакты, SMS, книги и другие мультимедийные файлы, такие как мелодии звонка, подкасты, iTunes U, аудиокниги и т. д. Он специально разработан для передачи файлов между устройствами iOS, iTunes и компьютерами. И Mac, и Windows совместимы.
Это почти то же самое, что перенести на Windows и Mac. Почему бы не скачать программное обеспечение и попробовать сейчас?
- Передача фотографий, видео, контактов, WhatsApp и других данных с легкостью.
- Предварительный просмотр данных перед передачей.
- Доступны iPhone, iPad и iPod touch.
Шаг 1 Прежде всего, загрузите и установите программное обеспечение на свой компьютер. Когда установка будет завершена, она автоматически откроется. Подключите ваш iPhone к компьютеру через USB-кабель, тогда вы получите:

Шаг 2 Вы увидите содержимое как Медиа, Плейлисты, фотографии, Книги, Контакты и SMS отображаются в левой колонке интерфейса. Нажмите Медиа из списка. выберите Видео на верхней панели инструментов. Затем вы можете добавлять, удалять или экспортировать видео с устройства на ваш компьютер. Если вы хотите перенести видео с ПК на iPad, FoneTrans также может вам в этом помочь.

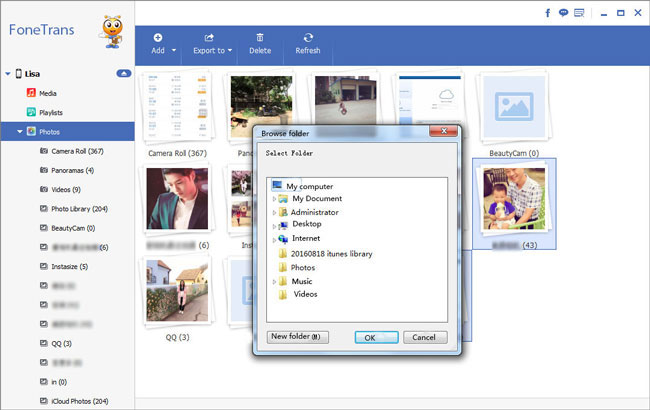
Конечно, FoneTrans для iOS также поддерживает другие устройства Apple, такие как iPhone и iPod. Так что если у вас есть iPhone, вы можете использовать это программное обеспечение для перенести видео с ПК на iPhone или с iPhone на ПК.
Иногда перед пользователями ПК возникает необходимость перенести информацию или изображение на другой экран или же раздвинуть рабочий стол. Им очень пригодится эта статья о том, как использовать iPad в качестве монитора.

Узнайте, как использовать iPad как монитор, из нашего обзора
Идея подключения IPAD к PC
Идея использования именно iPad в качестве монитора и устройства для пары с ПК напрашивается сама собой.
Во-первых, девайс можно оснастить гораздо большим количеством приложений в сравнении со смартфонами и Андроид-планшетами (за исключением игр). Но разве приятно на экране планшета видеть изображение, как на телефоне, только растянутое в разные стороны?
Во-вторых, многим пользователям по душе анимация и более высокая скорость iOS.
Кроме того, некоторые считают, что виджетами не очень удобно пользоваться с помощью Айпада. Но противоположная сторона, настаивает, что это устройство и не нужно для виджетов. Айпад, по их мнению, исключительно для потребления контента.
Всё это, а также увеличение разрешения экранов современных iOS-устройств подвело специалистов-техников и программистов к мысли о возможности сделать iPad вторым монитором.

Сейчас наблюдается большой спрос на iPad в качестве второго монитора на компьютере
Подготовка к подключению связки ПК-Айпад — два монитора
Для того, чтобы на деле осуществить подключение iPad в качестве второго монитора, нам понадобится:
Если вы хотите подключить iPad как второй монитор и у вас при этом отсутствует сеть Wi-Fi, то нужно связать два наши устройства в режиме Ad-Hoc.
Для установки такого режима между двумя устройствами необходим адаптер стандарта Wi-Fi в обоих. Именно таким образом оба устройства объединяются в сеть Wi-Fi без точки доступа. Допустимое расстояние между ними — сто метров.
Если говорить о безопасности, то режим Ad-Hoc в принципе не допускает подключение третьего устройства.
Теперь что касается самого приложения Air Display (Эйр дисплэй, англ.). Со стороны App Store предусмотрено несколько утилит, позволяющих использовать iPad как монитор. В том числе присутствует версия Free для оценки и принятия решения о покупке. Приложение «Эйр дисплэй» позволяет подключить iPad как второй монитор Windows, а также iPad как второй монитор Mac. При этом компьютер превращается в сервер, а девайс — в клиента.
Процесс установки
Перед тем, как подключить iPad к монитору, мы скачали необходимый софт. Установка программы-сервера на ПК несложная. В начале запуска нужно будет дать согласие на установку требуемых для Air Display драйверов и произвести перезагрузку компа после установки программы.
Во время перезагрузки можно заняться установкой клиента на Айпад. При первичном запуске от приложения вы получите возможность ознакомиться с руководством по его установке. Можете воспользоваться этим (или сразу вернуться на сервер).
Возвращаемся на ПК и запускаем «Эйр дисплэй» теперь на нём.
При отсутствии ошибки начинаем подключение нашей пары.
На иконке Air Display по правой кнопке мышки и появлении контекстного меню помимо стандартных пунктов должно появиться имя клиента (Айпада). При его отсутствии проверяется сетевое соединение. При наличии в меню имени клиента — кликаете по нему мышкой.
Тогда на планшете замигает иконка подключения, а на ПК замигает рабочий стол. Тема же рабочего стола компьютера сменится темой Basic.

После всего проделанного на компьютере тема рабочего стола смениться на Basic
Настройка режима работы пары ПК-Айпад
При настройке работы пары ПК-Айпад требуется определить, как именно будет использоваться «второй экран», ведь приложением разрешается применять его в качестве продолжения основного или для повтора картинки.
Для использования второго варианта нужно знать, что при разном соотношении сторон экранов картинка на основном будет приобретать такое же соотношение, как на i-девайсе.
Выбрать режим использования второго экрана можно в настройках меню «Экран».
Здесь же в режиме «Расширение» можно определить взаиморасположение экранов относительно друг друга.

В настройках меню «Экран»посмотрите на расположение экранов относительно друг друга
Новые возможности Айпада в паре с ПК
А теперь к вопросу о том, как использовать iPad в качестве монитора.
iPad как монитор в паре с ПК можно применить:
- Для перемещения окон на него с основного экрана.
- Для работы в отдельных приложениях (просмотр фильмов на YouTube, игр, посещение чата и т.п.).
- Для того чтобы отойти с ним в руках и показать кому-то содержимое экрана (соединение Ad-Hoc позволяет это сделать на расстояние до ста метров).
- Для расширения рабочего стола.
- Для управления главным экраном в качестве пульта.
- Для использования его как внешнего монитора для ПК.
В результате успешного подключения и настройки приложений i-девайс получает новый статус. Теперь можно использовать iPad как монитор, являющийся дополнительным экраном вашего ПК. При этом использование его будет возможно как с помощью мышки или виртуальной клавиатуры, так и сенсорно. По умолчанию он должен будет располагаться слева от основного.
Минусы, отмечаемые некоторыми пользователями, состоят в следующем:
- При обращении ко второму экрану курсор также перемещается на него и приходится его возвращать на место (на главный монитор).
- При работе с сервером на Windows картинка не отличается таким высоким качеством, как на Mac.
- Во время совместной работы планшет, подключённый к компу, не заряжается. Приходится прерываться на подзарядку.
Интересное использование второго монитора при работе в офисе с клиентом. Например, вы можете на второй экран перетащить какую-то анкету, передать планшет клиенту для заполнения, а сами заниматься другим делом.

При подключении второго монитора появляются новые возможности для работы с девайсом
Элегантное решение для жёсткого крепления пары ПК-Айпад
При помощи специальной SideCar-подставки боковая сторона ноутбука и планшет удобно и достаточно крепко скрепляются друг с другом. При этом дорогой девайс не повреждается. Изделие спроектировано с учётом весовых характеристик Айпада и степени прочности материалов для MacBook.

После всех проделанных работ Вы получаете iPad в качестве второго монитора и новые возможности для решения ежедневных задач
После того, как вы справились с подключением iPad в качестве второго монитора, у вас появились новые возможности. Теперь пришло время использовать их в полной мере.
Читайте также:


