Как вытащить папку из папки на ноутбуке
Думаю у многих была ситуация в которой вы случайно или кто то преднамеренно удалил файл или папку с очень важной информацией. И естественно сам собой возникал вопрос- Как восстановить удаленный файл или папку? Первое что необходимо сделать- это не огорчаться и не расстраиваться, потому что практически любую информацию удаленную с компьютера/ ноутбука, USB носителя, можно легко восстановить самому, но для успешного восстановления необходимо уяснить одно правило:
- Не нужно записывать файлы или устанавливать программы на жесткий диск или USB флешку на котором находится информация, которую вы хотите восстановить. Это связанно, с принципом удаления информации, дело в том, что информация при нажатии на кнопку "удалить" на самом деле не удаляется, а лишь затирается ее заголовок, сам файл или папка остаются, но при следующей записи на диск или USB на место где находится удаленный файл или папка записывается новая информация, старая соответственно уже не восстановима.
Способы восстановить удаленный файл или папку.
1) Проверить корзину
Первое и самое простое, что необходимо сделать это проверить Корзину, нет ли там удаленного файла или папки. Для этого нажимаете на ярлыке Корзина на рабочем столе и если там вы увидели файл или папку, которую вы случайно удалили нажимаете на ней правой кнопкой мыши и выбираете "Восстановить". Данные будут восстановлены в то же место где находились до удаления.
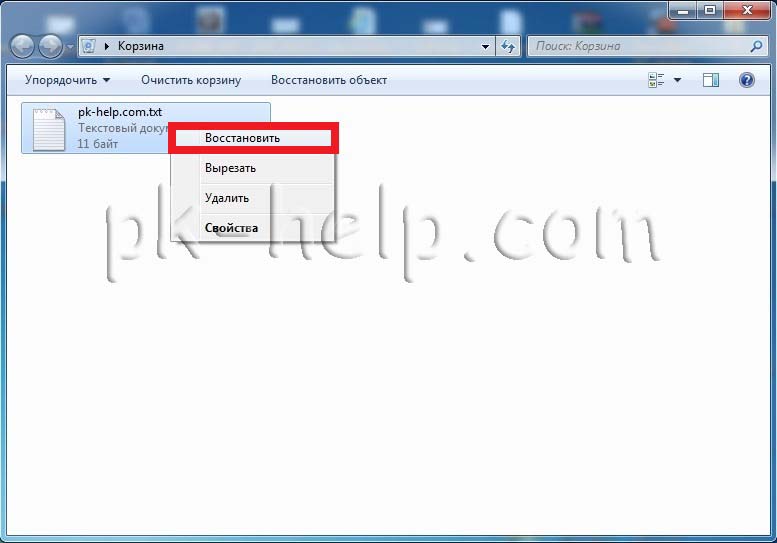
Если вам не посчастливилось и в корзине вы не нашли удаленного файла или папки, в таком случае необходимо воспользоваться одной из программ восстановления описанный ниже
2) Воспользоваться бесплатной программой для восстановления данных Recuva.
Первым делом заходим на сайт Recuva и скачиваем последнюю версию программы. Затем запускаете установку скачанной программы, процесс установки весьма прост, первым шагом необходимо выбрать язык установки.
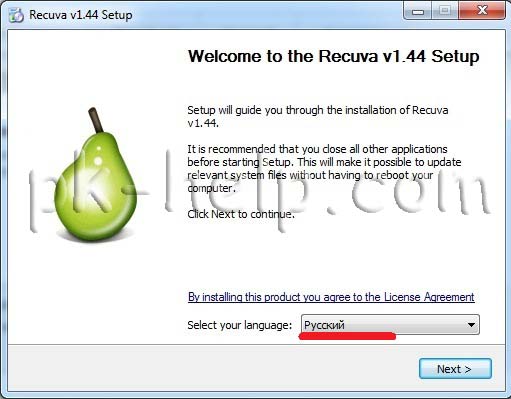
Затем указываем дополнительные параметры (создавать ли ярлык на рабочем столе, искать ли обновления программы. ), можно оставить по умолчанию. Учтите, если удаленный файл находился на диске где установлена операционная система (зачастую диск С), то программу Recuva не следует устанавливать на этот диск иначе ее установкой можете затереть файл и его нельзя будет восстановить. Для того, что выбрать другой диск для установки программы нажмите кнопку "Дополнительно" и укажите другой путь установки программы.
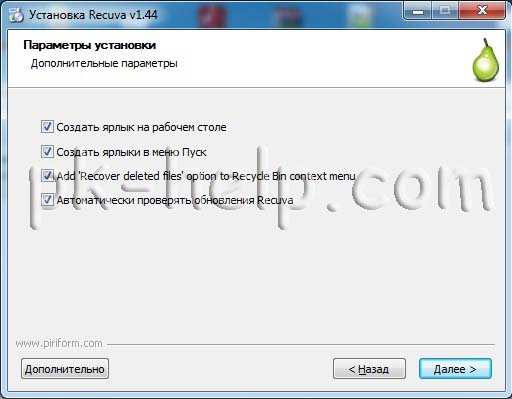
После этого будет предложено установить браузер Google Chrome, если не хотите устанавливать снимите галочку.

После установки будет запущен мастер Recuva, который поможет вам восстановить файлы или папку. Настоятельно рекомендую пользоваться именно мастером, поскольку он более понятен и удобен. Нажимаем "Далее"
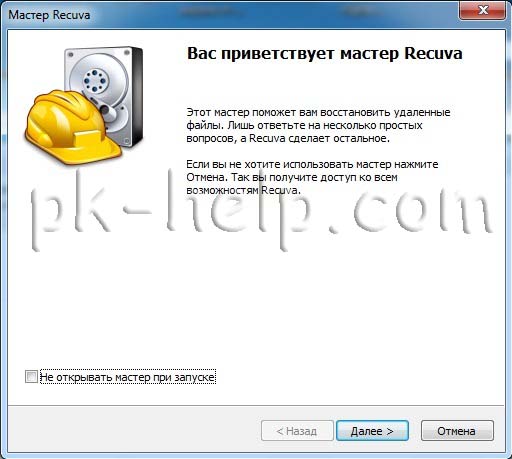
Выбираем тип восстановленного файла
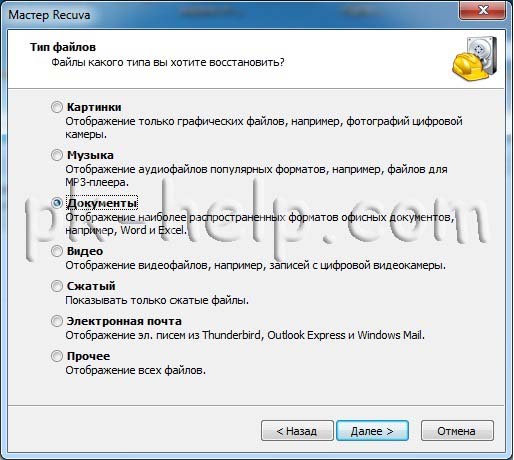
Выбираем место где находился файл или папка.
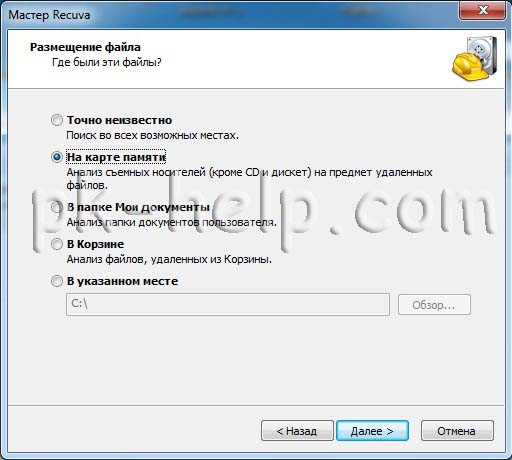
Ставим галочку "Включить углубленный анализ", нажимаем "Начать".
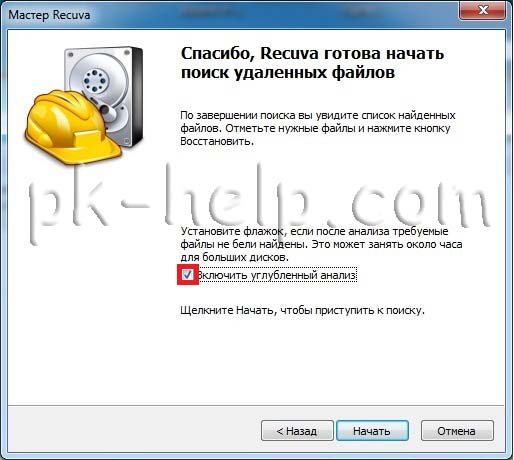
После этого начнется поиск файлов, это может занять до нескольких десятков минут, зависит от многих факторов (мощности компьютера, объема диска или USB устройства, скорости работы диска, USB устройства и т. д.).
После поиска вы увидите список файлов, которых можно восстановить. Если вы хотите получить более подробную информацию о файлах, можете нажать на кнопку "Перейти в расширенный режим".
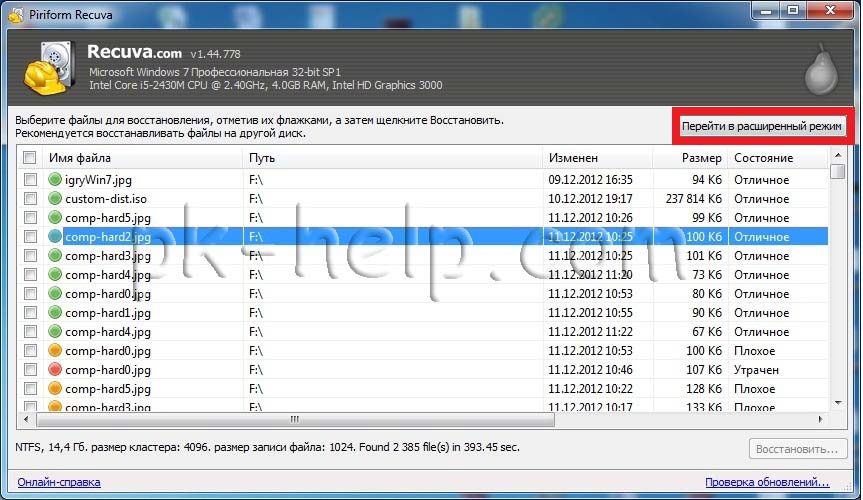
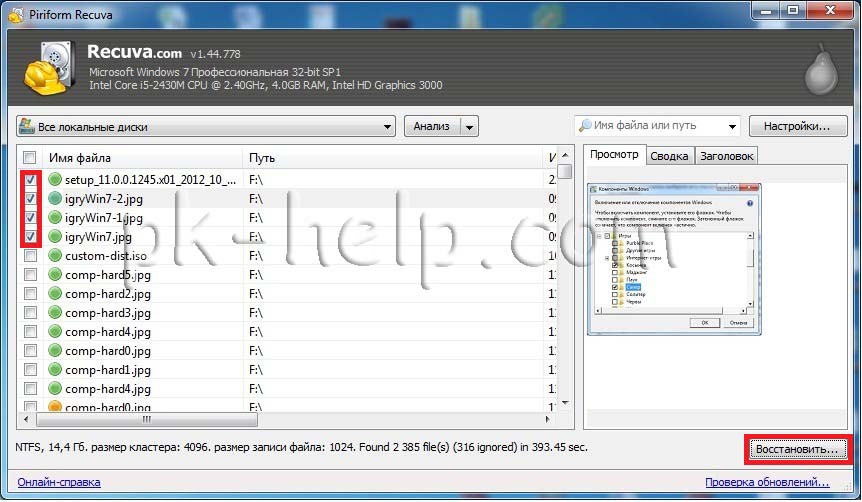
Для восстановления файла установите напротив них галочки и нажмите кнопку "Восстановить", после этого укажите куда восстановить файл и в течении нескольких секунд файл будет восстановлен.
3) Использование платной программы EasyRecovery.
Я, как и многие, за бесплатное программное обеспечение, но в данной статье опишу восстановление файлов и с помощью платной программы, поскольку при моих тестовых восстановлениях эта программа увидела больше удаленных файлов, чем Recuva (2385 файлов против 2461). Я бы рекомендовал использовать эту программу в случае если бесплатная не помогла. Вы все равно ничего не потеряете, поскольку этой программой вы можете бесплатно найти удаленные файлы, вот только для восстановления этих найденных файлов и папок понадобиться лицензионный ключ.
Итак, первым делом скачиваем свежую версию программы EasyRecovery (в данном примере я буду использовать Home версию). Устанавливаем. процесс не сложный, со всем соглашаемся и нажимаем "Next", напомню, что программу нужно устанавливать на том (диск) с которого вы не будете восстанавливать файл или папки, поскольку вы можете затереть восстанавливаемый файл или папку. После установки запускаем программу, первым окном появиться окно лицензирования, которое можно пропустить если нажать "Run as a DEMO". Перед нами появилось первое окно EasyRecovery нажимаем "Continue".
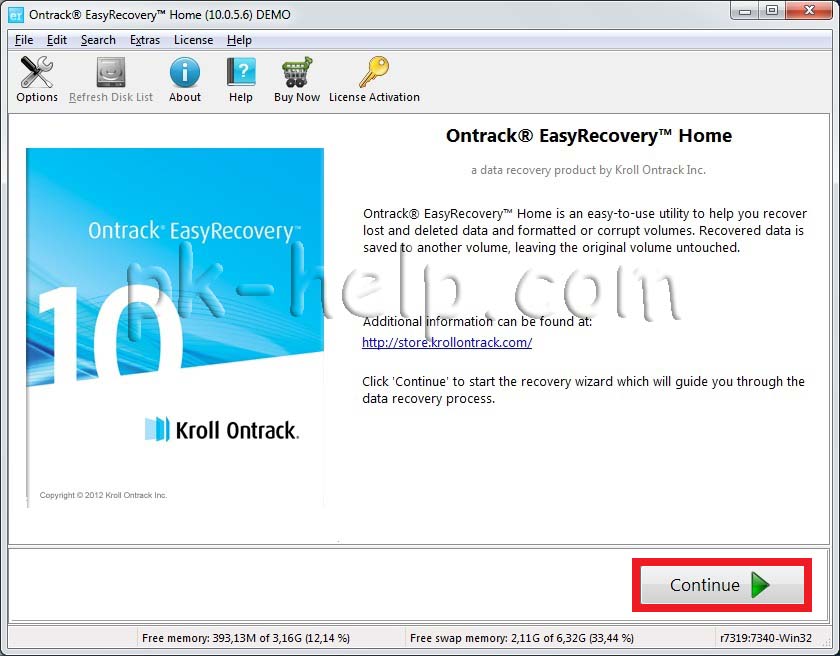
В следующем окне выбираем место где находится файл, который необходимо восстановить.
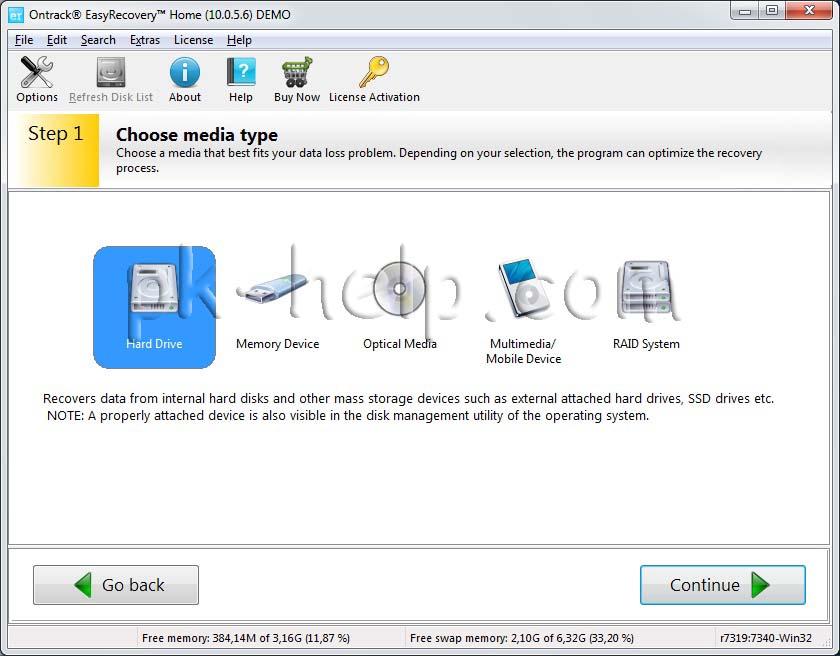
Следующим шагом выбираем сценарий восстановления. Если файл или папка была просто удалена рекомендуется выбрать "Deleted File Recovery", если жесткий диск/ USB флешка были отформатированы необходимо выбрать "Formatted Media Recovery".
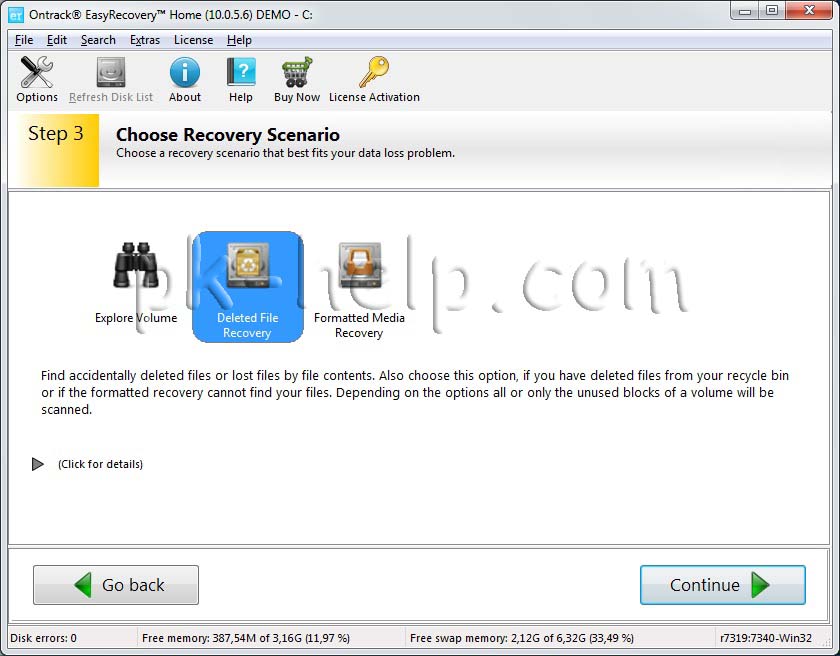
После этого появиться информационное окно в котором указаны все указанные настройки поиска, если вы ничего не напутали, нажимаете "Continue".
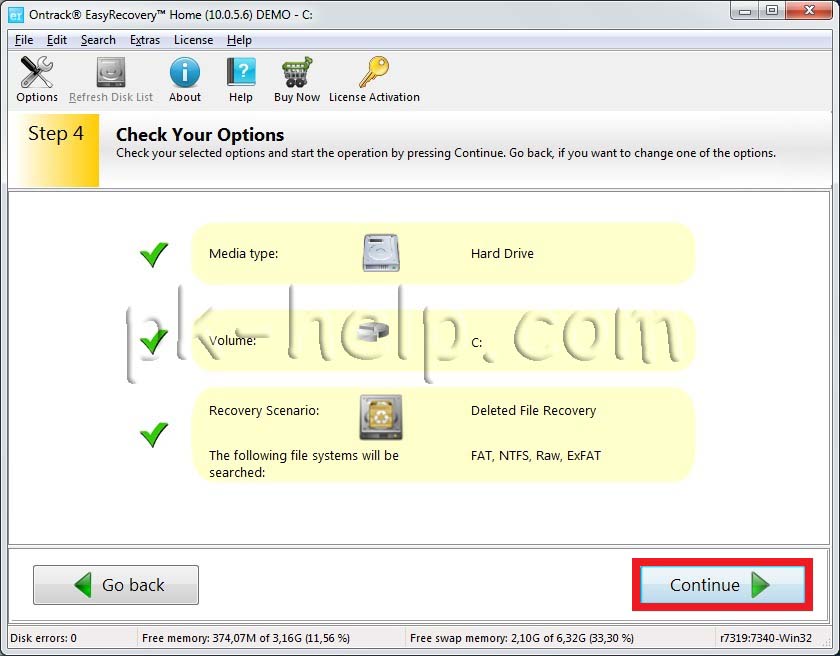
Начнется поиск файлов, этот процесс может занять довольно много времени, зависит от размера тома жесткого диска или USB устройства, мощности компьютера и т. д. После того как весь диск или USB флешка отсканированны, перед вами появятся все удаленные файлы разбитые по группам в зависимости от расширения. Если вы нажмете на файл и попытаетесь открыть файл (Open) или сохранить его (Save as) вам будет предложено ввести лицензионный ключ, без него восстановить файл не удастся.
Я надеюсь данное пошаговое руководство помогло вам восстановить ваши файлы и папки, сэкономив не мало времени, а возможно и денег. В дальнейшем рекомендую использовать бекап важных файлов, если есть возможность храните важные файлы на нескольких носителях ну или хотя бы в разных папках.
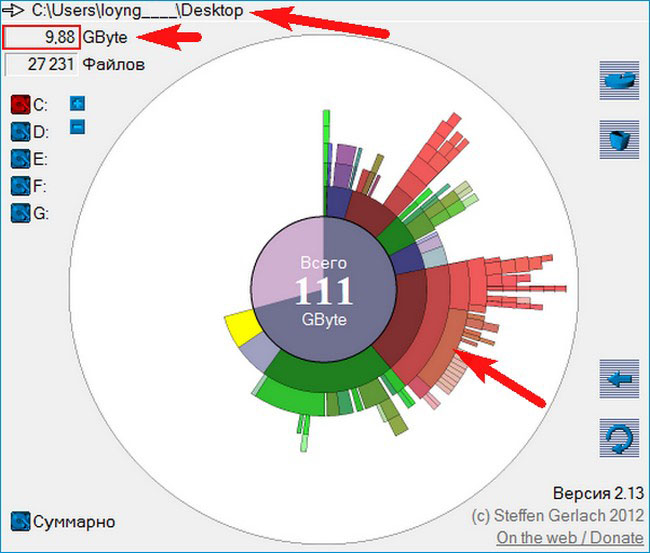
Для переноса заходим на любой другой диск, где есть достаточно свободного пространства, например (D:) и создаём на нём папку с названием "Рабочий стол".
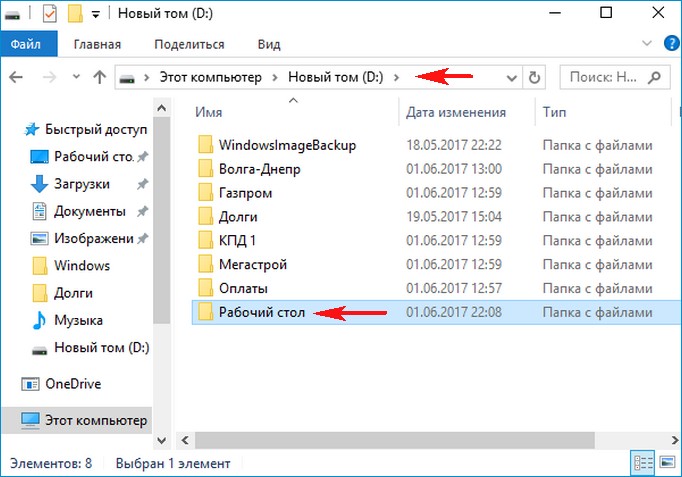
После этого переходим к папке:
C:\Пользователи\Ваше имя пользователя\Рабочий стол
и открываем её "Свойства",
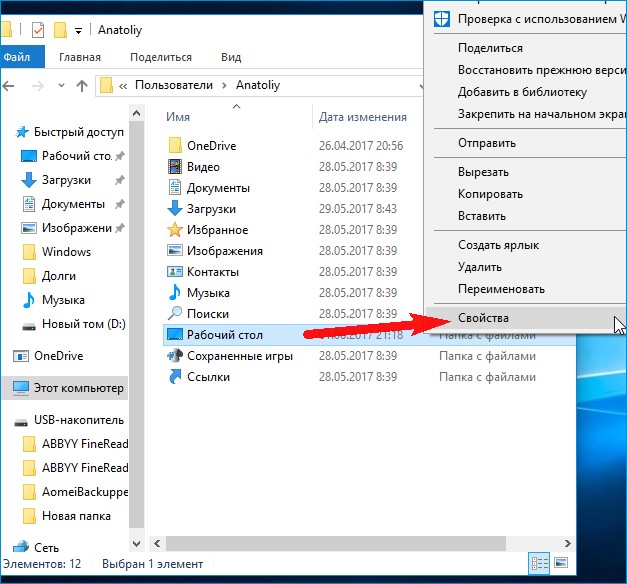
Переходим на вкладку "Расположение" и жмём "Переместить".
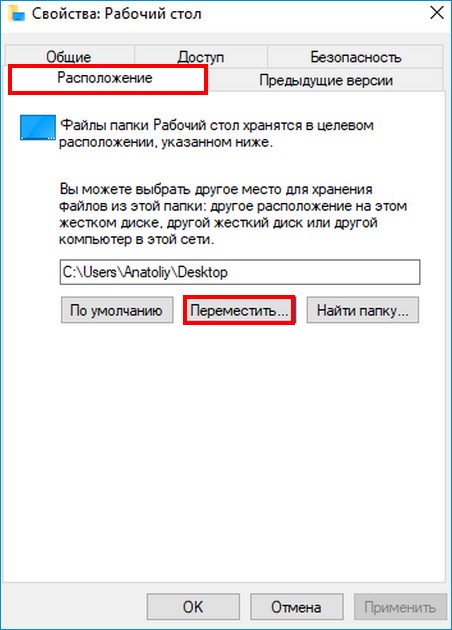
Отыскиваем в проводнике созданную ранее папку и выделяем её левой кнопкой мыши, затем жмём на "Выбор папки".
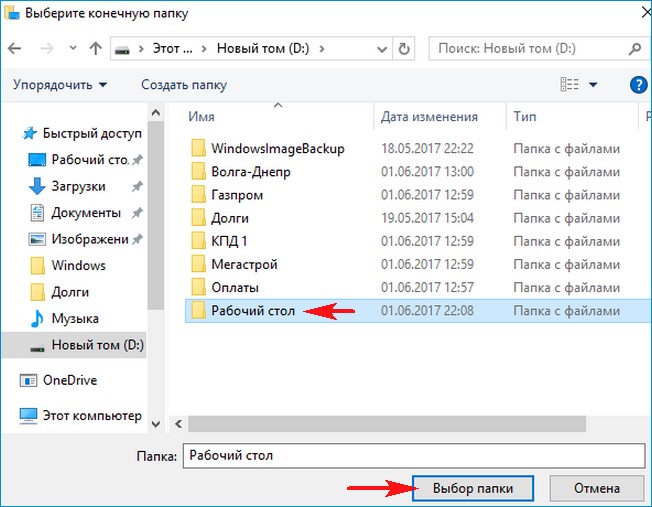
Вот и всё, перенос осуществлён. Жмём
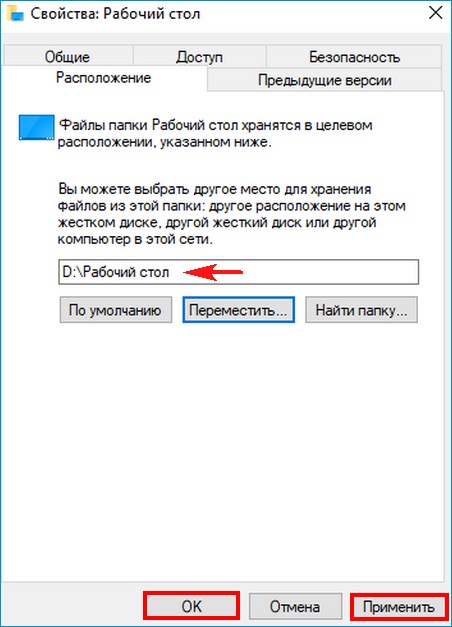
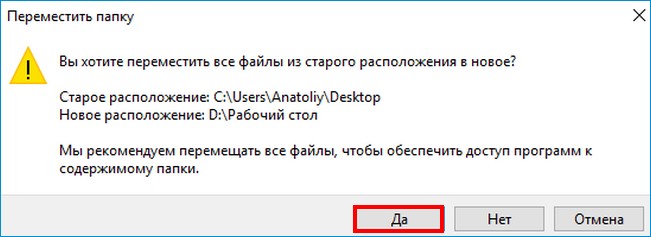
Файлы с рабочего стола перемещаются в одноимённую папку на диске (D:).

В прежнем расположении, на диске (C:), папки "Рабочий стол" теперь нет.
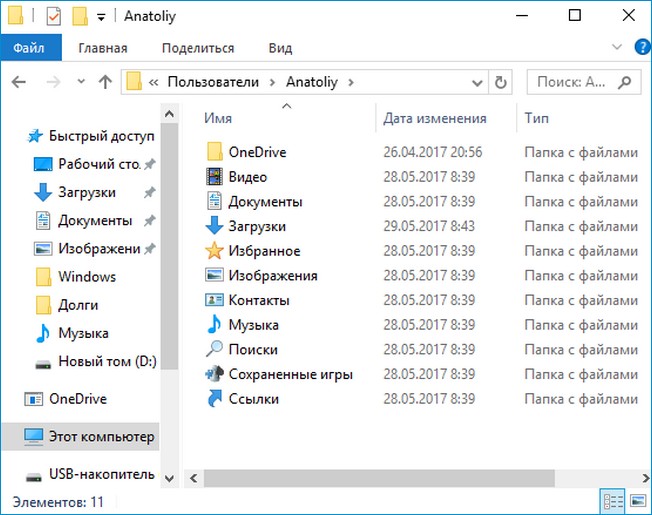
Думаю вам реально помогло!
Примечание читателей сайта.
Опасно делать подобный перенос (или вырезание), - при наличие на рабочем столе большого объёма ценных личных файлов. Большой объем, тем-более чужих данных, лучше переносить простым копированием, а затем производить системную привязку к новому местоположению рабочего стола, перед этим удалив там уже перенесённые файлы, так как в самый ответственный момент, может произойти отключение питания ПК (на батарею ноутбука, тоже нельзя надеяться), в таком случае часть ценной информации может быть утеряна или повреждена.Статьи на эту тему:
Рекомендуем другие статьи по данной темеКомментарии (27)
Рекламный блок
Подпишитесь на рассылку
Навигация
Облако тегов
Архив статей
Сейчас обсуждаем
hazet
Вся серия rtx 2ххх, брехня. Вся эта серия карт, стоит ровно тех денеХ, что стоила серия GTX 1ххх.
Гость Павел
Зачем так было далеко запрятывать в Win 11 такую важную функцию, как создание точки восстановления?
Александр
Здравствуйте Касается углубления темы переноса системных папок на другой диск. Прочитал Вашу

glavred
4598, Нет, у нас используется Microsoft PowerPoint

admin
RemontCompa — сайт с огромнейшей базой материалов по работе с компьютером и операционной системой Windows. Наш проект создан в 2010 году, мы стояли у истоков современной истории Windows. У нас на сайте вы найдёте материалы по работе с Windows начиная с XP. Мы держим руку на пульсе событий в эволюции Windows, рассказываем о всех важных моментах в жизни операционной системы. Мы стабильно выпускаем мануалы по работе с Windows, делимся советами и секретами. Также у нас содержится множество материалов по аппаратной части работы с компьютером. И мы регулярно публикуем материалы о комплектации ПК, чтобы каждый смог сам собрать свой идеальный компьютер.
Наш сайт – прекрасная находка для тех, кто хочет основательно разобраться в компьютере и Windows, повысить свой уровень пользователя до опытного или профи.
Для любителей посмотреть выкладываю видео:
Самый простой способ распаковки ZIP-архива
ZIP-архивы это обычные файлы с расширением «.zip». На самом деле чтобы просто разархивировать файлы из ZIP не нужно никаких программ, всё уже встроено в проводник Windows 7/8/10. Достаточно кликнуть правой кнопкой по файлу и выбрать в меню «Извлечь всё…»

При этом появится диалоговое окно, где нужно будет указать путь распаковки файлов, ну или оставить его по умолчанию (текущая папка). Как вы видите, на примере у меня файл «Чек-лист.zip» с заархивированным документом Word.

Если оставить включённой галочку «Показать извлечённые файлы», то по окончании процедуры разархивирования откроется ещё одно окно проводника с открытой новой папкой. А можно вообще не распаковывать файлы, а зайти в архив как в обычную папку и открыть нужный файл оттуда.
Как распаковать RAR архив
К сожалению, с RAR-файлами проводник не умеет работать. Для них нужно установить одну из программ, о которых пойдёт речь. Бесплатная программа 7-Zip давно себя зарекомендовала как простой и бесплатный архиватор. Умеет распаковывать файлы 7z, zip, rar и другие.
Пользоваться программой почти так же просто, достаточно кликнуть правой кнопкой по файлу и из подменю «7-Zip» выбрать один из пунктов:

Самые простые это второй и третий варианты, т.к. не требуют более никаких действий. Если выбрать первый вариант, то появится такой диалог:

Здесь мы можем указать свой путь для файлов. Если выбрать параметр «Без путей», то все файлы из архива будут одной кучей, без подпапок. Параметр «Перезапись» отвечает за режим перезаписи уже существующих файлов. По умолчанию программа будет спрашивать о каждом таком файле.
Извлечь файлы можно не только из меню правой кнопки мыши. Если кликнуть два раза по файлу он откроется в окне программы 7-Zip. Чтобы разархивировать файлы, просто выделите их и нажмите кнопку «Извлечь»

Ещё хочу познакомить с одной новомодной программой Hamster Lite Archiver. Она ещё проще, бесплатна и имеет современный интерфейс. После её установки в контекстном меню проводника также появляются новые пункты. Чтобы распаковать архив rar или zip нажимаем по нему правой кнопкой и выбираем один из вариантов:

Несмотря на то, что пункты контекстного меню на английском, сама программа на русском. Видимо ещё не добрались до перевода этих пунктов, но на момент прочтения этой статьи ситуация может уже исправится. Диалог выглядит следующим образом:

Универсальная программа WinRAR
Очень широко используется программа WinRAR для работы с RAR-архивами, я пользуюсь только ей. Программу можно скачать или купить. Ищите сразу в списке русскую версию (Russian). Установка WinRAR совсем лёгкая, просто нажимайте всё время «Далее». Программа платная, но с пробным периодом 40 дней. После окончания пробного периода WinRAR продолжает работать, но начинает докучать окошком с напоминанием о лицензии при каждом запуске.
Чтобы распаковать файл RAR, или любой другой архив, достаточно кликнуть правой кнопкой по файлу и выбрать один из вариантов:

Самые простые варианты это второй и третий. Если выбрать первый вариант, то появится диалог, в котором можно указать конкретный путь, куда поместятся ваши файлы и ещё несколько параметров:

- Извлечь с заменой файлов – это если в папке уже есть такие же файлы как в архиве, то они будут заменены новыми
- Извлечь с обновлением файлов – тоже самое, но заменены будут только более старые файлы
- Обновить только существующие файлы – произойдёт только обновление, остальные файлы не будут извлечены.
Пункты «Режим перезаписи» отвечают за поведение программы при замене существующих файлов.
С помощью этого диалога можно распаковать повреждённый или недокаченный архив. По умолчанию, если файл с ошибкой, то он не будет распакован. Если же поставить галочку «Оставить на диске повреждённые файлы», то повреждённый архив будет частично распакован. Если это видео или музыка, то его можно будет открыть. Но, конечно же, полнота получившегося файла будет зависеть от степени повреждённости архива.
Также можно распаковать файлы из окна программы WinRAR. Для этого достаточно выделить нужные файлы и нажать на любую из кнопок: «Извлечь…» или «Мастер».

Также WinRar поможет вам для организации резервного копирования вашей информации.
Учтите, что после установки любой из перечисленных программ, стандартный пункт меню «Извлечь…» для ZIP-архивов может исчезнуть из проводника Windows.
Как распаковать многотомный архив
Многотомные архивы создаются чтобы разбить один огромный архив на несколько маленьких. В этом случае в конце названия файлов будут цифры, например .z01, .z02, .z03 или part1, part2, part 3 или 001, 002, 003 и т.д. Чтобы распаковать такой многотомный архив понадобятся ВСЕ части, иначе ничего хорошего не выйдет. Сам процесс распаковки ничем не отличается от обычного.
Нужно всего лишь разархивировать первый файл из списка обычным способом, а остальные подтянутся автоматически.

Если кроме нумерованных частей есть ещё и «обычный» архив, то распаковывать надо именно этот файл, он основной.

После распаковки ненужный файл с архивом можно удалить. Если что-то не получается, то прочитайте как удалить файл который не удаляется.
Выводы:
Итак, вытащить файлы из архивов zip, rar, 7z можно с помощью проводника Windows (только ZIP) или с помощью бесплатных программ 7-Zip и Hamster Lite Archiver, а также с помощью платной программы WinRAR. Выберите удобный для себя способ и пользуйтесь им на здоровье!
Представьте себе как ваши друзья будут вам благодарны, если вы поделитесь с ними этой информацией в социальных сетях! Кстати, с помощью этих программ можно также создавать свои архивы.

Рад приветствовать всех своих постоянных читателей, а также тех, кто впервые оказался на страницах моего блога. Я более чем уверен, что каждый и неоднократно сталкивался с заархивированными файлами. В большинстве случаев это случается в тех ситуациях, когда нужно что-либо скачать на просторах всемирной паутины. Да. Сколько же раз меня теребили по поводу того, что «файл пришел какой-то странный». Конечно странный, ведь он запакован в архив. В данной статье мы постараемся разобраться, как извлечь файлы из архива zip или rar, а также обсудим другие операции.
Что же такое архивы и область их применения.
Говоря простым языком, архив — это файл или набор файлов и папок, который сжат специальным способом без потери информации. Благодаря такому сжатию размер этих файлов может существенно уменьшиться. Представьте себе вакуумный мешок для хранения одежды. Если из такого мешка убрать воздух, то одежда внутри этой штуки сожмется и в итоге вы сможете сэкономить место. Также по большому счету происходит и с архивами, хотя и не всегда (к сожалению).

Стоит заметить, что для разного типа файлов эффективность архиватора будет тоже различной. К примеру, документы сжимаются в 2-5 раз, тогда, как картинки можно сжать и в два, и в десять раз. В среднем же, программы позволяют сделать объем файла в 1,5 – 3 раза меньше. Я, например, когда писал свой диплом, то он у меня «весил» 21 мегабайт, а после сжатия стал всего лишь 700 килобайт! Размер уменьшился аж в 30 раз и смог бы даже уместиться на одной дискете. Но раз на раз не приходится. Иногда файлы вообще практически не сжимаются.
ZIP – наиболее распространенный вид архивов, но хочу заметить, друзья, что данный формат вряд ли можно назвать одним из лучших. Подавляющее большинство специалистов едины во мнении, что алгоритм RAR намного надежнее и рекомендуют наиболее важную и конфиденциальную информацию хранить именно в этих архивах. Но, справедливым будет заметить, что zip-файлы являются стандартными и именно по этой причине с ними работает предустановленный архиватор ОС Windows.
Стандартный архиватор windows
Давайте для начала посмотрим как пользоваться обычным встроенным архиватором. Глотните водички и поехали!
Вот в принципе и всё. А вы думали, что будет сложнее? Да нет. А зачем? Но теперь хотелось бы поговорить о стороннем архиваторе, который является более функциональным, расширенным и поддерживает болшее количество форматов, в том числе и выше упомянутый RAR.
Архиватор 7-ZIP
Я бы вам советовал сразу поставить себе его на компьютер, так как архиватор — вещь необходимая. Но если у вас уже стоит какой-либо архиватор, то можете не заморачиваться на эту тему.
Чтобы распаковать архив, вам нужно нажать на файле или папке правой кнопкой мыши, а затем из выпадающего меню выбрать пункт «7-Zip» , а затем выбрать один из пунктов.

- Открыть. Тут понятно. Вы увидите всё содержимое внутри запаковки, но от этого он распакованным не станет, хотя содержимое вы просматривать сможете.
- Распаковать. Здесь вам предложать выбрать путь, куда вы захотите распаковать ваш архив. Всё просто. Как и стандартном варианте вы можете прописать полный путь вручную или выбрать визуально.
- Распаковать здесь. Распаковывается только содержимое, причем именно в ту папку, где он находится. Так что если в вашем архиве лежит не папка с файлами, а просто множество файлов, то тогда он и распакует эти файлы.
- Распаковать в «<Название арxива>». Здесь тоже происходит обыкновенная разархивация, но в отличие от предыдущего пункта для содержимого создается отдельная папка, которая называется также как и сам архив. Попробуйте поиграться сами и вы увидите, что это значит.
Остальные пункты я не вижу смысла рассматривать, так как они тут особо не нужны для использования. Давайте лучше перейдем к нашему последнему рубежу и загоним файлы в архив с помощью нашей 7-Zip. Делаем глубокий вдох и продолжаем работать.
Чтобы запаковать файлы или папку, нужно выделить необходимые из них (или только один), после чего снова выбрать пункт «7-Zip» . Только теперь нам не предложат распаковать, а появится новое контекстное меню, из которого нужно выбрать один из следующих пунктов:

- Добавить к архиву. Это самая расширенная настройка и здесь вы можете сделать много всего вкусного, а именно выбрать путь, где будет находиться архив, формат (берите ZIP), уровень сжатия и даже поставить пароль, чтобы никто не имел доступ к файлу. В общем очень функциональная штука.
- Добавить к <Название>.7z. Здесь вам предлагается сжать файл или папку в формат 7Z. Это родной формат нашего архиватора 7-zip, но я ка-то никогда не сжимаю в данном формате.
- Добавить к <Название>.zip. Ну а здесь то же самое, только запаковка идет в известном нам формате 7-zip. Чаще всего я предпочитаю пользоваться именно этой функцией. Она быстрая и очень удобная, поэтому рекомендую пользоваться ей.
Иногда бывает, что apхивы содержат паролли. Тогда уж извините, вам нужно будет узнать пароль у хозяина. А если вам интересно, как ставить пароли на архивы, то я вам рекомендую почитать мою отдельную статью на эту тему.
Кстати подробнее об архивации, а также о работе в windows, office и интернете вы сможете посмотреть в этих видеоуроках . Здесь написано всё, что нужно начинающему пользователю при работе с компьютером и без лишней «воды». Рекомендую к просмотру.
Ну вот вроде и всё, что я хотел бы рассказать о том, как извлечь файлы из архива zip (и не только) и как вообще с ними работать. Теперь вы сможете беспрепятственно запаковывать и распаковывать файл и папки, сжимать и разжимать их. в общем вы меня поняли. А этот навык нужный и полезный в наше время.
Надеюсь, что вам понравилась моя сегодняшняя статья и вы узнали что-нибудь новое для себя. Хотелось бы видеть вас почаще на страницах моего блога, поэтому не забудьте подписаться, и тогда вы будете в курсе самой полезной и интересной информации самыми первыми. Ну а на сегодня я с вами прощаюсь. Желаю вам удачи и увидимся в следующих статьях. Пока-пока!
Читайте также:


