Как выровнять звук в сони вегас
Я уже говорил о преимуществе редактора Сони Вегас в работе со звуком. Более подробно все изложенно в данной публикации, так что повторяться не буду.
Как было сказано в начале статьи, Vegas изначально разрабатывался как мощный многодорожечный звуковой редактор. Возможности по обработке звука очень широки — программа позволяет:
В данной статье невозможно подробно рассмотреть все звуковые возможности программы, поэтому остановимся только на некоторых, которые часто используются при монтаже домашнего видео.
Например, нужно осуществить простое действие — заменить часть звука в видео. Для этого щелчком мыши выберите нужный видеоклип со звуком и разгруппируйте его (нажмите U), чтобы звук и видео редактировались отдельно. Допустим, нужно заменить начало звука другим — из звукового файла. Сначала потяните левый край исходного звукового клипа вправо, чтобы освободить место под добавляемый звук. Затем, в секции Explorer найдите нужный звуковой файл (например, в формате mp3) и перетащите его на монтажный стол, на отдельную звуковую дорожку. Подкорректируйте конец добавленного звукового клипа так, чтобы он имел нужную длительность. Затем перетащите его на ту же звуковую дорожку, где находится исходный звук видеоряда. Можно сделать так, чтобы он частично накладывался на звук видеоряда — в таком случае звук будет плавно переходить из одного клипа в другой:
Если над местом наложения звуков (так называемое Crossfade) нажать правую кнопку мыши, то в подменю Fade Type можно выбрать форму огибающих громкости каждого из двух звуковых клипов — всего доступно 25 вариантов (те же, что доступны для Crossfade видеоклипов). Чтобы в дальнейшем видеоклип и оба звука перемещались вместе, либо случайно не были разгруппированы, их можно объединить в группу — выделите их щелчком мыши с нажатой клавишей Ctrl и нажмите G.
Часто хочется добавить музыку к видеоряду. Даже довольно скучное и однообразное видео может смотреться по-другому, если добавить к нему музыку. Осуществляется это очень просто: найдите нужный звуковой файл (например, в формате mp3) в секции Explorer и потяните его мышью на монтажный стол чуть ниже звуковой дорожки видеоряда. Будет автоматически создана звуковая дорожка, и звуковой клип будет помещен на нее. Если нужно, переместите звуковой клип в нужное место, “подрежьте” его начало/конец, добавьте FadeIn/FadeOut, — все это осуществляется так же, как это делается с видеоклипами (см. раздел “Основы монтажа”). Естественно, таким образом можно добавить в проект любое количество звуковых клипов.
Но просто “накидать” музыку в проект — лишь полдела. Важно правильно подобрать ее громкость так, чтобы она не звучала навязчиво и не мешала просмотру вашего видео.
Обязательно попробуйте сами посмотреть результат монтажа с прослушиванием звука, как в наушниках, так и в колонках, на разной громкости. Если вы хотите, чтобы музыка лишь была дополнительным фоном, а не заменяла собой исходный звук, то важно подобрать громкость музыки так, чтобы и при небольшой громкости колонок исходный звук звучал отчетливо (в частности, в голосе людей в кадре должны четко и разборчиво восприниматься слова). Скорее всего, громкость каждой музыкальной композиции придется подбирать отдельно. Для этого подведите курсор мыши к верхнему краю звукового клипа (при этом курсор изменит свою форму на руку с пальцем и стрелками вверх-вниз) и потяните его вниз с нажатой левой кнопкой мыши. При этом громкость (Gain, усиление) будет уменьшаться. Уменьшение громкости на 6 дБ (децибел) означает уменьшение амплитуды звука в два раза. Прослушайте хотя бы несколько секунд исходного звука вместе с музыкой и убедитесь, что музыка не звучит слишком громко, и если это не так, уменьшите ее громкость. Проделайте это с каждым музыкальным клипом, прослушивая разные части монтажного проекта.
Может оказаться, что в каких-то участках нужно лишь временно “приглушить” громкость музыки, чтобы в этот момент были слышны только звуки в кадре (например, голоса людей), либо, наоборот, для придания драматизма или динамичности сюжету музыку нужно сделать громче на несколько секунд. Чтобы это сделать, необходимо добавить профиль изменения громкости на звуковую дорожку с музыкой.
Для этого выберите нужную звуковую дорожку (щелкните мышью по ее заголовку слева) и вызовите команду меню Insert/Audio Envelopes/Volume. На дорожке появится горизонтальная линия — это и есть профиль, или огибающая изменения громкости. В месте, где нужно уменьшить громкость звука, нажмите правую кнопку мыши над профилем и вызовите команду меню Add Point (добавить точку), и чуть правее добавьте еще одну. Затем переместитесь в место, где громкость должна вернуться в исходное значение, и добавьте две точки профиля и там. В результате, между двумя средними точками образуется горизонтальный участок, который можно “потянуть” мышью вверх-вниз, чтобы увеличить/уменьшить громкость звука в этом участке. На рисунке показано, как приглушить звук на 12 дБ (в четыре раза по амплитуде) на участке длительностью 10 секунд:
Если нужно полностью заглушить звук, соответствующий участок профиля следует потянуть вниз “до упора”, чтобы громкость приняла значение -Inf (минус бесконечность, что в децибелах соответствует умножению амплитуды на ноль).
Если необходимо, чтобы громкость плавно изменялась от какого-то значения до другого, добавьте в нужных местах точки профиля громкости и задайте нужные значения усиления в них — либо перетягивая точки мышью вверх/вниз, либо вызывая команду Set To… в меню по правой кнопке мыши над точкой. Чтобы в какой-либо точке задать исходную громкость звука (отключить изменение громкости), выберите команду Set to 0.0 dB.
Между точками по умолчанию профиль изменения громкости линейный. В меню над участком профиля можно выбрать форму кривой изменения профиля — Linear, Fast, Slow, Smooth, Sharp. Тип Hold означает, что до следующей точки значение профиля будет постоянным.
Громкость каждой звуковой дорожки можно изменять целиком — для этого используется бегунок Vol на заголовке дорожки (если бегунок не виден, растяните заголовок по ширине):
Эквалайзер позволяет изменить громкость звука нужным образом в определенных частотных диапазонах, или полосах. По умолчанию эквалайзер ничего не изменяет (все параметры усиления установлены в 0 дБ). Начнем с нижних частот (басов). Щелкните по закладке 1 (тип фильтра Low Shelf). Потяните влево бегунок Gain, чтобы приглушить низкие частоты. Потяните бегунок Frequency вправо, чтобы увеличить частоту среза фильтра. Чем выше частота, тем больше низких частот будет подавляться. Можно запустить воспроизведение в главном окне и послушать, что получается, одновременно подбирая частоту и степень подавления “на лету”.
Теперь нужно приглушить высокие частоты (там обычно звучат верхние звуки ударных инструментов, различные шумовые эффекты, звон и т.п.). Щелкните по закладке 4 (тип фильтра High Shelf). Аналогично подберите степень подавления (Gain) и частоту среза (Frequency). Чем ниже частота, тем больше высоких частот будет подавляться.
В результате, имеем следующую картину: низкие и высокие частоты музыки заглушены, и музыка теперь звучит не так навязчиво, не мешая восприятию основного звука в видеозаписи.
Подавление низких частот также можно использовать для уменьшения слышимости шума ветра (подробнее об этом написано в FAQ).
Запустите воспроизведение проекта, и попробуйте “на ходу” подобрать усиление и центральную частоту полосы так, чтобы голос зазвучал более отчетливо. Также можно увеличить ширину полосы (Bandwidth, в октавах). Не рекомендуется слишком сильно (более 6 дБ) увеличивать громкость средних частот, иначе голос может зазвучать “как из телефона”. Подробнее об этом можно прочитать в FAQ.
Если эквалайзером в проекте нужно обработать не весь звук, а только его участки (например, где в кадре есть говорящие люди), то все участки, которые нужно обработать, нужно оставить на звуковой дорожке, на которую назначен эквалайзер, а остальные звуковые клипы перенести на отдельную дорожку, на которой эффекты обработки звука не назначены.
Помимо эквалайзера, на звуковые дорожки автоматически назначается эффект Track Compressor, предназначенный для уменьшения динамического диапазона звучания звуковой дорожки. Его можно использовать для уменьшения разницы между громкими и тихими звуками — например, в сюжетах, где наряду с негромко говорящими людьми в кадре иногда встречаются громкие удары, хлопки дверями и т.п. Подробнее о том, как это можно сделать, можно прочитать в FAQ.
Также можно назначить обработку всего проекта с помощью кнопки Master FX… в окне Mixer. При вызове команды добавления эффектов появляется окно со списком эффектов, распределенных по категориям. Выберите нужный эффект, нажмите кнопки Add и OK.
По аналогии с анимацией параметров видеоэффектов (см. выше соответствующий раздел), можно задать анимацию параметров звуковых эффектов. Например, можно задать профиль изменения во времени частоты фильтра эквалайзера. На заголовке звуковой дорожки, на которую мы назначили эквалайзер для повышения отчетливости голоса, нажмите кнопку со стрелкой вниз в правой части кнопки Track FX… В выпавшем меню выберите команду FX Automation, в появившемся окне выберите эффект Track EQ. В списке показаны названия параметров обработки, которые можно сделать изменяемыми во времени в процессе воспроизведения. Отметьте галочкой параметр Band 3 Frequency (частота третьей полосы) и нажмите OK. На звуковой дорожке появится новый профиль, которым можно управлять так же, как профилем громкости: добавлять точки, перемещать их, задавать значения частоты в каждой точке вводом значения и т.д.
Управляя параметрами обработки во время воспроизведения, можно получить самые разнообразные звуковые эффекты — например, с помощью эффекта Delay можно получить эхо с изменяемым временем “отражения” звука.
4. Вывод результата в файл
Чтобы был доступен произвольный звуковой кодек (формат), нужно выбрать формат видео, отличный от DV.
Если в проекте используется интерлейсное (чересстрочное) видео (а в большинстве случаев для видео с видеокамеры это так), то важно, чтобы был установлен правильный порядок полей во всех исходных файлах (в свойствах файлов в окне Project Media), и лучше такой же порядок полей установить в свойствах проекта, и в настройках выходного видео для минимизации преобразований изображения. В случае, если требуется сохранить необработанные участки видео без пересжатия, это требование становится обязательным (в таком случае также должны совпадать размер/частота кадров, а для MPEG2 — и параметры сжатия, в частности, битрейт).
Для MPEG-файлов (в форматах MPEG2, HDV, AVCHD) порядок полей указан непосредственно в исходных файлах, поэтому программа определяет порядок полей автоматически (разумеется, если указанный порядок совпадает с фактическим — исключения редки, но случаются при неправильном перекодировании файла; если видео взято с камеры либо платы захвата, то порядок полей в файле указан правильный).
В случае с AVI-файлами автоматически определить порядок полей в общем случае невозможно, но, например, для интерлейсного видео с DV-видеокамер правильный порядок полей — Lower Field First (первое поле нижнее). Для видео, захваченного большинством ТВ-тюнеров , порядок полей обычно обратный — Upper Field First (первое поле верхнее). Если фактический порядок полей неизвестен, либо нет уверенности, то определить его можно с помощью способа, описанного в FAQ.
Если в качестве программы авторинга DVD используется Sony DVD Architect, то расставленные в проекте метки (вставляются нажатием Ctrl+M по текущей позиции) можно использовать для указания начала глав (chapters) в создаваемом DVD. При сохранении файла в формат MPEG2, включите опцию “Save project markers in media file” в диалоге сохранения файла, и DVD Architect автоматически использует метки проекта как метки начала глав DVD-диска (точнее, раздела диска, который получится из данного MPEG2-файла).
Будьте готовы к тому, что сохранение результирующего файла может происходить достаточно долго (до нескольких десятков часов в зависимости от длительности проекта, разрешения видео, формата сжатия и мощности компьютера). В случае, если значительная часть проекта сохраняется без пересжатия, то лучше исходные файлы держать на одном жестком диске, а результат сохранять на другой, физически отдельный жесткий диск, чтобы значительно ускорить операцию копирования данных.
5. Кодирование с помощью фреймсервера
После установки фреймсервера запустите Vegas, откройте нужный проект и вызовите меню File/Render As. В списке типов файла выберите DebugMode FrameServer.
Если в списке форматов этого типа нет, попробуйте воспользоваться советом с форума.
При нажатии Save укажите папку на диске для сохранения промежуточного файла. После этого появится окно настроек фреймсервера:
Параметры можно оставить по умолчанию, как показано на рисунке. По нажатию кнопки Next в указанной папке будет создан промежуточный AVI-файл (это потребует некоторое время) небольшого объема. Его можно открыть в любой программе-кодере (Canopus ProCoder, TMPGEnc и т.п.), и как только кодирование будет запущено, то данные для кодирования будут передаваться в кодер прямо из Vegas в несжатом виде, то есть без потерь. Такой способ передачи данных и называется фреймсервингом, когда кадры по запросу передаются прямо из монтажной программы в кодер через память, минуя запись в промежуточный файл большого объема. Помимо прочих удобств, этот способ позволяет осуществлять многопроходное кодирование с помощью кодеров, которые это поддерживают.
Внимание: не пытайтесь открыть один и тот же промежуточный AVI-файл сразу в нескольких экземплярах программ-кодеров — результат кодирования будет непредсказуемым. Описанный фреймсервер не имеет корректной поддержки такого режима, и рассчитан на последовательное кодирование проекта (хотя допускается и многопроходное кодирование) только одним внешним процессом.
Как только кодирование завершено, закройте внешнюю программу-кодер и нажмите кнопку Stop Serving в окне Debugmode FrameServer.
Какие настройки применять для выравнивания уровня громкости звуковой дорожки?
Вот у меня есть оригинальная звуковая дорожка, некоторые куски из которой за мьючены, некоторые слышны, есть дорожка с музыкой, есть дорожка со звуковыми эффектами.
Само собой оригинальная дорожка то громче то тише, музыка тоже один трак громкий, другой тише.
Каким образом выравнять громкость звучания на протяжении всего проекта?
Отдельно каждую дорожку нормализовать или сначала их все смиксовать в одну (может какой нибудь audio bus, вот не работал с ними)?
Какие параметры для нормализации - по пикам или по среднему значению, сколько Дб, еще чего?
Если есть енвелопы по громкости - их лкчше накладывать до нормализации или после, не сказывается ли нормализация на них?
Есть еще какие либо рекомендации по работе со звуком?
если ткнуть мышой в верхнюю часть аудиотрека и потянуть вниз - появиться
ещё одна линия - ею тоже можно регулировать(точки на ней не ставятся..)
Дали нажать на красную кнопку :)
Вот поискал поиском по САБЖу - нашел комменты нормализация
Где в частности -
Пример: я часто открываю стоящий на тайм-лайне АП 6.5 клип с интервью SOUND FORGE-м 6 - как .avi - делаю Noise Reduction, обрезаю частоты ниже 165гц и выше 14 000гц, ставлю легкую голосовую компрессию, затем нормализую до -1db по уровню (не RMS). Потом файл сохраняю в первоначальном формате (DV)
заменяя существующий.
Результат: В Премьере клип на таймлайне уже обработан - и не надо делать экспорт аудио - вышеописанные процедуры, а потом на т.лайне снова стыковать звук с видео.
Понятно что так как мы имеем счастие находиться в Vegas,а не в каком то там АП 6.5, то все инструменты описанные выше у нас под рукой.
И с нормалицацией я уже баловался, скажу сразу, что мне результат понравился. Где то вычитал что надо делать по RMS - 16db.
Просто в силу неопытности иногда нормализация приводит к клипингу - зашкаливанию сигнала, иногда результат не предсказуем.
Пока боюсь нормализовать музыку, как бы не вылезли в громкость те куски которые по замыслу должны быть тихими внутри одной композиции, с музыкой делаю как вы говорите, регулируя Volume для ивента и потом сводя с другими дорожками ползунком Volume для track.
Пока не нашел как нормализовать все оригинальное сопровождение - делаю кусками, а это муторно, может действительно сначала рендерить в один аудио трек и его потом нормализовать? Интуиция подсказывает,что что-то можно сделать с Audio BUS, но что?
А что такое камера, NLE?
Батенька, вот потому Вегас и "мощнейшая прога для работы со звуком", потому, что можно делать всё что угодно, с любыми размерами трека (и в ручную тоже) очень быстро и качественно, а то что написал тов. Кузин не есть чудовищно, а есть обычная рутина с которой я например сталкиваюсь ежеминутно. Судя по всему Вы не сталкивались с нормальными проэктами.Дали нажать на красную кнопку :)
Годор на линии звука ставь узелок (двойной клык левой мышки). Там где хочеш изменить громкость зделай двойной узелок и меняй громкость звука вверх-громче вниз тише если надо опять изменить повторить двойной щелчок мыши.Дали нажать на красную кнопку :)
Что то все на меня накинулись с узелками.
Я знаю про узелки.
Мне так никто и не сказал почему нельзя пользоваться нормализацией.
Вот такой сюжет - представьте вы берете интервью у человека который ходит по комнате то ближе то дальше. Соответственно голос его то тише то громче. Если вы примените к этому отрывку normalaise, никакая возня с узелками станет ненужна.
Только что то я сунулся в пятый Вегас, а там нормализация куда то подевалась. Точно помню в четвертом была. Неужели придется лазать в Sound Forge? Кстати по умолчания к любой аудио дорожке применен Compressor. Слышал что с помощью его можно добиться похожих результатов. Вопрос как?
Или для чего он нужен?
Кстати зачем нужны Audio Bus, так никто и не ответил.
Дали нажать на красную кнопку :)
Решил еще добавить про узелки, а то может меня не так поймут опять.
Это те самые енвелопы по громкости о которых я писал в первом посте.
(Insert Audio Envelope - Volume)
Конечно совсем от них нельзя избавиться , но во многих случаях можно избежать рутинной работы по подгонке громкости, вот что я хотел сказать.
И еще - когда я писал про дорожку с музыкой, еще раз поясню, допустим мы бросили несколько музыкальных композиций подряд.
Одни играют громче другие тише, так как из разных источников. Можно регулировать громкость каждого ивента вручную, на слух определяя выходной уровень сигнала(еще помогает Output meter в Mixer, обычно я смотрю что бы на пиках он не уходил в красное). Вопрос был в том - можно ли как то выровнять громкость всех музыкальных композиций на одной дорожке автоматически?
2 Greck
Видно что вы большой специалист. Поделитесь пожалуйста, какие еще инструменты из существующих в Вегасе по работе со звуком используются в нормальных проЭктах, с какими настройками. Думаю всем участникам было бы полезно расширить кругозор.
Широкопрофильный гуру по NLE
Как бы Вы не пытались упростить прцесс выравнивания громкости в аудио треках при помощи нормолайзера- тем не мение в ручную придётся поработать.Разный уровень исходных файлов как по пикам, так и по частотной характеристике будет давать разный RMS, а значит и разную энергетическую насыщенность звука. Т.е. по пикам может всё быть и в 0дБ, а звук будет разным по громкости. При том, что назначив нормалайзер на мастере и получив 0дБ на выходе- будете иметь разное звучание всё равно на разных фрагментах аудио трека. Оптимально, если делать правильно, то в черновом варианте собирать адио треки, потом из Вегаса, каждый трек открыть в Форже (там в Вегасе есть опция назначения аудио редактора) и через инструмент "статистика" определить пиковое значение данного фрагмента и его RMS. Выявив самый громкий аудиофрагмент нужно подтянуть остальные по АЧХ и уровню. Когда параметры аудио фрагментов будут минимально отличаться друг от друг, тогда можно и нормолайзером пройтись. А в принципе нормолайзер- это инструмент применяемый для мастеринга CD и задача его не допусть превышение цифрового уровня более -0.1дБ.
По поводу Audio Bus- это так называемая "шина". Нужно это для того, что бы некоторое кол-во треков посланное на "шину" и объединенное в группу, можно было регулировать одним фейдером или назначать на них необходимую обработку.
Дали нажать на красную кнопку :)
Выявив самый громкий аудиофрагмент нужно подтянуть остальные по АЧХ и уровню. Когда параметры аудио фрагментов будут минимально отличаться друг от друг, тогда можно и нормолайзером пройтись.
Есть сомнения, правильно ли я вас понял - обьясните подробнее как "подтянуть по АЧХ и по уровню"?
И вот вопрос - если перед заходом в саунфордж мы сделаем рендер группы аудиоивентов в один большой, не поможет ли это в дальнейшем?
Широкопрофильный гуру по NLE
А что такое камера, NLE?
Практически согласен со всем, что написал Sparrow (благо не пришлось это делать самому))Кстати фрагменты фонограммы можно обрабатывать (для FX тоже есть огибающие)
2 Godor К вопросу о BUS (судя по всему Вы не работали с живыми музыкантами, хотя не важно)
К примеру в проекте дорожек 30 тире.
барабаны 7-9 дорог
гитары, дудки, вокалы и т.д. и т.п.
Всегда возникает необходимость пакетной обработки орпеделённой группы инструментов (после доводки каждой партии в группе(в том числе и ручками)))), вот и направляем все барабаны (к примеру) на Bus A, дудки на BUS B и т.д. И вот вам пожалуйста оперативное управление и обработка группы инмтруменов.Это правда только часть возможностей ипользования , но , самая распространённая.
Надеюсь ответил доходчиво.
Дали нажать на красную кнопку :)
Вот про это "4) на слух определить характер АЧХ каждого фрагмента,т.е насыщенность в области НЧ. СЧ, ВЧ. 5) все полученные результаты записать в список муз.фрагментов." -
я даже не представляю как это можно записать. Допустим я слушаю фрагмент и слышу что там много низов, так для того что бы записать насколько много, я должен определить абсолютное значение, (в чем его мерять, в Дб?), да и без огромной практики это просто невозможно сделать.
А потом - вы рекомендуете эталон брать с наиболее насыщенными низами и верхами или наоборот?
И еще к специалистам - как лучше слушать фонограмму - в наушниках или через мониторы? Не подскажете модели не очень дорогих мониторов для любительских целей?
Широкопрофильный гуру по NLE
[quote=Godor,Sep 6 2004, 13:54]
2 sparrow
Вот про это "4) на слух определить характер АЧХ каждого фрагмента,т.е насыщенность в области НЧ. СЧ, ВЧ. 5) все полученные результаты записать в список муз.фрагментов." -
я даже не представляю как это можно записать.
Ну, как обычно , как снежный ком.
Я умышленно не предлогал пользоваться "взрослыми" аудиоредакторами, типа Sequoia 7.0 имеющими встроенные анализаторы спектра.
Под "записать" имелось ввиду след.:
1) Взять листок бумаги
2) В столбик и по порядку написать название музыкальных произведений
3) Произвести измерения п.п.2 предыдущего поста и записать результат напротив каждого названия
4) Без анализатора спектра Вы точно оценить АЧХ не сможете. В Форже анализатор есть, но для работы с ним нужен навык. Так что придётся на слух. И особенности звучания то же записать напротив названия фрагмента.
5) За эталон я предлагаю принять фонограмму не имеющую перенасыщенности в НЧ или ВЧ, звучащую ровно и разборчивую в области голоса. Это в общих чертах.
По поводу мониторинга: фонограмму сведённую в наушниках, вы и будете слушать в наушниках так, для чернового монтажа ещё можно, но только не для серьёзной оценки.
По мониторам- всё от денег, но я советовать не буду. Мы не поймем друг-друга
Добрый день. Сегодня мы поговорим о монтаже звука. Звук играет немаловажную роль в общем восприятии фильма. Каждый фильм содержит звуковое сопровождение, которое включает в себя диалоги героев фильма, звуковые и шумовые эффекты, а также музыкальное сопровождение. В домашних условиях также можно создать фильм, содержащий качественное звуковое сопровождение. Звуковое сопровождение создается прямо в программе Vegas. Некоторые звуки и шумовые эффекты можно обрабатывать в специальных программах, называемых звуковые редакторы. Но программа Sony Vegas Pro помимо инструментов для монтажа звукового сопровождения содержит множество фильтров, которые предназначены для коррекции звука и создания звуковых эффектов. Поэтому в большинстве случаев при создании звукового сопровождения можно обойтись без внешних программ.
Изменение громкости аудиофайла
Для начала давайте посмотрим, что собой представляет звуковая дорожка на панели Trimmer (Подрезка). Звуковой файл на панели Trimmer представлен в виде амплитудно-частотного графика. Чем выше амплитуда графика на определенном участке файла, тем выше громкость на данном участке.

Зачастую при монтаже фильма необходимо изменить громкость на конкретном участке аудио дорожки. Регулировка громкости на определенном участке дорожки осуществляется с помощью огибающей громкости.
Выделите необходимую дорожку. Выберите команду меню Insert/ Audio Envelopes/ Volume (Вставка/ Звуковая огибающая/ Громкость). На звуковой дорожки появится огибающая громкости, представляющая собой горизонтальную линию синего цвета, проходящую по центру звукового клипа.

Изменение громкости с помощью огибающей создается следующим образом. На линии огибающей создаются ключевые кадры. Между двумя ключевыми кадрами можно изменить форму линии огибающей, тем самым понизив или повысив уровень громкости на данном участке. Для этого ключевой кадр нужно переместить вверх или вниз. При перемещении ключевого кадра вниз, громкость на данном участке понижается. При перемещении ключевого кадра вверх громкость повышается.

А теперь давайте более детально рассмотрим процесс создания огибающей громкости на определенном участке дорожки:
- Установите курсор текущей позиции редактирования в начало клипа.
- Установите указатель мыши на точку пересечения линии курсора текущей позиции редактирования и линии огибающей на дорожке так, чтобы указатель принял вид руки с двунаправленной стрелкой.
- Дважды щелкните мышью. В указанной точке появится ключевой кадр, представляющий собой квадратный маркер.
- Переместите курсор текущей позиции редактирования немного правее.
- Снова дважды щелкните мышью. В указанной точке появится второй ключевой кадр.
- Аналогичным образом создадим третий и четвертый ключевые кадры.
Мы создали четыре ключевых кадра на звуковой дорожке на протяжении клипа.
7. А теперь давайте переместим участок огибающей между вторым и третьим ключевыми кадрами вниз, понизив громкость на данном участке времени до минимума.
Форма огибающей на участке между первым и четвертым ключевыми кадрами изменится.

Все огибающая громкости на определенном участке создана. Давайте проанализируем ее. Между первым и вторым ключевым кадром линия огибающей идет резко вниз, что говорит о том, что громкость на данном участке снижается. На участке между вторым и третьим ключевыми кадрами линия огибающей проходит по нижней границе дорожки, что означает, что громкость на данном участке минимальна. Начиная с третьего ключевого кадра, линия огибающей идет вверх. Громкость на этом участке повышается и достигает исходного значения в четвертом ключевом кадре.
Другие аудио огибающие

Обратите внимание на то, что Вегас позволяет рисовать огибающие вручную. Для этого на дорожке с огибающей нажмите клавишу Shift и курсор мыши превратится в карандаш. Нарисовав кривую, ее всегда можно подкорректировать перемещением точек. Иногда это очень удобно.
Аналогичным способом создаются и видео огибающие. Например, огибающая прозрачности (Insert/ Video Envelopes/ Composite Level). О кривых громкости и прозрачности (Fade), я уже немного писал вот здесь.
Программа Sony Vegas имеет большие возможности работы со звуком.
Добавив звуковой файл (смотри «Добавление файлов в проект (ч. 1)»), например музыкальное сопровождение, первое, что нужно сделать – настроить громкость. Громкость каждой отдельной дорожки, настраивается в редакторе дорожек (рис. 1). Для увеличения или уменьшения громкости дорожки используется ползунок «Vol», а для баланса громкости левого и правого канала – «Pan» .

Рисунок 1. Громкость и баланс звука.
В фильме часто возникает необходимость в регулировке громкости звука на конкретных участках аудиоклипа. Для этой цели в Sony Vegas используются специальные точки редактирования громкости звука.
Что бы получить доступ к этому инструменту, нужно сделать правый клик на текстовом поле названия дорожки и в выпадающем меню, выбрать команду Insept\remove Envelope/Volume (рис. 2).

Рисунок 2. Кривая громкости звука
На выбранной вами дорожке появится горизонтальная линия, с помощью которой можно регулировать громкость. Сделав двойной левый клик по этой полосе, вы создадите новую точку редактирования громкости.
Для перемещения вновь созданной точки, нажмите и, удерживая левую кнопку мыши, переместите точку в то место, где вам нужно добавить или убрать громкость звука (рис 3).

Рисунок 3. Кривая громкости звука.
Создайте еще одну точку рядом с первой. Нажмите на линии за второй точкой и переместите ее вниз (если хотите уменьшить громкость) или вверх (если хотите ее увеличить). Помните, в случае уменьшения громкости, ее можно уменьшить до абсолютного нуля.
Существуют несколько типов изменения звука, которые вы можете настроить. Для этого кликните на кривой отображающей изменение громкости, правой кнопкой мыши (рис. 4), и выберете тип, который вам подходит:

Linear Fade (Линейное изменение). Громкость звука будет изменяться равномерно
Fast Fade (Быстрое изменение). Громкость в начале изменения нарастает быстрее, чем в конце изменения;
Slow Fade (Медленное изменение). Громкость в начале изменения изменяется медленно, а к концу нарастает быстрее;
Smooth Fade (Мягкое изменение) в самом начале и конце изменения происходит замедление нарастания громкости, как бы смягчая фронт нарастания;
Sharp Fade (Резкое изменение). В самом начале и конце изменения громкость нарастает быстро, но в середине есть участок, на протяжении которого громкость не изменяется;
Hold (Удержание). Резкое появление звука на второй точке изменения
Таким образом, создав сколько угодно точек регулирования громкости , вы можете изменять силу звука в любом месте проекта.
Sony Vegas Pro 13 предназначена для работы как с видео, так и с аудио, что для разноплановых категорий монтажа играет важную роль. Отличительной особенностью программы считается ее легкость в обработке звука.
Звук редактируется в следующих случаях:
- извлечение аудио дорожки из файла;
- совмещение звука из двух или трех дорожек;
- изменение уровня громкости;
- сглаживание шумов;
- вставка звуковых эффектов;
- синхронизация звука и видео в файле.
Распространенный вариант работы со звуком – извлечение аудио дорожки или совмещение из двух имеющихся.
Для манипуляций со звуком в ролике следует кликнуть правой кнопкой мышки по панели аудио дорожки, чтобы открылись возможные варианты.
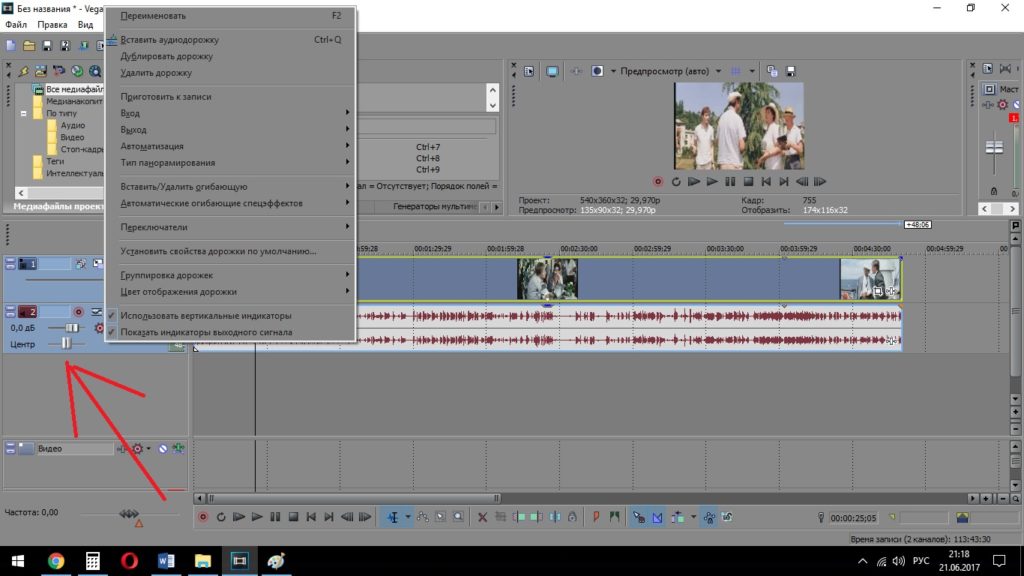
редактор сони вегас
Звук удаляется, заменяется или добавляется вторым файлом. С помощью этого создается фоновая музыка в фильмах.
Чтобы добавить новую дорожку, выбирается соответствующий пункт и файл на компьютере для добавления. Звучание оценивается при нажатии «воспроизведение» в превью. Принимается решение по редактированию. Кстати, последнею версию скачивай тут Sony Vegas Pro.
Для достижения требуемого эффекта уровень громкости второй дорожки изменяется непосредственно во время просмотра. Процесс осуществляется так – левой кнопкой мыши зажимается верхняя граница файла и смещается вниз.
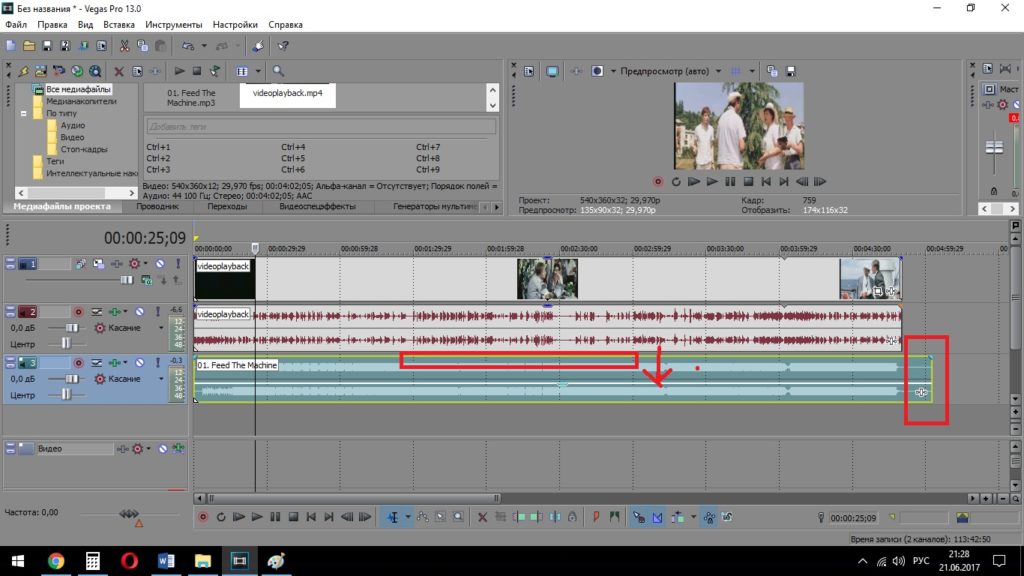
звуковая дорожка
Лишняя часть, выступающая за пределы основного ролика, удаляется с помощью инструментов нижней панели.
Подобным образом проводятся эксперименты с другими дорожками, чтобы добиться заданного звучания. Программа имеет встроенные элементы для придания ролику и его звучанию оригинальности в зависимости от поставленных целей. Осуществляется переход в «инструменты», «аудио» и выбираются «спец эффекты аудио события».
Пользователю открывается набор встроенных звуков, использующийся в среде по созданию коротких роликов, сюжетов и фильмов.
Также поддерживается загрузка одиночного музыкального файла и работа с ним без видео:
- производить нарезку фрагментов;
- изменять скорость воспроизведения;
- добавлять эффекты;
- редактировать тональность и ритм звуков.
Новый файл используется как самостоятельный трек или аудио дорожка к видеоролику.
Функциональность и производительность раскрывает широкую область для творчества, профессиональной деятельности и получения опыта в сфере редактирования мультимедийных форматов. Базовых навыков хватит для создания и редактирования первого ролика или музыкальной композиции.
Читайте также:


