Как вырезать объект в photoshop 4 простых способа
Как часто вам требовалось вырезать объект с фотографии в Photoshop, чтобы наложить на другую или просто удалить текущий фон? В этой статье я расскажу о 4 способах выделения, каждый из которых будет лучше подходить для своего типа изображений.
В Photoshop очень много внимания уделяется инструментам выделения, некоторые из них работают довольно просто, другие имеют более сложные настройки и начинающему пользователю сложнее понять как они работают.
Например, предмет который находится на белом фоне, можно вырезать всего несколькими нажатиями мышкой. А как точно вырезать сложные элементы на темном фоне или кучерявые волосы человека? Стандартный инструмент лассо здесь не подойдет.
Конечно, существует гораздо больше способов вырезать объект с фотографии, чем 4 описанные мною. На мой взгляд это самые удобные, каждый из способов отличается принципом выделения и поэтому перед обработкой фото вы можете понять, какой из них будет лучше подходить для данного типа фотографии.
1. Выделение инструментами лассо.
Если объект находится на белом фоне, можете попробовать выделение "волшебной палочкой". Этот инструмент автоматически распознает пятна одного цвета и выделяет их.
Если выделение не захватило часть фона, то удерживая клавишу SHIFT можно добавить кусок к выделенной области. Чем больше чувствительность волшебной палочки, тем больше она "хватает".
Если фон не однородный и на нем присутствует много других деталей, но видна четкая граница между предметом и фоном, то можно использовать инструмент "магнитное лассо". Линия этого лассо залипает или примагничивается к краю предмета, достаточно только вести курсор по контуру.
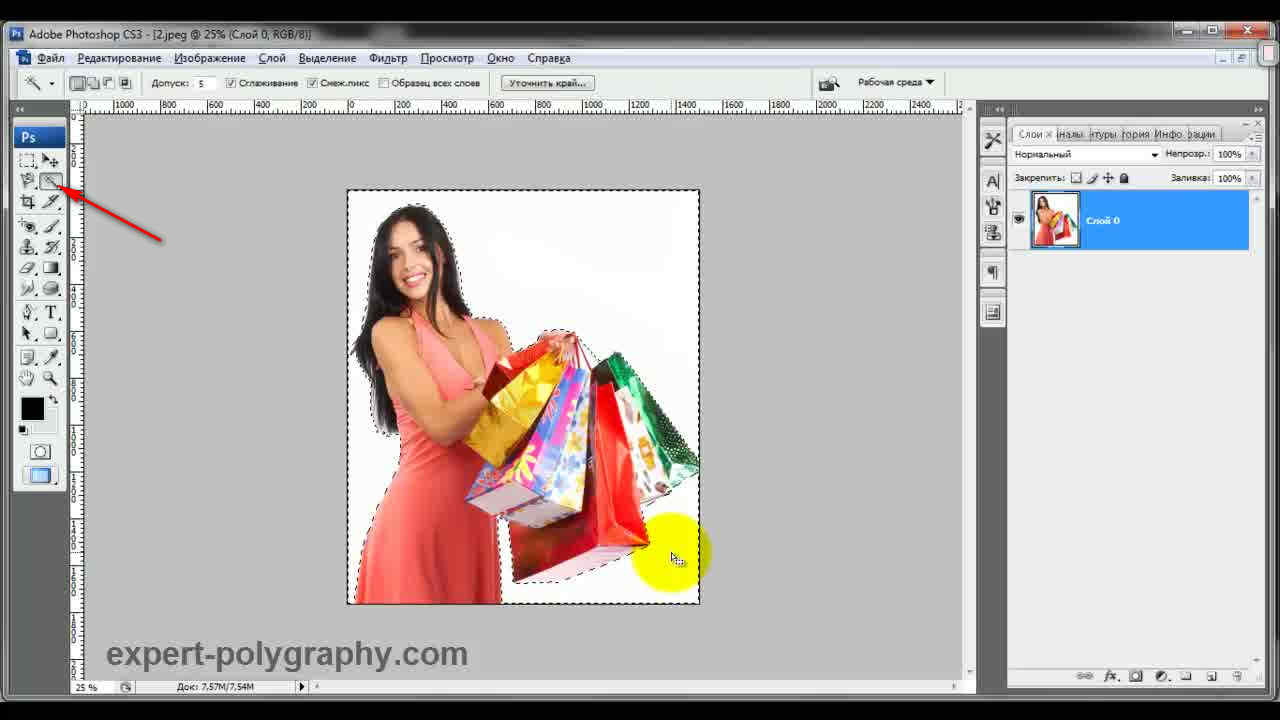
2. Выделение быстрой маской.
Для этого способа возьмите кисть черного цвета и перейдите в режим быстрой маски. Рисуя черной кистью предмет закрашивается в красный цвет. Не закрашенное станет выделенным при нажатии снова на режим быстрой маски.
Основное преимущество это способа в возможности не только закрашивать, но и стирать красную область (белой кистью). А изменяя параметры кисти, можно получать выделение с жесткими и мягкими границами.
Удобно использовать если предмет имеет местами четкие грани, местами размытые контуры.
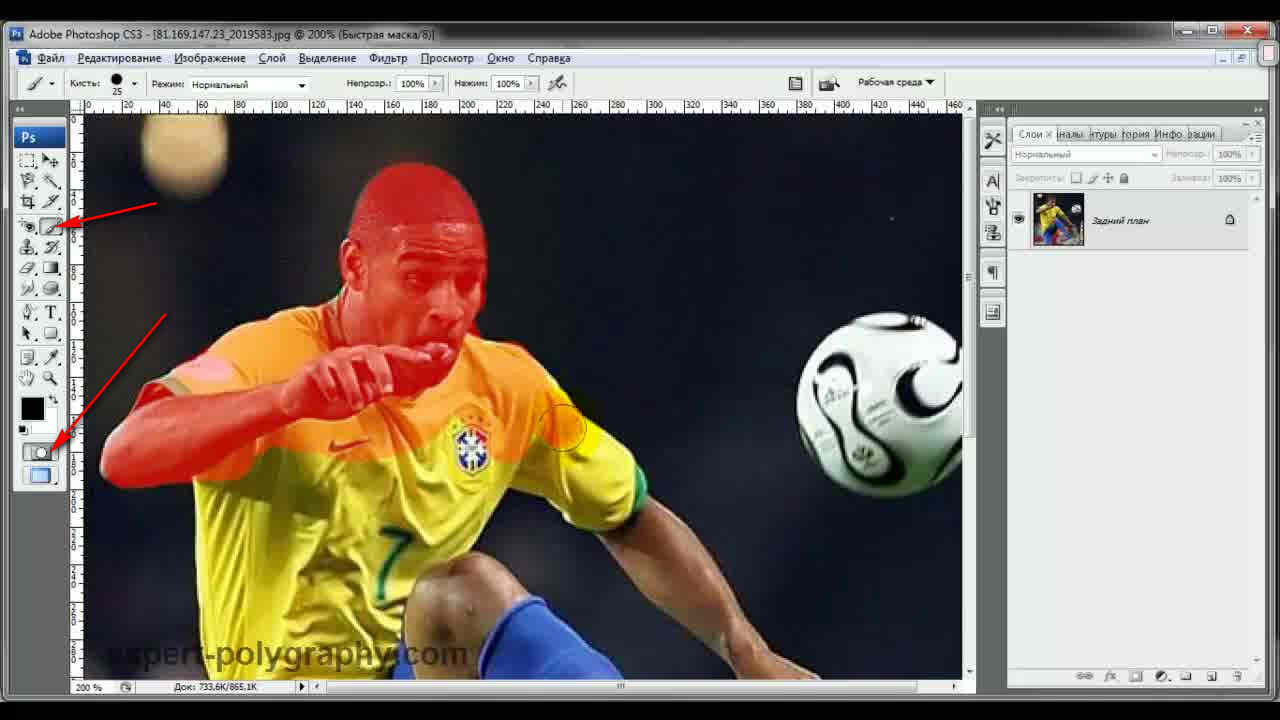
3. Вытирание фона ластиком
Преобразовав фон в слой, инструментом "ластик" стирайте все, что вам не нужно. Данный способ пригодится при монтаже на другой фон, когда не ясно что должно остаться, а что нет.
Инструмент "ластик" тоже имеет дополнительные преимущества. Например, иметь разную прозрачность и разную мягкость кисти. Но в отличие от предыдущего способа не позволяет вернуть стертое.
Поэтому, если вам нужно страховка, используйте инструмент быстрой маски, а еще лучше "маски слоя".
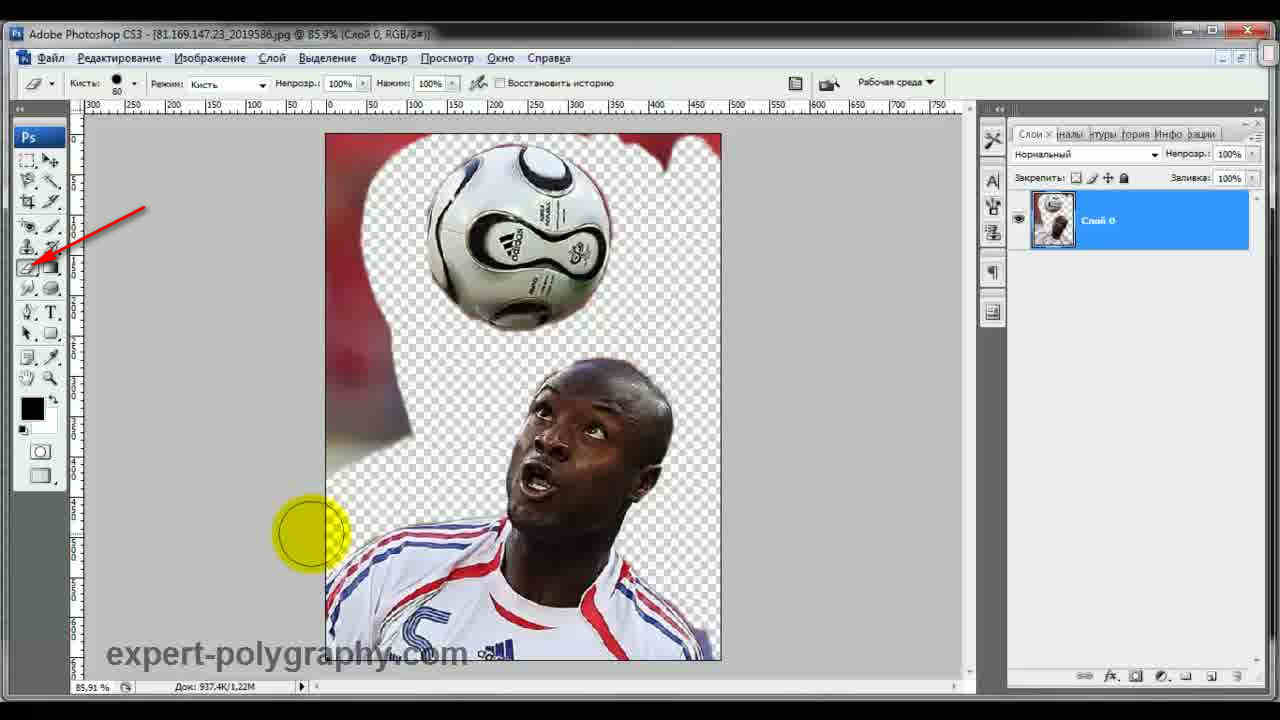
4. Вырезание волос
Вырезать волосы от фона вручную очень сложно, особенно такие кучерявые локоны как на фотографии. Создайте сначала дубликат слоя, который будем преобразовывать. Повысив контраст между фоном и предметом с помощью уровней (CTRL+L), становится легче выделить их автоматическим способом.
Волосы стали темнее, а фон светлее. Но лицо осталось светлым, лучше его закрасить тоже черной кистью, чтобы выделить только фон.
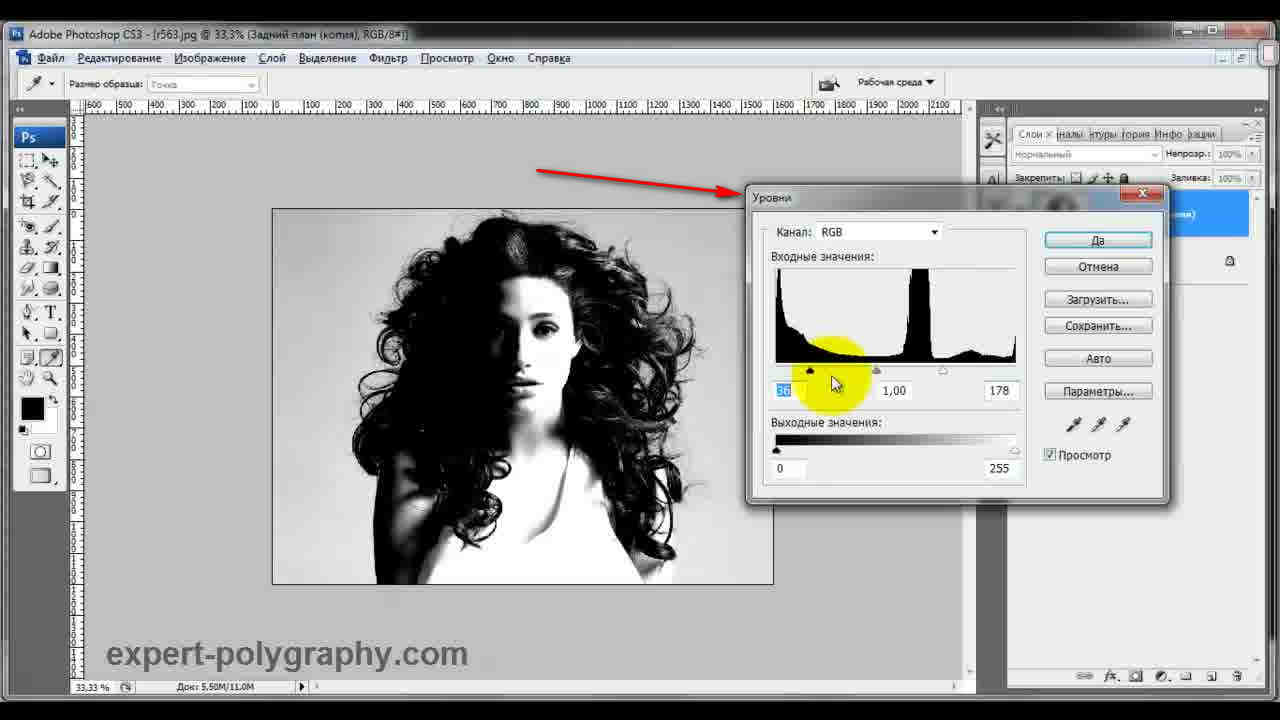
Нажмите - Выделение/Цветовой диапазон. Теперь отрегулируйте чувствительность, как показано на рисунке ниже. Нажмите ОК. Выделение загрузилось.
Дубликат слоя уже не нужен, удалите его.
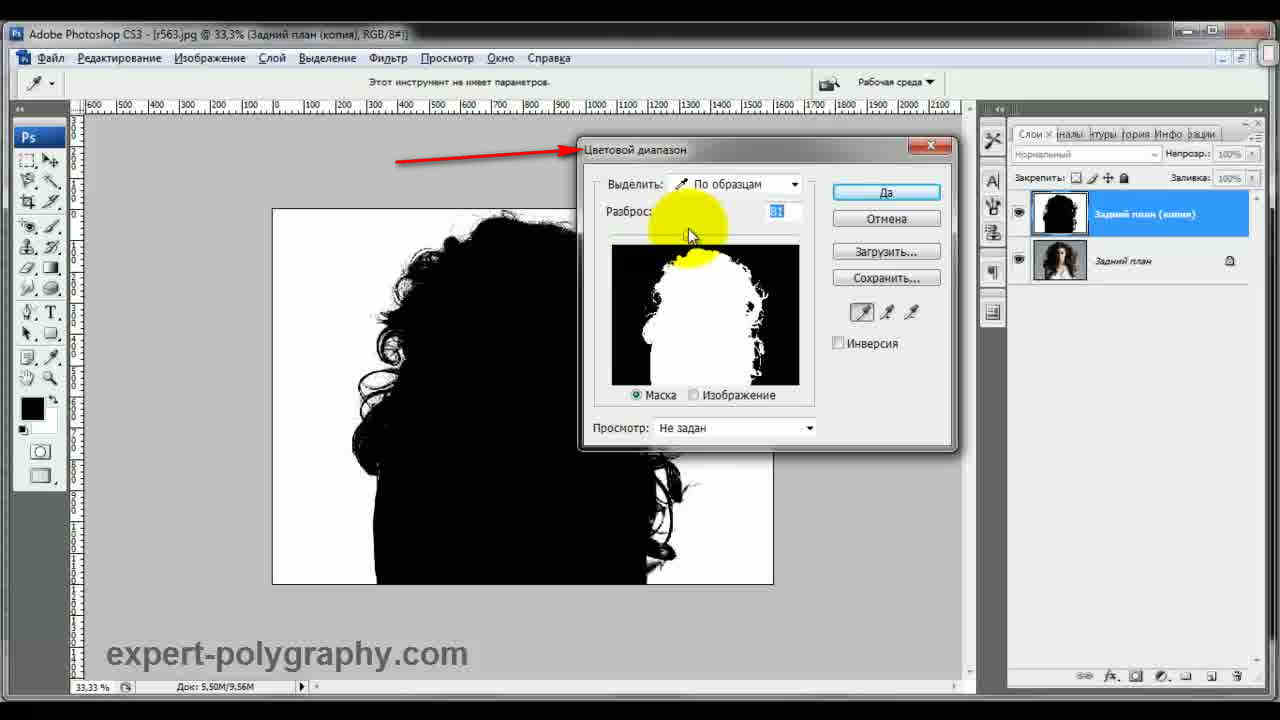
Это последний и самый интересный способ выделения. Чтобы качественно вырезать объект в Photoshop, можно использовать все описанные способы выделения, а иногда нужно умело сочетать их для хорошего результата.
Зачастую при работе с изображениями в программе Фотошоп перед пользователем встает задача вырезать часть изображения с исходника. Это может быть совершенно любой объект (человек, дерево, животное, предмет интерьера и т. д.).
Из этой статьи вы узнаете, какие инструменты программы применяются для решения таких задач. А также ознакомитесь с наглядным примером такой работы.
Содержание: “Как вырезать объект в Фотошопе”
Инструменты Photoshop, которые понадобятся
Для вырезания каких-либо объектов с изображения в фотошопе существует несколько подходящих инструментов.
Быстрое выделение
Этот инструмент применим не во всех случаях. Требуется, чтобы выделяемый объект имел четкий контур. То есть в местах соприкосновения объекта с основным фоном цветовая гамма не должна смешиваться. Как например на представленной ниже картинке.

Волшебная палочка

Это инструмент, которым можно выделить все пиксели, объединенные одним цветом. Выделение может быть как смежных пикселей одного цвета, так и всех пикселей этого цвета на изображении. К примеру, имея однотонный фон, его легко можно удалить, применив волшебную палочку.
Ниже показано выделение с помощью волшебной палочки всего фона:

Затем, после выделения, кликаем DEL и получаем прозрачный фон:

Лассо

Инструмент весьма специфический и неудобный. Целесообразнее использовать лассо только на графическом планшете. Попробуйте сами, и убедитесь в правдивости этих слов. Для использования лассо необходимо иметь чрезвычайно твердую руку.
Прямолинейное лассо

Удобная вещь при необходимости выделения объектов с прямыми гранями. В остальных же случаях бесполезный инструмент.

Магнитное лассо

Напоминает по своему принципу «Быстрое выделение», только более точное и с возможностью корректировки. В результате создается линия по контуру объекта. Применять следует, только когда контур четкий и не размытый. Аналогично, как и с быстрым выделением.


Это, наверное, самый удобный инструмент для работы над выделением каких-либо объектов. Гибкость инструмента позволяет его использовать для работы с объектами любой формы и сложности.
Практическая часть: убираем человека с изображения
На практике вы подробно познакомитесь именно с последним инструментом – Перо. Все остальные инструменты в принципе интуитивно понятны и наглядны, а вот Перо требует от пользователя навыков и знаний по работе с ним.
К тому же это самый лучший инструмент для выделения объектов. Лучше всего начинать изучать сразу самые правильные и верные подходы. Именно поэтому практический пример приведен именно с использованием инструмента Перо.
Первым делом нам понадобится изображение для работы. Возьмем, к примеру, фотографию одной из наших любимых актрис – Галь Гадот.

Наша задача отделить изображение актрисы от окружающего ее фона.
Итак, первым шагом требуется создать слой с копией исходной картинки.

Далее, выберем на панели инструментов «Перо» и отметим точку на картинке (в любом месте контура актрисы). Эта точка будет являться опорной. С нее начнется выделение объекта, и в этой же точке оно должно завершиться.

На нашем примере, по обоим сторонам от опорной точки объект имеет закругления. Необходимо максимально плавно обвести их «Пером». Начнем двигаться в правую сторону.
Многие новички совершают ошибку, работая с закруглениями контура. Полагая, что чем больше они поставят точек, тем плавнее выйдет линия. Это не так, как раз напротив точек нужно меньше. Определив на глаз радиус закругления, поставьте следующую точку в некотором удалении от опорной.

После этого поставьте еще одну точку по центру между первыми двумя.

Затем потяните в нужную сторону, взявшись за центральную точку мышью и зажав на клавиатуре кнопку CTRL.

Таким способом проработайте все сложные участки контура и выделите весь объект.
В случае, когда контур объекта обрезан на изображении холстом (на нашем примере снизу), его можно вынести за границы холста.

Когда выделение завершено и контур замкнулся, щелкните внутри него правой кнопкой мыши. Затем в появившемся списке нажмите на «Образовать выделенную область (“Выделить область” в нашем случае – Photoshop CC)».

В параметре радиуса растушевки укажите значение равное 0. Подтвердите действие нажатием кнопки «ОК».

Итак, у нас получилось выделение фона объекта.

Тут можно сразу его удалить кнопкой DEL и все готово. Но мы рассмотрим более сложный путь, для понимания всех нюансов.
Выделение необходимо перенести с фона на объект, для этого воспользуйтесь комбинацией кнопок CTRL+SHIFT+I.
После этого потребуется выбрать «Выделение» – «Прямоугольная область».

Наверху, в параметрах инструмента нажмите кнопку «Уточнить край» – для версий Photoshop CS. Мы проводим этот урок в Photoshop CC. Поэтому кликаем на “Выделение и маска”:

В результате должно открыться окно с настройками, где нужно выставить требуемые параметры. Значения параметров для каждого конкретного случая могут быть свои. Не помешает немного сдвинуть границы выделения в сторону объекта и сгладить. Так как при выделении могли быть затронуты частички фона.

Подтверждаем изменения кнопкой «ОК».
Вот и все, осталось только нажать CTRL+J (копируем выделенное изображение на новый слой), и все готово.

Теперь скрываем все остальные слои и оставляем только слой только с Галь Гадот, без фона:

Надеемся этот урок помог вам научиться вырезать объекты и человека в Фотошопе. Мы это делали в программе Photoshop CC. Но действия практически не будут отличаться для любой другой версии программы, включая CS6 или CS5.
Существует множество разных способов чтобы вырезать фон, но очень часто нужно вырезать предмет или человека и разместить в определённой композиции. Photoshop – это гигантский набор инструментов, который поможет сделать невозможное.
Какие существуют инструменты выделения?
1. Прямолинейное Лассо
Прямолинейное лассо подойдёт в случаях, если сложность выделения объекта не слишком объемное. Другими словами, объект простой как: коробка или предмет с острыми углами. Проблема данного инструмента в том, что если объект будет слишком сложный и вы случайно кликните мышкой 2 раза, то ваше выделение замкнётся прямолинейно начальной точки. Следует набить руку, чтобы пользоваться им.

2. Волшебная палочка
Волшебная палочка достаточно полезный инструмент в том случае, когда фон и объект ярко выделяются друг от друга. К примеру, если человек находится на белом или сером фоне. Волшебная палочка бесполезна, когда фон и объект сливаются.

3. Инструмент Магнитное лассо
Магнитное лассо – аналог Лассо и Прямолинейного лассо в Photoshop. Суть его работы в том, что он магнитится на линии между пикселями, которые отличаются между собой цветом. Требуется потренироваться прежде чем использовать его, но достаточно быстро можно вырезать сложный объект. Правда всё же придётся подчищать лишние фрагменты фона.

4. Инструмент «Кисть»
Если вы выберете инструмент «Кисть» и нажмёте на своей клавиатуре клавишу «Q», то вы попадёте в режим – «Быстрая маска», при помощи этой же кнопки вы сможете выйти из него. В режиме быстрой маске, при помощи «Кисть» можно создать выделение. Просто нарисуйте что-нибудь чёрным цветом, и вы увидите, как кисть рисует красным. Далее нажмите снова «Q» и вы увидите выделение.
5. Инструмент «Перо»
Перо – один из самых сложны инструментов для новичков. Он требует максимального терпения для больших объектов и опыта владения данным инструментов. Данный инструмент вырезает максимально качественно и без всяких артефактов.

6. Быстрое выделение
Ну и последний способ – быстрое выделение. Аналог Волшебной палочки, Кисти и Магнитного Лассо в Photoshop. Тут следует понять, чем больше размер вашей Кисти, тем масштабнее будет выделение. Выделение привязывается по принципу – Магнитного Лассо. Но у данного инструмента есть ещё одна невероятная возможность, которую мы покажем в этой статье.

В этом мастер-классе мы рассмотрим на примере: как вырезать нужный объект из фото в Photoshop: Быстро – при помощи инструмента «Быстрое выделение» и качественно – за счёт инструмента «Перо»
Итак, первый способ: Быстрое выделение «W»
Открываем Photoshop! Внимание нам понадобится Photoshop CC 2018 или 2019, так как этот инструмент находится только в этих версиях.
Выбираем инструмент Быстрое выделение «W»

На панели под основным меню есть панель управления инструментов. Если ваш Photoshop на русском, то выбираем – «Выделить предмет» / «Select Subject»

Если видим, что выделилось не всё, берём инструмент: Прямолинейной лассо. На панели управления инструментом, выбираем либо Добавить к выделенной области, либо Вычесть из выделенной области.
Промахнулись с пикселем? Жмите Exit и снова пробуйте
А теперь выбираем Кисть и жмём «Q», чёрной краской добавляем выделение, белой убираем. Но не забываем смотреть на прозрачность в панели управления инструментом, если стоит менее 100%, к примеру 50% тогда фрагмент будет выделен на 50%.

Поэкспериментируйте с Магнитным Лассо.
Дополнительные настройки
Когда вы уже полностью уверены в качественном выделение, используем инструмент Прямоугольная маска «M» и на панели управления инструментов выбираем «Выделение и маска». Справа появится панель Свойства, где мы сможем настроить наше выделение: сгладить, добавить растушевки или сместить края. Нажимаем ОК.

Теперь чтобы вырезать объект нажимаем:
- «CRL+J» - чтобы сделать копию выделения на новый слой (либо аналог: CTRL+C и CTRL+V);
- «CRL+SHIFT+J» - вырезаем объект из слоя и помещаем на новый слой;
- CRL+C – копируем объект, CTRL+N – создаём новый документ (уже с параметрами объекта: длина и высота) и CTRL+V – вставляем данный объект в новый документ.
А вот и результат:

Второй способ: качественное выделение инструментом Перо «P»
Сначала потренируемся перемещаться по холсту в Photoshop: зажимаем ALT и крутим колёсиком мышки вверх и вниз – это поможет увеличивать и уменьшать zoom. Далее просто крутим колёсиком мыши – это перемещает нас по холсту вверх и вниз. Ну а теперь потренируем лево и право: зажимаем CTRL и крутим колёсико мыши.

Выбираем Перо «P» и максимально приближаем наше фото «ALT+колесо мыши». Ставим первую исходную точку на линии где вы хотите вырезать. Далее вторую точку также на линии отрезка и не отпуская вытягиваем исходные векторы так, чтобы наша линия встала точно по линии отрезка.
Не получилось? Зажимаем CTRL и перемещаем вторую точку на нужное место. Зажимая CTRL, мы сможем двигать не только точки, но и два прилегающих вектора.

Проделываем эти маневры пока не пройдём весь объект по кругу возвращаясь к исходной точке. Наводим на первую точку и завершаем процесс (ваше Перо должен подсветить Круг).

Теперь, когда наш объект выделен – переходи к следующему этапу: Кликаем правой кнопкой мыши по нашему выделенному объекту и выбираем: Выделить область…
В окне настрое советуем использовать радиус растушёвки: 0, иначе края будут растушёваны. Устанавливаем галочку: Сглаживание, чтобы пиксели краёв небыли словно вырезанные ножницами. Жмём ОК.

Специально для тех, кто пропустил «Как вырезать объекты в Photoshop», дублирую варианты вырезания из первого способа:
- «CRL+J» - делаем копию выделения на новый слой (либо аналог: CTRL+C и CTRL+V);
- «CRL+SHIFT+J» - вырезаем объект из слоя и помещаем на новый слой;
- CRL+C – копируем объект, CTRL+N – создаём новый документ (уже с параметрами объекта: длина и высота) и CTRL+V – вставляем данный объект в новый документ.
Безусловно инструмент «Перо» весьма сложный для новичков, но используя его, вы сможете вырезать объекты более качественно. Плюсом данного способа, является его применение во многих версиях Фотошопа, включая: CC, CS5, CS6 и более старые версии. Мы настоятельно рекомендуем обновить версию Photoshop до CC и использовать современные инструменты для вашей работы.
Начинающие пользователи часто задаются вопросом как вырезать и вставить объект в Фотошопе.
Выделение и дальнейшее копирование/вырезание элемента – это основная задача, которой нужно владеть для редактирования изображений.
Рассмотрим детальнее все возможные способы, которые быстро освоит даже новичок.

Прежде чем выполнять любые манипуляции с частями рисунка, их нужно выделить. Только после этого применяется вставка или вырезание.
Благодаря функции «Выделение-Вставка» вы сможете объединять элементы нескольких рисунков, выбирать свой фон и создавать уникальные проекты. Прежде чем приступать к работе, подберите изображение, фон которого вам понравился, и картинку с объектом, который нужно будет вырезать.
Способ 1 – Использование «Волшебной палочки»
«Волшебная палочка» или «Magic Wand» — это один из простейших инструментов в Фотошопе. С её помощью можно быстро выделить часть и провести с ней ряд манипуляций.
Преимущество работы именно с этим инструментом заключается в быстроте. Новичку не придется разбираться с каналами, фонами и слоями. Инструмент доступен во всех версиях редактора.
Алгоритм выделение волшебной палочкой автоматически определяет оттенки пикселей, которые граничат с другими частями фото. Советуем использовать палочку, если фото с объектом имеет широкую палитру цветов. На фото с большим количеством однотонных похожих цветов часть может быть выделена неправильно.
- Откройте программу Photoshop и создайте новое полотно или откройте существующий рисунок с объектом с помощью программы;
- В левой части окна находиться панель базовых инструментов. Кликните на четвёртый элемент и в выпадающем списке выберите «Волшебную палочку», как показано ниже:
Рис. 2 – «Волшебная палочка»
- Палочка создает границы выделения, основываясь на оттенках объектов картинки. Вам нужно кликнуть курсором на нужный участок изображения, чтобы создалось выделение. Рекомендуем использовать Magic Wand для больших однотонных объектов, таких как небо, трава, горы и прочее;
- Выделим небо на следующем изображении. Для этого в инсургентах кликните на волшебную палочку и выберите мышкой любой участок неба. Вокруг части создастся следующий контур;

Рис.3 – выделение неба
- Часто Magic Wand не выбирает всю часть, и пользователи прекращают работу с инструментом. Этого делать не следует, ведь можно просто добавить отсутствующую область к общему выбору.
- Пока большая часть неба будет обведена контуром, поднесите курсор к другому его участку. Зажмите клавишу Shift и одновременно кликните на невыделенную область. Это позволит добавить её к нужной части. Получим следующий результат:

Рис.4 – установка границ объекта
Способ 2 – Работа с инструментом «Быстрое выделение»
Быстрое выделение (Quick Selection) – еще один базовый инструмент, пользоваться которым должен научиться каждый пользователь Фотошопа.
Его можно найти в той же вкладке, что и волшебную палочку (Панель инструментов—Выделение—Быстрое выделение). Функция работает как кисть. С его помощью можно создать точное выделение по контрастным границам. Вы можете самостоятельно выбрать размер и диаметр кисти:
Рис.5 – выбор Quick Selection
- Теперь выполните выделение. Вам нужно зажать левую клавишу мышки и водить курсором внутри области, которую необходимо выбрать. Чтобы обозначить границы, рисуйте возле краёв. Таким образом, линия контура будет постепенно подвигаться к нужному вам краю.
- Чтобы отменить неудавшееся действие, нажмите на сочетание клавиш Ctrl+D и повторите попытку. На рисунке ниже указан пример постепенного выбора области цветка с помощью Quick Selection.

Рис. 6 – зарисовка быстрым выделением
Как видите, границы полученного объекта не выходят на другую часть картинки. Даже при увеличении и детальном просмотре каждой линии вы не увидите огрехов и лишних пикселей.
Способ 3 – Быстрая маска
Быстрая маска (Quick Mask) – это режим в Photoshop, с помощью которого можно выделить объект на фото. В чем же разница использования маски и стандартных описанных выше инструментов?
Дело в том, что стандартные способы хорошо выделяют части рисунка, которые имеют контрастность цветов пикселей, но они не могут определить чёткие границы объекта, часть которого является градиентом или размытой областью. Также, расставить границы выделения будет сложно, если цвет части очень схож с фоном.
Суть Quick Mask: пользователь выделяет одну часть фото, а другая автоматически блокируется и работать с ней нельзя. Маской называют сам контур, который отделяет элемент от основного рисунка. Быстрая маска – это выделение, в котором выбранная часть будет иметь первоначальный цвет, а остальные области будут закрыты полупрозрачной пленкой.

Рис. 7 – пример маски в Фотошопе
Удобство работы с инструментом заключается в том, что вы сами рисуете выделенную область и в любой момент можете подкорректировать огрехи.
Быстрая маска позволит выполнить точное выделение части картинки. Следуйте инструкции:
- Выберите инструмент Quick Mask на панели инструментов или просто нажмите на клавиатуре клавишу Q пока отрыто окно Фотошопа;
Рис.8 – клавиша для выбора Быстрой Маски
- В появившемся окне выберите тип кисти, её диаметр и другие параметры в зависимости от той области, которую вы будете закрашивать;
- Теперь просто зарисуйте ненужную часть картинки, оставляя только объект для вырезания и вставки. Маскированная область будет окрашиваться в красный цвет;
- Наносить маску нужно с выбранным на палитре чёрным цветом. Для удаления части маскированной области выберите белый цвет.

Рис. 9 – создание маски
С получившейся выделенной областью вы сможете сделать все что угодно. Фотошоп не будет распознавать фон, поэтому можно очень легко выделить объект. Используйте уже описанные выше инструменты «Быстрое выделение» или «Волшебная палочка» или кликните на сочетание клавиш Ctrl—A, выделяя все пространство (без маскированной области).

Рис.10 – выделение области
Если вам нужно выделить часть рисунка, но вы хотите, чтобы границы элемента получились не чёткими, а градиентными (плавно переходящими в фон новой картинки), нужно использовать градиент маски. Принцип создания выделения схож с предыдущей инструкцией:
- Зайдите в режим работы с быстрой маской;
- Во вкладке Options (Опции) выберите Режим Радиального Градиента (Radial Gradient). На палитре цветов сделайте основной цвет чёрным, а фоновой – белым;
- Убедитесь, что параметр направления градиента установлен как «Foreground to Background», то есть от основных цветов к окрасу фона;
- Теперь создайте выделение. Задайте центр объекта и аккуратно направляйте курсор от центра к краям.
Рис.11 – выбор центра объекта
После завершения создания границ скопируйте элемент на фон другой картинки. Объект будет иметь полупрозрачный вид и размытые границы. Регулировать эти параметры вы сможете в окне слоёв нового рисунка.

Рис.12 – вставка с сохранением градиента
Способ 4 – Магнитное лассо
Магнитное лассо относится к группе более сложных инструментов программы. Его нужно применять, если вы вырезаете сложные частики картинки. К примеру, тело человека, части рук, волосы и другие элементы, которые требуют точности до пикселя.

Рис.13 – отображение Магнитного лассо в Фотошоп
Особенность этого элемента заключается в его алгоритме работы. Он не анализирует цветность пикселей, а ищет края объекта. Затем создается точка, к которой притягивается лассо. Таким образом, постепенно создается точное выделение определенной области проекта.
Возьмите изображение, которое имеет сложный для выделения объект. Желательно, чтобы он хорошо контрастировал с фоном, чтобы вам было удобнее проставлять границы:

Рис.14 – пример рисунка
Выберите инструмент и увеличьте масштаб картинки. Поднесите круговой указатель к краю объекта и кликните, установив начальную точку создания границы.
Теперь отпустите клавишу мышки и просто перемещайте курсор по краю элемента, так, чтобы его линии не выходили за круг курсора. Постепенно будет создаваться выделение:

Рис.15 – пример выбора границ с помощью Магнитного лассо
Для быстрого приближения или отдаления изображения нажимайте на Ctrl и + или Ctrl и – соответственно. Контур будет автоматически закрыт, когда последняя точка лассо соединится с первой. Затем кликните на первую точку, чтобы появился общий контур.
Если вам нужно убрать часть фона, который может быть внутри объекта, нажмите на кнопку Alt и выберите его с помощь магнитного лассо – включится режим вычитания без отмены предыдущего выделения.

Рис.16 – удаление части фона, которая заходит на объект
Теперь вы сможете переместить, вырезать или вставить элемент в другой проект. Все крайние линии будут выглядеть очень реалистично, без необходимости убирать огрехи в режиме увеличенного масштаба.

Рис.17 – результат перемещения выделенной области
Вырезание, вставка и перемещение
После того как вы научились выполнять один из понравившихся способов выделения, можно переходить к перемещению, вырезанию или вставке объекта.
Чтобы переместить выделенный элемент на другую часть рисунка, достаточно просто нажать на пробел. Вместо курсора появиться значок «Рука». Нажав на выделенную область, вы сможете переместить её в любую часть проекта.

Рис.18 — перемещение объекта в пределах одной картинки
Если вы хотите перенести элемент на другую картинку, следует открыть её в новой вкладке программы. Кликните на «Файл» — «Новое полотно». Затем переместите изображение в окно Фотошопа. Вернитесь к первому проекту и скопируйте выделенный предмет с помощью сочетания клавиш Ctrl—C.Вставьте часть прошлого рисунка на новый, нажав на Ctrl—V.

Рис.19 – перемещение и вставка
Если вам нужно вырезать объект, после его выделения кликните на нём правой клавишей мышки. В контекстном меню выберите пункт «Вырезать» или «Удалить». Также, вы можете воспользоваться вкладкой «Редактирование». Она содержит все необходимые функции для работы с выбранной частью изображения.
Сохранение финального проекта
После редактирования финального изображения нажмите на вкладку «Файл-Сохранить как…». В новом окне выберите нужный формат файла, введите имя и определитесь с финальной папкой, куда будет перемещен проект.

Рис.20 – Сохранение работы в Photoshop
Итог
Теперь вы умеете выделять объекты на картинке в Фотошопе и вырезать или перемещать их. Перед выбором способа выделения ориентируйтесь на описанные в статье рекомендации. Качественный результат зависит от того, насколько правильно вы определились с типом рисунка и подходящим для работы инструментом.
Тематические видеоролики:
Photoshop вырезать объект и вставить в другую картинку
Как вырезать и вставить объект в Фотошопе – 4 лучших способа
Читайте также:



