Как выпаять разъем на ноутбуке
Работать без usb-порта на ноутбуке конечно можно, но очень неудобно и сужает его функционал. Если на вашем ноутбуке сломался usb-порт, не торопитесь искать мастера, произвести замену своими руками доступно каждому.
Главное! Убедитесь, что вы верно определили поломку.
Как понять, что на ноутбуке поломан именно USB?
- Не работает только один порт, другие реагируют на устройства нормально. В противном случае причина скорее всего в поломке системной платы. Если устройство "мигает", то есть то подключается, то отключается через USB, то это явный признак, что один из контактов порта неисправен.
- Проверьте в панели управления, что все порты подключены, и что система их поддерживает. Замените драйвер и, может статься, ремонт не потребуется.
- Есть визуальные признаки поломки - очевидно погнутые контакты, выломанный язычок разъема ( например, кто-то нечаянно ударил по вставленной в ноутбук флешке, и она "сместила" внутри разъем).
Что потребуется, чтобы поменять USB-port самостоятельно?
Не так много, набор инструментов найдется практически у каждого мужчины.
- Небольшая крестовая отвертка.
- Пинцет или нож, чтобы поддеть мелкие детали корпуса
- Паяльник (жало должно быть достаточно тонким) + припой оловянный
- Щипцы или плоскогубцы
Пошаговый ремонт usb на ноутбуке
- Выньте аккумулятор из ноутбука. Начинайте любой технический ремонт ноутбука с этого действия!
- Снимите нижнюю крышку с ноутбука, открутив винты. Потребуется крестовая отвертка. Некоторые винты могут быть скрыты под резиновыми заглушками, не потеряйте их и не забудьте вернуть на место при сборке.
- У большинства моделей ноутбуков все разъемы устанавливаются не прямо на материнскую плату, а на дополнительной небольшой плате, ее очень удобно снять с разобранного ноутбука и производить замену отдельно.
- Разъемы необходимо отпаять при помощи паяльника, потому лучше зафиксируйте плату с ними перед началом работы, чтобы USB-часть смотрела вниз и была на весу, так ее легче снять. Припои используются довольно тугоплавкие, в сервисах для легкости выпаивания их могут разбавлять перед работой обычным свинцовым припоем.
- Аккуратно отпаивайте от платы паяльником разъем, проходя каждое отверстие постепенно. Самый простой способ сделать это, не повредив плату: разбавить оловом при помощи паяльника каждую точку припоя, а потом уже нагревать это место горячим феном для плавки (температура потребуется в 380-400 градусов). Лучше накройте защитным экраном (кусочком металла) другие части платы, чтобы не повредить их. Не пренебрегайте этим правилом, особенно если рядом у вас установлено несколько разъемов.
- Аккуратно придерживайте плоскогубцами или щипцами USB-часть, когда припой начнет плавиться, вы заметите это по характерному блеску. Вскоре USB-разъем станет податливым, поддастся и вы легко вытяните его вниз при помощи щипцов.
- Теперь очистите поверхность для припайки нового разъема, ведь на плате остался старый припой, который забился в отверстия. Проще всего это сделать при помощи паяльника с отсосом, но если у вас его нет, пригодится простая оплетка. Капните на место припая флюс (канифоль), чтобы очистка была качественней. Теперь начните плавить паяльником оставшийся "мусор" в отверстиях платы через оплетку. Достаточно пары секунд над каждым отверстием, припой будет липнуть к оплетке, тем самым уходя из отверстий. Если в дырочках еще что-то осталось, протолкните кусочки наружу маленькой иголочкой, они выйдут с другой стороны, их также нужно снимать при помощи паяльника через оплетку.
- Когда отверстия будут чистыми и "проглядываться", протрите все чистой тряпочкой, пришло время вставлять новый разъем. Проверьте, что все контакты вошли в отверстия, может послышаться небольшой щелчок фиксации.
- Снова зафиксируйте плату портом вниз и сверху нанесите флюс для пайки. Припаивать разъем лучше свинцовым припоем, начните с креплений на массе, чтобы порт лучше зафиксировался, только потом приступайте к работе с линиями питания.
- Дайте разъему остыть и устанавливайте обратно в ноутбук. Если все пропаяно качественно, ноутбук опознает разъем и будет реагировать на вставку флешки через него.
- Верните на место крышку и аккумулятор.
Внимание! Проверяйте размеры нового разъема до миллиметра. Даже если он удачно встанет на плату и будет правильно работать, велик риск, что он будет выпирать вперед или даже не даст корпусу застегнуться обратно. Такой выпирающий USB будет рабочим, но он может мешать ноутбуку помещаться в сумку и быстро снова сломается от внешних ударов и трений. В случае с usb-портом роль играет не просто внешняя привлекательность, это - вопрос срока службы ноутбука.
Выгодно ли заменять usb в ноутбуке?
Стоимость замены порта в сервис центрах в зависимости от модели может стоить от двух (чаще - от трех) тысяч, плюс наценка на заменяемые детали. Самостоятельная покупка запчастей всегда обойдется вам выгоднее, в зависимости от качества один порт USB стоит 50-100 рублей, а если у вас есть собственный паяльник и немного припоя, то ремонт фактически не будет ничего стоить.
Никакой сложной работы при пайке usb-порта нет, однако проводить ее рекомендуется только тем, кто уже умеет управляться с паяльником. Если вам все равно предстоит эта трата и замена детали неотвратима, так почему бы для начала не попробовать решить проблему самому!

Потому что его кинули в сумку с включенными в разъем наушниками и сверху еще накидали вещей — в пути от нагрузки штекер наушников выгнулся и просто разломал пластиковое гнездо изнутри на мелкие кусочки.
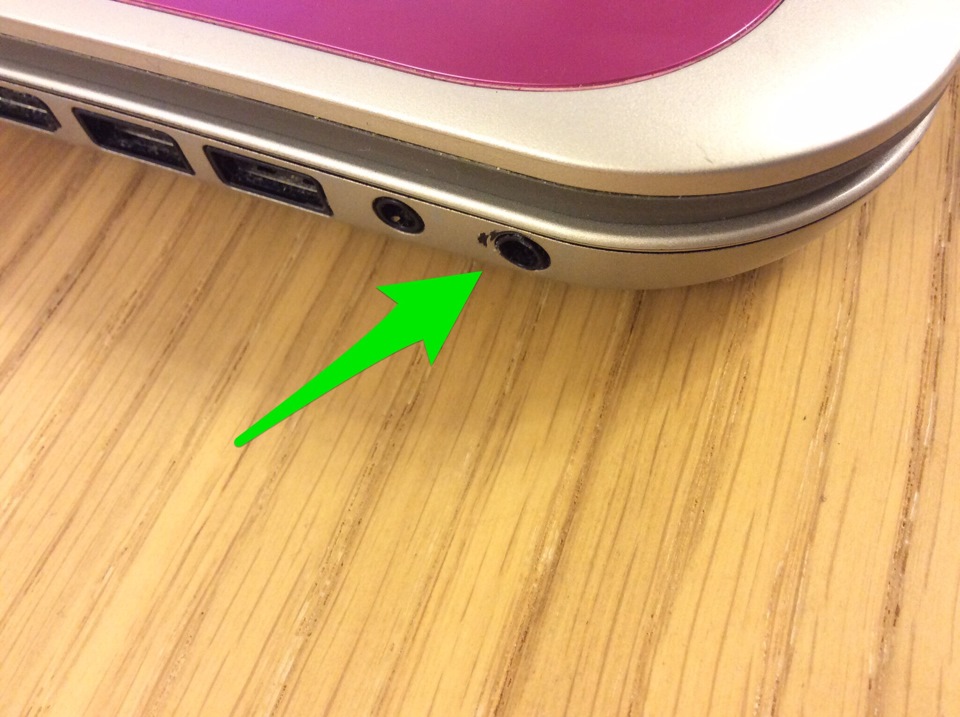
Нужно разбирать и смотреть.
Я не нашел инструкции по разборке этой модели, но опыт в развинчивании ноутбуков у меня довольно большой.

Выключаем ноутбук полностью (завершение работы а не спящий режим).
Выкручиваем все видимые винты снизу.
Отвинчиваем крышечку, закрывающую жесткий диск и память:

Отвинчиваем четыре винта крепления жесткого диска и один винт крепления DVD дисковода:
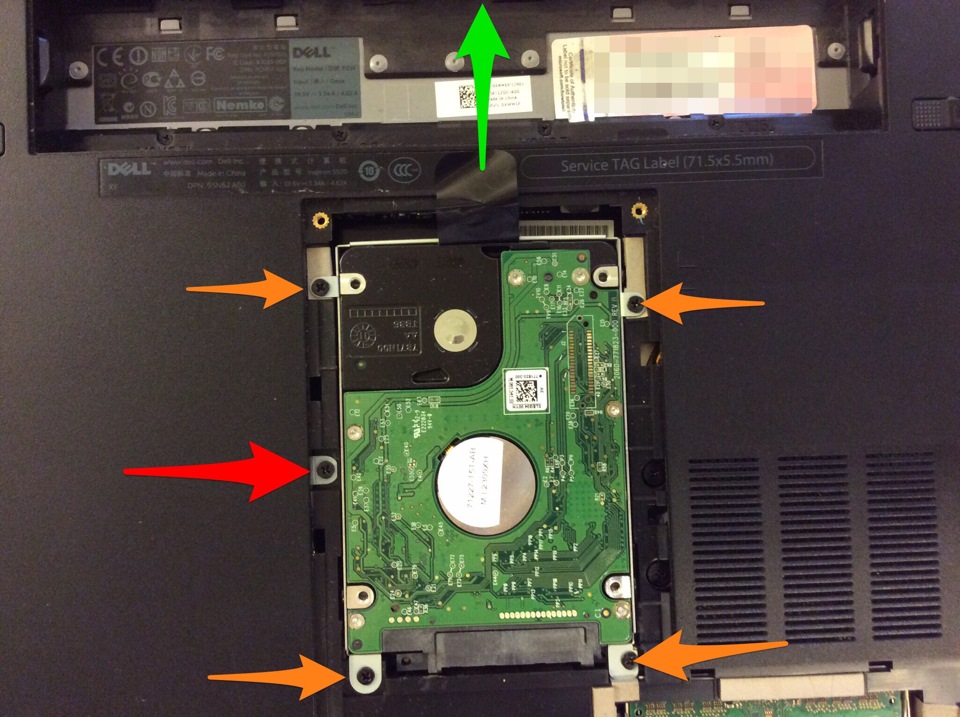
Жесткий диск вытягиваем из разъема за специальный ярлычок по направлению зеленой стрелки.
Вынимаем DVD привод:

Вынимаем декоративную заглушечку разъема карты памяти, если она есть. ))

Переворачиваем и снимаем клавиатуру.
Клавиатура у ноутбуков крепится на защелках сверху, ее легко отщелкнуть:
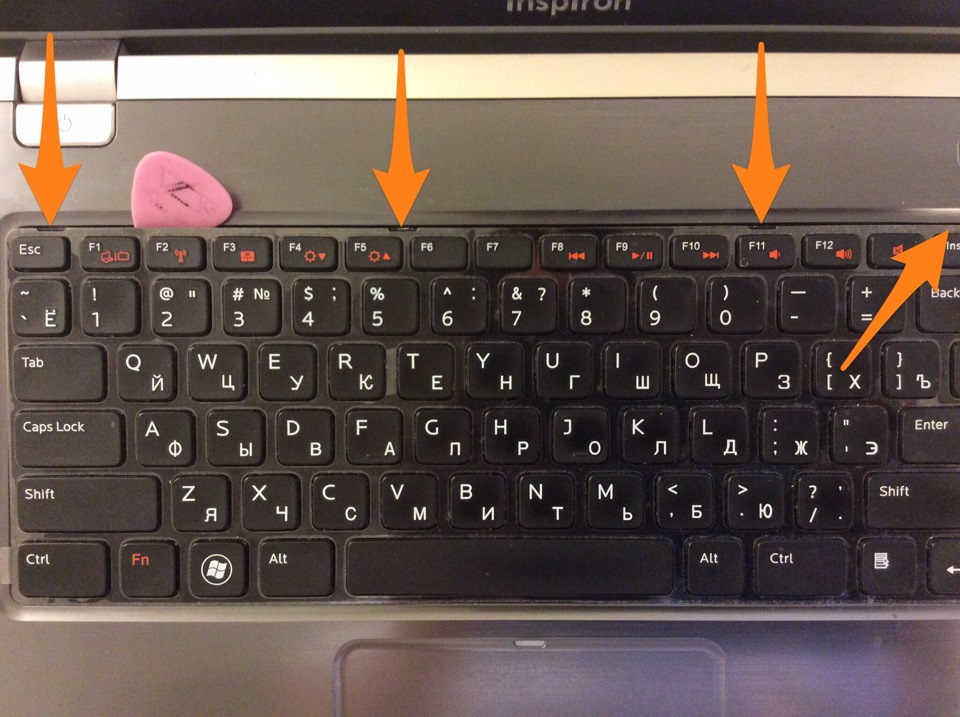
Отстегиваем шлейф клавиатуры:

Отвинчиваем все винты и отстегиваем все шлейфы, ведущие к кнопке питания, тачпаду, лампочкам на панели и т.п.
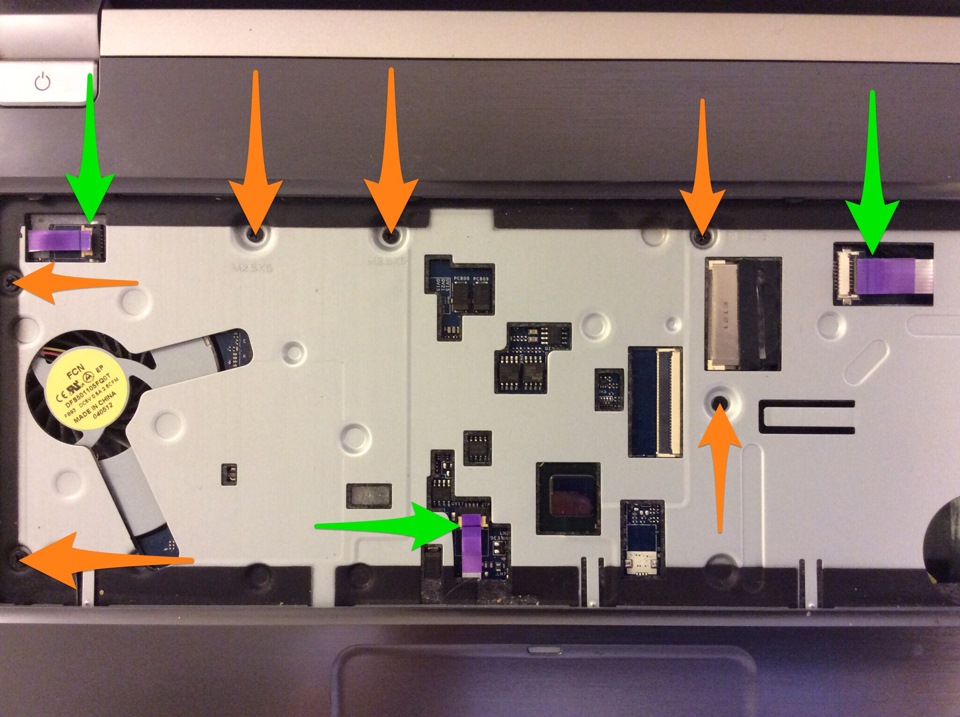
По переметру аккуратно отщелкиваем верхнюю панель от нижней (я делал это медиатором):
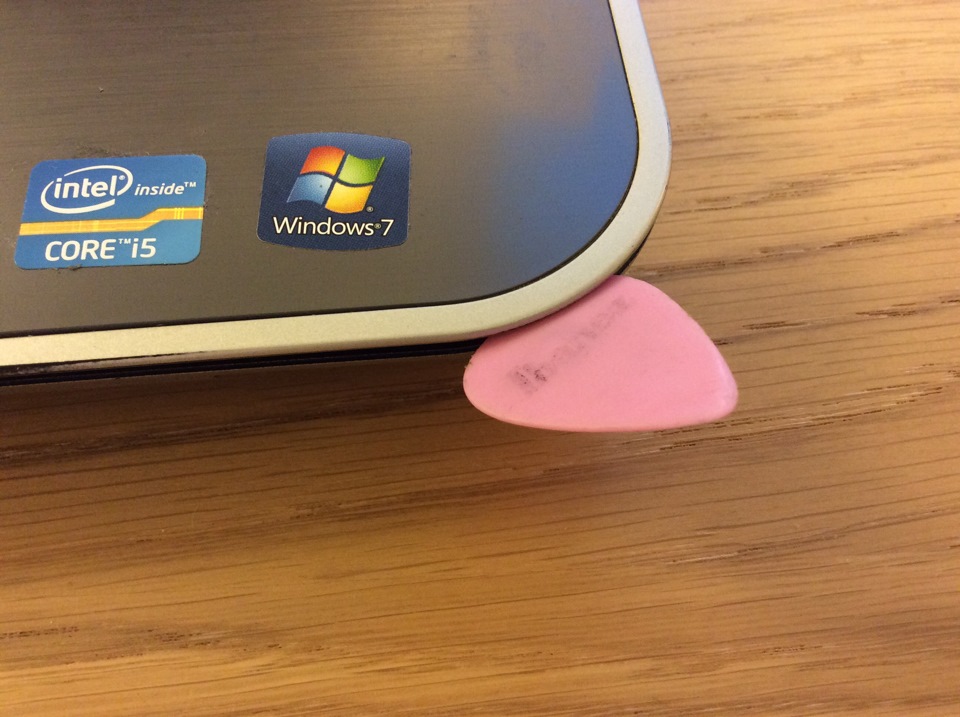
Аккуратно поднимаем крышку!
Аккуратность очень пригодилась — от крышки внутри шел еще один шлейф — если бы снималась крышка не аккуратно и медленно, он мог бы быть оторван! Отсоединяем его:
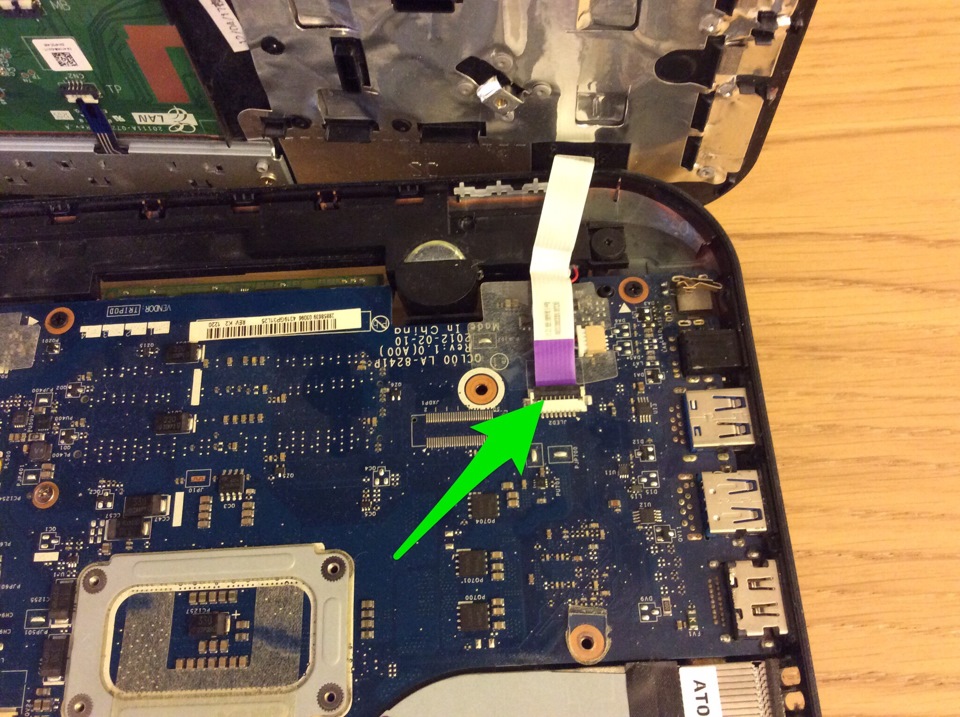
Из материнской платы вынимаем оставшиеся шлейфы и вывинчиваем крепящие ее винты:

Обратная сборка труда не составит — нужные отверстия для винтов помечены белыми стрелками.
Рабочие на сборке не обладают высоким интеллектом, поэтому сборку таких вещей инженеры стараются сделать как можно более легкой. )
Наконец плата извлечена!
Гнездо полностью развалилось.
Вот что от него осталось:

Выпаять его было просто, так как корпус был разрушен и я мог выпаивать каждый контакт отдельно, понадобился лишь оловоотсос:

После выпаивания нужно оставить два контакта, которые размыкаются при включении штекера наушников и отключают внешние динамики (чтобы, когда вставлены наушники, не играли одновременно внешние динамики). Если их выпаять или разсоединить, то внешние динамики не будут работать и звука не будет вообще. )
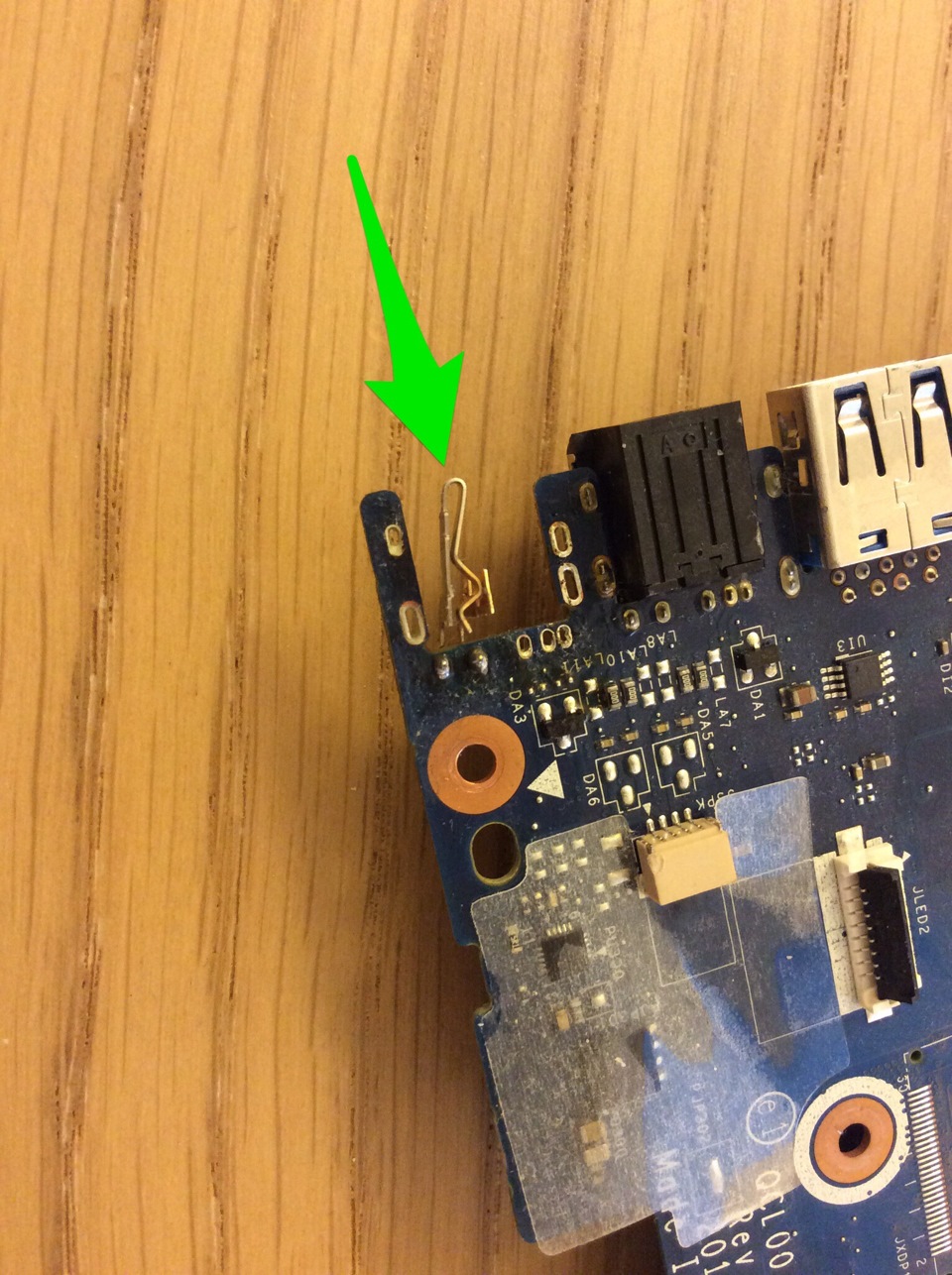
К счастью, я догадался об этом сразу, и не пришлось два раза разбирать ноутбук. )
А дальше я собрал ноутбук и начал поиск разъема.
Я ничего не нашел ни на ebay, ни тем более у нас.
Тут хитрый разъем, не совсем обычный — у его гнезда не выступает часть с ободком, куда вставляется штекер:

Но я нашел его на Али Экспресс! ))
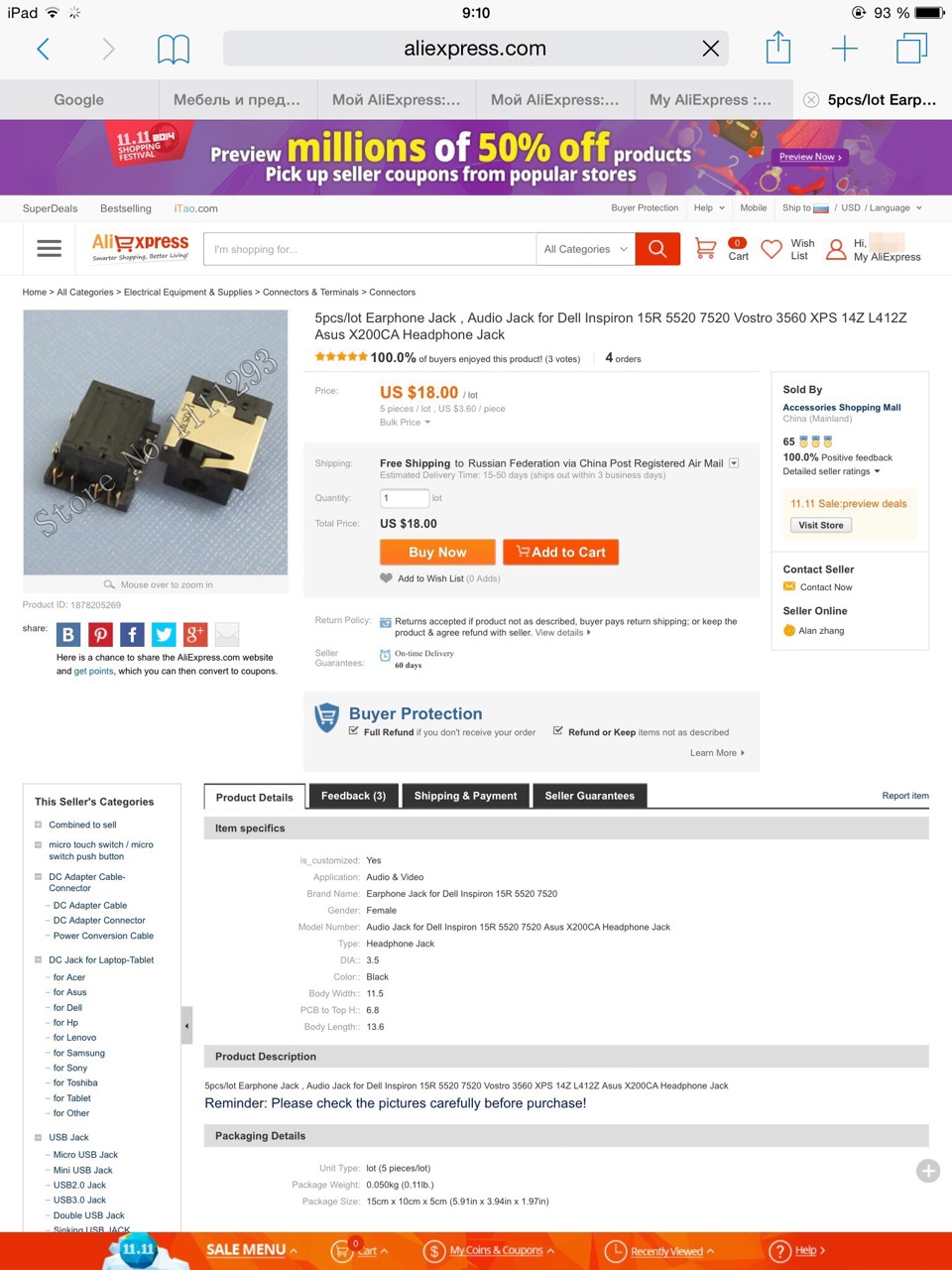
Правда одно но — минимальная партия для заказа: 5 штук )
Заказал, что делать! )
Это обошлось мне в $18 — у нас столько могли бы попросить за один разъем, и это считалось бы дешево.
Заказ шел менее двух недель! )

Все подошло отлично:
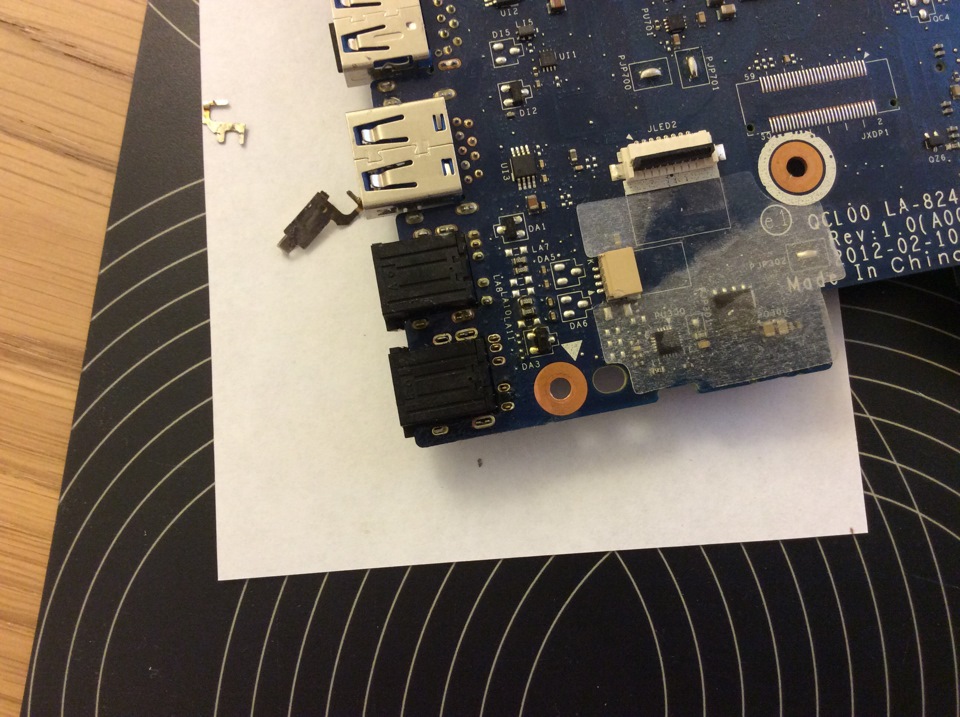
Так же подошел и лимит фотографий — пайка не влезла. (
Но в общем все работает отлично, припаять мне все удалось аккуратно благодаря случайно купленной за 890р паяльной станции. )
В этом деле главное не навредить — аккуратно разобрать и так же аккуратно собрать.
При пайке главное не перегреть.
Кстати, даже не знаю как бы выпаивал штекер, если бы он не развалился. Рекомендуют заклеить все вокруг выпаиваемой детали алюминиевым скотчем (чтобы не перегреть и случайно не отпаять соседние детали) и греть термопистолетом. Но это способ для микросхем — пластиковый корпус штекера бы расплавился наверное.

Фото: редакция Аксеум

Разъемы наиболее уязвимы к механическим повреждениям. Чаще всего выходит из строя разъем питания — он эксплуатируется больше остальных. Вернуть к жизни такой компьютер поможет замена и в этой статье мы расскажем, как произвести ремонт самостоятельно.
Замена разъема питания

Если провод для питания постоянно отходит или выдает ошибку, если приходится удерживать его для стабильного сигнала, если ноутбук хаотично отключается и подключается к сети, значит пора подумать о смене разъема для питания. Скорее всего он скоро выйдет из строя — нестабильная зарядка и некорректная работа считаются первыми «звоночками» перед поломкой.
При ремонтных работах специалист сможет заменить любой элемент для подключения устройств — питание, USB, audio, VGA или HDMI. При этом стоимость для таких ремонтных работ не сильно отличается, в мастерских обычно установлена единая такса для смены разъемов на ноутбуках.
Замена USB

Вторым по популярности разъемом, который используют регулярно, считается порт USB. Он помогает подключить к ноутбуку различные гаджеты и устройства, например, телефон или навигатор. С помощью порта может производиться передача данных или зарядка подключенного элемента.
Не удивительно, что такой разъем также подвержен поломкам. Основным симптомом неполадок является некорректная работа с подключенными устройствами, невозможность передачи данных, отсутствие информации о внешнем элементе. Например, если вы не видете свою флешку на данном компьютере, но она стабильно функционирует на других, значит пришла пора заменить USB-порт. При поломках бывает частичный или полный отказ считывать информацию с внешнего накопителя, поэтому без ремонта ваш ноутбук не сможет присоединяться к другим гаджетам, отправлять информацию, передавать файлы.
Однако не всегда нестабильная работа USB заключается в поломке. Есть и иная причина — драйвера. Перед тем, как обращаться за помощью в сервисный центр для замены элемента, проверьте драйвера, перезагрузите компьютер. Если это не решило проблему, то причина кроется уже в самом USB и потребуется вмешательство мастера.
Замена аудио разъема на ноутбуке

Разъем для наушников также активно эксплуатируется пользователями. Но и он считается уязвимым и довольно хрупким элементом, который может быстро перестать нормально функционировать. Если вам приходится зажимать наушники руками, если звук идет нестабильно или его нет вовсе, если появляются хрипы и шумы в музыке, значит разъем audio нуждается в ремонте.
Перед обращением за помощью в ремонте, обязательно проверьте наушники на других устройствах. Возможно, причина некорректной звуковой передачи кроется в самих наушниках, если они работают нормально — то замена разъема неизбежна.
Замена LAN-разъема

LAN незаменим для пользователей, которые решили подключить интернет напрямую. Если совершается поломка, то интернет частично или полностью перестает стабильно функционировать. Первыми признаками неполадок в этом разъеме считаются прерванные сессии, ошибки при подключении. Также кабель может перестать плотно входит в гнездо, не защелкиваться для фиксации в устройстве.
В таком случае необходим ремонт с заменой — производится он для любых компьютеров. Заменить LAN — несложная и быстрая процедура. Поэтому такая услуга обойдется владельцу ноутбука не дороже, чем ежемесячные платы за подключение к высокоскоростному интернету.

Механическое повреждение или выход из строя разъема питания ноутбука — довольно частая неисправность, которая возникает по причине неаккуратного использования. Такая поломка может повредить аккумуляторной батарее, материнской плате и вызвать другие серьезные неисправности из-за нестабильного напряжения.
Почему разъем питания выходит из строя?
- неаккуратное подключение или отключение блока питания ноутбука;
- интенсивное использование разъемов, в результате которого они сильно расшатываются;
- механические повреждения от падения или удара;
- перегиб штекера провода от блока питания;
- некачественный ремонт разъема питания;
- применение некачественного или неисправного блока питания;
Как определить, что разъем питания неисправен?
- ноутбук не заряжается при подключении блока питания. не горит индикация;
- ноутбук заряжается только тогда, когда штекер зарядного устройства находится в определенном положении;
- ноутбук выключается сразу же после включения
- перекошенность разъема, из-за чего происходит выпадение штекера, либо он не вставляется или вставляется с усилием
В наш сервисный центр обратился клиент с ноутбуком Asus, который не включался и не заряжался. В результате диагностики выяснилось, что проблема заключена в разъеме питания. Ноутбук уже был в стороннем сервисном центре, где на нем заменили разъем зарядки и сделали это некачественно.
Итак, начинаем ремонт.
1. Для разборки ноутбука нам понадобится:
2. Выкручиваем винты, которые крепят заднюю крышку к корпусу ноутбука. Снимаем крышку и убираем ее в сторону
3. Выкручиваем винты и снимаем жесткий диск.
4. Открутив все винты по периметру ноутбука, выкручиваем крепеж модуля Wi-Fi и отключаем коаксиальные кабели, которые выступают в роли коннектора антенны модуля. Затем извлекаем Wi-Fi-модуль из корпуса ноутбука
5. С помощью металлической лопатки аккуратно поддеваем верхние края клавиатуры и приподнимаем ее.
6. Под клавиатурой находится шлейф, который нужно отключить. Он присоединяет клавиатуру к материнской плате. Шлейфы на разных ноутбуках могут быть разной длины, поэтому важно не повредить его во время отсоединения клавиатуры от корпуса.
7. Отключаем коннекторы кнопки включения и тачпада.
8. Извлекаем привод из ноутбука.
9. Выкручиваем оставшиеся винты и приступаем к разделению корпуса ноутбука, чтобы добраться до материнской платы.
10. Чтобы не повредить корпус ноутбука и крепеж, воспользуемся пластиковой лопаткой.
11. Добравшись до материнской платы, мы увидели, что часть печатной платы, на которой находятся контакты для пайки разъема зарядки, удалены во время ремонта в предыдущем сервисном центре. Вместо восстановления цепей платы там были установлены перемычки, которые создают опасность короткого замыкания внутри корпуса, т.к. они не изолированы. Из-за отсутствия части платы невозможно установить новый разъем как положено. Яркий пример того, как делать категорически нельзя!
12. Отключив все коннекторы, извлекаем материнскую плату из корпуса.
13. Снимаем систему охлаждения ноутбука с материнской платы.
14. В сервисном центре, в котором меняли разъем питания на этом ноутбуке перед нами, использовали обычный скотч в качестве изоляции перемычки.
15. Отпаиваем перемычку с помощью паяльной станции
16. Выпаиваем неисправный разъем
17. Зачищаем остатки припоя паяльником.
18. Припаиваем новый разъем питания к материнской плате. Из-за отсутствия части платы, к которой должен паяться разъем, мы устанавливаем перемычку и изолируем ее термоклеем. С разъемом мы закончили.
19. Теперь необходимо удалить старую и нанести свежую термопроводящую пасту, чтобы обеспечить полноценную работу системы охлаждения.
20. Теперь ноутбук можно собирать! Крепим систему охлаждения к материнской плате, устанавливаем плату, затем прикручиваем пластиковую часть корпуса с тачпадом и вставляем клавиатуру.
21. Устанавливаем привод, жесткий диск и Wi-Fi-модуль.
22. Подключаем зарядное устройство и проверяем работоспособность нового разъема питания.
23. Ноутбук включается и заряжается! Работа по замене разъема питания окончена

В этой статье мы наглядно показали, что не в каждом сервисном центре работают профессионалы. Предыдущий ремонт был выполнен неправильно и неквалифицированным специалистом. Друзья, будьте внимательны, когда выбираете сервисный центр!
Читайте также:


