Как выпаять гнездо наушников на ноутбуке
Зачастую причиной отказа наушников является поломка гнезда под них, которая может быть результатом общего износа или неудачного удаления джека наушников из гнезда со смещением в какую – либо сторону. Также в процессе игры или прослушивания музыки можно нечаянно дернуть за шнур и повредить гнездо (хотя в таких случаях чаще ломается сам джек наушников). В конечном итоге расшатывается гнездо наушников и его точки припоя, что приводит к потере звука ноутбуком через гнездо для наушников.
Небольшой совет.
Если разъем наушников вашего ноутбука все же поврежден можно программно, в настройках звуковой карты перенастроить выводы, т.е. микрофону выделить разбитое гнездо наушников, а микрофонное задействовать под наушники.
В зависимости от того, как сильно поврежден разъем - он, может быть восстановлен. Специалист, который хорошо владеет паяльником, может легко восстановить пайку разъема, тем самым восстановив его функциональность без проблем.
Правда бывают случаи, когда корпус разъема или окружающие его компоненты были повреждены слишком сильно и восстановление его даже для высококвалифицированного специалиста будет не по силам, а замены гнезда просто не избежать.
Размещение гнезда для наушников в разных моделях ноутбуков может быть различным, так в некоторых моделях разъем будет находиться на основной системной плате, а в других на отдельной дополнительной плате. Второй вариант более прост и менее затратен в ремонте, так как даже если повредился не только разъем, но и плата под ним, то поменять отдельную плату будет куда проще, чем менять всю материнку.
На схемах ниже приведены примеры размещения гнезда для наушников, как на системной, так и на отдельной плате.
 |
| Рис.1 Разъем наушников с расмещением на материнской плате. |
 |
| Рис.2 Разъем наушников на дополнительной плате. |
В настоящие время производители ноутбуков не могут дать ни каких гарантий на продолжительность надежной эксплуатации разъемов для наушников, потому как в первую очередь она зависит от самих пользователей.
Конечно, неисправный разъем можно легко заменить, имея даже начальные навыки работы с паяльником, но если он у вас есть (зачастую гнезда для наушников разных производителей имеют разный форм фактор).
И в заключении статьи несколько советов чтобы продлить срок службы гнезда для наушников:

Потому что его кинули в сумку с включенными в разъем наушниками и сверху еще накидали вещей — в пути от нагрузки штекер наушников выгнулся и просто разломал пластиковое гнездо изнутри на мелкие кусочки.
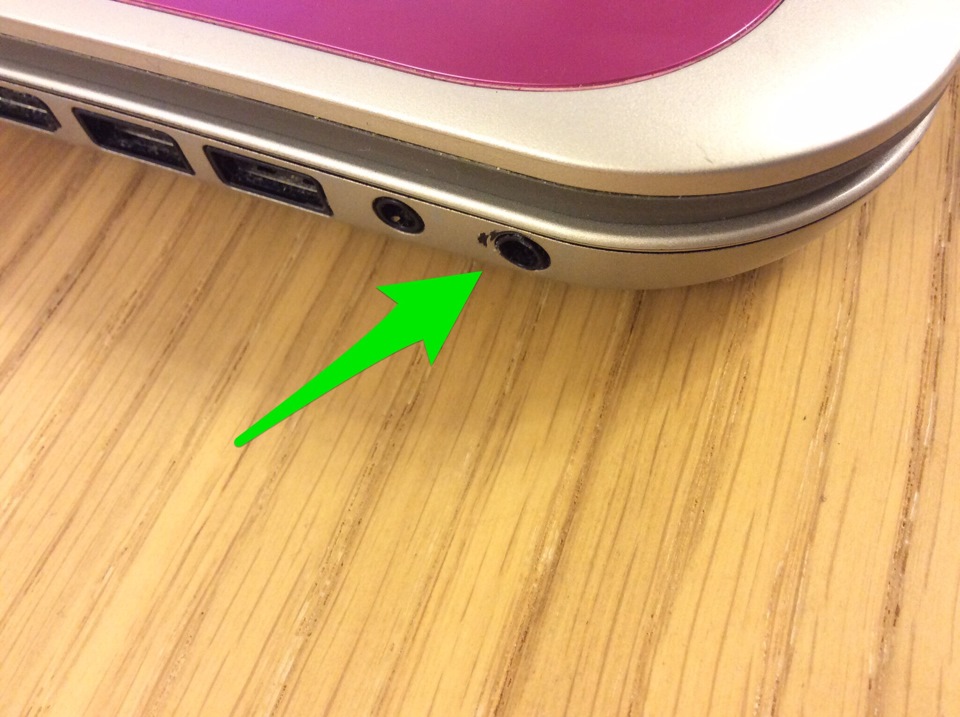
Нужно разбирать и смотреть.
Я не нашел инструкции по разборке этой модели, но опыт в развинчивании ноутбуков у меня довольно большой.

Выключаем ноутбук полностью (завершение работы а не спящий режим).
Выкручиваем все видимые винты снизу.
Отвинчиваем крышечку, закрывающую жесткий диск и память:

Отвинчиваем четыре винта крепления жесткого диска и один винт крепления DVD дисковода:
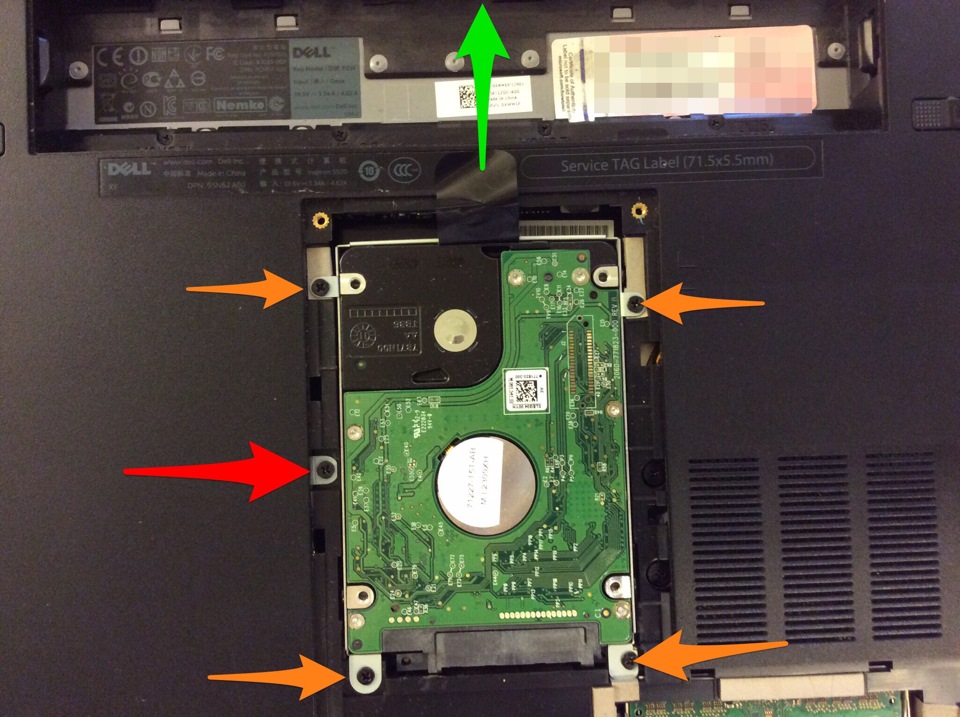
Жесткий диск вытягиваем из разъема за специальный ярлычок по направлению зеленой стрелки.
Вынимаем DVD привод:

Вынимаем декоративную заглушечку разъема карты памяти, если она есть. ))

Переворачиваем и снимаем клавиатуру.
Клавиатура у ноутбуков крепится на защелках сверху, ее легко отщелкнуть:
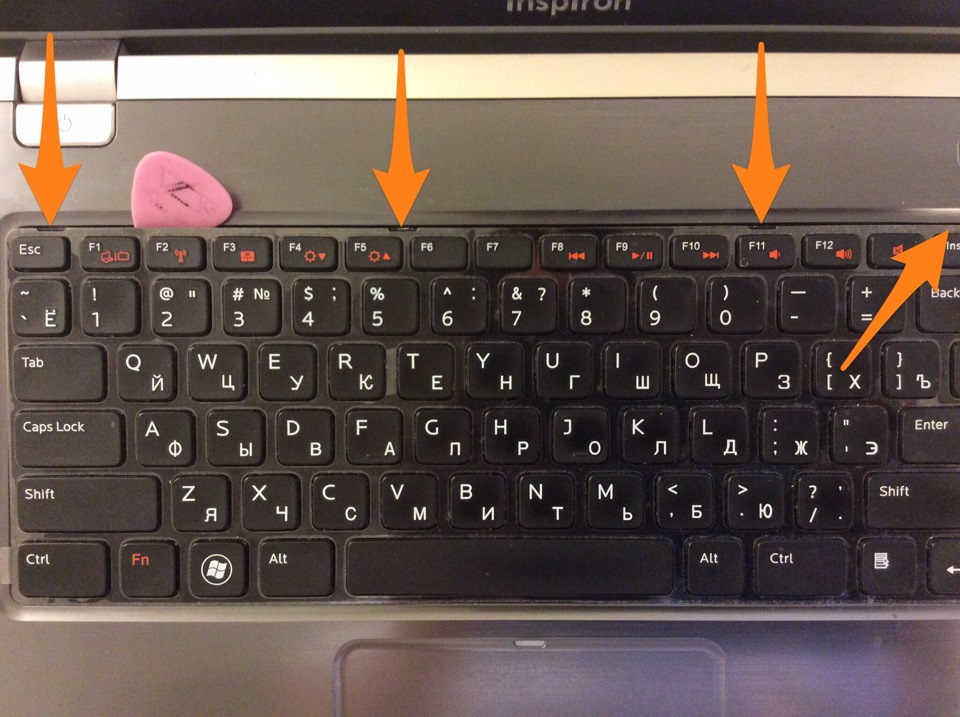
Отстегиваем шлейф клавиатуры:

Отвинчиваем все винты и отстегиваем все шлейфы, ведущие к кнопке питания, тачпаду, лампочкам на панели и т.п.
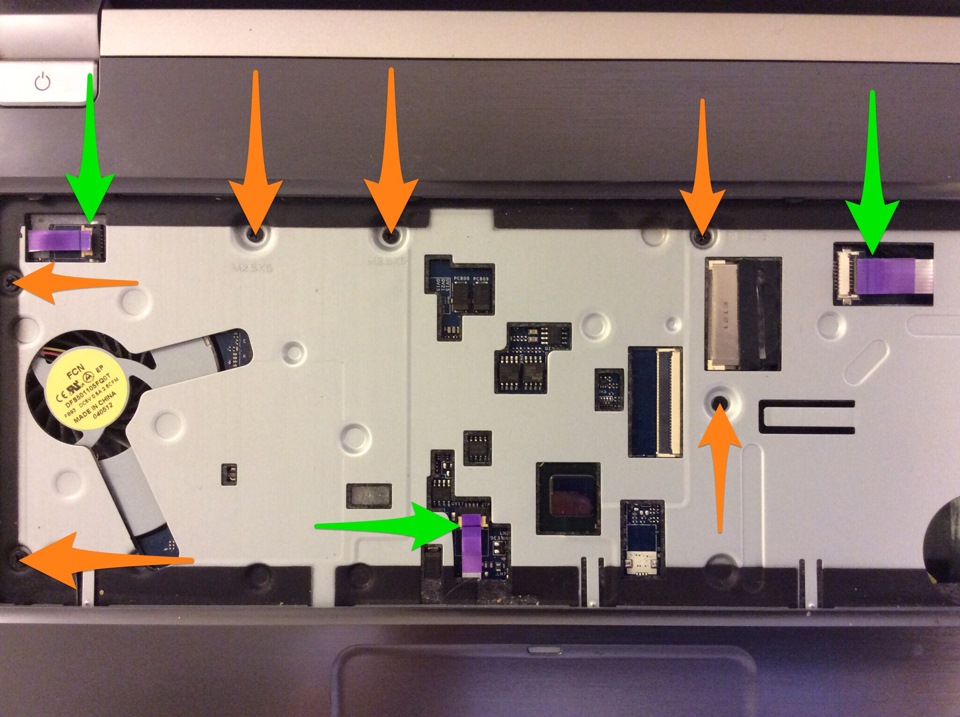
По переметру аккуратно отщелкиваем верхнюю панель от нижней (я делал это медиатором):
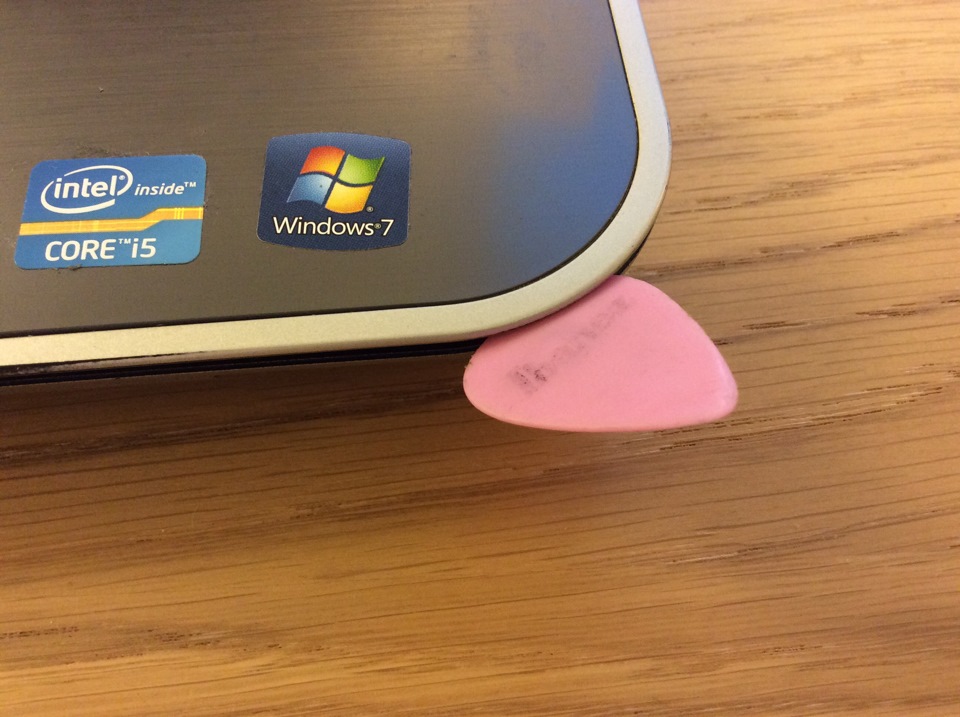
Аккуратно поднимаем крышку!
Аккуратность очень пригодилась — от крышки внутри шел еще один шлейф — если бы снималась крышка не аккуратно и медленно, он мог бы быть оторван! Отсоединяем его:
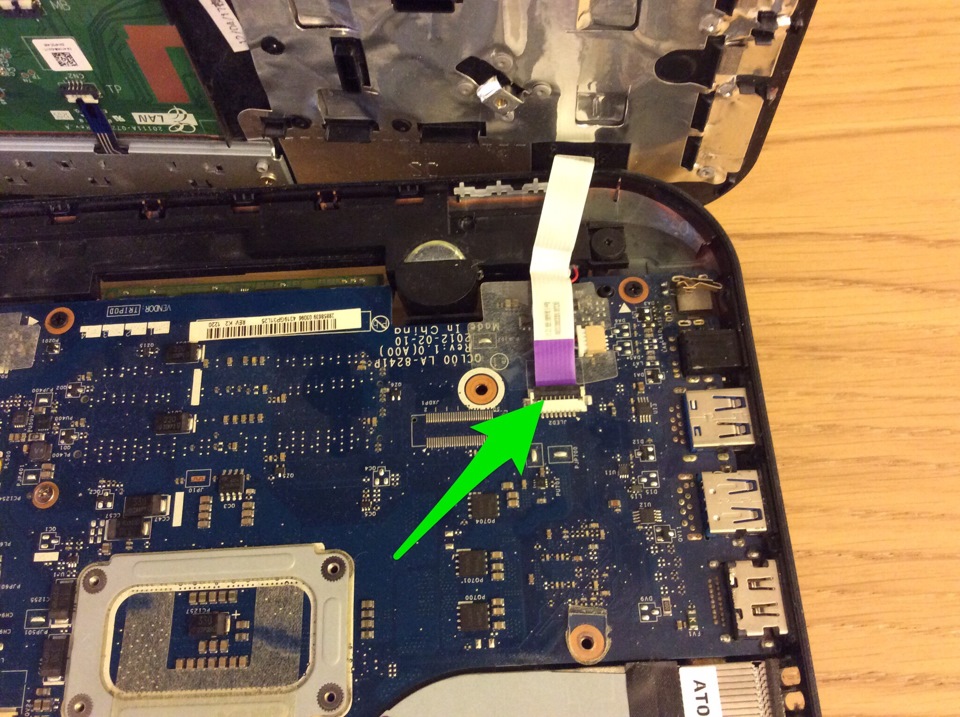
Из материнской платы вынимаем оставшиеся шлейфы и вывинчиваем крепящие ее винты:

Обратная сборка труда не составит — нужные отверстия для винтов помечены белыми стрелками.
Рабочие на сборке не обладают высоким интеллектом, поэтому сборку таких вещей инженеры стараются сделать как можно более легкой. )
Наконец плата извлечена!
Гнездо полностью развалилось.
Вот что от него осталось:

Выпаять его было просто, так как корпус был разрушен и я мог выпаивать каждый контакт отдельно, понадобился лишь оловоотсос:

После выпаивания нужно оставить два контакта, которые размыкаются при включении штекера наушников и отключают внешние динамики (чтобы, когда вставлены наушники, не играли одновременно внешние динамики). Если их выпаять или разсоединить, то внешние динамики не будут работать и звука не будет вообще. )
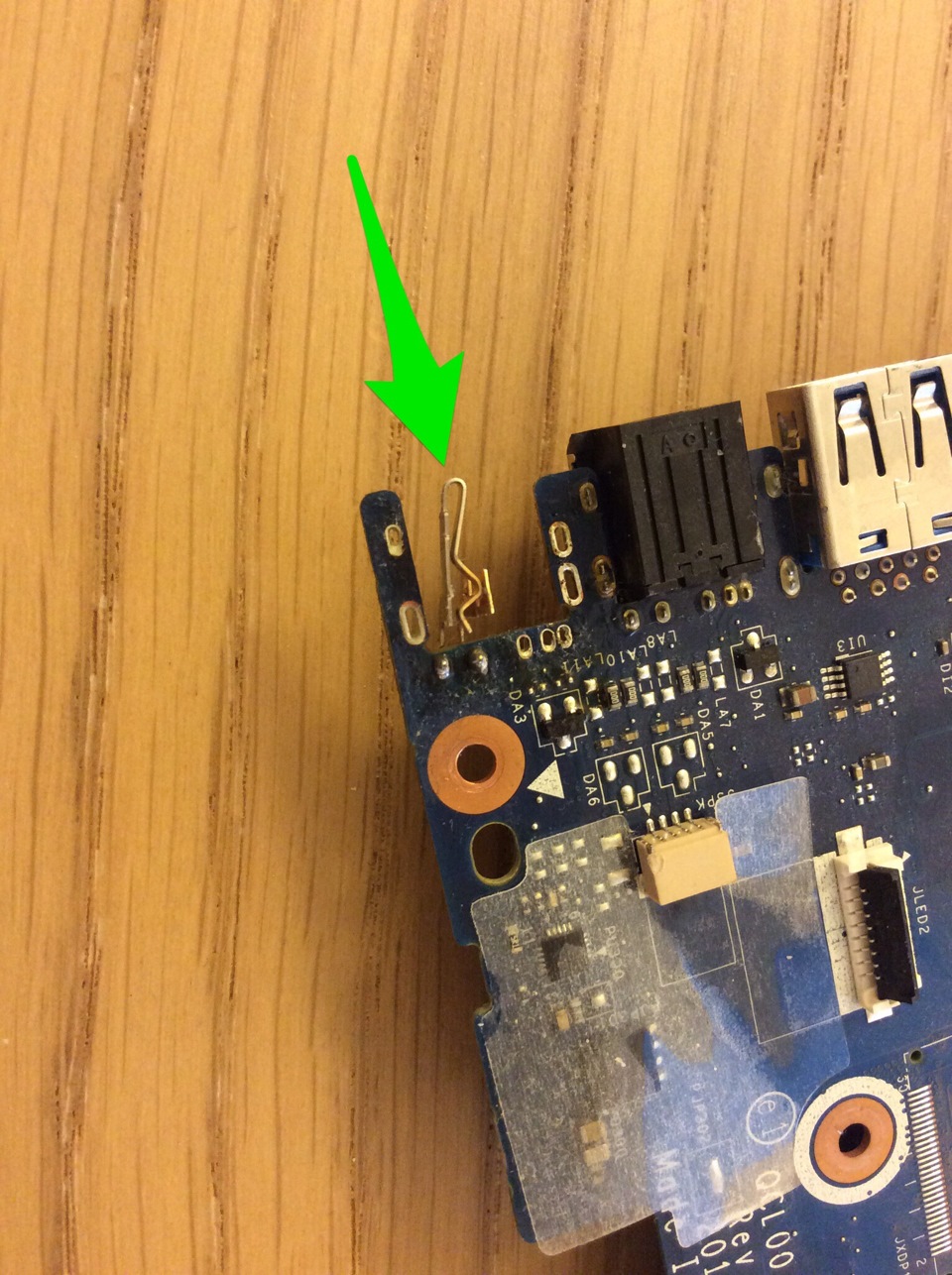
К счастью, я догадался об этом сразу, и не пришлось два раза разбирать ноутбук. )
А дальше я собрал ноутбук и начал поиск разъема.
Я ничего не нашел ни на ebay, ни тем более у нас.
Тут хитрый разъем, не совсем обычный — у его гнезда не выступает часть с ободком, куда вставляется штекер:

Но я нашел его на Али Экспресс! ))
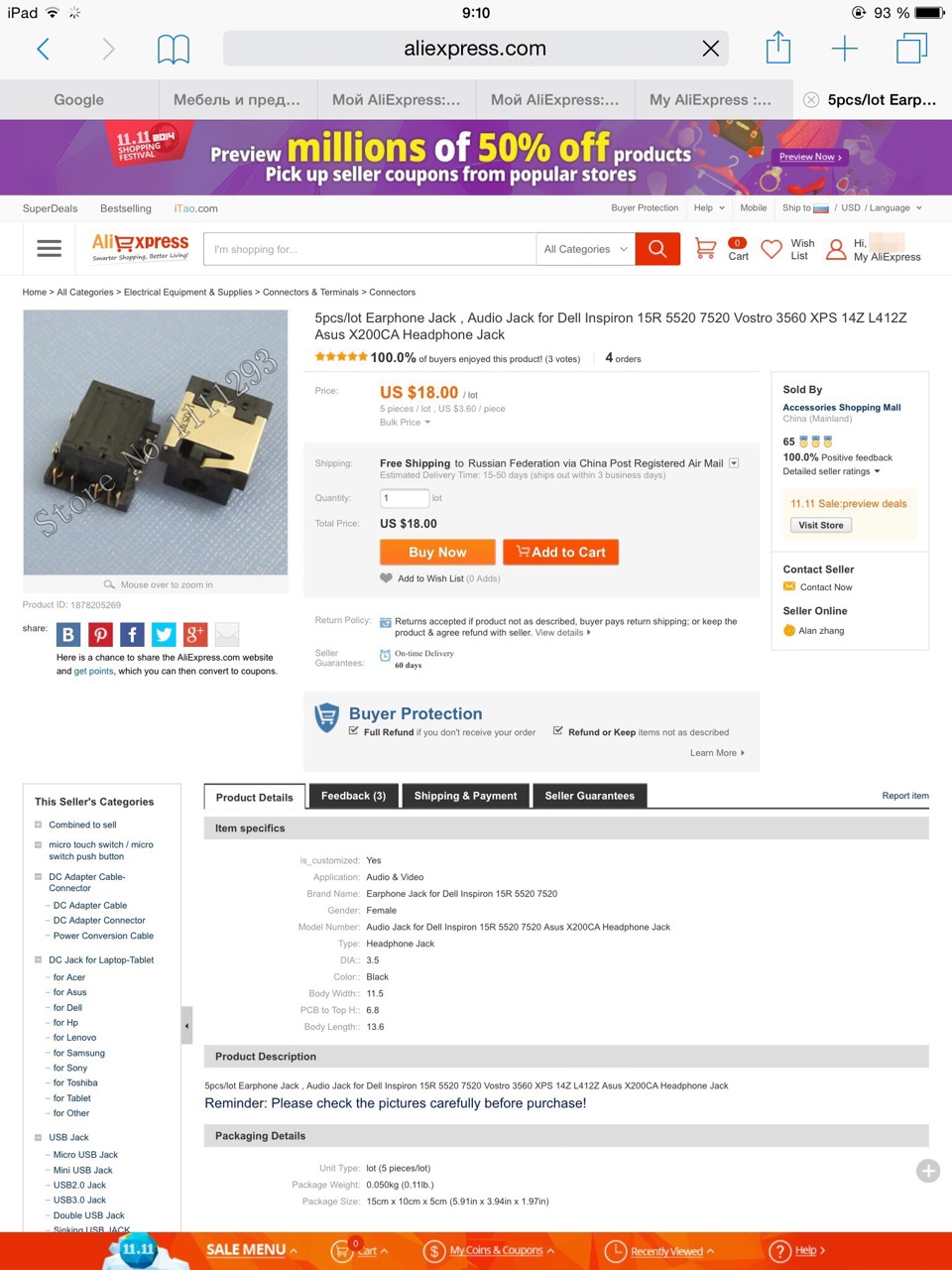
Правда одно но — минимальная партия для заказа: 5 штук )
Заказал, что делать! )
Это обошлось мне в $18 — у нас столько могли бы попросить за один разъем, и это считалось бы дешево.
Заказ шел менее двух недель! )

Все подошло отлично:
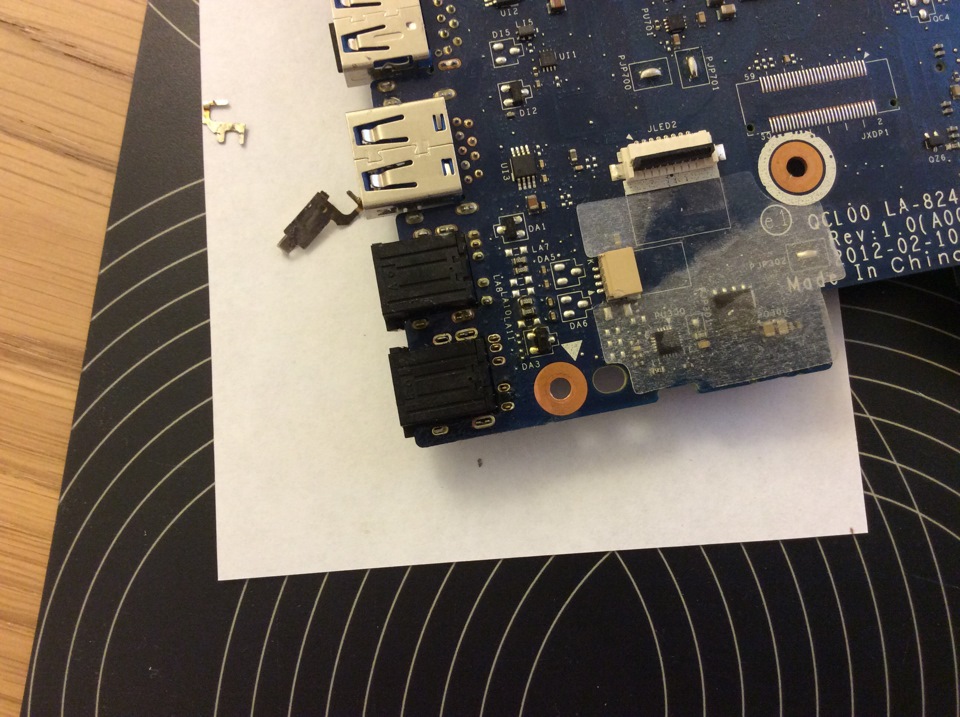
Так же подошел и лимит фотографий — пайка не влезла. (
Но в общем все работает отлично, припаять мне все удалось аккуратно благодаря случайно купленной за 890р паяльной станции. )
В этом деле главное не навредить — аккуратно разобрать и так же аккуратно собрать.
При пайке главное не перегреть.
Кстати, даже не знаю как бы выпаивал штекер, если бы он не развалился. Рекомендуют заклеить все вокруг выпаиваемой детали алюминиевым скотчем (чтобы не перегреть и случайно не отпаять соседние детали) и греть термопистолетом. Но это способ для микросхем — пластиковый корпус штекера бы расплавился наверное.

Многие из нас уже не представляют себе жизни без ноутбуков. С их помощью мы можем выполнять многие вещи, для которых ранее нам бы потребовалось несколько устройств. Ноутбук также дает возможность прослушивания звука через наушники.
Иногда разъем для наушников выходит из строя. Эта статья призвана рассказать вам, об этой проблеме.
Причины поломки разъема в ноутбуке
Одним из главных факторов поломки входа для наушников в ноутбуке является его расшатывание. Проблема может возникнуть в следствии ненадлежащего использования столь важного устройства.
Первый из подобных примеров – это выдергивание штекера от наушников из гнезда за провод.
В следствии этого разъем расшатывается. Поломка гнезда также может быть вызвана частым его использованием и изношенностью. Как видно, вторая причина не зависит от пользователей.
Ещё одной причиной поломки разъема является возможность коротить. В этом случае он будет мешать и нормальной работе динамиков.
Признаки поломки разъема
Их заметить очень легко. Во время прослушивания через наушники один из них может не работать. Также при проигрывании файла звук может исходить из двух источников, т.е. непосредственно наушников и динамиков.
В первом случае стоит проверить другие наушники, а во втором можно попробовать пере подсоединить их. Однако этим вы сможете только временно ликвидировать проблему. Для окончательного ее решения нужно осуществлять ремонт штекера.
Ремонт разъема для наушников в ноутбуке
Починка входа для наушников является сложной операцией, требующей определенных навыков. Рекомендуем вам обратиться в BSL-сервис. У нас вы сможете произвести качественный ремонт ноутбуков Dell в Одессе.
Теперь давайте попытаемся понять: можно ли починить вход для наушников или стоит сразу покупать новый? Ответ в этом случае очевиден, поскольку при осмотре характера повреждений гнезда, специалист может четко сказать: можно его перепаивать или нет.
Если вход для наушников можно восстановить, просто проводят спайку разъема. Если же корпус входа для наушников был сильно поврежден, его нужно будет заменить.
На время в качестве нестандартного решения можно провести перенастройку входа наушников на микрофон и на оборот. Однако никакие настройки не помогут вам избежать ремонта, если проблема уже появилась. Скорее всего, надо будет менять разъем.
Советы по недопущению поломок разъема для наушников в ноутбуке
Важно знать, что производители ноутбуков никогда не дадут вам гарантию времени работы только лишь отдельного разъема. В связи с этим хотелось бы представить вашему вниманию несколько советов, которые помогут обезопасить себя от непредвиденных расходов.
Легко вставляйте Джек наушника, старайтесь сделать так, чтобы вход беспрепятственно попадал в разъем. Не нужно дергать за шнур наушников. Если вы не слышите надлежащего звука, не пытайтесь ввертеть штекером внутри гнезда. Так вы только усугубляете проблему. Если у вас будет сейчас нормальный звук, то позже проблема может усугубиться.
Самое распространенное заблуждение заключается в чистке гнезда. Никогда не нужно ее проделывать при помощи маленьких или острых предметов. Так вы только повредите разъем. Если вы все таки хотите произвести чистку разъема, предварительно смочите джек наушника спиртом и несколько раз вставьте и выньте его.
Следуйте всем описанным советам, и ваш ноутбук будет служить долгие годы, не смотря на различные неполадки, если таковые будут появляться.

Фото: редакция Аксеум

Разъемы наиболее уязвимы к механическим повреждениям. Чаще всего выходит из строя разъем питания — он эксплуатируется больше остальных. Вернуть к жизни такой компьютер поможет замена и в этой статье мы расскажем, как произвести ремонт самостоятельно.
Замена разъема питания

Если провод для питания постоянно отходит или выдает ошибку, если приходится удерживать его для стабильного сигнала, если ноутбук хаотично отключается и подключается к сети, значит пора подумать о смене разъема для питания. Скорее всего он скоро выйдет из строя — нестабильная зарядка и некорректная работа считаются первыми «звоночками» перед поломкой.
При ремонтных работах специалист сможет заменить любой элемент для подключения устройств — питание, USB, audio, VGA или HDMI. При этом стоимость для таких ремонтных работ не сильно отличается, в мастерских обычно установлена единая такса для смены разъемов на ноутбуках.
Замена USB

Вторым по популярности разъемом, который используют регулярно, считается порт USB. Он помогает подключить к ноутбуку различные гаджеты и устройства, например, телефон или навигатор. С помощью порта может производиться передача данных или зарядка подключенного элемента.
Не удивительно, что такой разъем также подвержен поломкам. Основным симптомом неполадок является некорректная работа с подключенными устройствами, невозможность передачи данных, отсутствие информации о внешнем элементе. Например, если вы не видете свою флешку на данном компьютере, но она стабильно функционирует на других, значит пришла пора заменить USB-порт. При поломках бывает частичный или полный отказ считывать информацию с внешнего накопителя, поэтому без ремонта ваш ноутбук не сможет присоединяться к другим гаджетам, отправлять информацию, передавать файлы.
Однако не всегда нестабильная работа USB заключается в поломке. Есть и иная причина — драйвера. Перед тем, как обращаться за помощью в сервисный центр для замены элемента, проверьте драйвера, перезагрузите компьютер. Если это не решило проблему, то причина кроется уже в самом USB и потребуется вмешательство мастера.
Замена аудио разъема на ноутбуке

Разъем для наушников также активно эксплуатируется пользователями. Но и он считается уязвимым и довольно хрупким элементом, который может быстро перестать нормально функционировать. Если вам приходится зажимать наушники руками, если звук идет нестабильно или его нет вовсе, если появляются хрипы и шумы в музыке, значит разъем audio нуждается в ремонте.
Перед обращением за помощью в ремонте, обязательно проверьте наушники на других устройствах. Возможно, причина некорректной звуковой передачи кроется в самих наушниках, если они работают нормально — то замена разъема неизбежна.
Замена LAN-разъема

LAN незаменим для пользователей, которые решили подключить интернет напрямую. Если совершается поломка, то интернет частично или полностью перестает стабильно функционировать. Первыми признаками неполадок в этом разъеме считаются прерванные сессии, ошибки при подключении. Также кабель может перестать плотно входит в гнездо, не защелкиваться для фиксации в устройстве.
В таком случае необходим ремонт с заменой — производится он для любых компьютеров. Заменить LAN — несложная и быстрая процедура. Поэтому такая услуга обойдется владельцу ноутбука не дороже, чем ежемесячные платы за подключение к высокоскоростному интернету.

Фронтальный аудио-разъем для подключения наушников часто разбивается при его активном использовании.
Особенно часто из строя выходят разъемы на недорогих компьютерных корпусах из-за качества используемых материалов.
Так случилось и у нас спустя примерно 5-ть лет корпус разъема рассыпался и уже не выполнял свою функцию, контакт отсутствовал.

Разбитый фронтальный аудио разъем
Необходимо открутить плату для дальнейшего ремонта. Здесь нет однозначной инструкции как снять плату, т.к. конструкция корпусов отличается.
В данном случае необходимо просто открутить два винта

Снимаем плату
Фронтальная плата компьютерного корпуса и разбитый разъем

Фронтальная плата компьютерного корпуса
Предварительно запасаемся новым разъемом, либо б\у от другого корпуса

Аудио разъем от другого корпуса
Чтобы легко выпаять остатки разъема я сломал его окончательно и выпаял контакты по одному, а новый разъем откусил плату кусачками и поделил саму плату, а после так же выпаял остатки текстолита

Разъем для замены
Новый разъем выпаян

Разъем для замены
Разъем оказался немного другой, он сидит выше чем старый, срезаем выступающий черный пластик корпуса

Доработка корпуса разъема

Разъем на месте
Видно что новый разъем чуть больше выступает вперед, но это не имеет значения кроме внешнего вида

Разъем на месте
Устанавливаем плату обратно и снова пользуемся наушниками впереди

Фронтальный аудио разъем
Читайте также:


