Как выложить видео на ютуб с планшета айпад
Этот вопрос прислал наш читатель. Вы тоже можете задать свой вопрос Лайфхакеру — если он будет интересным, мы обязательно ответим.
Хочу завести свой канал на Ютубе и выкладывать туда видео игр, в которые я играю на айпаде. С чего мне начать? Как записывать видео? Как записывать звук? Что ещё нужно знать?
Василина Фёдорова
С чего начать
Для начала стоит определиться с форматом: будут ли это заранее записанные ролики или прямые трансляции. Первый вариант больше подходит для обзоров, прохождений и гайдов. Второй, собственно, для стримов и параллельного взаимодействия с аудиторией. Оба довольно легко реализовать.
Если канала на YouTube ещё нет, его следует создать. Для этого нужно зарегистрироваться или войти в свой аккаунт на сервисе. Далее кликнуть по иконке профиля, выбрать «Мой канал» и, заполнив название, нажать «Создать канал». При этом понадобится подтвердить аккаунт по номеру телефона, если он не был привязан раньше.
Как записывать видео
Сначала нужно добавить кнопку захвата экрана. Для этого перейдите в «Настройки» → «Пункт управления» → «Настроить элементы управления».
Нажмите на плюс напротив «Запись экрана».
Теперь можно запускать игру писать геймплей. Для этого в нужный момент сделайте свайп вниз из правого верхнего угла, чтобы вытащить шторку «Пункта управления» и нажмите кнопку записи.
Если сделать долгий тап на кнопке записи, откроются расширенные настройки. Здесь можно отключить микрофон или выбрать, куда будет писаться видео.
Для остановки записи ещё раз смахните шторку «Пункта управления» и снова нажмите кнопку записи. Также можно вернуться на домашний экран и дважды коснуться статусной строки, а затем нажать «Остановить запись» в появившемся окошке.
После окончания записи видео несколько секунд будет обрабатываться, после чего появится в стандартном приложении «Фото».
Как публиковать видео
Откройте приложение YouTube и коснитесь иконки профиля.
Перейдите в раздел «Мой канал».
На вкладке «Видео» нажмите кнопку «Добавить видео».
Тапните по кнопке «Открыть доступ» и разрешите приложению использовать галерею, камеру и микрофон.
Выберите нужное видео, при необходимости обрежьте его или добавьте фильтр, а затем нажмите «Далее».
Заполните описание и тапните «Загрузить»
Начнётся загрузка и обработка видео, которая займёт определённое время — всё будет зависеть от продолжительности ролика.
По окончании процесса ролик появится в разделе «Видео». Здесь его можно просмотреть, отредактировать или поделиться ссылкой в соцсетях.
Как вести трансляции
С технической точки зрения вещание мало чем отличается от записей, да и работает точно так же — достаточно поставить всего одну галочку. Но прежде чем начать стримить, нужно будет включить функцию трансляций на YouTube и установить приложение, которое сможете передавать изображение с экрана. Это тоже несложно.
1. Активируйте стримы на YouTube
Зайдите на YouTube с десктопного браузера, кликните по иконке профиля и перейдите в «Мой канал».
Кликните по ссылке «Статус канала и доступные функции».
Включите прямые трансляции и встраивание трансляций, нажав соответствующие кнопки.
После этого придётся подождать, поскольку YouTube активирует функции только через 24 часа. По крайней мере, у новых каналов без подписчиков.
2. Установите приложение‑видеокодер
Теперь нужно установить программу, которая будет захватывать картинку с экрана и транслировать её на YouTube. Их много, большинство — условно‑бесплатные (базовые функции открыты, для разблокировки расширенных придётся заплатить или купить подписку). Вот несколько подходящих вариантов.

Также мы рассмотрим, как загрузить видео на Ютуб не только с компьютера, но и с телефона или планшета.

Сразу перейдём к делу без лишних слов.
Как правильно выложить видео на Ютуб
Я понимаю, что статью будут читать люди, которые никогда ещё этого не делали, поэтому начну для новичков с самого начала. Если у вас уже есть свой канал, то переходите сразу к шагу № 3-4, там самое важное и интересное.

Шаг 2. Создание своего YouTube-канала
Второе, что Ютуб попросит вас сделать, – это создать новый канал, без него вы никак не сможете залить видео.
Если вы хотите загрузить видео продолжительностью более 15 минут, то после того, как вы создадите свой канал, необходимо его подтвердить по номеру телефона. Без подтверждения получиться закачать видео только продолжительностью до 15 минут.
Шаг 3. Загрузка видеофайла
Теперь, когда у нас всё готово, заходим на YouTube и в верхнем правом углу нажимаем на кнопку “Добавить видео”.

Открывается окно, в котором нам предлагают:
Нас в данном случае интересует главная строка, где написано “Добавить видео”, можно нажать на эту серую кнопку и выбрать необходимый файл на компьютере. Либо просто перетащить его сюда.
Перед тем, как перетаскивать, не забудьте про первое правило оптимизации видео – переименуйте загружаемый файл правильно.
Шаг 4. Настройка видео
Далее начинается загрузка видео, во время которой можно его настроить.

Вверху мы видим 4 вкладки, которые нужно настроить:
- Основная информация (самое важное).
- Перевод.
- Монетизация.
- Расширенные настройки.
Давайте разберём, что в них нужно сделать.
Вкладка 1. Основная информация

Здесь обязательно настраиваете следующие параметры:
- Название видео (Инструкция: Как назвать видео на Ютубе).
- Описание (Инструкция: Как делать описание к видео).
- Теги (Инструкция: Как подбирать теги к видео и что это такое).
- Выбор значка или установка своего (Инструкция: Как сделать свой значок).
- Выбор плейлиста или создание нового (Инструкция: Что такое плейлист на Ютубе и как его создать).
- Настройка доступности ролика.
Есть 4 варианта доступа:
- Открытый – видео будут видеть все.
- По ссылке – смогут посмотреть те, у кого есть ссылка на него.
- Ограниченный – видите только вы.
- По расписанию – можно загрузить видео и оно появится в открытом доступе в заданное время.
Вкладка 2. Перевод

Если вы хотите, чтобы ваше видео смотрели на других языках, например, на английском, то вы можете загрузить сюда перевод или заказать его платно.
Вкладка 3. Монетизация
Если у вас уже подключена монетизация, то можете выбрать способ показа рекламы. Для начинающих каналов данная функция будет недоступна.
Вкладка 4. Расширенные настройки

Здесь тоже есть много чего интересного.
Левый столбик настроек:
Правый столбик настроек:
- Выбор категории видео.
- Место съёмки (геотег, по которому ваше видео могут найти пользователи Ютуба).
- Выбор языка видео.
- Вкл/выкл доступа к субтитрам и метаданным.
- Установка даты записи.
- Показ статистики видео.
- 3D – если видео снято в формате 3D.
- Заявление о прямой рекламе.
Все настройки данной вкладки можно оставлять стандартными. Если возникли какие-то вопросы по ним, то можете задать их в комментариях.
Также, чтобы облегчить работу с настройками при загрузке видео, в Ютубе существует специальная функция, которая позволяет задать шаблон параметров по умолчанию. Рекомендую ей воспользоваться.
Шаг 5. Публикация
Как только вы всё настроите и дождётесь, пока видео загрузится и обработается, нажимаете кнопку “Сохранить”.

После этого видео сразу появится на канале, и вы сможете уже им делиться с друзьями.
Шаг 6. Редактирование всех настроек после загрузки
В случае, когда вы забыли или не успели что-то настроить, всегда можно зайти в раздел редактирования данного видео и поменять параметры.
Первый способ:
- Заходите на свой канал. Вверху (сразу над шапкой канала) нажимаете “Менеджер видео”.
- Выбираете нужное видео и нажимаете “Изменить”.

Здесь же можно его удалить.
Второй вариант: зайти в редактирование при просмотре ролика, сразу под ним есть меню.

Шаг 7. Добавление дополнительных параметров
Попадая в менеджер видео, кроме изменения стандартных параметров, вы можете настроить такие функции, как:
- Аннотации.
- Субтитры.
- Подсказки.
- Сделать цветокоррекцию и подрезку ролика.
Проблемы, которые могут возникнуть
Честно, если делаете всё по инструкции и со стабильным интернетом, то никаких проблем возникнуть не должно. Единственное, видео, которое вы выкладываете на свой канал, не должно нарушать основные правила YouTube.
C вопросом, где брать музыку для видео, мы разберёмся чуть позже.
Если у вас появились всё-таки какие-то проблемы, то всегда можете написать в комментариях к данной статье, и мы поможем их решить.
Как загрузить видео через телефон и планшет
Выложить видео в Ютуб с телефона или планшета можно 2 способами.
Способ 1. Через мобильный браузер
Просто заходите на сайт YouTube, открывается мобильная версия. Авторизуетесь в своём аккаунте.

После авторизации переходите во вкладку своего канала и в ней нажимаете на красный значок загрузки.

После этого выполняете обычную процедуру выкладывания видео, начиная с шага № 3 в инструкции выше.
Способ 2. Через мобильное приложение YouTube
Заходите в магазин приложений своей операционной системы, находите там приложение и устанавливаете его.
Так как у меня только iPhone, покажу на его примере. В Андроид всё точно так же и выглядит оно как мобильная версия сайта, только кнопка “Загрузить видео” находится в правом нижнем углу.

Заходите в свой аккаунт Google, выбираете канал и нажимаете на кнопку с видео. Выбираете из галереи телефона видео или включаете запись с камеры.

Сразу в приложении его можно обрезать, наложить фильтры и музыку. Далее даём ему название и пишем описание.

Нажимаем “Загрузить” и ваше видео на канале. Просто и быстро. После загрузки с телефона я рекомендую зайти через компьютер и дооптимизировать его.
Заключение
На этом у меня всё. Надеюсь, ничего не пропустил.
В следующих статьях мы разберём каждый параметр видео (заголовок, описание, теги и другое) отдельно, потому что от них многое зависит в продвижении и развитии канала.
YouTube Capture, автономное приложение от Google, позволяющее записывать видео и сразу загружать его на YouTube, было обновлено и получило поддержку iPad и iPad mini. Теперь приложение поддерживает Все Ваши iOS-устройства и позволяет быстро записать видео на Вашем iPad, добавить к нему описание и загрузить работу в формате Full HD на YouTube.
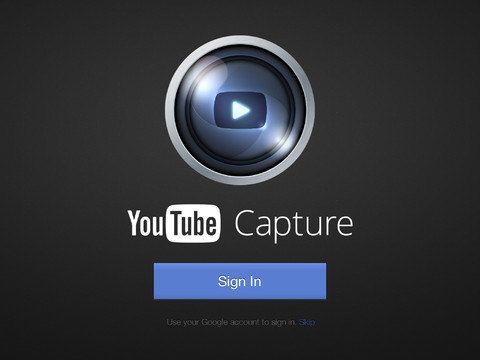
В приложении появилась также удобная функция блокировки горизонтальной ориентации при записи видео. Кроме того, Вы можете разрешить YouTube Capture автоматически сохранять Ваши клипы в Фотоплёнку и просматривать отснятые ранее клипы.
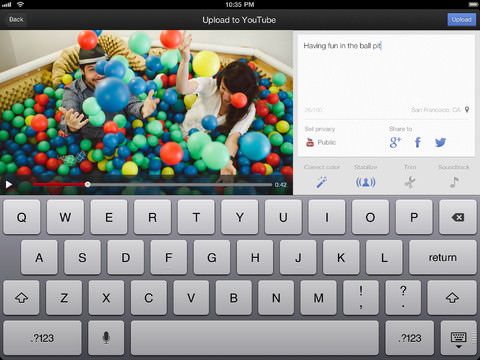
После корректировки цвета, обрезки, стабилизации Вашего видеклипа и добавления описания Вы можете улучшить ролик добавив саундтрек.
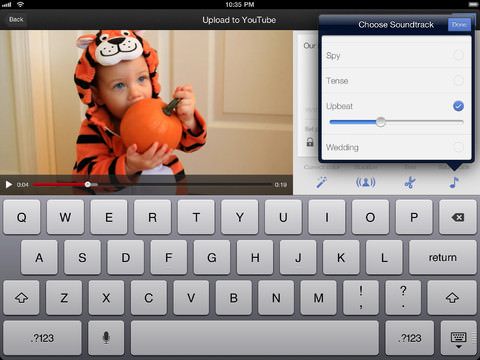
Готовым видео Вы можете поделится с друзьями в Facebook, Twitter и Google+ одновременно.
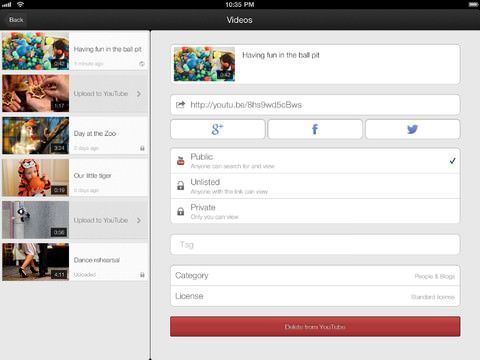
Приложение YouTube Capture версии 1.2 является бесплатным для загрузки на Ваш iPhone, iPod touch или iPad.
Вот промо-ролик от Google, посвященный выходу YouTube Capture на iPhone в декабре прошлого года.
С момента появления приложения в App Store большинство его пользователей жаловались на отсутствие возможности загрузки видео в full HD 1080p. В Google ответили на эти жалобы обновлением программы в январе 2013 года, в котором также добавили возможность делиться видео в социальных сетях сразу после загрузки.

Ваш ролик записан и готов к показу на популярном видеоресурсе? Осталось загрузить его и поделиться с будущим зрителем.
Хотя процесс и несложный, любой новичок может столкнуться с трудностями.
Эта инструкция будет в помощь всем: и тем, кто совсем не знает, как выложить видео в Ютуб, и более продвинутым пользователям. Далее всё расписано просто и по порядку.
Если у вас уже есть аккаунт в гугл и канал на ютуб , то шаги 1 и 2 можно пропустить и переходить сразу к третьему.
Первое требование YouTube – создать аккаунт Google и новый канал. Без этого залить видео не получится.

Шаг 2 — Создаем и оформляем канал
Подготовка пространства для работы с видеороликами начинается с перехода по значку профиля (в правом углу страницы). Попадаем на окно регистрации, где предложено два варианта:

- Придумать каналу имя, дать описание и сохранить.

Какой бы способ вы не выбрали, введенные параметры можно отредактировать позже.
Шаг 3 — Как правильно загрузить видео на Ютуб
Добавить новый контент на сервис возможно с компьютера, телефона или с планшета.
До начала загрузки рекомендуется (для тех, кто серьёзно настроен продвигать канал) провести несколько подготовительных действий:
- Присвойте ролику необходимое имя.
- Продумайте или поищите ключевые слова, запросы, теги.
- «Набросайте» черновик описания к видео.
Загрузка файла с компьютера
Добавить видеоролик можно как с главного экрана, так и из меню профиля. В первом случае, нажмем на значок


Во втором варианте, из выпадающего списка, по нажатию на значок Профиля, выбираем один из пунктов: «Мой канал» или «Творческая студия».
Любое из открывшихся окон содержит кнопку загрузки видео, по какой из них переходить не имеет значения, главное – нажать «Загрузить», «Добавить» и т.п., а затем


Кнопка «Выбрать файл» откроет Проводник компьютера, где нужно отметить сохранённый видеоклип, и нажать «Ок».
Загрузка с Андроида и Айфона
Способ добавления записи на ютуб с телефона и планшета (на iOS или Android) отличается от загрузки на ПК Основные моменты приведены ниже:
- В приложении YouTube переходим в меню записи видео (показано на рисунке).
- Выбираем отснятый ролик и нажимаем «Загрузить».


Как настроить видео
Как только нажата кнопка «Загрузить видео» на Ютуб, появляется окно с настройками. Оно состоит из вкладок: «Сведения о видео», «Дополнения» и «Параметры доступа». Пока запись обрабатывается, можно вносить основную информацию.
Шаг 4 — Добавляем общие сведения
Первая вкладка предназначена для настройки основных параметров ролика. Заполняем поля по порядку:
- Название (параметр обязательный) – придумываем какое Имя привлечет больше зрителей.
- Описание – рассказываем, чему посвящен ролик и что на нём увидят подписчики.
- Значок. Системой предложено три варианта – можно выбрать из них; или же – загрузить собственную картинку. Последнее доступно подтвержденным аккаунтам с хорошей репутацией.
- Плейлисты – возможность создать личную подборку. При необходимости нажимаем

- Аудитория – в этом пункте важно поставить галочки правильно:
- для кого предназначен ролик:
Для детей/Не для детей:
Младше 18 лет/Для тех, кому 18+

Шаг 5 — Расширенные настройки
На вкладке с основными сведениями, есть подменю – Другие параметры. Оно открывается при нажатии на саму надпись. Состав такой:
Установите возможность оставлять комментарии. Эти настройки могут быть неактивными (когда, например, указано что контент для детей).

Некоторые параметры недоступны, если видеозапись еще в процессе обработки. Их можно будет заполнить позже.
Шаг 6 — Дополнения: заставка, добавление подсказок
При помощи подсказок и конечных заставок можно рекламировать канал, делиться ссылками или призывать подписчиков к действию. Делать это нужно по желанию, но до того, как залить своё видео на Ютуб!
Инструкция по подключению:
- В разделе «Дополнения» выбираем то, что хотим добавить.

- Конечные заставки состоят из элементов, которые показываются в конце записи и, в зависимости от заданных автором настроек, призывают аудиторию посмотреть что-то ещё из предложенного.
В окне редактора есть готовые варианты размещения элементов. Выбираем любой, настраиваем. Ползунком в нижней части окна устанавливаем момент времени, когда заставки появятся. Жмем «Сохранить».

В окне добавления подсказок создаются ссылки на:
- видео или плейлист;
- канал;
- опрос зрителей;
- веб-сайт.



Шаг 7 — Монетизация
Если вы участник партнерской программы Гугл, то у вас будет еще одна вкладка на этапах загрузки видео – Монетизация. С этой страницы можно будет управлять показом рекламы.
Но интересно, как разместить такое видео на своём ютуб-канале, и бесплатно ли это?
Вступить в партнёрскую программу можно любому участнику со страницы творческой студии. Нужно лишь ознакомиться с правилами и выполнить необходимые требования.
Стать участником программы – это возможность для автора получать доход от показа рекламы.

Шаг 8 — Ограничение доступа, окончательная проверка, публикация
Прежде, чем сохранять и публиковать ролик, на последней вкладке настроек установим «Параметры доступа»:
- Открытый доступ – ваше кино смогут смотреть все пользователи приложения.
- Провести премьеру сейчас – посмотреть видео вместе со зрителями и обсудить его в режиме реального времени.
- Доступ по ссылке – видеоролики и плейлисты показываются только тем, у кого есть нужный URL.
- Ограничение доступа – запись на канале будет доступна только её автору и избранным пользователям.
- Публикацию можно Запланировать, выбрав желаемую дату.
- Почитайте правила и советы от Гугла!

После всех действий видео добавлено на канал, теперь им можно поделиться и посмотреть статистику.
Совет. Проверьте наличие ошибок до загрузки видео в сеть. Для того, чтобы оно не «улетело» раньше времени, сразу ставьте отметку напротив «Ограничения доступа».
Часто задаваемые вопросы
Почему мое видео не загружается на Ютуб?
Проверьте, установлены ли допустимые размеры и формат файла
Видео не загрузится: без интернет-соединения, из-за нехватки мощности устройства, из-за ошибки в браузере.
Почему видео загружается очень долго?
Причины, почему слишком долго загружается видео на Ютуб, в нескольких факторах:
- размер и тип файла не соответствуют настройкам, рекомендованным YouTube;
- низкая скорость интернета – одна из главных причин;
- в часы-пик время загрузки видео также увеличивается;
- контент с качеством 4К будет заливаться гораздо дольше, чем формат в 1080 пикселей.
В чем разница между загрузкой и публикацией?
Загрузка видео – это его импорт на платформу сайта. Публикация – предоставление доступа для просмотра другими пользователями.
Почему видео показывает в плохом качестве (360p) и когда будет хорошее?
Обработка видеоклипов низкого качества длится быстрее и по окончанию загрузки — разрешение составляет 360 пикселей.
Возможность просмотра в другом формате, например, 1080 или 4К, появляется через несколько часов.
Насколько длинное видео можно загрузить?
Первоначально допускаются к загрузке видеофайлы длительностью до 15 мин. Для добавления более длинных роликов потребуется подтверждение аккаунта.
По новым правилам, продолжительность записи должна составлять не больше 12 час.
Какой максимальный размер файла допускается?
Один файл, добавляемый на YouTube, не может превышать размер в 128 ГБ. Если ваш ролик занимает больше места – сожмите его в любом видеоредакторе. При этом уменьшится размер, но не пострадает качество.
С каким разрешением и частотой кадров можно выкладывать?
Рекомендуемые настройки для видео, загружаемого на Ютуб, следующие:
- Все загруженные видео будут автоматически подстраиваться под формат проигрывателей сервиса – 16:9. Рекомендуется использовать соотношения:
3840 x 2160, 2560 x 1440, 1920 x 1080, 1280 x 720, 854 x 480, 640 x 360, 426 x 240
- Самые распространённые частоты: 24, 25, 30, 48, 50, 60 fps
Но можно выбрать и другие.
Можно ли загружать аудио (mp3)?
Аудиофайлы mp3 не поддерживаются в YouTube. Единственный способ – создать в специальной программе видеофайл, состоящий из слайд-шоу с картинками (можно даже одной) и вашего аудио на их фоне.
Заключение
Самые важные и основные настройки были рассмотрены. Видео на Ютубе загружено и опубликовано.
Но если что-то не вышло с первого раза – вернитесь к началу инструкции и повторите заново все шаги. В любой момент и на любом этапе, загруженное видео можно удалить, подрезать, переписать текст описания, в общем – изменить всё то, что не устраивает.
Читайте также:


