Как выложить скриншот экрана на компьютере
В сегодняшней статье я хочу показать, как сделать скрин на компьютере и ноутбуке. Всем, кто будет задавать мне вопрос через форму обратной связи, как сделать снимок экрана, я буду давать ссылку на эту статью. Следуйте всем пунктам инструкции ниже и у Вас все получится.
Хочу заметить, что сейчас я покажу, как делать скриншот экрана в операционной системе Windows, в частности Windows XP. Если Вы установили себе Мак или еще какую-то другую операционку, то в них процесс создания скрина отличается.
Как сделать скриншот на компьютере
- Быстро сделать снимок экрана на компьютере поможет специальная кнопка PrtScn (Print Screen). Смотрите картинку ниже. На ней показано, где обычно на клавиатуре найти кнопку Print Screen:
- Если у Вас клавиатура не похожая на ту, что изображена на картинке выше. То на своей клавиатуре ищите кнопку PrtScn (Print Screen) в правом верхнем углу. Куда сохраняются скриншоты? Нажатие на кнопку принт скрин сохраняет изображение рабочего стола в буфер обмена. Чтобы получить файл со скрином, нужно вставить сделанное изображение рабочего стола в графический редактор. Обычно, в стандартный пакет операционной системы Windows входит графический редактор Paint. Мы будем сохранять, сделанный скрин с помощью Paint.
- Чтобы открыть Paint, нажмите на кнопку Пуск (или другой значок в левом нижнем углу). Далее выберите Все программы (или просто Программы, если у Вас классическое оформление, как на картинке ниже). Раскроется список установленных приложений. Найдите папку "Стандартные" и в открывшемся меню выберите Paint:
- В открывшейся программе нажмите комбинацию клавиш CTRL и V или выберите в меню "Правка" - "Вставить". Если Вы хотите сделать скриншот страницы, а не всего, что находится на экране, тогда нажимайте не Print Screen, а комбинацию из двух клавиш ALT и Print Screen.
- Последний шаг - сохранение. Нажмите в меню "Файл" и выберите "Сохранить как". Задайте имя файла и выберите тип, а также выберите, куда сохранить скриншот экрана. Тип файла выбирайте JPEG. В этом формате изображение будет иметь меньший размер и быстрее загрузиться в интернет.
Как сделать скрин на ноутбуке
Последовательность, как делать скриншот на ноутбуке такая же, как и на стационарном компьютере. Первым делом найдите на своей клавиатуре клавишу PrtScn (Print Screen). В зависимости от модели ноутбука, она может располагаться по-разному. Все производители ее стараются размещать в верхнем ряду кнопок, меняется только последовательность.

Посте того, как Вы нажали на кнопку принтскрин, Вы создали скрин экрана на ноутбуке, который сохранился в буфер обмена. Дальше Вам нужно его сохранить в картинку при помощи редактора Paint. Повторяться не буду, как это сделать. Посмотрите пункты 3-5 выше.
Теперь, когда изображение сохранено в файл, можно залить скриншот в интернет.
Куда загрузить скриншот в интернет и получить ссылку
На примере mepic я покажу, как загрузить картинку на фото хостинг.
По желанию, ссылку можно сократить. О сервисах сокращения ссылок читайте в этой статье.
Н е все сайты и блоги предусматривают возможность добавления пользователями изображений в форме комментариев. Необходимость в прикреплении картинок особенно актуальна для веб-ресурсов компьютерной тематики, куда часто обращаются пользователи за помощью в решении той или иной проблемы. В большинстве случаев чем обывателю расписывать все нюансы проблемы, плавая в терминологии, ему куда проще всё это дело показать, выложив скриншот.
1. Облачные хранилища
Облачные хранилища позволяют делиться ссылками не только на изображения, но и на любые загруженные файлы. С их помощью выложить скриншот в Интернете очень просто: сохранённый снимок экрана в окне браузера загружается в облачное хранилище и ему назначается публичный доступ путём генерации ссылки. Сгенерированная ссылка – это ключ доступа других пользователей Интернета к снимку экрана. Эту ссылку можно передать по личным каналам связи, выложить на различных веб-ресурсах, расшарить в социальных сетях.

А в папке Google Диска это путь «Google Диск – Открыть доступ».

Тогда как некоторые облачные хранилища в числе функционала своих клиентских приложений предусматривают ещё и удобные инструменты для создания скриншотов, клиенты таких сервисов, как OneDrive и Google Диск, полностью сосредоточены на обеспечении удобства при перемещении файлов. Никаких лишних функций они не несут. Это вряд ли можно назвать их недостатком, поскольку сама система Windows предлагает массу вариантов, как создать скриншот посредством её штатных возможностей: клавиши Win + PrintScreen для создания и сохранения снимка экрана, штатная утилита «Ножницы», игровая панель Windows 10, появляющаяся по нажатию клавиш Win + G в среде игр и полноэкранных приложений.

Примерно это же предлагает скриншоттер Яндекс.Диск : опции наложения пометок, копирование скриншота в буфер, сохранение его на диске компьютера, отправка в облако. Клиентское приложение Яндекс.Диска в окне редактирования скриншота не предлагает кнопок расшаривания в соцсетях, но примечательно другой функцией – предусматриваются горячие клавиши для оперативного создания снимка экрана и получения его ссылки в облаке.

2. Веб-сервис заметок Evernote
Веб-сервис заметок Evernote можно использовать и как скриншоттер, и как веб-ресурс для размещения изображений. У Evernote достаточно широкий перечень материала, из которого можно создавать заметки, и изображения, естественно, входят в этот перечень. Примитивные функции скриншоттера обнаружим в контекстном меню на значке десктопного клиента Evernote в системном трее. Изображение части экрана, выделенного фрагмента или картинка из буфера в пару кликов превратятся в новую заметку.

В окне редактирования заметки десктопный клиент Evernote предложит такие возможности как: добавление к картинке текстовой части, наложение пометок с помощью простенького графического редактора, назначение заметке публичного доступа, в том числе с попутным расшариванием ссылки в соцсетях.

Чуть скромнее возможности у редактора заметок в составе веб-интерфейса Evernote – без функций скриншоттера, без возможности наложения пометок на картинки. Но загрузить скриншот, добавить к нему текстовое описание, получить ссылку публичного доступа и расшарить её в соцсетях можно.

При нажатии клавиш Win + H откроется боковая панель создания и отправки скриншота с участием отдельных приложений.

Но не все приложения из магазина Windows предлагают подобную возможность. В таких случаях для получения ссылки публичного доступа придётся сделать ещё пару кликов – посетить интерфейс соответствующего приложения или воспользоваться способами, рассмотренными в первых двух пунктах статьи выше.
4. Бесплатные фотохостинги
Огромнейшее преимущество бесплатных фотохостингов без регистрации – возможность их использования здесь и сейчас без лишних заморочек. В рядах такого рода веб-сервисов, увы, много проектов-однодневок, потому использовать их для хранения личной медиатеки несколько рисковано. А вот прибегать к услугам фотохостингов без регистрации от раза к разу, как в том же случае выкладки скриншота проблемы с компьютером – самое то. Отдельные фотохостинги, к тому же, предлагают своё клиентское ПО для создания скриншотов и загрузки их на сервер. Ниже рассмотрим тройку фотохостингов со своим клиентскими скриншоттерами для Windows.

Для удобства создания скриншотов и их публикации в Интернете фотохостинг предусматривает минималистичный скриншоттер LitePic , по совместительству загрузчик созданных им же изображений.

В составе арсенала фотохостинга – веб-формат графического редактора для загруженных изображений.


Clip2Net
Фотохостинг Clip2Net в этот перечень способов выкладки скриншотов в Интернете попал только благодаря наличию примечательной клиентской программки-скриншоттера. Clip2Net – это фотохостинг с необходимостью регистрации аккаунта, обустроенный по типу облачных хранилищ.

Но вот что касается бесплатного размещения пользовательских изображений, Clip2Net предлагает более щемящие условия, чем многие из облачных сервисов. Бесплатным этот фотохостинг можно назвать лишь условно. Бесплатно разрешается хранить изображения весом всего лишь до 100 Мб, при этом каждый из загружаемых файлов не должен быть тяжелее 5 Мб. Число загрузок в день не должно превышать 20 раз, а время хранения файлов ограничено 30 днями. Тем не менее, для разовых случаев и такой вариант может подойти.
У скриншоттера Clip2Net современный юзабельный интерфейс, неплохо адаптированный под пакетную работу с изображениями.

Для редактирования скриншотов предусмотрен графический редактор. Созданные снимки экрана можно сохранять на диске компьютера, копировать в буфер, загружать на сервер Clip2Net, в том числе и с попутным расшариванием в соцсетях.
И хотелось бы сделать это просто и быстро 🙂
Сегодня мы изучим 5 способов создания скриншотов и отправки снимков экрана через Интернет.
Что такое скриншот
Давайте разберемся с определениями:
Скриншот, от английского screenshot: screen – экран, shot – снимок; то есть, дословно, это снимок экрана.
Снимок экрана – изображение, созданное компьютером, повторяющее то, что вы видите на экране монитора.
Снимок экрана можно сделать во всех популярных операционных системах: Windows, Linux, Android и iOS.
В этом уроке мы научимся делать скриншот в Windows.
Для чего нужен снимок экрана?
Бывают ситуации, когда нужно поделиться содержимым экрана с другим человеком или сохранить себе изображение на будущее. Причин может быть несколько:
Если у вас возникла необходимость сделать снимок экрана, инструкции ниже помогут вам в этом.
Какими кнопками можно сделать скриншот?
На клавиатуре есть специальная клавиша, которая подписана Prt Scr или Print Scrn.
Когда-то эта кнопка использовалась для моментальной печати содержимого экрана (отсюда и название: print – печать, screen – экран), сейчас она используется для сохранения копии изображения экрана в буфер обмена.

Клавиша Print Screen на клавиатуре для снимка экрана
Итак, вот клавиши, которые помогут создать скриншот:
PrtScr – создается снимок всего экрана (кроме курсора).
Alt+PrtScr – создаётся скриншот активного окна

Три кнопки, которыми можно сделать скриншот (снимок экрана)
Чаще всего нужно сделать скриншот только активного окна запущенной программы, поэтому, запомните сочетание Alt+PrtScr (нужно нажать кнопку Alt и, не отпуская её, нажать кнопку PrtScr).
Рассмотрим пять способов сохранения скриншотов и отправки через Интернет.
Способ 1: Онлайн-сервисы
Самый простой и быстрый способ при наличии доступа к Интернету:

Сайт PasteNow для создания скриншотов онлайн
Самый интригующий вопрос: сколько снимок экрана будет храниться на сайте? Если на скриншот никто не смотрит, он будет удалён через 1-6 месяцев (в зависимости от сайта), если же ваш снимок экрана кто-то периодически смотрит, файл не будет удалён.
Преимущества способа: минимум действий с вашей стороны, легко поделиться ссылкой на скриншот (например, через социальные сети); файл можно показать любому количеству людей.
Недостатки способа: Необходим доступ в Интернет; файл хранится на сервере ограниченное время; для сохранения себе на компьютер необходимо дополнительное действие (правой кнопкой мыши – «Сохранить изображение»).
Способ 2: Paint
Самый доступный способ сохранить снимок экрана:

Программа Paint поможет отредактировать и сохранить снимок экрана
Преимущества способа: Этот способ не требует установки дополнительных программ (Paint есть в любой версии Windows); не обязателен доступ к Интернету; можно отредактировать изображение; можно выбрать удобный формат файла.
Недостаток способа: Нужно выполнить больше действий, чем в первом способе; для публикации в комментариях на сайте придется где-то разместить скриншот, что добавляет еще несколько действий.
Способ 3: Ножницы
Начиная с Windows Vista, в комплекте есть встроенная программа для создания скриншотов:

Программа Ножницы сделана специальна для скриншотов
Преимущества способа: Этот способ не требует установки дополнительных программ и доступа к Интернету; можно выбрать вариант создания скриншота (весь экран/окно/прямоугольник/произвольная форма); есть возможность выбрать удобный формат файла при сохранении.
Недостаток способа: Нужно выполнить больше действий, чем в первом способе; для публикации в комментариях на сайте придется где-то разместить скриншот, что добавляет еще несколько действий; меньше возможностей для редактирования, чем во втором способе.
Способ 4: Облачные хранилища
Если вы пользуетесь Яндекс.Диском или Дропбоксом, этот способ будет самым простым:

Один из способов создания скриншота в Яндекс.Диске

В Dropbox легко поделиться ссылкой на снимок экрана
Преимущества способа: Самый быстрый способ; снимок автоматически сохраняется и у вас на компьютере и на сервере в Интернете; все скриншоты хранятся в одной папке; снимок хранится столько, сколько пожелаете; доступ к снимку можно закрыть в любой момент; в Яндекс.Диске можно отредактировать снимок.
Недостаток способа: Нужно установить клиент облачного хранилища на компьютер; клиент должен быть всё время запущен.
Способ 5: С помощью специальных программ
Специализированные программы обычно имеют больше функциональных возможностей, чем все перечисленные выше способы. Алгоритм работы различен.
Примеры таких программ:
На примере FastStone Image Viewer

Захват экрана в FastStone Image Viewer
Преимущества способа: Можно выбрать удобный формат файла; множество дополнительных функций; автоматическое сохранение в нужную папку; широкие возможности по редактированию изображения.
Недостаток способа: Нужно заранее установить программу; необходима предварительная настройка программы; в некоторых программах снимок хранится только у вас на компьютере, для публикации в комментариях на сайте придется где-то размещать скриншот.
Заключение
Итак, сегодня мы научились делать снимок экрана (скриншот) пятью способами.
Если же делаете скриншот для себя, выбирайте любой удобный способ.
А как вы привыкли делать снимок экрана в Windows? Напишите в комментариях!
Копирование запрещено, но можно делиться ссылками:

Поделитесь с друзьями:
Понравились IT-уроки?
Все средства идут на покрытие текущих расходов (оплата за сервер, домен, техническое обслуживание)и подготовку новых обучающих материалов (покупка необходимого ПО и оборудования).
Больше интересных уроков:
Я делаю скриншоты программой PicPic.
Николай, хорошая программа, добавил в перечень пятого способа 🙂
Спасибо.Я пользуюсь Paint,все под рукой.
Александр, теперь можно опробовать еще несколько вариантов и остановиться на самом удобном 🙂
Спасибо. делаю через paint. статья полезная.сыну показала.
Елена, пожалуйста! Обязательно опробуйте каждый из способов.
Спасибо, для меня очень полезный урок, всегда пользовалась через paint, а оказывается есть способы более удобные и простые.Спасибо, Вам, за уроки.
Пожалуйста, Татьяна! Если остановитесь на каком-то определённом способе, напишите в комментариях, другим читателям будет полезно.
Уже очень много лет пользуюсь FastStone Captur. Вытащила её когда-то из Тотал Командер. Очень легкая,висит почти всегда в уголке,не мешает)
Очень для меня удобна,можно делать пометки и ссылки. Там и с прокруткой можно скриншот делать и определенный фрагмент,и активный экран.Потом загружаю в специальный альбом на я-фотках и даю ссылку.
Ножницы себе в операционную систему тоже вставила,в моей версии их не было,пришлось вытаскивать из другой версии с другого ноута. Но не пользуюсь ими.
Пробовала пользоваться некоторыми программами с привязанными сайтами,но почему-то не понравилось,да и хранение там не вечно,а в личном альбоме надежней как-то)
Не знала,что она платная.
Еще дружу с приведенной здесь FastStone Image Viewer,эта очень полезная,удобная и нужная!
Когда в программе всё устраивает,привыкаешь к ней,и не всегда хочется что-то новое пробовать.
FastStone Image Viewer является одной из лучших программ среди аналогов (если не лучшая), я сам ей активно пользуюсь.
Переходить с удобного инструмента не нужно, но, к сожалению, упомянутые программы не позволяют делиться ссылкой на изображения, в случае необходимости придется искать подходящий инструмент. Для этого случая урок и написан 🙂
Да, Лилия, использование сервиса Яндекс.Фотки имеет свои преимущества, но действий нужно выполнить больше, чем в большинстве упомянутых способов.
Я рад, что мои уроки вам так понравились, делитесь ссылками со знакомыми, пользы будет еще больше 🙂
Спасибо большое. Пользуюсь Alt+PrtScr;
Попробую всё.
Раиса, пожалуйста!
Интересно будет узнать, какой из методов вам больше всего понравится.
Облачные сервисы (способ 4) удобны тем, что всё делают за вас, все ссылки можно посмотреть на специальной странице (например, в Яндекс.Диске и Dropbox).
2.) До загрузки рабочего стола Windows сделать снимок экрана не получится. Придется воспользоваться фотоаппаратом.
Cпасибо, Сергей, но в двух словах моя ситуация не укладывается. По частям решаю кое-какие вопросы(чаще всего попадаю на форумы),но воз и ныне там, хотя пытаюсь решить проблему уже очень давно. Понимаю, что заочно вам трудно дать дельный совет, а мне неудобно вас загружать своими проблемами. Просто решила узнать, быть может я не все возможности интернета использую. Спасибо вам, вы и так много делаете.
Тут подумала, все же напишу на @mail, а там уже решите, что мне ответить. Мне, право, неловко вас грузить, но проблема, действительно трудная. Обращалась к знакомым, но никто дельного ничего не смог посоветовать, знакомого специалиста нет, а отдавать постоянно ноутбук в чужие руки лишь добавляет проблем. Надо учиться самой решать такие вопросы. Соберусь с мыслями, как лучше об*яснить проблему и напишу вам.
Татьяна, напишите, посмотрим, что за проблема и попробуем решить.
Сергей,извините,что вмешиваюсь в ваш с Татьяной разговор,но если эта татьянина проблема является проблемой,то может есть возможность с её решением ознакомить нас,ваших учеников,чтоб мы тоже научились решать такие проблемы?:)
Лилия, именно такой вариант я рассматриваю. Посмотрим, получится ли.
Константин, любопытная программа, сразу обращает на себя внимание количество доступных сервисов для загрузки скриншотов.
Попробуйте повторить в другом браузере (но проблема у вас может быть связана с тем набором, который вы описали в электронном письме, но до него я еще не добрался).
По поводу реакции антивируса на письма я описал подробно здесь, а решение в этой инструкции.
По поводу работы указанных сайтов описал в комментарии выше (оба сервиса работают как положено).
Сергей, причина понятна, я пользуюсь любимой старой оперой 11.64. Жаль, что она так отстала от жизни, ничего удобнее старой оперы для работы не нашла. Есть у меня еще браузер MAXTHON, интересный с облаком хранения, установила не так давно и еще не все возможности освоила, но вряд ли я найду достойную альтернативу опере. Жаль, люблю свою старушку.
Татьяна, у меня тоже основной браузер сейчас Opera 12.17, многие удобные функции есть только в ней.
Но ничего не поделать, приходится рассматривать переход на другой браузер. Главные претенденты на данный момент Mozilla Firefox и Яндекс.Браузер
В одно время искала хороший, удобный как опера, браузер перепробовала с десяток: и лису, и яндекс, но все не то, остановилась на Maxthon, и он мне все больше и больше нравиться. Попробуйте, мне кажется он лучше лисы, намного удобнее яндекса, имеет кучу настроек, сама еще больше половины не освоила. В хороших руках он может стать любимым .
Татьяна, Maxthon интересный браузер, но мне не подходит по нескольким причинам.
Хороший выбор, Виктор. Благодарю, что поделились опытом с читателями сайта!
Ну, наконец-то, я рискнул все-таки познакомиться с этим СКРИНШОТОМ. Знаете, вещь чудная! Решил удивить своего друга (московского), который, как оказалось, в этом самом скриншоте ну, ни бельмес! Отправил ему (пробно!!) одну страницу набранной нотной страницы (обычно мы делаем это, переделав muz-fail в графический, то есть тифировав).Оказалось это так ЗДОРОВО. послать прямо без всяких переделок! А! Тут я понял (наверно,еще не все) все прелести и преимущества вашего Скриншота. СПАСИБО большущее!! Буду его осваивать!!
Olger, я рад, что у вас всё получилось, и вы нашли урок полезным для себя! 🙂
Отличный пример, Fox!
Серёжа доброго времени суток. Поздравляю Вас с годовщинной возвращения в Россию. Желаю Вам и Вашей семье крепкого здоровья, благополучия и успехов в работе. Также желаю, чтобы бедный народ, который в Донбассе быстрее бы освободился от этих нелюдей и зажил нормальной жизнью. Я та Раиса, что живет в Ереване. Мне 69 лет и сама устанавливала свою ОС и все программы. Нашла в инете и установила какой хотела гаджет погоды и часы. У меня всё работает и принтер в том числе. Но вот хотела бы чтобы скайп записывал мои видеоразговоры с детьми. Пока это не получается. Пробовала МуСам. Если можно сделайте такой урок. С Уважением и добрыми пожеланиями Раиса. Пусть Господь хранит украинский народ.
Добрый день Раиса. Я вчера вечером, нашел сайт с такими прогами и скачал Free Screen to Video. Пока не могу сказать, хорошая она или плохая. Для сравнения скачаю еще пару. Если это можно, я могу дать вам ссылку сайта.
Виктор, ссылки на программы оставлять можно, только учитывайте, что я всегда рекомендую ссылаться только на официальные сайты.
Вот ссылка на программу Free Screen to Video.
Ссылка удалена, причина описана ниже.
Здравствуйте Раиса. Благодарю за поздравление и пожелания. Вам тоже желаю хорошего здоровья на долгие годы, и новых успехов в освоении компьютера!
Внёс в ближайшие планы создание обзора по программам для записи видео с экрана.
Сергей,поздравляю вас и нас с радостным праздником! Желаю процветания Крыму и его жителям не назло,а в назидание недоброжелателям!
Сергей,опять вмешиваюсь в ваш разговор,хочется урок о видеозаписи с экрана.
Будем ждать)
Лилия, благодарю за поздравления! Я тоже за процветание жителей Крыма, России и Украины (и всех остальных стран). Все должны понимать, что обычным жителям планеты война и вражда не нужны. Каждый должен уметь отличать истинное положение вещей от искусственно навязанного, и не делать того, что может навредить другому. Но эти обсуждения лучше перенести в другую, непрофильную тему.
Если же вернуться к теме урока, вижу, что тема скринкастинга востребована среди читателей IT-уроков, поднимаю приоритет 🙂
Здравствуйте, Раиса. Попробовал загрузить и установить программу, оказалось, антивирусы не довольны установочным пакетом.
Лучше не использовать эту программу, ссылку выше удаляю.
Вообще, с последнего моего изучения вопроса записи видео с экрана, ситуация с бесплатными программами изменилась. Еще три программы также содержат нежелательные компоненты (с точки зрения антивирусов).
Если для вас не важен формат сохраняемого видео, пока что могу посоветовать программу, которой сам пользуюсь: UVScreenCamera (в AVI сохраняет только платная версия, но есть свой внутренний формат).
Да, Виктор, похоже, что это более ранняя версия инсталлятора. Вирустотал обнаружил только одну потенциальную угрозу. Похоже, что с этой версией можно экспериментировать.
Спасибо Сергей за одобрение. 🙂 Еще один плюс к этому ресурсу и уверенность в том, что можно будет еще что-то скачать. 😀
Здравствуйте, Раиса. oCam Screen Recorder можно использовать (но нужно учитывать, что интерфейс перегружен рекламой).
Еще я выше давал ссылку на UVScreenCamera (без рекламы, но бесплатная версия сохраняет только в свой внутренний формат).
Лично я использую оба варианта описанных в статье, но чаще второй вариант. Обычно нужные скриншоты лежат на диске неделями, а отправляю их только уже когда кто-то спросит, или размещаю где-то небольшую заметку, например, как эту статью.
Рекомендую вам обязательно попробовать программу для создания скриншотов ( Screen Capture, ссылку на программу найдете чуть выше в статье, в примечание) и одновременной их отправки в интернет. Вам даже делать ничего не придется: просто нажмете кнопку создания скриншота (задается в настройках программы), а далее получите ссылку на загруженную картинку в интернете!
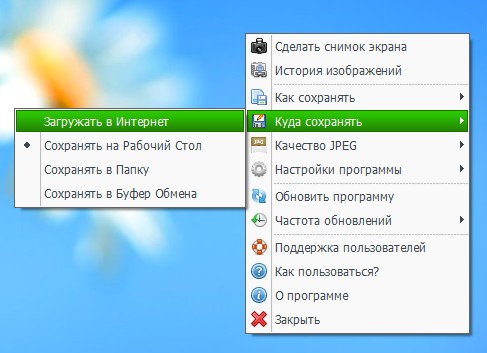
Куда сохранять файл: в интернет?
К тому же программа полностью на русском языке, бесплатна, и работает во всех самых популярных ОС Windows.
2. «Ручной» способ создания и отправки скриншота
1) Делаем скриншот
Будем считать, что нужные картинки и скриншоты вы уже сделали. Самый простой вариант сделать их: нажать на кнопку « Preent Screen » а затем открыть программу « Paint » и вставить туда свою картинку.
Так же желательно, чтобы скриншот был не очень большим и весил как можно меньше. Поэтому конвертируйте (а еще лучше сразу сохраняйте) его в формат JPG или GIF. BMP — может очень много весить, если вы отправите много скриншотов, тот у кого слабый интернет — будет долго ждать, чтобы просмотреть их.
2) Загружаем изображения на какой-нибудь хостинг
Возьмем для примера такой популярный хостинг изображений, как Radikal. Кстати, особо хочется отметить, что картинки здесь хранятся бесконечно долго! Поэтому, ваш загруженный и отправленный в интернет скриншот — смогут просмотреть и через год и через два…, пока будет жить этот хостинг.
Radikal
Чтобы загрузить картинку (и), сделайте следующее:
1) Перейдите на сайт хостинга и первым делом нажимаете кнопку « обзор «.
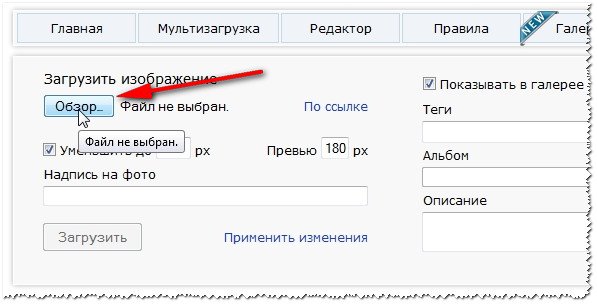
Радикал — обзор загружаемых фото.
2) Далее нужно выбрать файл-картинку, которую хотите загрузить. Кстати, можно загружать сразу десятки изображений. Кстати, обратите внимание на то, что «Радикал» позволяет вам выбрать различные настройки и фильтры (например, можно уменьшить картинку). Когда настроите все, что хотите сделать со своими изображениями — жмите кнопку « загрузить « .
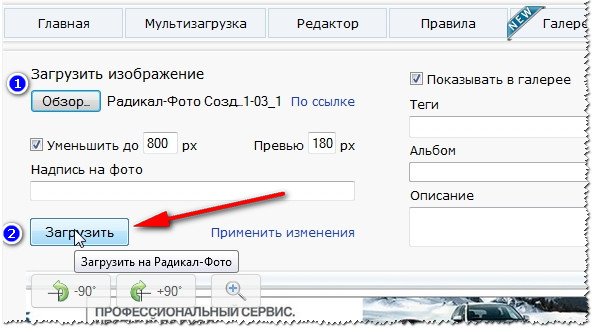
Загрузка фото, скрина
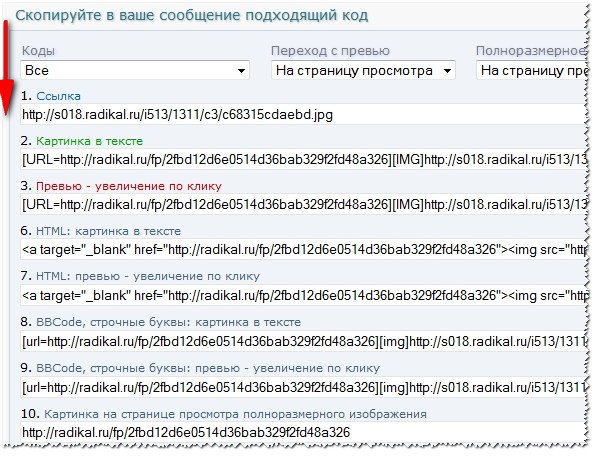
Варианты представления скринов.
Примечание. Кстати, для разных сайтов (блогов, форумов, досок объявлений) следует выбирать разные варианты ссылок. Благо на «Радикале» их более, чем достаточно (на других сервисах, обычно, вариантов тоже не меньше).
3. Какие хостинги изображений использовать?
В принципе, любые. Единственное, некоторые хостинги очень быстро удаляют изображения. Поэтому, целесообразнее было бы использовать нижеперечисленные…
1. Radikal

Отличный сервис по хранению и передачи картинок. Можно быстро опубликовать любые картинки для своего форума, блога. Из заметных преимуществ: не нужно регистрироваться, файлы хранятся бесконечно долго, максимальный размер скриншота до 10мб (более, чем достаточно), сервис бесплатен!
2. Imageshack
Неплохой сервис для отправки скриншотов. Пожалуй, может насторожить тот факт, что если в течении года к картинке не обращались — то ее удалят. В целом довольно не плохой сервис.
3. Imgur
Интересный вариант хостинга картинок. Может подсчитывать сколько раз просмотрена та или иная картинка. При загрузке можно видеть превью.
4. Savepic
Размер загружаемого скриншота не должен превышать 4 мб. Для большинства случаев более, чем необходимо. Сервис довольно шустро работает.
На любой клавиатуре предусмотрена специальная кнопка для снятия скриншотов. Она называется "Print Screen", а иногда "PrntScrn", "PrtScn", "PrtScr" или "PrtSc".
Как сделать
Если у вас компьютер, нажмите кнопку "Print Screen".

Если у вас ноутбук, нажмите одновременно две кнопки: "Print Screen" и "Fn".

Если хотите сделать скриншот только активного окна (программы), нажмите одновременно "Alt" и "Print Screen" на компьютере; "Alt", "Print Screen" и "Fn" — на ноутбуке.

Скриншот сохранится в буфер обмена. Теперь можно вставить его в письмо, фоторедактор или Word (нажать одновременно кнопки "Ctrl" и "V").
Как сохранить скриншот в отдельный файл
После того, как сделали скриншот, нажмите кнопку "Пуск" > "Все программы" > "Стандартные" > "Paint".
Нажмите одновременно две кнопки: "Ctrl" и "V". На экране появится ваш скриншот.
Нажмите одновременно две кнопки: "Ctrl" и "S".
Появится окно для сохранения. Напишите имя файла и выберите место его для сохранения. Тип файла лучше использовать JPEG.
Способ второй: программа "Ножницы"
Такая программа есть в Windows 7, 8, 8.1, 10.
Как сделать

Или в поле поиска напишите "Ножницы" (в Windows 7 и 8 поле поиска появляется при нажатии кнопки "Пуск", в Windows 10 — при нажатии кнопки с лупой).
Программа запустится и вместо курсора мыши появится крестик. Выделите нужный кусок экрана.
Скриншот сохранится в буфер обмена. Теперь можно вставить его в письмо, фоторедактор или Word (нажать одновременно кнопки "Ctrl" и "V"). Также на скриншоте можно что-то написать или нарисовать (значки в виде карандаша и фломастера).
Как сохранить скриншот в отдельный файл
Нажмите на значок дискеты.
Появится окно для сохранения. Напишите имя файла и выберите место его для сохранения. Тип файла лучше использовать JPEG.
Где найти скриншоты
В той папке, которую выбирали при сохранении. Лучше хранить скриншоты в папке "Изображения".
Читайте также:


