Как выключить звуки в opera gx
Перейдите на вкладку Безопасность. Выберите Настройки сайта. Откройте раздел Уведомления. В блоке Разрешить нажмите на значок с тремя точками рядом с адресом сайта, от которого вы не хотите получать уведомления.
Как отключить звуки в Opera GX?
Как включить уведомления в опере GX?
Печать Как включить уведомления в Opera
- Нажмите на кнопку «Меню» в вернем левом углу и выберите раздел «Настройки».
- Слева на панели нажмите на ссылку «Дополнительно», затем перейдите в раздел «Безопасность».
- В разделе «Настройки контента» выберите пункт «Уведомления».
Как отключить рекламные уведомления?
Убираем пуш-уведомления от веб-сайтов
- В браузере откройте настройки.
- Найдите пункт «Настройки сайтов».
- Перейдите к разделу «Уведомления».
- Откройте список сайтов, которым разрешено присылать вам оповещения. Кликните на тот, пуш-уведомления с которого вы хотите убрать.
- Во всплывающем окне выберите пункт блокировать.
Как отменить оповещение?
Как включить или отключить уведомления для всех сайтов
- Откройте приложение Chrome. на телефоне или планшете Android.
- Справа от адресной строки нажмите на значок с тремя точками Настройки.
- Выберите Настройки сайтов Уведомления.
- Установите переключатель вверху экрана в нужное положение.
Как удалить Opera GX?
Нахожу в нем пункт «Opera GX Stable», жму по нему для открытия подробностей и кликаю по кнопке «Удалить». Откроется окно деинсталлятора, в котором я подтверждаю свой выбор, следую инструкции и удаляю браузер из компьютера.
Как отключить темную тему в Opera GX?
Светлая тема в Opera GX пока отсутствует.
Единственный способ разбавить тёмную тему Opera GX — выбрать в качестве фонового рисунка светлое изображение. При этом все панели браузера останутся тёмными.
Почему не устанавливается опера GX?
Если Opera не устанавливается, это может произойти из-за блокировки установщика Брандмауэром Windows. Это случается, если установлен повышенный уровень защиты Firewall или ОС не смогла определить источник загрузки. Чтобы предотвратить блокировку. Открыть панель управления Windows 7 и открыть раздел Брандмауэра.
Как включить уведомления в Вайбер?
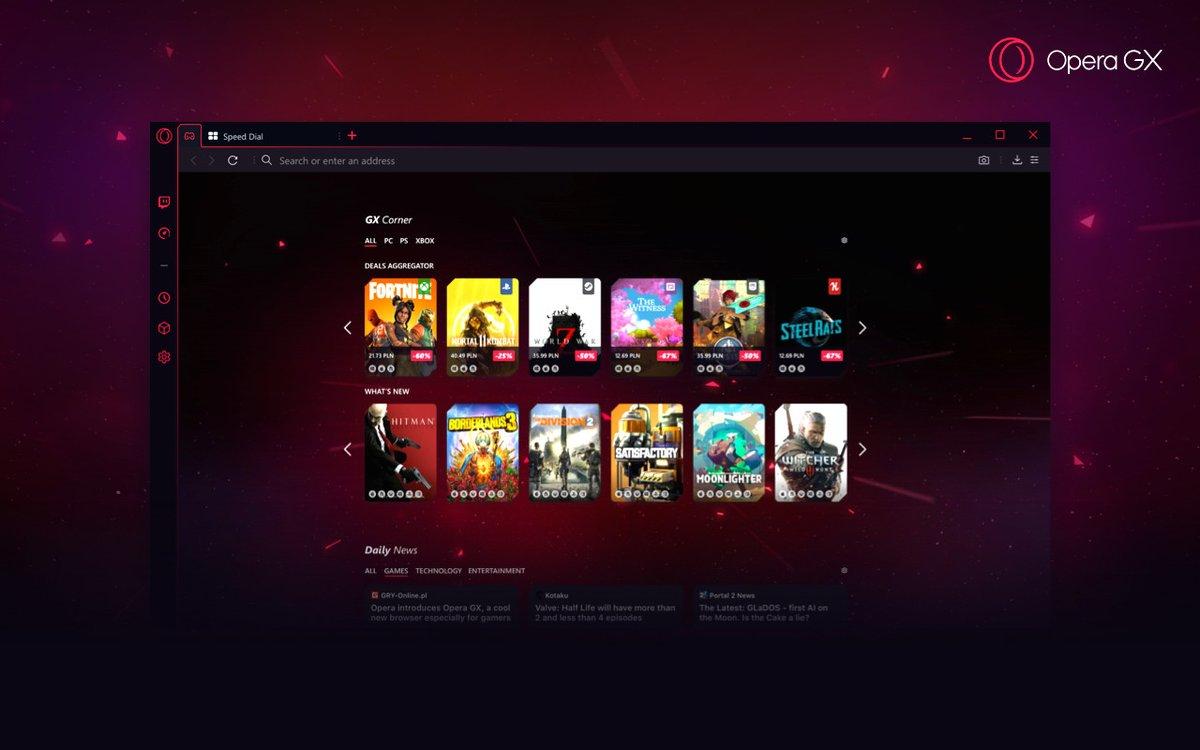
Браузер для геймеров Opera GX сохранил систему управления уведомлениями от традиционного обозревателя. Единственное изменение — появились оповещения о новых трансляциях на Twitch, которые доступны через боковую панель. Мы разобрались, как работать со всеми типами уведомлений в Opera GX.
Как отключить уведомления от сайтов в Opera GX
По умолчанию Opera GX спрашивает, согласен ли пользователь получать уведомления от сайта. При открытии портала, который отправляет оповещения, появляется такое окно:

Браузер спрашивает, можно ли сайту отправлять уведомления
Если нажать «Разрешить», то сайт будет отправлять уведомления. Если нажать «Блокировать», то оповещения приходить не будут. Изменить режим работы уведомлений можно в любой момент прямо на сайте.
- Рядом с адресом страницы находим замочек и нажимаем на него.
- В строке «Уведомления» выбираем подходящий режим: «Спрашивать», «Разрешить» или «Блокировать».

Так тоже можно управлять уведомлениями
Глобальный список разрешений (и блокировок) хранится в настройках Opera GX. К нему удобно обращаться, когда нужно выполнить массовую блокировку или наоборот добавить отдельные страницы в список исключений.
- Нажимаем на значок браузера в левом верхнем углу и переходим в «Настройки». Можно использовать сочетание Alt+P для быстрого доступа к параметрам обозревателя.
- В меню слева раскрываем раздел «Дополнительно» и выбираем вкладку «Безопасность».
- В списке параметров переходим в «Настройки сайта».
- Открываем пункт «Уведомления».

Изменим настройки сайтов в отношении уведомлений
Здесь доступны два списка: «Блокировать» и «Разрешить». В оба мы можем добавлять сайты.

Управляем списками и отключаем запрос на отправку уведомлений
Если всплывающее на страницах окно с вопросом об уведомлениях раздражает, то отключаем его показ. При этом возможность подписаться на сайт не пропадёт — сделать это можно через тот же замочек в адресной строке.
Как отключить уведомления на боковой панели Opera GX

Отключение уведомлений в веб-версии WhatsApp

Убираем значки уведомлений для мессенджеров
Можно с уверенностью сказать, что новый браузер Opera GX ориентирован чисто для геймеров. Правильная настройка Opera GX будет делать игровой процесс более совершенным в любых ситуациях. Но реально ли отказаться от обычного веб-браузера в сторону Opera GX? Получается это не только настройка, но и небольшой обзор Opera GX.
Эта статья расскажет, как настроить Opera GX — браузер для геймеров. Предстоит разобраться, какие именно функции отличают новый браузер Opera GX от уже себя зарекомендовавшего. Много пользователей не понимают, что значит браузер для геймеров.
Обзор преимуществ Opera GX
Будьте в курсе всех лучших предложений, новых релизов и последних игровых новостей, собранных в одном доступном месте веб-браузера.
Как включить GX Control
Network Limiter — ограничьте потребление трафика браузером Opera GX. Реализация ограничения скорости непосредственно в браузере достойна аплодисментов. Пользователь получает непросто полезную функциональность, но и новые и действительно важные знания.
В списке выбора ограничения скорости указываются значения Мбайт/с (единица измерения количества загружаемых данных) и Мбит/с (скорость передачи данных в компьютерных сетях). Как показывает опыт, более 90% геймеров просто не знают какое соотношение между ними.
Перетяните ползунок Network Limiter в положение Включено. Далее, выберите максимальное значение скорости Интернета, которое будет доступно браузеру Opera GX. Можно указать половину от максимума, после чего даже фоновое скачивание не будет тормозить игру.

RAM Limiter — ограничьте, сколько процентов RAM может использовать Opera GX. Потребление оперативной памяти браузерами никогда не устраивало пользователей. Вспомните только Google Chrome, который является отличнейшим браузером, но способен сожрать бесконечное количество ОЗУ.
В панели GX Control перетяните ползунок RAM Limiter в положение Включено. Всё ограничение работает. Теперь нужно настроить сколько оперативной памяти доступно будет браузеру. В пункте Лимит памяти установите подходящее значение в зависимости от своего опыта использования браузера.

У меня в браузере постоянно висит более 200 вкладок. Конечно же, я не всегда их держу в оперативной памяти, обновляю по мере необходимости. За сеанс точно 100 вкладок использую. Обычно 8 Гб оперативной памяти мне достаточно. Если же у Вас максимум 10 вкладок, тогда Вам и 4Гб хватит.
CPU Limiter — ограничьте, сколько CPU будет использовать Opera GX. Это уже действительно что-то новое. Максимум ранее можно было повысить приоритет процесса в Windows 10. Ограничение работает путём снижения максимальной частоты каждого ядра процессора.
Устанавливаем CPU Limiter на Включено. И теперь перетаскиваем ползунок Лимит Процессора (%) в нужное положение. Минимальное значение, которое доступно у меня на процессоре AMD FX9370, это 13%. На слабых процессорах, скорее всего, он будет больше.

Как отключить GX Corner в Opera GX
Его полностью отключить не получится, но можно спрятать на боковой панели. Перейдите в Простая настройка и перетяните ползунок GX Corner на боковой панели в положение Включено. Теперь Показать боковую панель перетяните в положение Отключено.

Светлая и Тёмная тема Opera GX
В обычном браузере Opera можно выбрать цветовую схему в меню Простой настройки. В Opera GX возможность выбора Светлой темы пропала, можно использовать только Тёмную. Можно с уверенностью сказать, что это они поправят и вернут выбор. Очень тяжело глазам днём использовать настолько тёмную тему.

Сейчас же можно изменить только Цветную печать. С полного списка цветов можно на время подобрать какой-нибудь светлый. А также если Скрыть боковую панель, то в принципе даже тёмной темой можно пользоваться.
Браузер Opera GX идеально подходит для геймеров. Чего только стоят разделы GX Corner (со всеми скидками на текущий момент) и GX Control (позволяющий управлять ресурсами сети и компьютера). Множество полезных функций просто были перенесены в новый браузер. Смотрите также, как пользоваться NetLimiter 4.
Заходя на информационные сайты, вы порой сталкиваетесь с такой проблемой, как «неотключаемая» звуковая реклама. В виде онлайн-игры или небольшого видеоролика, она иногда настолько хитро сконструирована, что функция «Закрыть» не всегда доступна.

Слушать рекламные шумы мало кому нравится, а отключать звук на компьютере неудобно, если тот требуется в процессе пользования. В этом случае необходимо отключить звук в интернет-браузере. Браузер Опера, чья привлекательность обусловлена не только многофункциональностью, но и простотой использования, является одной из самых популярных программ для открытия веб-страниц. При этом алгоритм отключения звука в Опере столь же прост, как и сама программа. Нажмите на иконку интернет-браузера и перейдите в раздел «Программы», там найдите подраздел «Настройки» и его внутреннюю вкладку «Общие настройки». Как только на экране появится окно общих настроек, нажмите на пункт «Расширенные» и раскройте ссылку «Содержимое» в левом меню страницы. Уберите отметку напротив «Включить звук на веб-страницах», и звуковое сопровождение браузера исчезнет.
Если по каким-то причинам браузером Опера нельзя воспользоваться и для поиска информации используется Internet Explorer, проблема звука также может быть устранена через настройки программы. Только в данной ситуации используйте раздел «Сервис» в меню интернет-браузера. Открыв раздел «Сервис», выберите пункт «Свойства обозревателя» и нажмите на вкладку «Дополнительно». После чего просмотрите список подразделов, среди которых найдите пункт «Мультимедиа» и уберите отметку возле функции «Воспроизводить звуки на web-страницах».
Третьим по популярности интернет-браузером, используемым взамен Оперы, является Mozilla Firefox. Если информационный сайт с рекламным роликом открыт именно в Mozilla, найдите в верхнем меню программы раздел «Инструменты» и перейдите в подраздел «Настройки». В открывшемся окне выберите вкладку «Приложения», где нажмите на пункт «Звукозапись» и также уберите отметку напротив «Использовать проигрыватель».
Читайте также:


